Διαφήμιση
Είστε λοιπόν στο Trello και έχετε τη δυνατότητα να δημιουργήσετε κάρτες, λίστες και πίνακες. Τώρα ήρθε η ώρα να συγκεντρώσετε μερικά χρήσιμα Συντομεύσεις και συμβουλές Trello που αιωρούνται.
Δεν ξέρετε ποια να μάθετε πρώτα; Έχετε κάποιες αναπάντητες ερωτήσεις σχετικά με τον τρόπο χρήσης του Trello; Ακολουθεί μια υπέροχη λίστα με τις οδηγίες που λειτουργούν ως καλό μέρος για να ξεκινήσετε.
1. Πώς να επεξεργαστείτε γρήγορα μια κάρτα στο Trello

Δεν χρειάζεται να κάνετε κλικ σε μια κάρτα για να την επεξεργαστείτε. Το Trello έχει μια συντόμευση για αυτήν την εργασία!
Χτύπα το μι πληκτρολογήστε το πληκτρολόγιό σας για να ενεργοποιήσετε το Trello λειτουργία γρήγορης επεξεργασίας για κάρτες. Αυτό επιλέγει το όνομα της κάρτας, σε περίπτωση που θέλετε να το επεξεργαστείτε. Θα δείτε επίσης μια μικροσκοπική πλευρική γραμμή με επιλογές επεξεργασίας ετικετών, μετακίνησης / αντιγραφής / αρχειοθέτησης της κάρτας κ.λπ.
Εάν προτιμάτε να χρησιμοποιήσετε το ποντίκι πάνω από το πληκτρολόγιο, τοποθετήστε τον δείκτη του ποντικιού στην κάρτα και κάντε κλικ στο
μολύβι εικονίδιο που εμφανίζεται σε αυτό. Αυτός είναι ένας άλλος τρόπος για να ενεργοποιήσετε τη λειτουργία γρήγορης επεξεργασίας.Φυσικά, θα χρειαστεί να κάνετε κλικ στην κάρτα και να ανοίξετε αυτό που καλεί το Trello στο πίσω μέρος της κάρτας για επιπλέον επιλογές. Εκεί, θα μπορείτε να προσθέσετε σχόλια, να εγγραφείτε σε ειδοποιήσεις, να μοιραστείτε την κάρτα και ούτω καθεξής.
2. Πώς να δημιουργήσετε μια κάρτα μέσω email
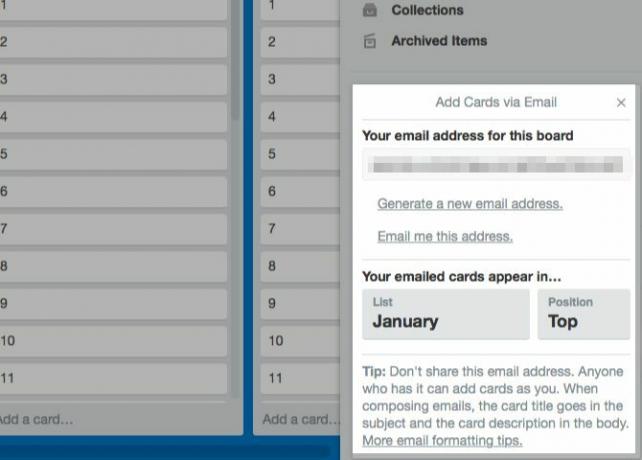
Για να στείλετε μια κάρτα μέσω ηλεκτρονικού ταχυδρομείου σε οποιονδήποτε πίνακα Trello, χρειάζεστε πρώτα τη διεύθυνση email-to-board αυτού του πίνακα. Ναι, κάθε πίνακας έχει ένα μοναδικό. Θα το βρείτε κρυμμένο στο αναπτυσσόμενο μενού πλευρικής γραμμής που εμφανίζεται όταν κάνετε κλικ στο Εμφάνιση μενού κουμπί. Θα βρείτε αυτό το κουμπί στην επάνω δεξιά πλευρά του πίνακα, ακριβώς κάτω από την εικόνα του προφίλ σας.
Στο μενού πλευρικής γραμμής, κάντε κλικ στο Περισσότερα> Ρυθμίσεις email-to-board για να αναζητήσετε τη διεύθυνση ηλεκτρονικού ταχυδρομείου της τρέχουσας πλακέτας. Από αυτήν την ενότητα, μπορείτε επίσης να καθορίσετε την προεπιλεγμένη λίστα και τη θέση όπου θέλετε να εμφανίζονται κάρτες μέσω email.
Αποθηκεύτηκε η διεύθυνση email του πίνακα στο βιβλίο διευθύνσεών σας; Τώρα στείλτε ένα email σε αυτόν τον πίνακα με:
- Όνομα κάρτας στη γραμμή θέματος
- Περιγραφή κάρτας στο σώμα
Τυχόν συνημμένα που προσθέτετε στο email εμφανίζονται ως συνημμένα κάρτας.
Γνωρίζατε ότι κάθε κάρτα στο Trello έχει επίσης αποκλειστική διεύθυνση; Θα το βρείτε κάνοντας κλικ στο Μοιραστείτε και άλλα σύνδεσμος στην κάρτα πίσω. Χρησιμοποιήστε αυτήν τη διεύθυνση για να στείλετε σχόλια στην κάρτα.
3. Πώς να προσθέσετε ένα κάλυμμα κάρτας
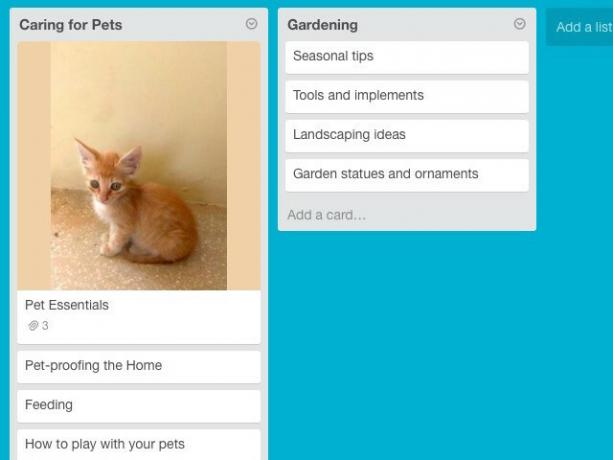
Εάν προσθέσετε καλύμματα καρτών (δηλαδή εικόνες σε κάρτες), γίνεται πολύ πιο εύκολο να αναγνωρίσετε τις σωστές κάρτες με μια ματιά. Και αν προσθέσετε εξώφυλλα καρτών στην κάρτα στην κορυφή κάθε λίστας, γίνεται πολύ εύκολο να διακρίνετε και τις λίστες.
Για να μετατρέψετε μια εικόνα από την επιφάνεια εργασίας σας σε ένα κάλυμμα κάρτας, σύρετε και αποθέστε την σε μια κάρτα Trello μέσα σε μια λίστα.
Εάν θέλετε να αντικαταστήσετε το κάλυμμα της κάρτας με μια νέα εικόνα, σύρετε και αποθέστε το στην κάρτα. Η παλιά εικόνα παραμένει προσαρτημένη στην κάρτα, αλλά δεν θα εμφανίζεται πλέον ως κάλυμμα της κάρτας.
Μπορείτε επίσης να μετατρέψετε ένα υπάρχον συνημμένο εικόνας στο κάλυμμα της κάρτας. Για να συμβεί αυτό, ανοίξτε την πλάτη της κάρτας και επιλέξτε το Κάντε κάλυμμα επιλογή δίπλα σε αυτήν την εικόνα.
Για να απαλλαγείτε εντελώς από ένα κάλυμμα κάρτας, επιλέξτε το Αφαιρέστε το κάλυμμα επιλογή δίπλα στην εικόνα εξωφύλλου κάρτας στην πίσω κάρτα.
4. Πώς να διαγράψετε μια ετικέτα από μια κάρτα Trello
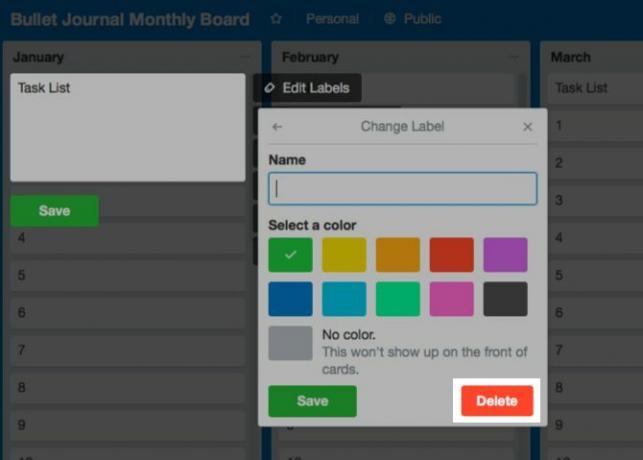
Λάβετε υπόψη ότι δεν χρειάζεται να διαγράψετε μια ετικέτα εάν δεν θέλετε να τη χρησιμοποιήσετε. Μπορείτε απλώς να τον αποσυνδέσετε από μία ή περισσότερες κάρτες.
Για να διαγράψετε μια ετικέτα (και για να την αποσυνδέσετε) πρέπει πρώτα να επισκεφθείτε το Επεξεργασία ετικετών Ενότητα. Μπορείτε να αποκτήσετε πρόσβαση σε αυτόν με έναν από τους δύο τρόπους:
- Τοποθετήστε τον δείκτη του ποντικιού σε οποιαδήποτε κάρτα, κάντε κλικ πάνω του μολύβι εικονίδιο και μετά στο Επεξεργασία ετικετών επιλογή.
- Κάντε κλικ στο Εμφάνιση μενού> Περισσότερα> Ετικέτες δηλαδή ανοίξτε την πλαϊνή μπάρα οποιουδήποτε σκάφους και μετά κάντε κλικ στο Περισσότερα> Ετικέτες.
Μόλις το Επεξεργασία ετικετών εμφανίζεται η ενότητα, κάντε κλικ στο μολύβι εικονίδιο δίπλα σε οποιαδήποτε ετικέτα και επιλέξτε μια ετικέτα οποιουδήποτε χρώματος από το Επιλέξτε ένα χρώμα Ενότητα. Στη συνέχεια, πατήστε το Διαγράφω κουμπί κάτω από αυτήν την ενότητα.
Σε αυτό το σημείο, το Trello σας προειδοποιεί ότι θα χάσετε την επιλεγμένη ετικέτα και το ιστορικό της για πάντα. Εάν είστε εντάξει με αυτό, πατήστε το Διαγράφω κουμπί ξανά.
5. Πώς να διαγράψετε μια κάρτα στο Trello
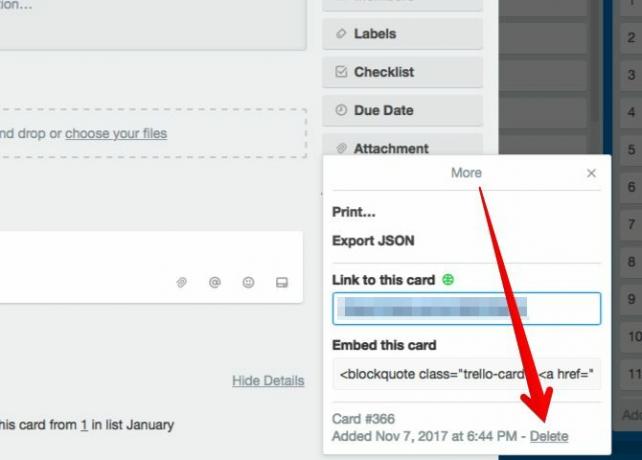
Η Trello έχει αποκρύψει τη λειτουργία "διαγραφή κάρτας" σε μια σκοτεινή τοποθεσία. Για να αποκτήσετε πρόσβαση, ανοίξτε πρώτα την κάρτα κάνοντας κλικ στην κάρτα. Στη συνέχεια, κάντε κλικ στο Μοιραστείτε και άλλα σύνδεσμος στο κάτω μέρος της πλευρικής γραμμής.
Τώρα θα βρείτε το Διαγράφω επιλογή στο αναδυόμενο πλαίσιο που εμφανίζεται. Ο σύνδεσμος δεν είναι εύκολο να εντοπιστεί. Κοιτάξτε δίπλα στην ημερομηνία δημιουργίας κάρτας στην τελευταία γραμμή.
6. Τρόπος αναπαραγωγής κάρτας, λίστας ή πίνακα
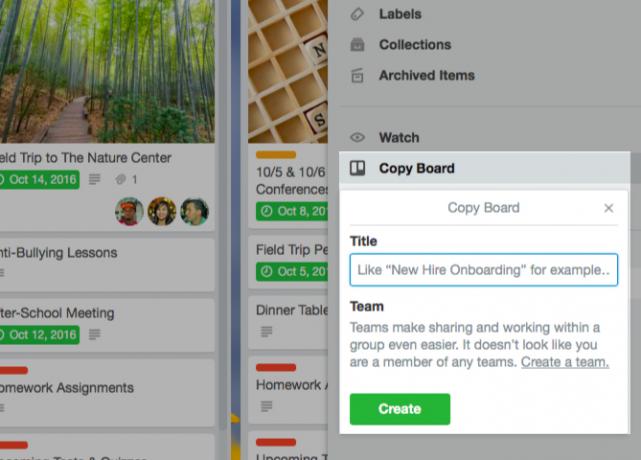
Μπορείτε να αντιγράψετε κάρτες τόσο εντός όσο και εκτός πλακέτας για να εξοικονομήσετε χρόνο. Παίρνετε επίσης διπλότυπες λίστες, αλλά όχι σε όλους τους πίνακες. Όσον αφορά τα διοικητικά συμβούλια, μπορείτε να αντιγράψετε τους δικούς σας πίνακες καθώς και τους δημόσιους πίνακες. Ας δούμε πώς να δημιουργήσετε αντίγραφα αυτών των βασικών στοιχείων του Trello.
Πώς να αντιγράψετε κάρτες στο Trello
Θα βρείτε το αντίγραφο επιλογή για μια κάρτα:
- Στη λειτουργία γρήγορης επεξεργασίας, για την οποία μπορείτε να μάθετε από την ενότητα # 1 αυτής της ενημέρωσης
- Σύμφωνα με το Ενέργειες μενού στην πλαϊνή γραμμή στην πίσω κάρτα
Αφού κάνετε κλικ αντίγραφο, μπορείτε να καθορίσετε τον πίνακα, τη λίστα και τη θέση όπου θα πρέπει να εμφανίζεται η νέα, διπλότυπη κάρτα.
Πώς να αντιγράψετε λίστες στο Trello
ο Αντιγραφή λίστας η επιλογή εμφανίζεται στο Λίστα ενεργειών μενού, στο οποίο μπορείτε να αποκτήσετε πρόσβαση κάνοντας κλικ στο έλλειψη εικονίδιο δίπλα στο όνομα της λίστας σε έναν πίνακα.
Εάν θέλετε να αντιγράψετε μια λίστα από έναν πίνακα σε έναν άλλο, θα πρέπει πρώτα να τον αντιγράψετε στον δικό του πίνακα. Στη συνέχεια, μπορείτε να χρησιμοποιήσετε το Μετακίνηση λίστας επιλογή στο Λίστα ενεργειών μενού για μεταφορά της αντιγραμμένης λίστας σε άλλη πλακέτα.
Πώς να αντιγράψετε πίνακες στο Trello
Κάθε πίνακας έρχεται με ένα Αντιγραφή πίνακα η επιλογή κρύβεται στην πλαϊνή γραμμή του. (Κάντε κλικ στο Εμφάνιση μενού> Περισσότερα για να αποκτήσετε πρόσβαση σε αυτήν την επιλογή.) Μόλις κάνετε κλικ σε αυτήν, θα μπορείτε να αντιγράψετε τον υπάρχοντα πίνακα με ένα νέο όνομα.
Ολοκλήρωση παραγγελίας Το σύνολο των δημόσιων συμβουλίων του Trello για έμπνευση και πάρτε μερικά από αυτά για τον εαυτό σας.
7. Πώς να ταξινομήσετε κάρτες στο Trello
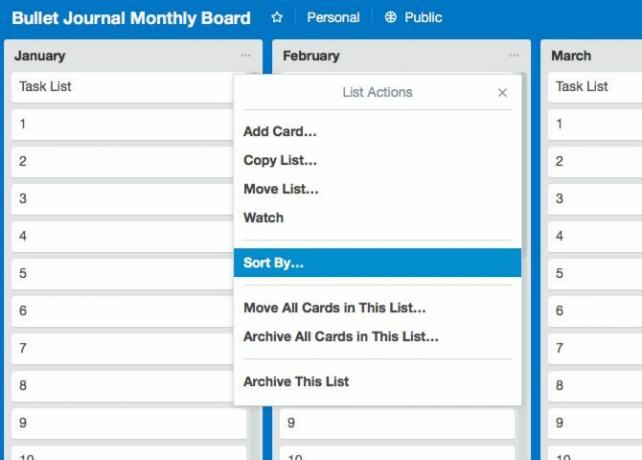
Το Trello σας δίνει μόνο μερικές επιλογές ταξινόμησης καρτών: μπορείτε να ταξινομήσετε κάρτες είτε ως «νεότερο πρώτο» είτε «παλαιότερο πρώτο». Θα βρείτε αυτές τις επιλογές Λίστα ενεργειών> Ταξινόμηση κατά. Για πρόσβαση στο Λίστα ενεργειών μενού για μια λίστα, κάντε κλικ στο έλλειψη εικονίδιο δίπλα στο όνομά του.
Αφού συνηθίσετε τη ροή εργασίας του Trello, ίσως θελήσετε να αποκτήσετε ένα εργαλείο όπως Ultimello ή Μπάτλερ για επιπλέον επιλογές ταξινόμησης. Και ενώ είστε σε αυτό, τι θα λέγατε για να δείτε μερικά επεκτάσεις προγράμματος περιήγησης και ενσωματώσεις τρίτων να κάνω το Trello καλύτερο;
8. Πώς να μετατρέψετε μια λίστα αντικειμένων σε κάρτες
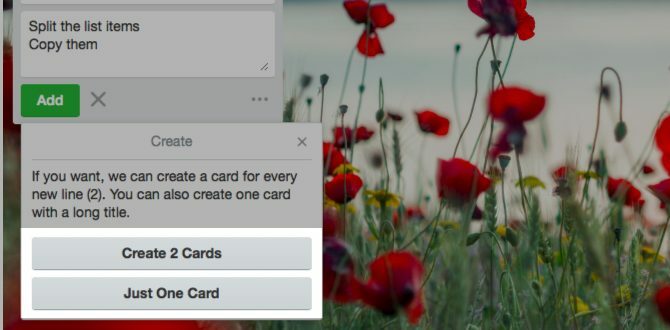
Ας υποθέσουμε ότι θέλετε να δημιουργήσετε κάρτες από μια λίστα ονομάτων από ένα υπολογιστικό φύλλο. Δεν θα είναι τόσο κουραστικό όσο νομίζετε.
Δεν χρειάζεται να δημιουργήσετε τις κάρτες μία κάθε φορά. Αντιγράψτε ολόκληρη τη λίστα από το υπολογιστικό φύλλο και επικολλήστε τη σε μια νέα κάρτα στο Trello. Αυτό λειτουργεί για οποιοδήποτε είδος κειμένου διαχωρισμένου με γραμμή.
Όταν χτυπάτε το Προσθήκη κουμπί για να δημιουργήσετε την κάρτα, το Trello θα σας ρωτήσει εάν θέλετε:
- Χωρίστε τα στοιχεία της λίστας σε ξεχωριστές κάρτες (Δημιουργήστε κάρτες [X]), ή
- Αντιγράψτε τα όπως είναι σε μία κάρτα (Μόνο μία κάρτα).
Ορίστε την πρώτη επιλογή και η δουλειά σας ολοκληρώθηκε!
9. Πώς να αλλάξετε το φόντο του Trello Board
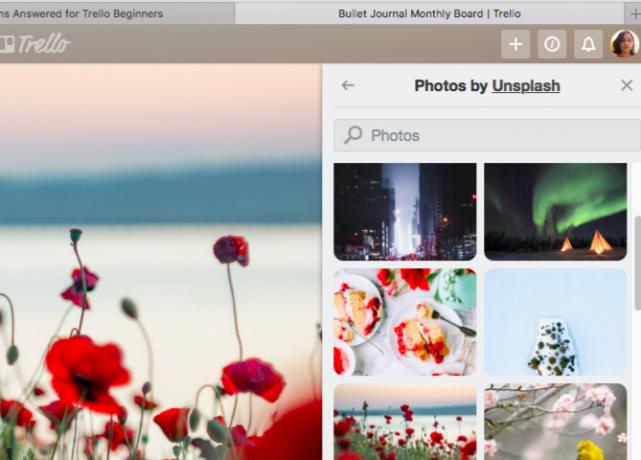
Το Trello σας δίνει ένα Αλλαγή φόντου επιλογή για κάθε πλακέτα στο μενού πλευρικής γραμμής. Κάντε κλικ σε αυτό για να δώσετε στον τρέχοντα πίνακα μια νέα στρώση χρώματος. Μπορείτε να επιλέξετε ανάμεσα σε συμπαγή χρώματα και φωτογραφίες για το φόντο.
Ενώ έχετε μόνο λίγα χρώματα για να διαλέξετε, έχετε μια ατελείωτη προσφορά εκπληκτικών φωτογραφιών που προέρχονται από Απεμπλοκή. Μια λέξη προειδοποίησης: η επιλογή του «πιο τέλειου» φόντου για κάθε πίνακα θα μπορούσε να μετατραπεί σε πιο πρόσφατη απόσπαση της προσοχής σας.
10. Πώς να βρείτε ταχύτερα τις κάρτες Trello
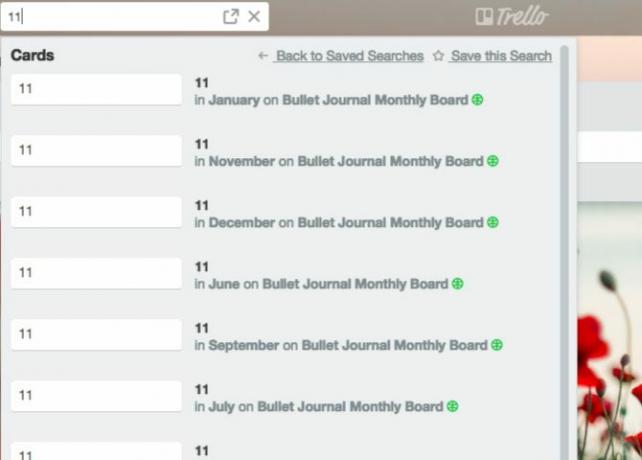
Με την τελευταία ενημέρωση του Trello, θα βρείτε σημαντικά στοιχεία, όπως @αναφορές, πίνακες με αστέρι και κάρτες που οφείλονται σε μία προβολή που ονομάζεται Σπίτι.
Η εύρεση άλλων δεδομένων που θέλετε δεν είναι τόσο δύσκολη. Εάν γνωρίζετε σε ποιον πίνακα ανήκει μια συγκεκριμένη κάρτα, ο ευκολότερος τρόπος αναζήτησης είναι από τον ίδιο τον πίνακα.
Ανοίξτε την πλαϊνή μπάρα για τον πίνακα και κάντε κλικ στο Φίλτρο καρτών μεσα του. Καθώς αρχίζετε να πληκτρολογείτε το όνομα της κάρτας που αναζητάτε, το Trello κρύβει κάρτες που δεν ταιριάζουν με το ερώτημά σας. Εύχρηστο, σωστά;
Αν θέλετε να αναζητήσετε μια κάρτα σε πολλές πλακέτες ή για μια ίδια τη σανίδα, το πλαίσιο αναζήτησης Trello είναι εκεί για να σας βοηθήσει. Θα το βρείτε δίπλα στο Πίνακες πάνω αριστερά.
Πληκτρολογήστε ένα όνομα κάρτας ή ένα όνομα πίνακα στο πλαίσιο αναζήτησης και το Trello σας δίνει μια λίστα αγώνων. Για κάθε αποτέλεσμα κάρτας, θα δείτε επίσης τη λίστα και το όνομα του πίνακα. Εκεί δεν σταματούν οι δυνατότητες αναζήτησης του Trello. Μπορείτε να χρησιμοποιήσετε τελεστές αναζήτησης, αποθηκευμένες αναζητήσεις, λέξεις-κλειδιά και άλλα για να βελτιώσετε τα αποτελέσματα. Μάθετε πώς με συμβουλές αναζήτησης και ταξινόμησης Trello.
Από αρχάριους έως πέρα από το Trello
Όσον αφορά τις ψηφιακές εφαρμογές Kanban, το Trello είναι ένα από τα καλύτερα που υπάρχει. Συγχαρητήρια για την καλή επιλογή! Το Trello μπορεί να διατηρήσει τα έργα σας σε φόρμα, να βελτιώσει τα οικονομικά σας, ακόμη και να οργανώσει την αναζήτηση εργασίας σας.
Τώρα, είστε έτοιμοι για μερικούς δημιουργικοί τρόποι για να διαχειριστείτε τη ζωή σας με το Trello 10 δημιουργικοί τρόποι για να διαχειριστείτε τη ζωή σας με ένα ημερολόγιο TrelloΤα στοιχεία λίστας υποχρεώσεων είναι πιο εύκολο να επεξεργαστούν και να σημειωθεί η λίστα σας εάν τα προγραμματίσετε στο ημερολόγιό σας. Η προβολή ημερολογίου του Trello είναι ένα καταπληκτικό χαρακτηριστικό για τη διαχείριση της ζωής σας. Διαβάστε περισσότερα ?
Ο Akshata εκπαιδεύτηκε σε χειροκίνητες δοκιμές, κινούμενα σχέδια και σχεδιασμό UX πριν εστιάσει στην τεχνολογία και τη γραφή. Αυτό συγκέντρωσε δύο από τις αγαπημένες της δραστηριότητες - την κατανόηση των συστημάτων και την απλοποίηση της ορολογίας. Στο MakeUseOf, η Akshata γράφει για την αξιοποίηση των καλύτερων συσκευών Apple.


