Διαφήμιση
Το GIMP είναι ένα πολύ ισχυρό εργαλείο επεξεργασίας εικόνας που προσφέρει πολλούς διαφορετικούς τρόπους για να αφαιρέσετε το φόντο μιας εικόνας. Αλλά ποιο είναι το σωστό για χρήση και πώς λειτουργούν;
Σε αυτόν τον οδηγό θα ρίξουμε μια ματιά σε έξι τροποποιήσεις για να σας βοηθήσουμε να ξεκινήσετε. Θα σας επιτρέψουν να τραβήξετε μια φωτογραφία και να κάνετε το φόντο διαφανές, να σβήσετε το φόντο, ώστε να μπορείτε να το συνδυάσετε με άλλες εικόνες και πολλά άλλα. Παρακαλώ σιγουρευτείτε ενημέρωση στο GIMP 2.10 Το GIMP 2.10 έφτασε τελικά: Τι νέο υπάρχει;Το GIMP 2.10 έρχεται με μια νέα μηχανή επεξεργασίας εικόνας, μια επανασχεδιασμένη διεπαφή και μια σειρά από νέα χαρακτηριστικά. Εάν δεν έχετε χρησιμοποιήσει το GIMP για λίγο, ήρθε η ώρα να ρίξετε μια δεύτερη ματιά. Διαβάστε περισσότερα πριν ξεκινήσεις.
1. Κάντε το φόντο διαφανές στο GIMP
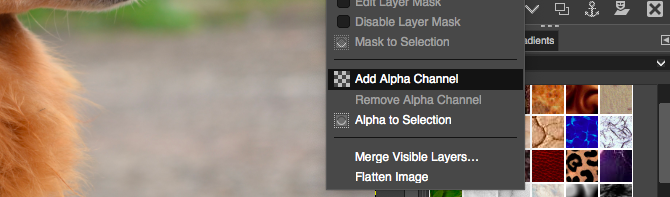
Όταν ανοίγετε μια επίπεδη εικόνα στο GIMP, δεν υποστηρίζει τη διαφάνεια από προεπιλογή. Εάν θέλετε να κάνετε το φόντο διαφανές, υπάρχουν δύο απλά κόλπα για να το επιτρέψετε να συμβεί.
- Κάντε δεξί κλικ στο επίπεδο στην αποβάθρα Layers και επιλέξτε Προσθήκη καναλιού άλφαή πηγαίνετε στο Επίπεδο> Διαφάνεια> Προσθήκη καναλιού άλφα.
- Εναλλακτικά, αντιγράψτε το επίπεδο φόντου πατώντας Shift + Ctrl + D σε Windows ή Linux ή Shift + Cmd + D σε Mac. Τώρα διαγράψτε το αρχικό επίπεδο φόντου.
Και στις δύο περιπτώσεις μπορείτε τώρα να κάνετε μια επιλογή και στη συνέχεια να πατήσετε διαγραφή για να κάνετε την επιλεγμένη περιοχή διαφανή.
Τώρα θα ρίξουμε μια ματιά στους διάφορους τρόπους που το GIMP σάς επιτρέπει να επιλέξετε το φόντο για να το κάνετε διαφανές.
2. Αλλαγή φόντου με εργαλείο επιλογής προσκηνίου
Όταν η εικόνα σας έχει λογικά διαχωρισμό μεταξύ προσκηνίου και φόντου, το GIMP διαθέτει ένα εξαιρετικό εργαλείο που σας επιτρέπει να επιλέξετε το ένα ή το άλλο. Ονομάζεται Εργαλείο επιλογής προσκηνίουκαι μπορείτε να το χρησιμοποιήσετε για να αφαιρέσετε το φόντο στο GIMP και στη συνέχεια να τοποθετήσετε ένα νέο.
Με το Foreground Select, απλώς επισημαίνετε την περιοχή που περιέχει το αντικείμενο προσκηνίου και το GIMP φροντίζει τα υπόλοιπα.
Ανοίξτε την εικόνα σας, κάντε δεξί κλικ στο επίπεδο και επιλέξτε Προσθήκη καναλιού άλφα.
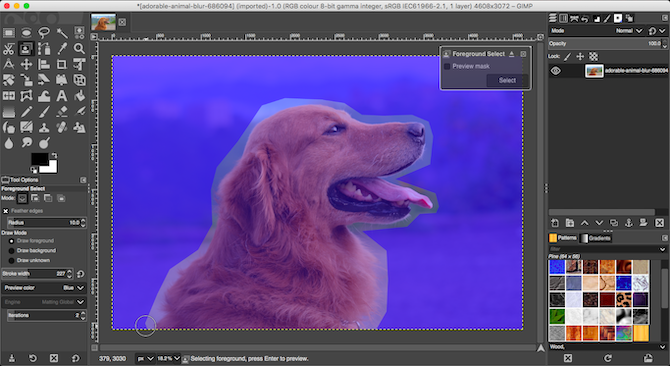
Διαλέξτε το Εργαλείο επιλογής προσκηνίου. Σχεδιάστε ένα τραχύ περίγραμμα γύρω από το αντικείμενο προσκηνίου. Μπορείτε να εντοπίσετε μία μόνο γραμμή ή να κάνετε κλικ για να προσθέσετε μια σειρά συνδεδεμένων σημείων. Δεν χρειάζεται να πλησιάζετε πολύ, αλλά όσο πιο κοντά τόσο το καλύτερο. Κτύπημα Εισαγω όταν είναι έτοιμο.
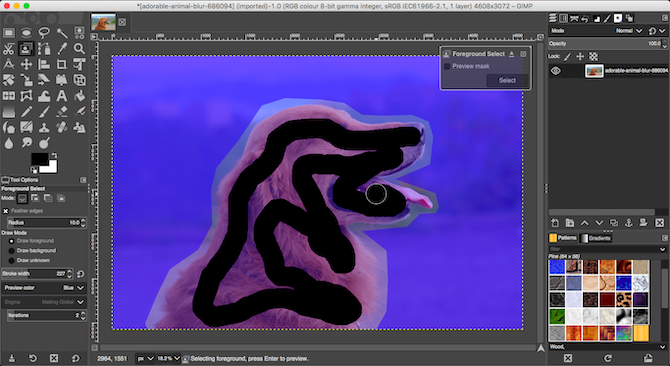
Το GIMP επιλέγει τώρα το εργαλείο πινέλου για το επόμενο βήμα. Ορίστε το κατάλληλο μέγεθος πινέλου για την εικόνα σας και μετά βάψτε πάνω από το αντικείμενο προσκηνίου σε μία γραμμή. Μην τα βάλετε όλα, απλώς φτιάξτε μια γραμμή που διασχίζει όλα τα διαφορετικά χρώματα και τους τόνους της εικόνας. Τότε χτύπησε Εισαγω πάλι.
Μετά από λίγα δευτερόλεπτα, το GIMP θα αναλύσει την εικόνα και θα δημιουργήσει μια επιλογή που θα περιέχει μόνο το φόντο. Βελτιώστε την επιλογή επιλέγοντας το Δωρεάν εργαλείο επιλογής. Ορίστε το Τρόπος προς την Προσθήκη στην τρέχουσα επιλογή ή Αφαιρέστε από την τρέχουσα επιλογήκαι, στη συνέχεια, σχεδιάστε τις περιοχές που πρέπει να προσθέσετε ή να αφαιρέσετε.
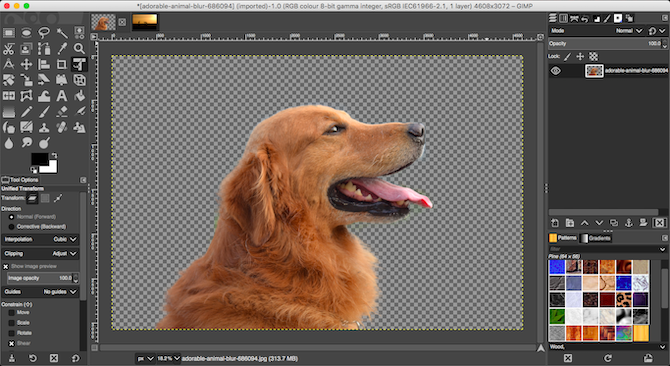
Τύπος Ctrl + I ή Cmd + I για να αντιστρέψετε την επιλογή έτσι ώστε να είναι τώρα επιλεγμένο το προσκήνιο. Κτύπημα Διαγράφω και θα αφαιρέσετε το φόντο.
Επικολλήστε στο νέο σας φόντο σε ένα νέο επίπεδο και τοποθετήστε το κάτω από την αρχική σας εικόνα για να ολοκληρώσετε την εργασία.
3. Περισσότερα εργαλεία για τη διαγραφή του φόντου στο GIMP
Το GIMP διαθέτει τρία άλλα εργαλεία που μπορείτε να χρησιμοποιήσετε για να επιλέξετε και στη συνέχεια να διαγράψετε το φόντο μιας εικόνας. Το οποίο πρέπει να χρησιμοποιήσετε εξαρτάται από το πόσο καλά διαχωρίζονται το προσκήνιο και το φόντο ή αν χρησιμοποιείτε ένα από αυτά δισκία γραφικών με στυλό ή ποντίκι.
Ασαφής επιλογή
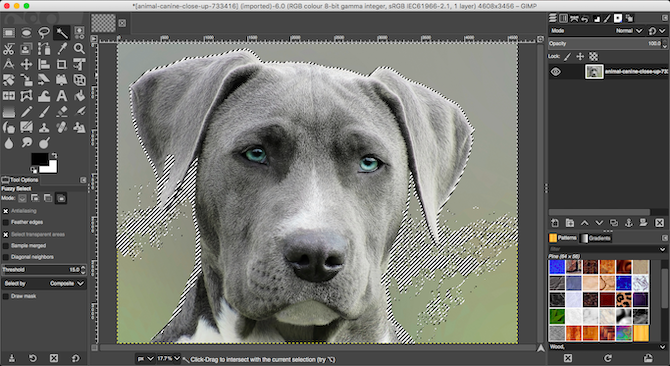
Αυτό το εργαλείο επιλέγει συνδεδεμένα μέρη μιας εικόνας που περιέχει το ίδιο χρώμα.
- Απλώς κάντε κλικ στην περιοχή της εικόνας που θέλετε να επιλέξετε και το GIMP θα κάνει τα υπόλοιπα.
- Ορίστε το Κατώφλι σε υψηλότερη τιμή για να συμπεριλάβετε μεγαλύτερη γκάμα παρόμοιων χρωμάτων στην επιλογή σας ή χαμηλότερη για να είμαστε πιο ακριβείς.
Αυτό το εργαλείο λειτουργεί καλά όταν μια εικόνα έχει μεγάλες περιοχές επίπεδου χρώματος. Είναι καλύτερο για εικονίδια και λογότυπα από τις φωτογραφίες.
Επιλέξτε ψαλίδι
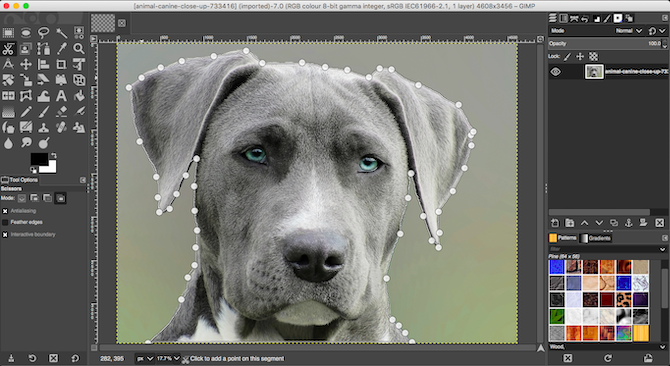
ο Εργαλείο επιλογής ψαλιδιού σας επιτρέπει να επιλέξετε ημι-αυτόματα και να απομονώσετε το αντικείμενο προσκηνίου, ώστε να μπορείτε στη συνέχεια να διαγράψετε το φόντο.
- Προσθέστε ένα Κανάλι άλφα στην εικόνα.
- Διαλέξτε το Εργαλείο επιλογής ψαλιδιού. Τότε, μέσα Επιλογές εργαλείου, επιλέξτε Διαδραστικό όριο.
- Κάντε κλικ και αφήστε το στην άκρη του αντικειμένου προσκηνίου που θέλετε να επιλέξετε. Αυτό ρίχνει ένα σημείο αγκύρωσης στην εικόνα.
- Μετακινήστε τον κέρσορα λίγο στην άκρη του αντικειμένου και, στη συνέχεια, κάντε κλικ και κρατήστε πατημένο Θα εμφανιστεί μια γραμμή, συνδεδεμένη με το προηγούμενο σημείο αγκύρωσης, που δείχνει το άκρο της επιλογής σας. Εάν αυτή η γραμμή ακολουθεί σφιχτά την άκρη του αντικειμένου που προσπαθείτε να κόψετε, αφήστε το κουμπί του ποντικιού για να δημιουργήσετε ένα νέο σημείο αγκύρωσης.
- Εάν η γραμμή αποκλίνει από την άκρη του αντικειμένου σας, σύρετε προς τα πίσω ή προς τα πλάγια μέχρι να ευθυγραμμιστεί σωστά. Συντομότερα κενά μεταξύ των σημείων αγκύρωσης συνήθως λειτουργούν καλύτερα.
- Τώρα επαναλάβετε μέχρι να επιλέξετε ολόκληρο το αντικείμενο. Κτύπημα Εισαγω για να ολοκληρώσετε την επιλογή.
- Τέλος, πατήστε Ctrl + I ή Cmd + I για να επιλέξετε το φόντο και μετά πατήστε Διαγράφω.
Εργαλείο πένας
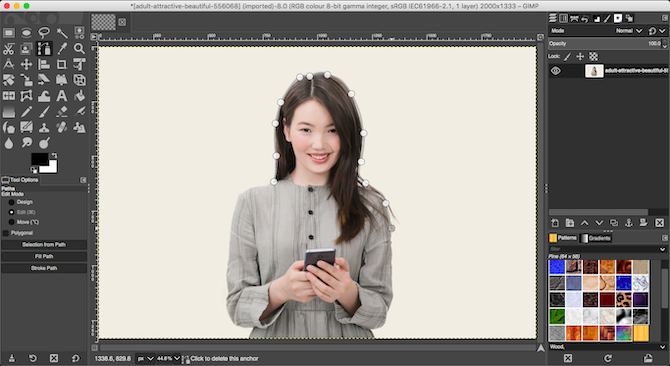
Όπως το Scissors Select, το Εργαλείο πένας Σας επιτρέπει επίσης να κάνετε μια επιλογή σχεδιάζοντας μια γραμμή μεταξύ μιας σειράς σημείων αγκύρωσης. Ωστόσο, αυτή τη φορά η γραμμή δεν συνδέεται μαγνητικά με το αντικείμενο που επιλέγετε.
- Προσθέστε ένα Κανάλι άλφα στην εικόνα σας.
- Επίλεξε το Εργαλείο πένας και κάντε κλικ στην άκρη του αντικειμένου που θέλετε να επιλέξετε. Αυτό τοποθετεί το πρώτο σημείο αγκύρωσης.
- Τώρα μετακινήστε τον κέρσορα λίγο κατά μήκος της άκρης του αντικειμένου και κάντε κλικ ξανά για να ρίξετε ένα νέο σημείο αγκύρωσης. Κάντε κλικ και αφήστε το για να συνδεθείτε στο προηγούμενο σημείο αγκύρωσης με ευθεία γραμμή. κάντε κλικ και σύρετε για να συνδεθείτε με μια καμπύλη γραμμή. Η κατεύθυνση στην οποία σύρετε θα καθορίσει το βάθος και τη γωνία της καμπύλης.
- Επαναλάβετε αυτό μέχρι να επιλέξετε ολόκληρο το αντικείμενο προσκηνίου. Όταν τελειώσετε, πατήστε Εισαγω.
- Τύπος Ctrl + I ή Cmd + I για να αντιστρέψετε την επιλογή και μετά πατήστε Διαγράφω για να αφαιρέσετε το φόντο.
Ανεξάρτητα από το εργαλείο που χρησιμοποιείτε, είναι συνήθως πιο εύκολο να δημιουργήσετε την επιλογή σας από ό, τι είναι το μικρότερο του προσκηνίου ή του φόντου, επομένως υπάρχουν λιγότερες εργασίες που πρέπει να κάνετε.
4. Αφαιρέστε ένα λευκό φόντο στο GIMP
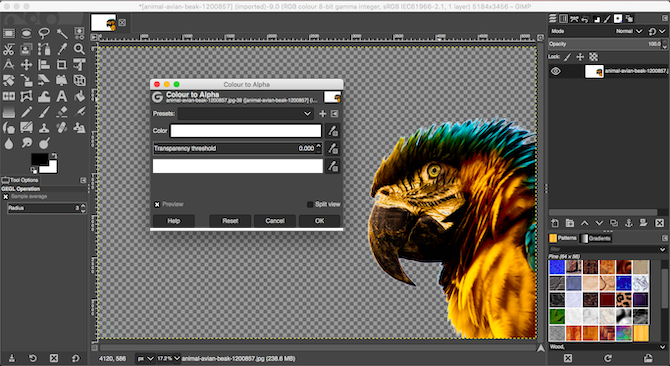
Το GIMP διαθέτει ένα ειδικό εργαλείο που σας επιτρέπει να αφαιρέσετε ένα λευκό φόντο. Είναι ιδιαίτερα καλό για στοιχεία γραφικών όπως λογότυπα και εικονίδια, όπου το φόντο είναι επίπεδο, συμπαγές λευκό.
- Με την εικόνα σας ανοιχτή, μεταβείτε στο Επίπεδο> Διαφάνεια> Προσθήκη καναλιού άλφα.
- Επιλέγω Χρώματα> Χρώμα σε άλφα. Αυτό θα ανοίξει ένα νέο παράθυρο διαλόγου.
- Κάντε κλικ στο εικονίδιο σταγονόμετρου δίπλα Χρώμακαι, στη συνέχεια, κάντε κλικ στο λευκό φόντο στην εικόνα σας. Αυτό θα κάνει τη λευκή περιοχή διαφανή και μπορεί να είναι αρκετή.
- Για να τελειοποιήσετε την επιλογή, επιλέξτε το σταγονόμετρο δίπλα Όριο διαφάνειας και στη συνέχεια κάντε κλικ στη σκοτεινότερη περιοχή του φόντου που θέλετε να καταργήσετε. Μπορείτε να το χρησιμοποιήσετε για να παραλάβετε περιοχές με ελαφριά σκιά, όπως σε φωτογραφίες πορτρέτου.
- Επιλέξτε το σταγονόμετρο δίπλα Όριο αδιαφάνειας στη συνέχεια κάντε κλικ στην ελαφρύτερη περιοχή του αντικειμένου προσκηνίου. Αυτό θα διασφαλίσει ότι δεν θα αφαιρέσετε κατά λάθος τμήματα του προσκηνίου.
- Κάντε κλικ Εντάξει να τελειώσω.
5. Αλλάξτε το χρώμα φόντου στο GIMP
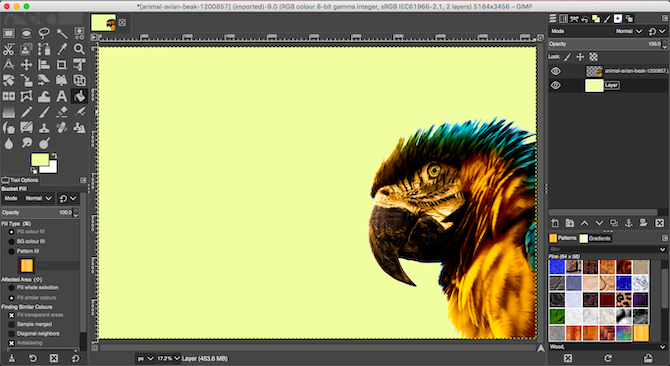
Για να αλλάξετε το χρώμα φόντου στο GIMP, χρησιμοποιήστε την ίδια διαδικασία που έχουμε εξηγήσει για να αφαιρέσετε ένα λευκό φόντο.
Τώρα προσθέστε ένα επιπλέον βήμα.
Δημιουργήστε ένα νέο επίπεδο και χρησιμοποιήστε το Εργαλείο γεμίσματος κάδου για να το γεμίσετε με το χρώμα που χρειάζεστε. Στο Επίπεδα dock, σύρετε το νέο επίπεδο κάτω από το αρχικό για να το ορίσετε ως φόντο.
6. Διαγράψτε το φόντο στο GIMP με μάσκες
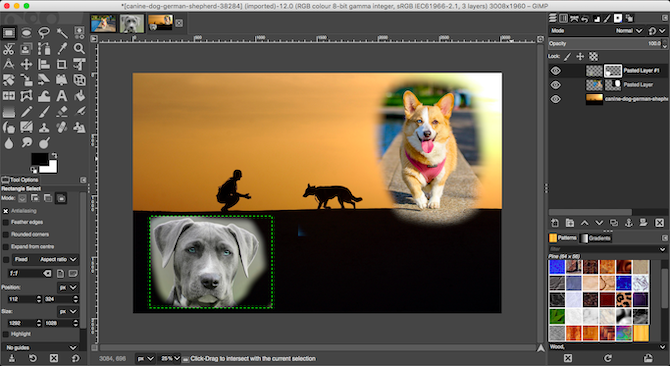
Τέλος, εάν συνδυάζετε πολλές εικόνες μαζί, ίσως χρειαστεί να διαγράψετε το φόντο ενός από τα κορυφαία επίπεδα, προκειμένου να αποκαλύψετε τι είναι από κάτω. Μπορείτε να το κάνετε πολύ γρήγορα χρησιμοποιώντας Μάσκες.
- Ανοίξτε τις δύο εικόνες σας σε ξεχωριστά επίπεδα στο ίδιο αρχείο.
- Επιλέξτε το επάνω επίπεδο και κάντε κλικ στο Μάσκες κουμπί στο κάτω μέρος του Επίπεδα προκυμαία. Κάντε κλικ Προσθήκη για να προσθέσετε τη μάσκα.
- Επίλεξε το Βούρτσα εργαλείο και ορίστε το χρώμα σε μαύρος.
- Τώρα ξεκινήστε να ζωγραφίζετε στο πάνω στρώμα. Όπου χρωματίζετε μαύρο, το πάνω στρώμα θα διαγραφεί και το κάτω στρώμα θα γίνει ορατό.
- Εάν κάνετε λάθος, αλλάξτε το χρώμα της βούρτσας σε λευκό. Τώρα βάψτε πάνω στις μαύρες περιοχές της μάσκας και αυτό θα κάνει το ανώτερο στρώμα ορατό και πάλι.
Περισσότερες συμβουλές και κόλπα GIMP
Η δυνατότητα αφαίρεσης του φόντου από μια εικόνα είναι ένα από τα πιο σημαντικά πράγματα που πρέπει να μάθετε. Εάν έχετε πρόσφατα άλλαξε από το Photoshop σε GIMP, είναι ιδιαίτερα σημαντικό ως οι τεχνικές είναι διαφορετικές στο Photoshop.
Μόλις αποκτήσετε το μυαλό σας γύρω από αυτά τα τσιμπήματα, υπάρχουν πολλά ακόμη για να μάθετε. Ρίξτε μια ματιά στον οδηγό μας για χρησιμοποιώντας το GIMP για επεξεργασία φωτογραφιών Εισαγωγή στην επεξεργασία φωτογραφιών GIMP: 9 πράγματα που πρέπει να γνωρίζετεΤο GIMP είναι η καλύτερη διαθέσιμη δωρεάν εφαρμογή επεξεργασίας φωτογραφιών. Εδώ είναι όλα όσα πρέπει να γνωρίζετε σχετικά με την επεξεργασία φωτογραφιών στο GIMP. Διαβάστε περισσότερα , όπου θα κυριαρχήσετε τα πάντα, από τη διόρθωση χρώματος έως την αφαίρεση ανεπιθύμητων αντικειμένων από τις λήψεις σας.
Ο Andy είναι πρώην δημοσιογράφος και συντάκτης περιοδικών που γράφει για την τεχνολογία εδώ και 15 χρόνια. Εκείνη την εποχή έχει συνεισφέρει σε αμέτρητες δημοσιεύσεις και έχει δημιουργήσει εργασίες copywriting για μεγάλες εταιρείες τεχνολογίας. Παρείχε επίσης σχόλια ειδικών για τα μέσα ενημέρωσης και φιλοξένησε πάνελ σε εκδηλώσεις του κλάδου.


