Διαφήμιση
Εάν είστε προγραμματιστής, είστε είτε πιο άνετοι χρησιμοποιώντας ένα πρόγραμμα επεξεργασίας κειμένου ή ένα πλήρες IDE, και η επιλογή σας πιθανότατα εξαρτάται από τις γλώσσες προγραμματισμού που χρησιμοποιείτε. Αλλά αν ακολουθήσετε τη διαδρομή επεξεργασίας κειμένου, Το Sublime Text είναι ο βασιλιάς.
Σημειώστε ότι το Sublime Text δεν είναι μόνο για προγραμματιστές, αν και οι προγραμματιστές θα αξιοποιήσουν στο έπακρο. Μπορεί επίσης να είναι χρήσιμο για απλές εργασίες, όπως η τήρηση λιστών υποχρεώσεων (χρησιμοποιώντας την προσθήκη PlainTasks), επεξεργασία αρχείων config ή γράφοντας δέσμες ενεργειών.
Ακολουθούν μερικές συμβουλές που αναβαθμίζουν το Υψηλό Κείμενο πάνω από τους ανταγωνιστές του, καθιστώντας το πιο παραγωγικό και ευκολότερο στη χρήση.
Σημείωση: Θα επικεντρωθώ στο Sublime Text 3, αλλά μπορεί να υπάρχει κάποια αλληλεπικάλυψη με το Sublime Text 2.
1. Γρήγορη μετάβαση στο αρχείο, γραμμή ή σύμβολο
Το Sublime Text το καθιστά ασήμαντα εύκολο να πλοηγηθείτε σε εκατοντάδες ή και χιλιάδες αρχεία χωρίς να αγγίξετε ποτέ το ποντίκι σας. Υπάρχουν τρεις σημαντικές συντομεύσεις "Quick-Go" (το έκανα).
- Ctrl + P (Windows, Linux)
- Cmd + P (Mac)
Θα δείτε ένα αναδυόμενο παράθυρο όπου μπορείτε να αρχίσετε να πληκτρολογείτε οτιδήποτε. Το Sublime Text λαμβάνει την εισαγωγή σας και δείχνει μια ασαφή αντιστοίχιση σε πραγματικό χρόνο όλων των αρχείων που υπάρχουν σε οποιονδήποτε φορτωμένο φάκελο έργου.
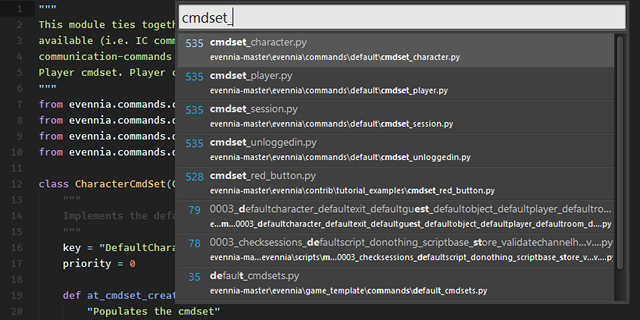
Μπορείτε επίσης να μεταβείτε απευθείας σε μια συγκεκριμένη γραμμή:
- Ctrl + G (Windows, Linux)
- Cmd + G (Mac)
Και μπορείτε να μεταβείτε απευθείας σε ένα συγκεκριμένο σύμβολο:
- Ctrl + R (Windows, Linux)
- Cmd + R (Mac)
2. Quick-Go to Matching Bracket
Μια άλλη χρήσιμη συντόμευση "Quick-Go" για προγραμματιστές είναι η δυνατότητα τηλεμεταφοράς απευθείας σε αντίστοιχο στήριγμα. Αυτό είναι ιδιαίτερα χρήσιμο σε γλώσσες με αγκύλες όπως Java, C #, JavaScript κ.λπ. αλλά μπορεί επίσης να αποδειχθεί χρήσιμο όταν χαθείτε σε ένθετες παρενθέσεις.

Το μόνο που έχετε να κάνετε είναι:
- Ctrl + M (Windows, Linux)
- Cmd + M (Mac)
Και η ομορφιά αυτού είναι ότι μπορεί να μεταφέρει προς τα εμπρός και προς τα πίσω. Πολύ χρήσιμο για τηλεμεταφορά από το κάτω μέρος μιας συνάρτησης / μεθόδου έως την αρχή της.
3. Αναζήτηση σε ολόκληρο το έργο
Όλοι γνωρίζουμε πώς να χρησιμοποιήσουμε τη λειτουργία Εύρεση για αναζήτηση κειμένου στο τρέχον έγγραφο ή το αρχείο προέλευσης, αλλά το Sublime Text το κάνει ένα βήμα παραπέρα με τη δυνατότητα αναζήτησης ενός ολόκληρου φακέλου έργου - παρόμοιου προς το τι μπορεί να γίνει με grep σε μια γραμμή εντολών.
- Ctrl + Shift + F (Windows, Linux)
- Cmd + Shift + F (Mac)
Η αναζήτηση του έργου όχι μόνο είναι γρήγορη και αποτελεσματική, αλλά μπορεί επίσης να τροποποιηθεί με κανονικές εκφράσεις, ευαισθησία πεζών-κεφαλαίων, και μπορείτε ακόμη και να φιλτράρετε συγκεκριμένους φακέλους από την ομάδα αναζήτησης.
4. Επιλογή πολλών κειμένων
Είχατε ποτέ ένα κομμάτι κώδικα (ή οποιοδήποτε άλλο σύνολο κειμένου) όπου χρειάστηκε να μετονομάσετε ένα σωρό των ίδιων όρων; Για παράδειγμα, μια μεταβλητή που χρησιμοποιείται δεκάδες φορές σε ένα σενάριο. Για να το μετονομάσετε, θα μπορούσατε να χρησιμοποιήσετε το Find & Replace All.
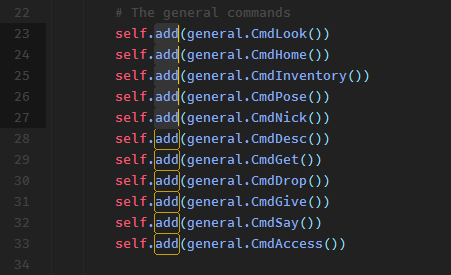
Ή θα μπορούσατε να χρησιμοποιήσετε την πολύ πιο ευέλικτη και χρήσιμη δυνατότητα επιλογής πολλαπλών κειμένων στο Sublime Text. Το μόνο που έχετε να κάνετε είναι να τοποθετήσετε τον κέρσορα στον όρο που θέλετε να επεξεργαστείτε και στη συνέχεια να πατήσετε:
- Alt + F3 (Windows, Linux)
- Ctrl + Cmd + G (Mac)
Αυτό θα επιλέξει ΟΛΕΣ τις παρουσίες αυτής της λέξης σε ολόκληρο το έγγραφο - και δεδομένου ότι το Υψηλό Κείμενο υποστηρίζει πολλαπλά γρανάζια κειμένου, το μόνο που έχετε να κάνετε είναι να πληκτρολογήσετε και ΟΛΕΣ οι παρουσίες θα επεξεργαστούν ταυτόχρονα.
Ή εάν θέλετε να επιλέξετε μόνο μερικές εμφανίσεις της λέξης, μπορείτε να χρησιμοποιήσετε:
- Ctrl + D (Windows, Linux)
- Cmd + D (Mac)
Κάθε φορά που πατάτε τη συντόμευση, η επόμενη παρουσία θα προστίθεται στην επιλογή πολλαπλών κειμένων.
5. Διπλότυπη τρέχουσα γραμμή
Η αναπαραγωγή γραμμής είναι μια συνηθισμένη λειτουργία στους περισσότερους σύγχρονους επεξεργαστές κειμένου, αλλά είναι χρήσιμο να γνωρίζετε τη συντόμευση για αυτό στο Sublime Text.
- Ctrl + Shift + D (Windows, Linux)
- Cmd + Shift + D (Mac)
Αυτό θα αντιγράψει ολόκληρη την τρέχουσα γραμμή (ακόμα κι αν δεν έχετε επισημάνει τίποτα) και θα την αντιγράψετε, τοποθετώντας την στο γραμμή που βρίσκεται ακριβώς κάτω - και εάν υπάρχει ήδη μια γραμμή παρακάτω, το Υψηλό Κείμενο απλώς το εισάγει και ωθεί τις άλλες γραμμές κάτω.
Πολύ χρήσιμο να χρησιμοποιηθεί σε συνδυασμό με τη δυνατότητα επιλογής πολλαπλών κειμένων που αναφέρθηκε παραπάνω, ειδικά όταν δημιουργείτε μια δέσμη υπερ-συνδέσεων σε HTML, για παράδειγμα.
6. Shift Line Up και Down
Έχετε γράψει ποτέ μια γραμμή (ή γραμμές) κώδικα που έπρεπε να μετακινηθεί αλλού; Ένας τρόπος για να φτάσετε εκεί που πρέπει να πάει είναι να χρησιμοποιήσετε το copy-and-paste, το οποίο λειτουργεί αρκετά καλά για μεγάλα κομμάτια κειμένου. Μπορείτε επίσης να χρησιμοποιήσετε το drag-and-drop αν θέλετε.
Αλλά υπάρχει ένας ευκολότερος τρόπος. Απλώς επιλέξτε το κείμενο που θέλετε να μετακινήσετε και πατήστε αυτήν τη συντόμευση:
- Ctrl + Shift + Πάνω ή Κάτω (Windows, Linux)
- Ctrl + Cmd + Πάνω ή Κάτω (Mac)
Αυτό θα αλλάξει ολόκληρη την επιλογή κειμένου προς τα πάνω ή προς τα κάτω κατά μία γραμμή. Είναι μακράν ο ευκολότερος τρόπος για να αναδιατάξετε γραμμές κώδικα και αν δεν έχετε επισημάνει κάτι, θα αλλάξει αυτόματα την τρέχουσα γραμμή όπου βρίσκεται ο δρομέας.
7. Άμεσο σχόλιο
Φανταστείτε ότι έχετε ένα μεγάλο κομμάτι κώδικα που πρέπει να σχολιάζεται, είτε για σκοπούς εντοπισμού σφαλμάτων είτε για οτιδήποτε άλλο - αλλά ίσως να μην θέλετε να χρησιμοποιήσετε ετικέτες σχολίων με βάση το εύρος (όπως /* */ σε C ++).
Δεν μπορώ να σας πω πόσες φορές έχω προσθέσει χωρίς σκέψη // στις αρχές των γραμμών με το χέρι για να σχολιάσω ολόκληρες ενότητες κώδικα. Αλλά με το Υψηλό Κείμενο, όλα μπορούν να γίνουν σε ένα μόνο βήμα:
- Ctrl + / (Windows, Linux)
- Cmd + / (Mac)
Απλώς επισημάνετε ολόκληρο το κομμάτι, πατήστε τη συντόμευση και κάθε γραμμή θα σχολιάζεται ξεχωριστά. Η ίδια συντόμευση θα αποσυνδέσει τις γραμμές που σχολιάζονται.
Αυτό είναι πραγματικά εύκολο να το θυμάστε γιατί επρόκειτο να χτυπήσετε το / κλειδί για να σχολιάσω τη γραμμή ούτως ή άλλως, σωστά; Αλλά τα καλά νέα είναι ότι αυτό λειτουργεί και για γλώσσες όπως το HTML όπου γίνονται σχόλια χρησιμοποιώντας και , για παράδειγμα.
8. Επιλέξτε ή Διαγραφή τρέχουσας γραμμής
Για πολύ καιρό, συνήθιζα να χρησιμοποιώ ένα συνδυασμό πλήκτρων διπλού πλήκτρου για να επισημάνω την τρέχουσα γραμμή κώδικα: End, Shift + Home. Αλλά όταν άλλαξα σε ένα συμπαγές πληκτρολόγιο που δεν είχε πλήκτρα End και Home, βρήκα τον εαυτό μου με απώλεια.
Ευτυχώς, το Sublime Text έχει έναν πιο γρήγορο τρόπο να το κάνει:
- Ctrl + L (Windows, Linux)
- Cmd + L (Mac)
Το Sublime Text έχει επίσης μια μονόδρομη μέθοδο για τη διαγραφή ολόκληρης της τρέχουσας γραμμής, ακόμη και αν δεν επισημαίνεται τίποτα:
- Ctrl + Shift + K (Windows, Linux, Mac)
9. Χρησιμοποιήστε πολλαπλά παράθυρα
Εάν χρησιμοποιείτε μια μεγάλη ανάλυση ευρείας οθόνης (π.χ. 1080p), τότε πιθανότατα δεν χρειάζεστε ολόκληρο το πλάτος της οθόνης σας για ένα μόνο αρχείο προέλευσης ή έγγραφο. Γιατί λοιπόν να μην χωρίσετε το Sublime Text σε δύο πλευρικά παράθυρα για περισσότερη παραγωγικότητα;
Μεταβείτε στο Προβολή> Διάταξη> Στήλες: 2 (ή χρησιμοποιήστε τη συντόμευση Alt + Shift + 2) και voila!
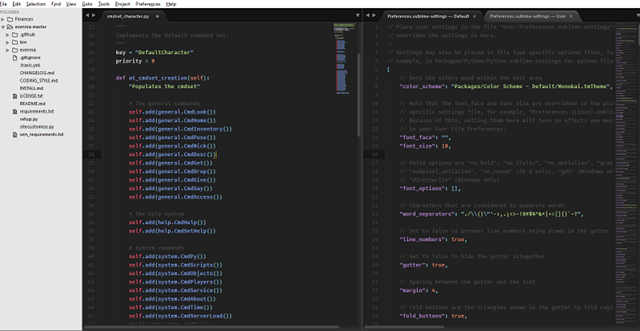
Το Sublime Text όχι μόνο μπορεί να έχει περισσότερες από δύο στήλες, αλλά μπορεί επίσης να δημιουργήσει κατακόρυφα παράθυρα για όσους από εσάς χρησιμοποιείτε κάθετη οθόνη.
10. Χρησιμοποιήστε την παλέτα εντολών
Μέχρι τώρα, μπορεί να αισθάνεστε συγκλονισμένοι από όλες αυτές τις διαφορετικές συντομεύσεις πληκτρολογίου και επιλογές μενού. Επιπλέον, η μετάβαση στο ποντίκι μόνο για να επιλέξετε επιλογές μενού είναι τεράστια σπατάλη χρόνου και μεγάλη δολοφονία παραγωγικότητας.
Επομένως, εάν απομακρυνθείτε από αυτό το άρθρο έχοντας μάθει μόνο ένα πράγμα, ας είναι αυτό: μάθετε να χρησιμοποιείτε την παλέτα εντολών του Sublime Text!
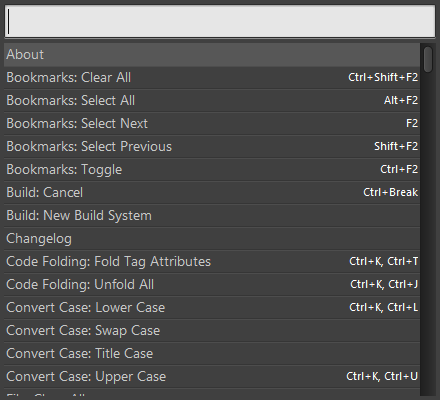
Για να εμφανιστεί η παλέτα εντολών:
- Ctrl + Shift + P (Windows, Linux)
- Cmd + Shift + P (Mac)
Και με την παλέτα εντολών, μπορείτε να εκτελέσετε σχεδόν οποιαδήποτε εντολή που είναι διαθέσιμη στο Sublime Text απλώς πληκτρολογώντας την: αλλαγή επιλογών προβολής, άνοιγμα σελιδοδεικτών, εναλλαγή αρχείων κ.λπ. Και αν έχετε πρόσθετα, μπορούν επίσης να εγκαταστήσουν νέες εντολές παλέτας.
11. Εξοικονομήστε στο Lost Window Focus
Αν είστε σαν εμένα, πατάτε Ctrl + S (ή Cmd + S σε Mac) ένα δισεκατομμύριο φορές το λεπτό από το φόβο ότι θα χάσετε τα πολύτιμα έργα σας σε εξέλιξη. Ναι, είναι καλό να φθείρετε τη συντόμευση αποθήκευσης και είναι επίσης καλό διατηρήστε τακτικά αντίγραφα ασφαλείας δεδομένων 5 Βασικά γεγονότα δημιουργίας αντιγράφων ασφαλείας που πρέπει να γνωρίζει κάθε χρήστης των WindowsΔεν κουράζουμε ποτέ να σας υπενθυμίσουμε να δημιουργήσετε αντίγραφα ασφαλείας και να διατηρήσετε τα δεδομένα σας ασφαλή. Εάν αναρωτιέστε τι, πόσο συχνά και πού πρέπει να δημιουργήσετε αντίγραφα ασφαλείας των αρχείων σας, έχουμε απλές απαντήσεις. Διαβάστε περισσότερα , αλλά εδώ είναι ένα ασφαλές για εσάς.
Με λίγα λόγια, κάθε φορά που αλλάζετε το Sublime Text σε άλλο παράθυρο, το Sublime Text μπορεί να αποθηκεύσει άμεσα όλα τα μη αποθηκευμένα αρχεία. Ενεργοποιήστε το ανοίγοντας τις Προτιμήσεις χρήστη και προσθέτοντας:
"Save_on_focus_lost": true
Ή μπορείτε να ενεργοποιήσετε αυτήν τη δυνατότητα για συγκεκριμένες γλώσσες μόνο μεταβαίνοντας στο /Packages/User/ κατάλογο, ανοίγοντας το .sublime-ρυθμίσεις αρχείο για τη γλώσσα που θέλετε και προσθέτοντας την ίδια ρύθμιση εκεί.
Γιατί χρησιμοποιείτε το Υψηλό Κείμενο;
Το Sublime Text είναι ο συντάκτης κειμένου της επιλογής μου εδώ και χρόνια και δεν το βλέπω να αλλάξει σύντομα.
Αλλά θέλω να μάθω: γιατί χρησιμοποιείτε το Υψηλό Κείμενο; Γνωρίζετε άλλες ενδιαφέρουσες συμβουλές ή κόλπα; Εάν δεν χρησιμοποιείτε το Υψηλό Κείμενο, γιατί όχι και τι χρησιμοποιείτε; Ενημερώστε μας σε ένα σχόλιο παρακάτω!
Φυσικά, Υψηλό κείμενο δεν είναι ο μόνος βιώσιμος επεξεργαστής κειμένου εκεί έξω, αλλά υπάρχουν πολλοί λόγοι για τους οποίους είναι ένας από τους πιο δημοφιλείς, με τους μεγαλύτερους να είναι η γρήγορη απόδοσή του και το μαζικά χρήσιμες δυνατότητες παραγωγικότητας, συμπεριλαμβανομένου ενός εκτεταμένου συνόλου συντομεύσεων πληκτρολογίου, τις οποίες έχουμε συγκεντρώσει σε μια λίστα για σενα. Χρησιμοποιήστε μας Φύλλο εξαπάτησης συντομεύσεων πληκτρολογίου Sublime Text Φύλλο εξαπάτησης συντομεύσεων πληκτρολογίου Sublime Text 3Επιταχύνετε την επεξεργασία κειμένου σε Sublime Text 3 με το cheat sheet συντομεύσεων πληκτρολογίου. Διαβάστε περισσότερα για να επιταχύνετε περαιτέρω τη ροή εργασίας σας.
Ο Joel Lee έχει πτυχίο B.S. στην Πληροφορική και πάνω από έξι χρόνια επαγγελματικής εμπειρίας γραφής. Είναι ο αρχισυντάκτης του MakeUseOf.
