Διαφήμιση
Μπορεί να είναι κακή ιδέα να συνδυάσετε μηνύματα ηλεκτρονικού ταχυδρομείου και υποχρεώσεις, αλλά όλοι γνωρίζουμε ότι είναι σχεδόν αδύνατο να διαχωριστούν τα δύο. Ας στοχεύσουμε λοιπόν σε ένα χαρούμενο μέσο.
Τι γίνεται με τη λήψη μηνυμάτων ηλεκτρονικού ταχυδρομείου από το δρόμο σας, μετατρέποντάς τα σε εργασίες; Είναι πολύ εύκολο να το κάνετε, επειδή πολλές εφαρμογές διαχείρισης εργασιών αυτές τις μέρες διαθέτουν ένα σύστημα για τη μετατροπή των μηνυμάτων ηλεκτρονικού ταχυδρομείου σε υποχρεώσεις χωρίς να αφήσετε τα εισερχόμενά σας. Και αν αυτές οι εφαρμογές συγχρονισμός σε όλες τις συσκευές σας, μπορείτε να πάρετε τις λίστες που πρέπει να κάνετε παντού.
Ας δούμε πώς λειτουργεί η λειτουργικότητα email-to-task σε μερικές από τις πιο δημοφιλείς εφαρμογές διαχείρισης εργασιών.
Εάν θέλετε να στείλετε ένα μήνυμα ηλεκτρονικού ταχυδρομείου ως καθήκον σε οποιονδήποτε πίνακα στο Trello, θα πρέπει πρώτα να βρείτε τη μοναδική διεύθυνση ηλεκτρονικού ταχυδρομείου του διοικητικού συμβουλίου. Για να το κάνετε αυτό, ανοίξτε την πλακέτα και κάντε κλικ στο
Εμφάνιση μενού στα άκρα δεξιά. Θα δείτε ένα κρυφό Μενού πλαϊνή μπάρα. Κάντε κλικ στο Περισσότερα> Ρυθμίσεις email-to-board να αποκαλύψει τη διεύθυνση email που έχει εκχωρήσει ο Trello στον τρέχοντα πίνακα.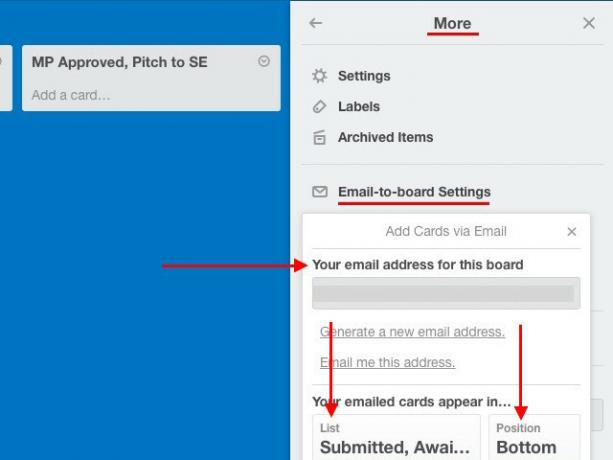
Βρήκατε το αναγνωριστικό email; Εξαιρετική! Αποθηκεύστε το ως επαφή στο βιβλίο διευθύνσεών σας. Τώρα μπορείτε να στείλετε ένα email σε αυτήν τη διεύθυνση ανά πάσα στιγμή και να ζητήσετε από το Trello να το μετατρέψει σε μια εργασία στο κάτω μέρος της προεπιλεγμένης λίστας σε αυτόν τον πίνακα.
Το θέμα του email γίνεται το όνομα εργασίας στη νέα κάρτα και το περιεχόμενο του σώματος προστίθεται ως περιγραφή. Εάν έχετε προσθέσει συνημμένα email, καταλήγουν επίσης στην κάρτα.
Δεν είναι μόνο αυτό. Μπορείτε να εκχωρήσετε αυτήν την κάρτα στα μέλη της ομάδας σας προσθέτοντας @αναφορές στο Προς το ή CC πεδία, τη γραμμή θέματος ή ακόμα και στο κύριο μέρος του email.
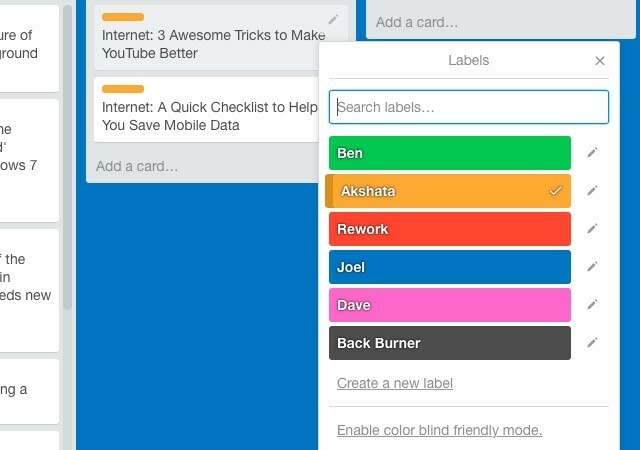
Μπορείτε επίσης να χρησιμοποιήσετε hashtag για να προσθέσετε ετικέτες με βάση το χρώμα, τον αριθμό ή το όνομά τους. Ρίξτε μια ματιά στο παραπάνω στιγμιότυπο οθόνης. Τώρα, για παράδειγμα, εάν θέλω να εκχωρήσω την ετικέτα Ακσάτα σε μια συγκεκριμένη κάρτα, μπορώ να χρησιμοποιήσω τη σύνταξη #akshata, #πορτοκάλι, ή #2 στη γραμμή θέματος του email.
Θέλετε να αλλάξετε πού καταλήγουν οι κάρτες που δημιουργούνται μέσω email; Μπορείτε να καθορίσετε μια προεπιλεγμένη λίστα και μια προεπιλεγμένη θέση κάρτας από Ρυθμίσεις email-to-board.
Κάθε κάρτα έχει επίσης μια μοναδική διεύθυνση email, την οποία μπορείτε να βρείτε κάτω Μοιραστείτε και άλλα… Όταν ανοίγετε την κάρτα. Κάθε email που στέλνετε σε αυτήν τη διεύθυνση καταλήγει ως σχόλιο στην κάρτα.
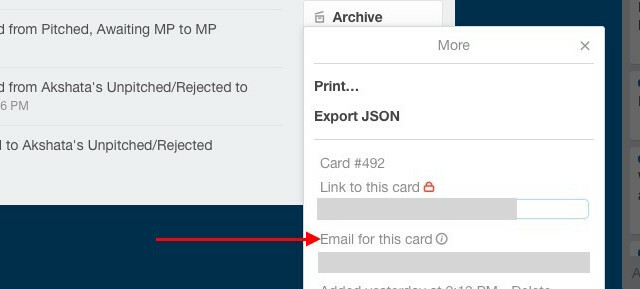
Εάν είστε χρήστης του Chrome, ίσως θέλετε να εγκαταστήσετε Gmail στο Trello. Αυτή η επέκταση σάς παρέχει μερικές χρήσιμες λειτουργίες όπως Προσθήκη κάρτας κουμπί στο Gmail για να δημιουργήσετε μια κάρτα από το τρέχον email.
Πριν ξεκινήσετε να μετατρέπετε μηνύματα ηλεκτρονικού ταχυδρομείου σε εργασίες Wunderlist, θα πρέπει να ενεργοποιήσετε την πρόσβαση μέσω email για τον λογαριασμό σας μεταβαίνοντας στη διεύθυνση Αλληλογραφία στο Wunderlist και επιλέγοντας το πλαίσιο δίπλα Ενεργοποίηση Mail to Wunderlist για τον λογαριασμό σας.
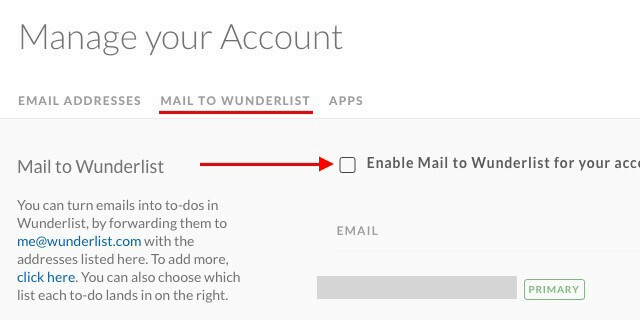
Μόλις ολοκληρωθεί, μπορείτε να στείλετε ή να προωθήσετε οποιοδήποτε email βάσει εργασιών [email protected] και εμφανίζεται ως εργασία στα εισερχόμενά σας στο Wunderlist. Φυσικά, για να λειτουργήσει αυτό, θα πρέπει να στείλετε το μήνυμα ηλεκτρονικού ταχυδρομείου από τη διεύθυνση που σχετίζεται με τον λογαριασμό σας στο Wunderlist.
Το θέμα του email γίνεται το όνομα της εργασίας. το σώμα του email επισυνάπτεται ως σημείωση. Τα συνημμένα του email μεταφέρονται επίσης. Λάβετε υπόψη ότι θα πρέπει να χρησιμοποιήσετε απλό κείμενο στο σώμα του μηνύματος ηλεκτρονικού ταχυδρομείου, επειδή το Wunderlist δεν υποστηρίζει HTML.
Ακολουθεί μια δροσερή συμβουλή: Μπορείτε να προθέσετε το θέμα του email με έναν αστερίσκο (*) ακολουθούμενο από ένα κενό διάστημα για να δημιουργήσετε μια εργασία με αστέρι.
Το Wunderlist σάς επιτρέπει να δημιουργείτε εργασίες στέλνοντας email από διαφορετικές διευθύνσεις, αλλά μόνο αφού έχετε προσθέσει αυτές τις διευθύνσεις Διευθύνσεις ηλεκτρονικού ταχυδρομείου στις ρυθμίσεις του λογαριασμού σας. Μπορείτε ακόμη και να συνδέσετε κάθε διεύθυνση με μια διαφορετική προεπιλεγμένη λίστα, δηλαδή μπορείτε να επιλέξετε τη λίστα όπου θέλετε να τοποθετήσετε μια εργασία που αποστέλλεται από μια συγκεκριμένη διεύθυνση email.
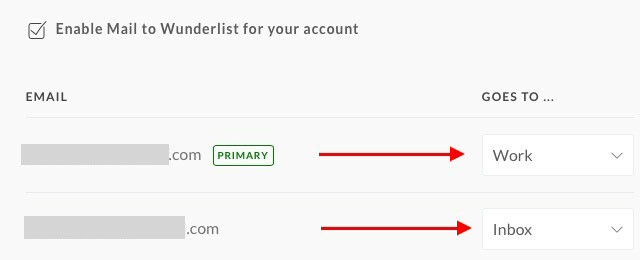
Φυσικά υπάρχει ένα Συνταγή IFTTT για τη δημιουργία μιας νέας εργασίας Wunderlist. Είμαστε πολύ χαρούμενοι που ρωτήσατε! Η συνταγή ενεργοποιείται κάθε φορά που επισημαίνετε ένα email ως "wunderlist".
Ανοίξτε τον λογαριασμό σας στο Remember The Milk, κάντε κλικ στην εικόνα του προφίλ σας επάνω δεξιά και μεταβείτε στο Ρυθμίσεις> Εργασίες μέσω email. Δείτε τη διεύθυνση δίπλα Ηλεκτρονικό ταχυδρομείο εισερχομένων? Αυτό είναι το μοναδικό email που μπορείτε να χρησιμοποιήσετε για την προώθηση εργασιών από τα εισερχόμενά σας. Θα βρείτε επίσης αυτήν τη διεύθυνση στο email καλωσορίσματος από το Remember The Milk.
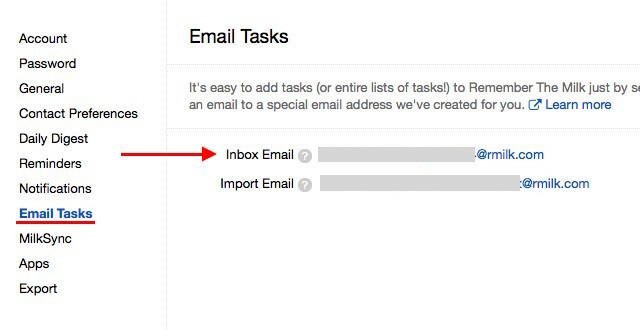
Ως συνήθως, η γραμμή θέματος μετατρέπεται σε όνομα εργασίας και το περιεχόμενο του σώματος προστίθεται ως σημείωση. Εάν θέλετε να προσθέσετε πολλές σημειώσεις, διαχωρίστε καθεμιά από αυτές στο σώμα με τρεις παύλες (-) όπως αυτό:
Σημείωση 1
—
Σημείωση 2
—
Σημείωση 3
Μπορείτε να προσθέσετε ιδιότητες εργασιών στο κύριο μέρος του email με αυτόν τον τρόπο:
Προτεραιότητα: 2
Ετικέτες: κράτηση ταξιδιού
Λίστα: Προσωπικά
Βεβαιωθείτε ότι δεν προσθέτετε κείμενο μετά το όνομα της εργασίας στη γραμμή θέματος.
Εάν είστε άνετοι χρησιμοποιώντας το Remember The Milk's Έξυπνη προσθήκη χαρακτηριστικό, μη διστάσετε να προσθέσετε ιδιότητες εργασίας μετά το όνομα της εργασίας στη γραμμή θέματος.
Επίσης, ρίξτε μια ματιά σε αυτό το λεπτομερές οδηγός για την προσθήκη εργασιών μέσω email και εισαγωγή λιστών μέσω email απευθείας από το Remember The Milk.
Στο Todoist, η λειτουργία εργασιών ηλεκτρονικού ταχυδρομείου προορίζεται μόνο για συνδρομητές Premium. Εάν είστε ένας, μπορείτε να το χρησιμοποιήσετε κάνοντας δεξί κλικ σε ένα όνομα έργου στην πλαϊνή γραμμή και επιλέγοντας Εργασίες μέσω email σε αυτό το έργο από το αναπτυσσόμενο μενού. Θα βρείτε την ίδια επιλογή που κρύβεται πίσω από το εικονίδιο με το κλειδί-μολύβι στα δεξιά του ονόματος του έργου σε ένα ανοιχτό έργο.
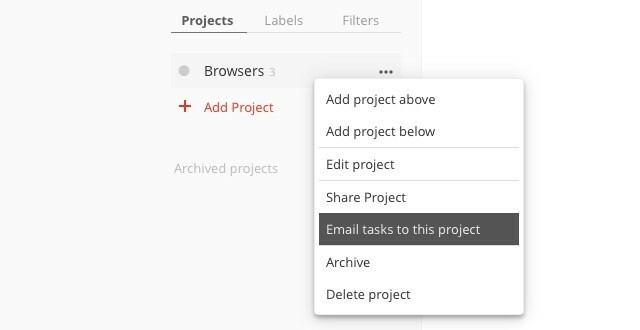
Μόλις ορίσετε αυτήν την επιλογή, θα δείτε ένα αναδυόμενο παράθυρο με τη μοναδική διεύθυνση ηλεκτρονικού ταχυδρομείου που έχει εκχωρηθεί σε αυτό το έργο. Θα βρείτε επίσης μερικές ακόμη επιλογές σε αυτό το αναδυόμενο παράθυρο:
- τη σύνταξη για την προσθήκη ιδιοτήτων εργασιών (όπως ετικέτες και υπενθυμίσεις) μέσω email και
- την επιλογή προσθήκης άλλων διευθύνσεων email από τις οποίες θέλετε να εκχωρήσετε εργασίες.
Κάθε email που στέλνετε στη διεύθυνση email ενός έργου μετατρέπεται σε εργασία με το θέμα του email ως όνομα εργασίας και το περιεχόμενο email ως σημείωση. Περιλαμβάνονται επίσης συνημμένα έως 10 MB.
Το Todoist έχει επίσης προσθήκες για τη σύνδεση μηνυμάτων σε εργασίες μέσω δημοφιλών πελατών email και προγραμμάτων περιήγησης. Κάνει εισερχόμενα μηδέν Τρόπος αντιμετώπισης λιστών υπερφόρτωσης και εκκρεμών εργασιών στα μηνύματα ηλεκτρονικού ταχυδρομείουΤο email δεν είναι απλώς επικοινωνία, αλλά υπαγορεύει επίσης σε μεγάλο βαθμό τη λίστα υποχρεώσεων που πρέπει να κάνετε. Ας μιλήσουμε για τις καλύτερες συμβουλές για να συνδέσουμε τα εισερχόμενα με την παραγωγικότητά μας με τον Andy Mitchell - τον ιδρυτή του ActiveInbox. Διαβάστε περισσότερα κοίτα εύκολο!
Εάν χρησιμοποιείτε την ευέλικτη εφαρμογή λήψης σημειώσεων Evernote για τη διαχείριση των λιστών υποχρεώσεων, μπορείτε να στείλετε μηνύματα ηλεκτρονικού ταχυδρομείου ως εργασίες στην Evernote με το όνομα της εργασίας στη γραμμή θέματος. Φυσικά, θα χρειαστείτε πρόσβαση στο αναγνωριστικό email Evernote για να στείλετε email. Μπορείτε να το βρείτε στην ενότητα Ρυθμίσεις λογαριασμού, δίπλα Σημειώσεις μέσω email προς.
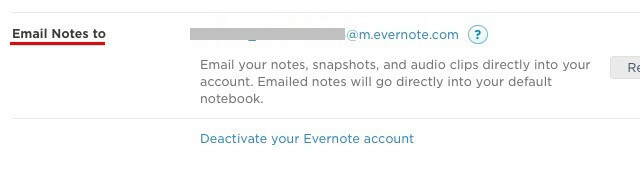
Θέλετε να προσθέσετε ετικέτες ή υπενθύμιση σε μια εργασία; Μπορείτε να το κάνετε χρησιμοποιώντας ειδική σύνταξη (#Ετικέτα και !Υπενθύμιση αντίστοιχα) μετά το όνομα της εργασίας στη γραμμή θέματος του email.
Για παράδειγμα, αν θέλετε να προσθέσετε μια υποχρέωση για κράτηση εισιτηρίων αύριο, το θέμα του μηνύματος ηλεκτρονικού ταχυδρομείου θα πρέπει να μοιάζει με αυτό: κάντε κράτηση πτήσεων #travel! αύριο @ προσωπικό, όπου προσωπικός είναι το σημειωματάριο στον οποίο θέλετε να προσθέσετε την εργασία. Μπορείτε να αντικαταστήσετε !αύριο με κάτι σαν !15/02/16 εάν θέλετε να καθορίσετε μια ημερομηνία για την υπενθύμιση.
Δώστε στις σημειώσεις μια πιο αίσθηση που μοιάζει με εργασία πηγαίνοντας στο Evernote και προσθέτοντας πλαίσια ελέγχου στα αντικείμενα σημείωσης.
Όταν στέλνετε μηνύματα μέσω ηλεκτρονικού ταχυδρομείου στο [email protected] με το όνομα εργασίας στη γραμμή θέματος, η Asana το στέλνει στη λίστα "Οι εργασίες μου" στον προεπιλεγμένο οργανισμό ή χώρο εργασίας, τον οποίο μπορείτε να ορίσετε Ρυθμίσεις προφίλ μου> Από email.
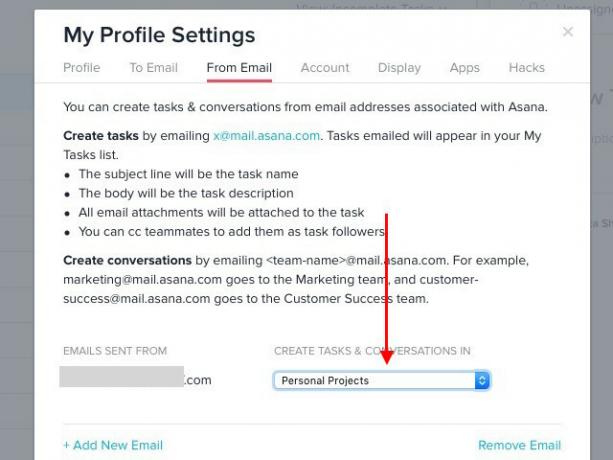
Τα περιεχόμενα του email σας μετατρέπονται σε σημειώσεις εργασιών και τα συνημμένα email μετατρέπονται σε συνημμένα εργασιών. Μπορείτε να ορίσετε τα μέλη της ομάδας σας για να τα προσθέσετε ως ακόλουθους εργασιών.
Εάν θέλετε να στείλετε ένα μήνυμα ηλεκτρονικού ταχυδρομείου στην Asana και να το μετατρέψετε σε εργασία βάσει συγκεκριμένου έργου ή ετικέτας, αυτό είναι δυνατό. Απλώς πρέπει να τροποποιήσετε τη διεύθυνση email αποστολής σε Asana για να προσθέσετε το μοναδικό αναγνωριστικό του έργου όπως αυτό: [email protected].
Για να βρείτε το αναγνωριστικό ενός έργου, ανοίξτε το έργο και αναζητήστε μια σειρά αριθμών στη διεύθυνση URL του στη γραμμή διευθύνσεων. Αυτό είναι το (αριθμητικό) αναγνωριστικό του έργου. Για παράδειγμα, στη διεύθυνση URL του έργου https://app.asana.com/0/88153235502733/list, το αναγνωριστικό του έργου θα ήταν 88153235502733.
Υπάρχει μια άλλη μέθοδος για να βρείτε το αναγνωριστικό του έργου: Επιλέξτε το έργο στην πλευρική γραμμή, κάντε κλικ στο μικρό βέλος δίπλα στο όνομα του έργου στην κύρια ενότητα και, στη συνέχεια, κάντε κλικ στο Προσθήκη εργασιών μέσω email στο αναπτυσσόμενο μενού.
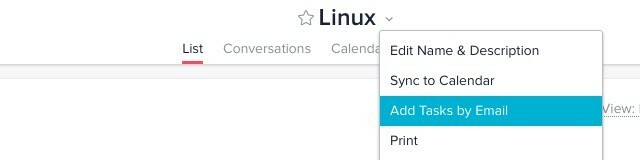
Όπως και στο Wunderlist, μπορείτε να προσθέσετε διαφορετικές διευθύνσεις email αποστολής από τον λογαριασμό σας Asana και να αντιστοιχίσετε κάθε μία με έναν συγκεκριμένο χώρο εργασίας ή οργανισμό για τη δημιουργία εργασιών.
Υπάρχουν περισσότερα που μπορείτε να κάνετε όσον αφορά την ενσωμάτωση της Asana με email, όπως η δημιουργία εργασιών με αυτόματη προώθηση email 3 τρόποι για να χρησιμοποιήσετε ψευδώνυμα ηλεκτρονικού ταχυδρομείου στο Gmail προς όφελός σαςΤα ψευδώνυμα email Gmail σάς επιτρέπουν να δημιουργείτε νέες διευθύνσεις email για τον εαυτό σας σε μια στιγμή. Χρησιμοποιήστε αυτές τις συμβουλές για να τις χρησιμοποιήσετε προς όφελός σας. Διαβάστε περισσότερα και δημοσιεύστε συνομιλίες στις ομάδες σας μέσω email. Ανάγνωση Οδηγός της Asana για εργασίες μέσω email.
Σημείωση: ο Χ στο αναγνωριστικό email send-to-Asana ([email protected]δεν είναι μεταβλητή. Αφήστε το ως έχει.
Για να μπορείτε να στέλνετε μηνύματα ηλεκτρονικού ταχυδρομείου ως εργασίες στον λογαριασμό σας στο Toodledo, θα πρέπει να δημιουργήσετε τη μυστική σας διεύθυνση ηλεκτρονικού ταχυδρομείου. Για να το κάνετε αυτό, κάντε πρώτα κλικ στην εικόνα του προφίλ σας επάνω δεξιά. Θα δείτε ένα αναπτυσσόμενο μενού τώρα.
Ψάξτε για το Περισσότερο… σύνδεσμος κάτω από το (κεντρικό) Εργαλεία στήλη στο αναπτυσσόμενο μενού. Αυτό σας μεταφέρει στο Εργαλεία και υπηρεσίες ενότητα, όπου πρέπει να κάνετε κλικ Διαμορφώστε… στον πίνακα Πρόσβαση μέσω email.
Στην επόμενη οθόνη, κάτω Υπηρεσία email, επιλέξτε το πλαίσιο δίπλα Ενεργοποίηση εισαγωγής e-mail και χτυπήστε το Αποθήκευσε τις αλλαγές κουμπί. Στη συνέχεια, θα δείτε τη μυστική σας διεύθυνση ηλεκτρονικού ταχυδρομείου.
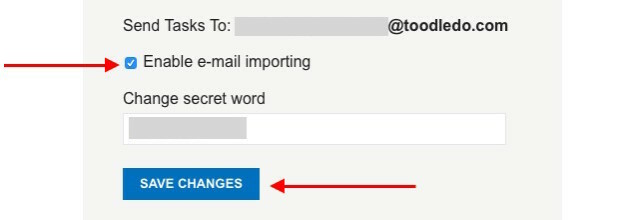
Κάθε email που στέλνετε σε αυτήν τη διεύθυνση μετατρέπεται σε εργασία στο Toodledo, με το περιεχόμενο της γραμμής θέματος να διπλασιάζεται ως το όνομα της εργασίας ως συνήθως και το περιεχόμενο του σώματος ως σημείωση. Εάν είστε συνδρομητής Gold, έχετε την επιλογή να προσθέσετε συνημμένα email σε εργασίες Toodledo.
Μπορείτε να τροποποιήσετε αρκετές παραμέτρους εργασιών χρησιμοποιώντας ειδική σύνταξη όπως % Ετικέτα για ονόματα ετικετών, : Υπενθύμιση για υπενθυμίσεις και & Επαναλαμβάνω για επαναλαμβανόμενες εργασίες. Ρίξτε μια γρήγορη ματιά σε όλα ιδιότητες εργασίας που μπορείτε να τροποποιήσετε. Είναι μια αρκετά μεγάλη λίστα.
Εάν είστε επίσης 2 χρήστη, κάθε εργασία που δημιουργείτε μέσω email στο Toodledo συγχρονίζεται αυτόματα με την εφαρμογή 2Do σε όλες τις συσκευές σας. Αυτό δεν θα λειτουργεί αντίστροφα, επειδή το 2Do δεν διαθέτει εγγενή λειτουργία που σας επιτρέπει να μετατρέπετε τα μηνύματα ηλεκτρονικού ταχυδρομείου σε εργασίες.
Η μετατροπή των email σε εργασίες Any.do είναι απλή. Στέλνετε ένα email στο [email protected] με ένα κατάλληλο όνομα εργασίας στη γραμμή θέματος και σημειώσεις εργασιών στο σώμα, και το Any.do μετατρέπει το email σε μια εργασία. Θα πρέπει να στείλετε το email από τη διεύθυνση που χρησιμοποιήσατε για να εγγραφείτε στο Any.do.
"Προσθέσαμε αυτό το πολύ ωραίο κουμπί στο Gmail σας, ώστε να μπορείτε να προσθέσετε εργασίες σχετικές με email στο Any. ΝΑ. "Ωραία :)
- Mehdi Khalili (@MehdiKhalili) 20 Φεβρουαρίου 2014
Εάν είστε χρήστης του Gmail, εγκαταστήστε το Any.do επέκταση Chrome. Σας δίνει μερικές εκπληκτικές επιλογές για τη διαχείριση των εργασιών Any.do από το Gmail. Ορισμένοι χρήστες έχουν αναφέρει προβλήματα συγχρονισμού με αυτήν την επέκταση, επομένως δεν υπάρχει καμία εγγύηση ότι θα λειτουργήσει για εσάς. Αλλά αξίζει ακόμα να τραβήξετε!
9. Μέσα στο Gmail
Αντί να στέλνετε μηνύματα ηλεκτρονικού ταχυδρομείου για αυτόματη δημιουργία υποχρεώσεων στην εφαρμογή διαχείρισης εργασιών, μπορείτε επίσης να μεταφέρετε μια ρύθμιση διαχείρισης εργασιών απευθείας στο Gmail με τις ακόλουθες εφαρμογές:
1. Ταξινόμηση: Αυτή η επέκταση Chrome προσθέτει έναν πίνακα τύπου Kanban στο Gmail και ταξινομεί τα email σας σε καλά καθορισμένες λίστες. Θα βρείτε αναδιάταξη των εργασιών ένα αεράκι χάρη στη ρύθμιση μεταφοράς και απόθεσης.

2. Ενεργά Εισερχόμενα: Αυτή είναι μια άλλη επέκταση του Chrome και σας επιτρέπει να μετατρέπετε κάθε email σε μια εργασία και να του εκχωρήσετε μια προθεσμία εντός του Gmail. Μπορείτε ακόμη και να προσθέσετε υποχρεώσεις και σημειώσεις σε εξερχόμενα email για αναφορά. Αυτά θα είναι ορατά μόνο σε εσάς και όχι στους παραλήπτες email.
Εάν αναζητάτε μια αξιοπρεπή εναλλακτική λύση για το ActiveInbox, δοκιμάστε το Taskforce [Καταργήθηκε το κατεστραμμένο URL].
3. Εργασίες Google: Πώς μπορούμε να ξεχάσουμε τη λειτουργία διαχείρισης εργασιών της Google που είναι ενσωματωμένη στο Gmail; Κρύβει μερικά ισχυρά χαρακτηριστικά κάτω από το απλό εξωτερικό του. Ρίξτε μια ματιά σε αυτά πέντε τρόπους για να χρησιμοποιήσετε το Google Tasks Πέντε τρόποι για να χρησιμοποιήσετε το Google TasksΑν είστε σαν εμένα, ξοδεύετε περισσότερο χρόνο στη διαχείριση των εργασιών σας από ό, τι στην πραγματικότητα εκτελείτε. Πρόκειται για πολλές λίστες, για πρόσβαση εκτός σύνδεσης και για την εκτέλεση των εργασιών σας εν κινήσει. Από τότε που ρίξαμε μια ματιά ... Διαβάστε περισσότερα . Και ναι, υπάρχει Επέκταση Chrome για βελτίωση των εργασιών Google Μετατροπή των εργασιών Google σε μια σουίτα διαχείρισης εργασιών με τις εργασίες Google εκτός σύνδεσης [Chrome]Η χρήση του Google Tasks είναι σαν μια σχέση αγάπης-μίσους. Το πρόβλημα με τη χρήση του Google Tasks απευθείας στο ας πούμε, το Ημερολόγιο Google ή μέσα στο Google Mail είναι ότι η διάταξη και η διεπαφή χρήστη είναι εξαιρετικά απλοποιημένη και ... Διαβάστε περισσότερα !
Ο απλούστερος τρόπος για να στείλετε μια εργασία από ένα email στο Google Tasks είναι να πατήσετε Shift + T όταν έχετε ανοίξει το email στο Gmail. Αυτό δημιουργεί μια νέα εργασία με το κείμενο θέματος του email ως όνομα εργασίας και έναν σύνδεσμο για τη συνομιλία μέσω email στις λεπτομέρειες της εργασίας.
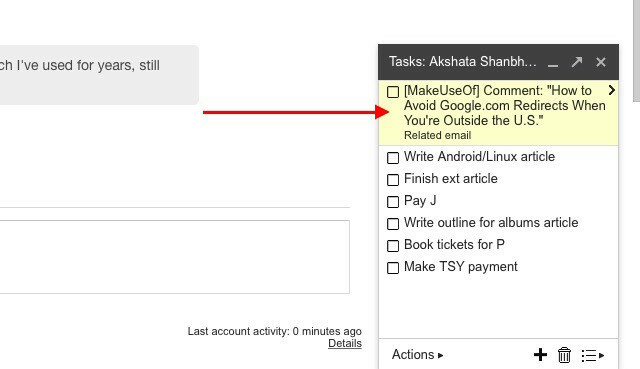
Λίγα σημεία που πρέπει να σημειώσετε
1. Αν εσύ χρησιμοποιήστε το OneNote ως λίστα υποχρεώσεων 6 συμβουλές για τη χρήση του OneNote ως λίστα υποχρεώσεωνΑξιοποιείτε στο έπακρο τη λίστα υποχρεώσεων OneNote; Εφαρμόστε τις συμβουλές μας για καλύτερες λίστες ελέγχου OneNote. Διαβάστε περισσότερα , χρειάζεστε μας οδηγός για την ενσωμάτωση εργασιών του Outlook στο OneNote Μετατρέψτε το Outlook σε εργαλείο διαχείρισης έργου με ενσωμάτωση OneNoteΤο OneNote μπορεί να κάνει περισσότερα από ό, τι νομίζετε. Θα σας δείξουμε πώς να μετατρέψετε τη λίστα του Outlook to do σε ένα ισχυρό εργαλείο διαχείρισης έργων χρησιμοποιώντας την προσθήκη OneNote για το Outlook. Διαβάστε περισσότερα .
2. Το εργαλείο λήψης σημειώσεων της Google, Google Keep, δεν υποστηρίζει ρύθμιση διαχειριστή email-to-task. Δεν μπορείτε να δημιουργήσετε ούτε μια συνταγή IFTTT, επειδή δεν υπάρχει κανάλι Google Keep στο IFTTT.
@ mattar12 δεν υπάρχει κανάλι Google Keep αυτήν τη στιγμή: http://t.co/Lx7SsIAhRl
- IFTTT (@IFTTT) 19 Αυγούστου 2013
3. Κρατήστε μυστικό τις μοναδικές διευθύνσεις ηλεκτρονικού ταχυδρομείου που δημιουργούνται από την εφαρμογή διαχείρισης εργασιών, εκτός εάν θέλετε να επιτρέψετε σε κάποιον να στέλνει εργασίες στις λίστες υποχρεώσεων.
4. Είναι φυσιολογικό οι εργασίες που αποστέλλονται μέσω email να χρειάζονται λίγο χρόνο για να εμφανιστούν στον διαχειριστή εργασιών σας.
5. Πολλές εφαρμογές ηλεκτρονικού ταχυδρομείου σε Android και iOS προσφέρουν ενσωματώσεις με εφαρμογές λίστας υποχρεώσεων. Ίσως θελήσετε να ελέγξετε εάν υπάρχει διαθέσιμη ενοποίηση για το συγκεκριμένο σύνθετο email-task manager που χρησιμοποιείτε.
6. Ανάλογα με την εφαρμογή λίστας υποχρεώσεων που χρησιμοποιείτε, ενδέχεται ακόμη και να μπορείτε να ανακτήσετε εργασίες μέσω email. Επισκεφτείτε την ενότητα Βοήθεια ή υποστήριξη της εφαρμογής για να δείτε εάν το επιτρέπει.
Εισερχόμενα ως λίστα υποχρεώσεων: Όχι τόσο άσχημα όσο νομίζετε
Τα email δεν αφορούν πάντα την αλληλογραφία. Πολύ συχνά πρόκειται για συζήτηση, ανάθεση και παρακολούθηση εργασιών. Δεν μπορείτε να σταματήσετε να καταλήγουν τέτοια μηνύματα ηλεκτρονικού ταχυδρομείου στα εισερχόμενά σας, αλλά μπορείτε να τα μετατρέψετε σε εργασίες για να τα διαχειριστείτε καλύτερα. Είναι ένας πολύ καλός τρόπος για να διασφαλίσετε ότι εσείς μην ξεχνάτε ποτέ ένα έργο Πώς να βεβαιωθείτε ότι δεν θα ξεχάσετε ποτέ μια εργασία ξανάΕίστε οργανωμένο άτομο. Προσθέτετε πάντα επερχόμενα συμβάντα στο ημερολόγιό σας και έχετε ένα αξιοπρεπές σύστημα επισήμανσης στο Gmail. Αλλά χρειάζεστε κάποιο αυτοματισμό για να τους συμπεριλάβετε στη λίστα υποχρεώσεων. Διαβάστε περισσότερα και πάλι μόνο επειδή ξεχάσατε ή τοποθετήσατε λάθος ένα email.
Ποια εφαρμογή διαχείρισης εργασιών χρησιμοποιείτε; Επιτρέπει την εύκολη ενσωμάτωση με email και το εκμεταλλεύεστε; Θα θέλαμε να μάθουμε αν είστε ευχαριστημένοι χρησιμοποιώντας το email για να διαχειριστείτε τη λίστα υποχρεώσεων.
Ο Akshata εκπαιδεύτηκε σε χειροκίνητες δοκιμές, κινούμενα σχέδια και σχεδιασμό UX πριν εστιάσει στην τεχνολογία και τη γραφή. Αυτό συγκέντρωσε δύο από τις αγαπημένες της δραστηριότητες - την κατανόηση των συστημάτων και την απλοποίηση της ορολογίας. Στο MakeUseOf, η Akshata γράφει για την αξιοποίηση των καλύτερων συσκευών Apple.


