Διαφήμιση
Αν θέλετε την πιο απλή εμπειρία WordPress, α διαχειριζόμενος κεντρικός υπολογιστής WordPress Οι καλύτεροι πάροχοι φιλοξενίας WordPressΞεκινάτε τον δικό σας ιστότοπο WordPress; Εδώ είναι οι καλύτεροι πάροχοι φιλοξενίας WordPress για ελαχιστοποίηση πονοκεφάλων και μεγιστοποίηση της απόδοσης. Διαβάστε περισσότερα αρέσει Μηχανή WP χειρίζεται όλες τις ρυθμίσεις και την υποστήριξη, ώστε να μπορείτε να εστιάσετε στο περιεχόμενό σας. Είναι αυτό που χρησιμοποιούμε για τη διαχείριση των δικών μας αδελφών ιστότοπων.
Αλλά αν δεν έχετε χρήματα ή απλά θέλετε να βελτιώσετε τις δεξιότητές σας στο DIY, τότε μπορείτε να χρησιμοποιήσετε ένα Raspberry Pi για τον ιστότοπό σας στο WordPress.
Δείτε πώς μπορείτε να ρυθμίσετε τα Apache, MySQL και PHP στους Raspberry Pi και να φιλοξενείτε ιστότοπους, τόσο τοπικά όσο και στον ιστό.
Γιατί να χρησιμοποιήσετε το WordPress;
Αν ψάχνετε για έναν τρόπο φιλοξενεί έναν ιστότοπο με την ελάχιστη φασαρία, Το WordPress δεν είναι η προφανής λύση. Έχουμε ήδη εξετάσει πώς να ρυθμίσετε το Raspberry Pi ώστε να φιλοξενεί έναν στατικό ή δυναμικό ιστότοπο
(δηλαδή, αυτός που βασίζεται σε τυπικές, προ-γραπτές σελίδες ή σε έναν ιστότοπο που χρησιμοποιεί μια βάση δεδομένων για τη συμπλήρωση σελίδων).Αν όμως χρειάζεστε πραγματικά να χρησιμοποιήσετε το WordPress, ή αναπτύσσετε ένα θέμα ή προσθήκες για ένα WordPress ιστότοπος, τότε το Raspberry Pi με την πλατφόρμα blogging εγκατεστημένο και έτοιμο για χρήση είναι υπέροχο επιλογή.
Ποιο σμέουρο Pi πρέπει να χρησιμοποιήσετε;

Για να εγκαταστήσετε το WordPress σε ένα Raspberry Pi, θα πρέπει να το ρυθμίσετε ως διακομιστής LAMP. Με εγκατεστημένα τα Linux, Apache, MySQL και PHP, το Pi θα μπορεί στη συνέχεια να χειριστεί το WordPress (και άλλο λογισμικό ιστότοπου).
Διάφορα μοντέλα Raspberry Pi είναι διαθέσιμα. Μπορεί να έχετε ένα, πολλά ή κανένα. Αλλά ποιο είναι το πιο κατάλληλο για την εκτέλεση του WordPress;
Ευτυχώς, οποιαδήποτε έκδοση του Raspberry Pi μπορεί να χρησιμοποιηθεί για τη φιλοξενία ενός ιστότοπου WordPress. Ωστόσο, για καλύτερα αποτελέσματα, σας προτείνουμε να χρησιμοποιήσετε ένα Raspberry Pi 2 ή μεταγενέστερη έκδοση. Επιπλέον, βεβαιωθείτε ότι χρησιμοποιείτε μια μεγαλύτερη κάρτα SD - τουλάχιστον 16 GB - καθώς ο χώρος αποθήκευσης αποτελεί βασική απαίτηση για διακομιστές ιστού. (Επίσης, σκεφτείτε λίγο εξωτερικό χώρο αποθήκευσης για το Pi!)
Το υπόλοιπο αυτού του σεμιναρίου προϋποθέτει ότι το Raspberry Pi είναι ενεργοποιημένο και συνδεδεμένο στο τοπικό σας δίκτυο. Θα πρέπει επίσης να έχετε ρυθμίσει SSH, για πρόσβαση στη γραμμή εντολών απομακρυσμένης πρόσβασης.
Βήμα 1: Ρύθμιση του διακομιστή Web Apache
Ξεκινήστε εγκαθιστώντας τον διακομιστή ιστού Apache. Αυτό είναι λογισμικό που σας επιτρέπει να προβάλλετε οποιοδήποτε τύπο ιστοσελίδας σε οποιοδήποτε πρόγραμμα περιήγησης. Είναι το μόνο που χρειάζεστε για να προβάλλετε μια σελίδα HTML, στατική ή δυναμικά δημιουργημένη με PHP.
sudo apt εγκατάσταση apache2 -yΜόλις εγκατασταθεί, το Apache θα αποθέσει ένα δοκιμαστικό αρχείο HTML στον φάκελο ιστού στο Pi σας. Θα πρέπει να το δοκιμάσετε από έναν άλλο υπολογιστή (ή smartphone) στο δίκτυό σας. Θα πρέπει να εισαγάγετε τη διεύθυνση IP του Pi στη γραμμή διευθύνσεων του προγράμματος περιήγησής σας. Εάν χρησιμοποιείτε SSH, θα το γνωρίζετε ήδη. Διαφορετικά, εισαγάγετε:
όνομα κεντρικού υπολογιστή -IΑυτό εμφανίζει τη διεύθυνση IP του Raspberry Pi. Η σελίδα που βλέπετε πρέπει να είναι κάπως έτσι:
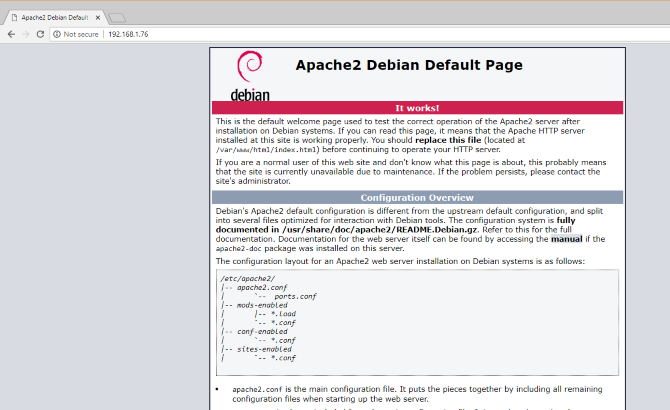
Μπορείτε επίσης να ελέγξετε τις εργασίες της ιστοσελίδας από το Raspberry Pi χρησιμοποιώντας το http://localhost διεύθυνση.
Βήμα 2: Εγκατάσταση PHP στο Raspberry Pi
Στη συνέχεια, ήρθε η ώρα να εγκαταστήσετε το PHP. Πρόκειται για έναν προ-επεξεργαστή λογισμικού που επιτρέπει την προβολή ιστοσελίδων που δημιουργούνται από διακομιστές και όχι στατικές σελίδες HTML. Ενώ μια σελίδα HTML μπορεί να γραφτεί στο σύνολό της, μια σελίδα PHP θα περιλαμβάνει κλήσεις προς άλλες σελίδες και τη βάση δεδομένων, για τη συμπλήρωσή της με περιεχόμενο.
Ενώ υπάρχουν άλλες πλατφόρμες από διακομιστή (όπως ASP), η PHP είναι ζωτικής σημασίας εδώ, καθώς απαιτείται για το WordPress, επειδή το ίδιο το WordPress είναι γραμμένο σε PHP.
Εγκατάσταση με:
sudo apt εγκατάσταση php -yΜόλις γίνει αυτό, θα πρέπει να ελέγξετε ότι λειτουργεί η PHP. Αλλαγή καταλόγου σε /var/www/html/ σαν αυτό:
cd / var / www / html /Εδώ, διαγράψτε το index.html αρχείο (η ιστοσελίδα που είδατε νωρίτερα):
sudo rm index.htmlΣτη συνέχεια, δημιουργήστε ένα νέο αρχείο που ονομάζεται index.php (το nano είναι εγκατεστημένο από προεπιλογή):
sudo nano index.phpΕδώ, προσθέστε οποιοδήποτε (ή όλο) από τον ακόλουθο κώδικα:
php echo "γειά σου κόσμος"; Ημερομηνία ηχούς php («Y-m-d H: i: s»); php phpinfo (); Με τη σειρά, αυτές οι εντολές εμφανίζουν:
- Η φράση «Γεια σου κόσμος»
- Η τρέχουσα ημερομηνία και ώρα
- Πληροφορίες PHP για την εγκατάσταση
Αποθηκεύστε το αρχείο και επανεκκινήστε το Apache:
Επανεκκίνηση της υπηρεσίας sudo apache2Ανανεώστε τη σελίδα για να δείτε τα αποτελέσματα.

Η PHP και η Apache λειτουργούν και οι δύο. Τώρα ήρθε η ώρα να εγκαταστήσετε το λογισμικό βάσης δεδομένων, MySQL.
Βήμα 3: Εγκαταστήστε το MySQL στο Raspberry Pi
Το WordPress (και άλλο λογισμικό δυναμικής δημιουργίας ιστότοπων) απαιτεί μια βάση δεδομένων για την αποθήκευση του περιεχομένου, συνδέσμους σε εικόνες και διαχείριση της πρόσβασης των χρηστών (μεταξύ πολλών άλλων πραγμάτων). Αυτό το έργο χρησιμοποιεί ένα πιρούνι MySQL που ονομάζεται MariaDB:
sudo apt εγκατάσταση mysql-server php-mysql -yΜόλις εγκατασταθεί, θα χρειαστεί και πάλι να κάνετε επανεκκίνηση του Apache:
Επανεκκίνηση της υπηρεσίας sudo apache2Όπως σημειώθηκε, άλλες επιλογές βάσης δεδομένων είναι διαθέσιμες για αυτόν τον τύπο έργου. Ωστόσο, για τα καλύτερα αποτελέσματα, ειδικά εάν αυτή είναι η πρώτη φορά που διαμορφώνετε έναν διακομιστή ιστού, διατηρήστε τη MySQL.
Βήμα 4: Εγκαταστήστε το WordPress στο Raspberry Pi
Για να εγκαταστήσετε το WordPress, θα πρέπει πρώτα να το εγκαταστήσετε. Πριν το κάνετε αυτό, διαγράψτε τα περιεχόμενα του /html/ Ευρετήριο:
cd / var / www / html / sudo rm *Ο μπαλαντέρ με αστερίσκο (*) διαγράφει τα πάντα στον κατάλογο χάρη στο rm (κατάργηση) εντολή.
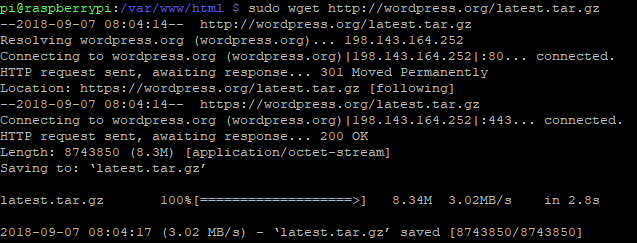
Στη συνέχεια, χρησιμοποιήστε κλαίω για να κατεβάσετε την τελευταία έκδοση του WordPress:
sudo wget http://wordpress.org/latest.tar.gzΜετά τη λήψη, εξαγάγετε τα περιεχόμενα:
sudo tar xzf latest.tar.gzΟ κατάλογος wordpress πρέπει να δημιουργηθεί, αλλά θέλετε τα περιεχόμενά του σε html. Παρόλο που μπορείτε να τα μετακινήσετε χειροκίνητα χρησιμοποιώντας τη διεπαφή χρήστη της επιφάνειας εργασίας, είναι απλό να το κάνετε από τη γραμμή εντολών:
sudo mv wordpress / *.Φροντίστε να συμπεριλάβετε το διάστημα και την τελική περίοδο, που αναφέρονται στον τρέχοντα κατάλογο!
Εισαγω είναι για να επιβεβαιώσετε ότι ο κατάλογος είναι γεμάτος από φακέλους WordPress και αρχεία PHP:
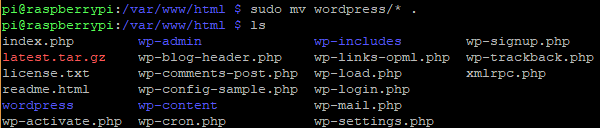
Πριν προχωρήσετε, καθαρίστε τα πράγματα λίγο, απορρίπτοντας το αρχείο λήψης και τον κατάλογο wordpress:
sudo rm -rf wordpress latest.tar.gzΣτη συνέχεια, ορίστε τον χρήστη Apache ως κάτοχο του καταλόγου:
sudo chown -R www-δεδομένα:.Βήμα 5: Ρύθμιση παραμέτρων MySQL
Για να ρυθμίσετε τη βάση δεδομένων, θα πρέπει πρώτα να εκτελέσετε την εντολή εγκατάστασης:
sudo mysql_secure_installationΣύντομα θα σας ζητηθεί να ορίσετε έναν κωδικό πρόσβασης ρίζας. Ακολουθήστε τις οδηγίες στην οθόνη, φροντίζοντας να διατηρήσετε μια σημείωση του κωδικού πρόσβασης, καθώς θα χρειαστεί αργότερα.
Μόλις γίνει αυτό, θα εμφανιστούν τα ακόλουθα μηνύματα:
- Κατάργηση ανώνυμων χρηστών
- Απαγόρευση απομακρυσμένης σύνδεσης root
- Καταργήστε τη δοκιμαστική βάση δεδομένων και αποκτήστε πρόσβαση σε αυτήν
- Φορτώστε ξανά τους πίνακες προνομίων
Για καθένα από αυτά, πατήστε Γ για να επιβεβαιώσετε. Όταν τελειώσει, το "Όλα γίνονται!" θα εμφανιστεί το μήνυμα.
Βήμα 6: Δημιουργήστε τη βάση δεδομένων του WordPress
Για να εγκαταστήσετε το WordPress, θα πρέπει πρώτα να διαμορφώσετε τη βάση δεδομένων. Ξεκινήστε τρέχοντας το mysql εντολή, εισάγοντας τον κωδικό πρόσβασης από νωρίτερα.
sudo mysql -uroot -pΑυτό ανοίγει την οθόνη MariaDB. Στη γραμμή εντολών, δημιουργήστε τη βάση δεδομένων:
δημιουργία βάσης δεδομένων wordpress;Σημειώστε πώς όλες οι εντολές στην οθόνη MariaDB τελειώνουν με ";". Στη συνέχεια, ο ριζικός χρήστης χρειάζεται δικαιώματα βάσης δεδομένων. Χρησιμοποιήστε τον δικό σας κωδικό πρόσβασης αντί του PASSWORD.
ΧΟΡΗΓΗΣΤΕ ΟΛΑ ΤΑ ΠΡΟΝΟΜΙΑ ΣΤΟ wordpress. * ΣΤΟ «root» @ «localhost» ΠΡΟΣΔΙΟΡΙΣΜΕΝΟ ΑΠΟ «PASSWORD».Ακολουθήστε αυτό ξεπλένοντας τα προηγούμενα δικαιώματα βάσης δεδομένων:
ΙΔΙΩΤΙΚΑ ΠΡΟΣΩΠΙΚΑΒγείτε από το εργαλείο διαχείρισης βάσης δεδομένων MariaDB με Ctrl + D.
Βήμα 7: Εγκατάσταση και ρύθμιση παραμέτρων του WordPress
Η εγκατάσταση του WordPress είναι απλή. αν το έχετε ήδη κάνει σε έναν υπάρχοντα ιστότοπο, θα πρέπει να γνωρίζετε τι να κάνετε.
Ανοίξτε τον ιστότοπο στο πρόγραμμα περιήγησής σας (όπως περιγράφεται παραπάνω). Θα πρέπει να δείτε την οθόνη του WordPress Setup. Επιλέξτε τη γλώσσα σας και, στη συνέχεια, Συνέχεια και σημειώστε τι απαιτείται: το όνομα της βάσης δεδομένων, το όνομα χρήστη, τον κωδικό πρόσβασης, τον κεντρικό υπολογιστή και το πρόθεμα πίνακα (αυτό ισχύει για τους πίνακες βάσης δεδομένων).
Εάν το έχετε φτάσει μέχρι τώρα, θα πρέπει να έχετε ονομάσει τη βάση δεδομένων «wordpress» και να έχετε μια σημείωση του κωδικού πρόσβασης. Το όνομα χρήστη είναι ρίζα, και τον οικοδεσπότη localhost. ο Πρόθεμα πίνακα είναι wp_.
Κάντε κλικ υποβάλλουν, τότε Εκτελέστε την εγκατάστασηκαι εισαγάγετε το Τίτλος Ιστοσελίδας, μαζί με Όνομα χρήστη, και Κωδικός πρόσβασης για τον λογαριασμό διαχειριστή σας. Κάντε κλικ Εγκαταστήστε το WordPressκαι περιμένετε καθώς το WordPress έχει ρυθμιστεί (γρήγορα).
Για να συνδεθείτε στην εγκατάσταση του WordPress, μεταβείτε στη διεύθυνση http://localhost/wp-admin.
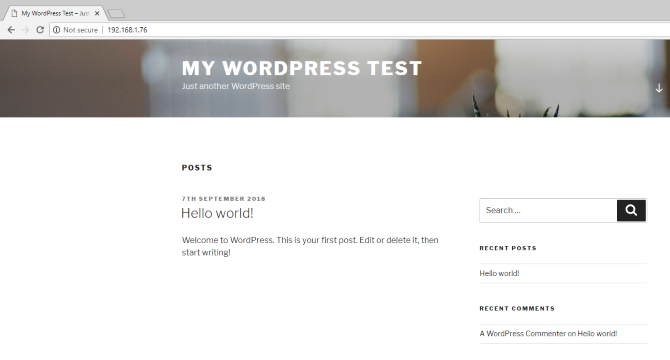
Σε αυτό το στάδιο, έχετε έναν ιστότοπο που μπορείτε να αρχίσετε να χρησιμοποιείτε. Ο οδηγός μας για να ξεκινήσετε με το WordPress Ρυθμίστε το ιστολόγιό σας με WordPress: Ο απόλυτος οδηγόςΘέλετε να ξεκινήσετε το δικό σας blog αλλά δεν ξέρετε πώς; Κοιτάξτε στο WordPress, την πιο ισχυρή πλατφόρμα blogging που διατίθεται σήμερα. Διαβάστε περισσότερα θα βοηθήσει εδώ. Μην ξεχάσετε να επιλέξετε ένα θέμα και μερικές χρήσιμες προσθήκες. Θα χρειαστείτε επίσης μια μέθοδο για πρόσβαση στον ιστότοπο από το Διαδίκτυο.
Αποκτήστε πρόσβαση στον ιστότοπό σας WordPress από το Διαδίκτυο
Καθώς τα πράγματα ισχύουν, πιθανότατα θα έχετε πρόσβαση μόνο στον ιστότοπο μέσα από το οικιακό σας δίκτυο. Για να το αλλάξετε αυτό, θα χρειαστείτε μια στατική διεύθυνση IP και να διαχειριστείτε την προώθηση θύρας από το δρομολογητή σας στο Raspberry Pi.
Ωστόσο, οι στατικές διευθύνσεις IP είναι ακριβές, αλλά μπορείτε να χρησιμοποιήσετε έναν δυναμικό πάροχο DNS. Αυτό βασικά συνδέει μια προσαρμοσμένη διεύθυνση URL με το Raspberry Pi, αν και τέτοιες υπηρεσίες πληρώνονται συχνά. Ελέγξτε τη λίστα με το καλύτεροι δυναμικοί πάροχοι DNS για πλήρεις λεπτομέρειες.
Εάν αντιμετωπίσετε προβλήματα με κενές λευκές σελίδες ή 500 εσωτερικός διακομιστής σφάλμα στο WordPress Ο απόλυτος οδηγός για την επίλυση 500 σφαλμάτων εσωτερικού διακομιστή και κενών λευκών σελίδων στο WordPressΑντιμετωπίζετε 500 εσωτερικά σφάλματα διακομιστή και κενές σελίδες στο WordPress; Δείτε πώς μπορείτε να τα διορθώσετε αμέσως. Διαβάστε περισσότερα , ρίξτε μια ματιά στον χρήσιμο οδηγό μας.
Φιλοξενήστε έναν ιστότοπο WordPress στο Raspberry Pi: Επιτυχία!
Τελειώσατε τώρα και ένας ιστότοπος WordPress εκτελείται στο Raspberry Pi σας. Όσο ο υπολογιστής παραμένει ενεργοποιημένος, ο ιστότοπος θα συνεχίσει να είναι προσβάσιμος. Η διαδικασία είναι επίσης απλή, απαιτώντας απλώς:
- Εγκαταστήστε τα Apache, PHP και MySQL
- Πραγματοποιήστε λήψη και εγκατάσταση του WordPress
- Ρύθμιση παραμέτρων της βάσης δεδομένων MySQL
- Δημιουργήστε τη βάση δεδομένων του WordPress
- Διαμορφώστε το WordPress
- Ξεκινήστε τον ιστότοπο και αποκτήστε πρόσβαση σε αυτό τοπικά ή μέσω του διαδικτύου
Αν όλα αυτά ήταν λίγο συντριπτικά, δεν σας κατηγορούμε. Γι 'αυτό σας προτείνουμε τη χρήση Μηχανή WP να φιλοξενήσει ιστότοπους WordPress με μηδενική ταλαιπωρία. Διαχειρίζονται όλα τα διοικητικά ζητήματα, ώστε να μπορείτε να εστιάσετε στο περιεχόμενό σας.
Συνεχίστε να βελτιώνετε τις γνώσεις σας στο WordPress με τον οδηγό μας για με μικρογραφίες και μεγέθη εικόνων στο WordPress Ο πλήρης οδηγός για επιλεγμένες μικρογραφίες και μεγέθη εικόνας στο WordPressΕδώ είναι όλα όσα πρέπει να γνωρίζετε σχετικά με τα μεγέθη εικόνων στο WordPress και τη διαχείριση επιλεγμένων εικόνων. Διαβάστε περισσότερα .
Ο Christian Cawley είναι Αναπληρωτής Επεξεργαστής για Ασφάλεια, Linux, DIY, Προγραμματισμός και Tech Explained. Παράγει επίσης το The Really Useful Podcast και έχει εκτεταμένη εμπειρία στην υποστήριξη επιτραπέζιων υπολογιστών και λογισμικού. Συμμετέχων στο περιοδικό Linux Format, ο Christian είναι ένα Raspberry Pi tinkerer, λάτρης του Lego και λάτρεις του ρετρό gaming.


