Διαφήμιση
Το Windows 10 Anniversary Update είναι εδώ, προσφέροντας τη μεγαλύτερη αλλαγή στο λειτουργικό σύστημα από την κυκλοφορία του. Υπάρχουν πολλά να εξερευνήσετε, οπότε έχουμε συγκεντρώσει μερικές από τις καλύτερες συμβουλές και κόλπα για να δοκιμάσετε.
Έχουμε προηγουμένως κάλυπτε τα μεγαλύτερα νέα χαρακτηριστικά Ενημέρωση επετείου των Windows 10 που λήγει τον Ιούλιο και αυτές είναι οι καλύτερες δυνατότητές τηςΘα λατρέψετε το Windows 10 Anniversary Update! Η δεύτερη μεγάλη αναβάθμιση στα Windows 10 από την κυκλοφορία του τον Ιούλιο του 2015 αναμένεται αυτό το καλοκαίρι. Εδώ επισημαίνουμε τα πιο συναρπαστικά χαρακτηριστικά. Διαβάστε περισσότερα στην ενημέρωση, οπότε αυτή θα είναι μια εξερεύνηση των τροποποιήσεων που ίσως δεν έχετε παρατηρήσει. Εάν δεν έχετε λάβει ακόμα τη νέα ενημέρωση - η Microsoft την προωθεί σε παρτίδες -, ανατρέξτε στον οδηγό μας πώς να αποκτήσετε την Επέτειος Ενημέρωση τώρα Τρόπος λήψης της ενημέρωσης επετείου των Windows 10 τώραΤα Windows 10 λαμβάνουν μια σημαντική αναβάθμιση αυτόν τον μήνα. Η Επέτειος Ενημέρωσης κυκλοφορεί αργά. Σας παρουσιάζουμε πώς να κάνετε αναβάθμιση τώρα, πώς να καθυστερήσετε την αναβάθμιση και ποιες παγίδες πρέπει να προσέξετε. Διαβάστε περισσότερα .
Εάν γνωρίζετε ένα ωραίο τέχνασμα που χάσαμε, ενημερώστε μας στην ενότητα σχολίων.
1. Αλλαγή συσκευής ήχου από τη γραμμή εργασιών
Δεν χρειάζεται πλέον να ψάχνετε στον Πίνακα Ελέγχου για να αλλάξετε από τη συσκευή από την οποία αναπαράγεται ο ήχος σας. Τώρα μπορείτε να το αλλάξετε απευθείας από τη γραμμή εργασιών. Να το πράξουν, κάντε κλικ στο εικονίδιο του ηχείου στην περιοχή ειδοποιήσεων και θα εμφανιστεί το ρυθμιστικό έντασης. Από εδώ, κάντε κλικ στο όνομα της συσκευής ήχου και θα εμφανίσει μια λίστα με αυτά που μπορείτε να αλλάξετε. Απλά κάντε κλικ στη συσκευή αναπαραγωγής που θέλετε και τελειώσατε. Μπορείτε ακόμη και να ελέγξετε τα ρυθμιστικά έντασης ήχου ανεξάρτητα.
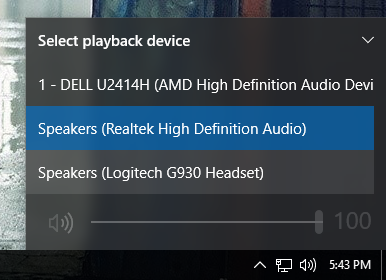
Αν θέλετε να το μεταβείτε στο επόμενο επίπεδο, προτείνω ένα ελαφρύ πρόγραμμα που ονομάζεται Εναλλαγή ήχου. Με αυτό μπορείτε να αλλάξετε τις συσκευές αναπαραγωγής και εγγραφής μέσω πλήκτρων πρόσβασης. Για παράδειγμα, θα μπορούσατε να παίζετε ένα παιχνίδι και να ακούτε τα ηχεία σας. Πατήστε το πλήκτρο πρόσβασης και ο ήχος θα αλλάξει αμέσως στο ακουστικό σας χωρίς να χρειάζεται να αλλάξετε παράθυρα.
2. Ενεργοποιήστε το σκοτεινό θέμα και το χρώμα της γραμμής τίτλου
Εάν η ποσότητα λευκού στο περιβάλλον εργασίας χρήστη του Window 10 σας προσβάλλει, τώρα υπάρχει ένας τρόπος με τον οποίο μπορείτε να αντιστρέψετε αυτά τα χρώματα. Για να το κάνετε αυτό, πατήστε Πλήκτρο Windows + I για να φορτώσετε τις Ρυθμίσεις. Από εδώ, επιλέξτε Εξατομίκευση> Χρώματα. Τότε, από κάτω Επιλέξτε τη λειτουργία της εφαρμογής σας, Κάντε κλικ Σκοτάδι. Καλώς ήλθατε στη σκοτεινή πλευρά.
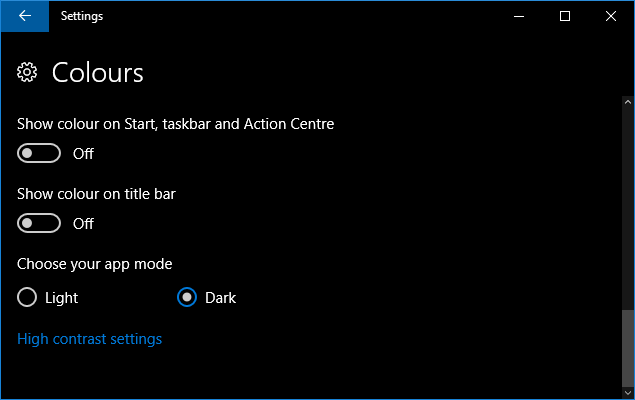
Θα παρατηρήσετε ότι ορισμένα πράγματα όπως η Εξερεύνηση αρχείων θα παραμείνουν στο προεπιλεγμένο λευκό θέμα, αλλά θα επηρεαστούν οι περισσότερες εφαρμογές. Αν θέλετε ακόμα περισσότερο σκοτάδι, ρίξτε μια ματιά ο οδηγός μας για τα σκοτεινά θέματα των Windows 10 Τα καλύτερα σκοτεινά θέματα των Windows 10 για τα μάτια σαςΤα Windows 10 έχουν το δικό τους σκοτεινό θέμα τώρα. Αλλά δοκιμάστε και αυτές τις άλλες προσαρμογές σκοτεινού θέματος των Windows και αποτρέψτε την παραμόρφωση των ματιών. Διαβάστε περισσότερα .
Μια άλλη νέα επιλογή σε αυτήν τη σελίδα ρυθμίσεων είναι Εμφάνιση χρώματος στη γραμμή τίτλου. Σύροντάς το σε Επί θα κάνει τις οριζόντιες γραμμές στο επάνω μέρος των παραθύρων σας να ταιριάζουν με το χρώμα έμφασης που έχετε επιλέξει.
3. Αποκτήστε πρόσβαση στα επανασχεδιασμένα Emoji
Τα Emoji βρίσκονται στα Windows 10 από την κυκλοφορία τους, αλλά τους έχουν αλλάξει. Αντί να χρησιμοποιούνται γκρι και αρκετά βαρετά πριν, τα νέα emoji είναι πιο πολύχρωμα και παιχνιδιάρικα. Για πρόσβαση σε αυτά, κάντε δεξί κλικ στη γραμμή εργασιών σας και επιλέξτε Εμφάνιση κουμπιού αφής πληκτρολογίου. Τότε κάντε κλικ στο εικονίδιο πληκτρολογίου στην περιοχή ειδοποιήσεων για να εμφανιστεί το πληκτρολόγιο. Τότε κάντε κλικ στο χαμογελαστό πρόσωπο για πρόσβαση στα emoji.
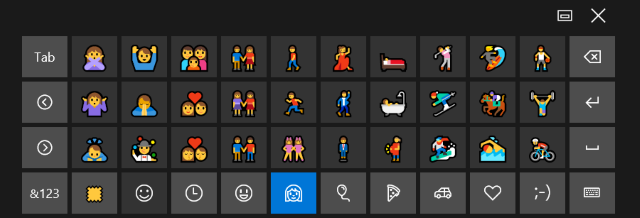
Μπορείτε να χρησιμοποιήσετε τα εικονίδια στο κάτω μέρος για να μετακινηθείτε μεταξύ των διαφορετικών κατηγοριών, όπως άτομα ή φαγητό. Μια νέα δυνατότητα σάς επιτρέπει να προσαρμόσετε το χρώμα του δέρματος. μόλις κάντε κλικ στο έμπλαστρο χρώματος κάτω αριστερά. Για περισσότερες πληροφορίες, ρίξτε μια ματιά ο οδηγός μας για τα emoji στα Windows 10 Πώς να βρείτε Emoji στα Windows 10Η γλώσσα των emoji μας ενώνει όλους. Τα πρόσωπα Smiley ήταν δημοφιλή από τη δεκαετία του '90, αλλά η ανακάλυψή τους ήρθε με τα smartphone. Τώρα τα Windows 10 πρόσθεσαν πιο πολύχρωμα emoji και εδώ μπορείτε να τα βρείτε. Διαβάστε περισσότερα .
4. Εμφάνιση παραθύρου σε όλους τους επιτραπέζιους υπολογιστές
Οταν χρησιμοποιείτε τη δυνατότητα εικονικής επιφάνειας εργασίας Εισαγωγή στην εικονική επιφάνεια εργασίας και προβολή εργασιών στα Windows 10Οι νέες δυνατότητες εικονικής επιφάνειας εργασίας και προβολής εργασιών των Windows 10 είναι βελτιώσεις ποιότητας ζωής που δεν πρέπει να παραβλέψετε. Εδώ είναι γιατί είναι χρήσιμοι και πώς μπορείτε να αρχίσετε να επωφελείστε από αυτήν τη στιγμή. Διαβάστε περισσότερα , μπορείτε τώρα να κάνετε ένα παράθυρο να εμφανίζεται σε όλους τους επιτραπέζιους υπολογιστές σας. Για να το κάνετε αυτό, ανοίξτε την Προβολή εργασιών πατώντας Πλήκτρο + Tab Windows. Τότε κάντε δεξί κλικ σε ένα παράθυρο και επιλέξτε Εμφάνιση αυτού του παραθύρου σε όλους τους επιτραπέζιους υπολογιστές. Μπορείτε επίσης να επιλέξετε Εμφάνιση παραθύρων από αυτήν την εφαρμογή σε όλους τους επιτραπέζιους υπολογιστές, το οποίο θα αναπαράγει πολλά παράθυρα από μία μόνο εφαρμογή, και όχι απλώς την ενεργή.
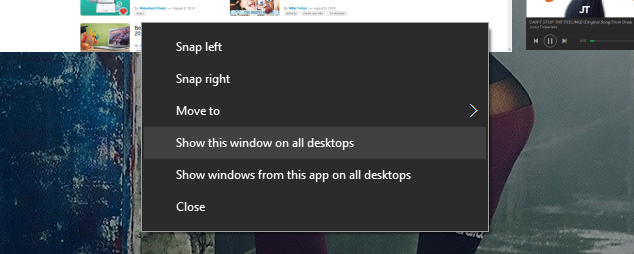
Υπάρχει επίσης μια νέα κίνηση αφής για εναλλαγή μεταξύ επιτραπέζιων υπολογιστών χωρίς να χρειάζεται να ανοίξετε την Προβολή εργασιών. Χρησιμοποιώντας τρία δάχτυλα, σύρετε προς τα αριστερά και προς τα δεξιά για να μετακινηθείτε μεταξύ των διαφορετικών επιτραπέζιων υπολογιστών σας.
5. Προβολή ατζέντας από τη γραμμή εργασιών
Η ενσωμάτωση του ρολογιού και του ημερολογίου στη γραμμή εργασιών σημείωσε βελτίωση. Αν εσύ κάντε κλικ στην ώρα στην περιοχή ειδοποιήσεων, τότε θα δείτε την τρέχουσα ώρα, ημερομηνία και ημερολόγιο - όλα τα βασικά στοιχεία. Η νέα ενσωμάτωση είναι ο τομέας της ατζέντας, ο οποίος εμφανίζει τις εκδηλώσεις σας για την ημέρα. Αυτό συνδέεται με την εφαρμογή Ημερολόγιο που συνοδεύει τα Windows 10 και μην ξεχνάτε ότι μπορείτε να συνδέσετε τα ημερολόγιά σας Outlook, Google και iCloud σε αυτό.
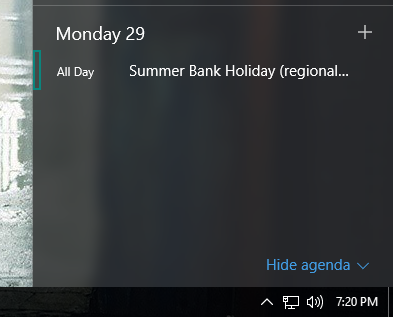
Μπορείς κάντε κλικ σε μια μέρα στο ημερολόγιο για να δείτε όλα τα συμβάντα που πραγματοποιούνται εκείνη την ημέρα. Μπορείτε επίσης να κάντε κλικ στο σύμβολο συν για να ξεκινήσετε την εφαρμογή Ημερολόγιο και να μεταφερθείτε απευθείας στην οθόνη για να προσθέσετε ένα νέο συμβάν. Εάν δεν θέλετε κανένα από αυτά, κάντε κλικ Απόκρυψη ημερήσιας διάταξης για ελαχιστοποίηση της περιοχής.
6. Ορίστε το Windows Update Active Hours
Το Windows Update έχει γίνει λίγο πιο σεβαστό, αν και θα γίνει εξακολουθούν να ισχύουν ενημερώσεις για εσάς Πλεονεκτήματα και μειονεκτήματα των αναγκαστικών ενημερώσεων στα Windows 10Οι ενημερώσεις θα αλλάξουν στα Windows 10. Αυτή τη στιγμή μπορείτε να διαλέξετε. Τα Windows 10, ωστόσο, θα επιβάλλουν ενημερώσεις σε εσάς. Έχει πλεονεκτήματα, όπως βελτιωμένη ασφάλεια, αλλά μπορεί επίσης να πάει στραβά. Επί πλέον... Διαβάστε περισσότερα . Τώρα μπορείτε να ορίσετε μια χρονική περίοδο, έως ένα όριο 12 ωρών, όπου συνήθως χρησιμοποιείτε το σύστημά σας. Κατά τη διάρκεια αυτών των ωρών το Windows Update δεν θα επανεκκινήσει αυτόματα τον υπολογιστή σας για να ολοκληρώσει μια εγκατάσταση.
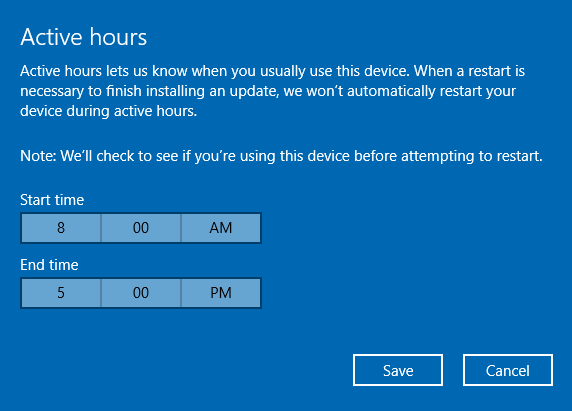
Για πρόσβαση σε αυτό, πατήστε Πλήκτρο Windows + I για να ανοίξετε τις Ρυθμίσεις. Στη συνέχεια, πλοηγηθείτε στο Ενημέρωση & ασφάλεια> Windows Update. Τέλος, κάτω από το Ρυθμίσεις ενημέρωσης επικεφαλίδα, κάντε κλικ Αλλαγή ενεργών ωρών.
7. Ενεργοποίηση περιοδικής σάρωσης του Windows Defender
Δεν είναι ποτέ καλό να εκτελείτε ταυτόχρονα πολλούς σαρωτές ιών, επειδή μπορούν να συγκρουστούν μεταξύ τους. Το Windows Defender είναι ενσωματωμένο στα Windows 10, αλλά θα απενεργοποιηθεί εάν εγκαταστήσετε μια εναλλακτική λύση τρίτου μέρους. Τώρα, όμως, περιστασιακά μπορείτε να κάνετε χρήση των δυνατοτήτων του Window Defender χωρίς να προκαλείτε προβλήματα με το να κάνετε σάρωση περιοδικά.
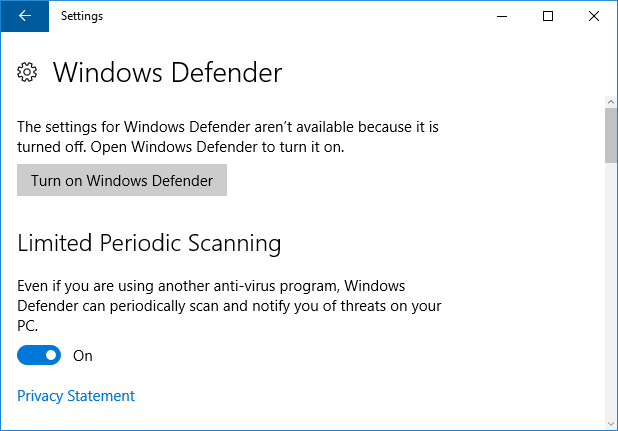
Για να το ενεργοποιήσετε, πατήστε Πλήκτρο Windows + I για να ανοίξετε τις Ρυθμίσεις και μετά μεταβείτε στο Ενημέρωση & ασφάλεια> Windows Defender. Κάτω από το Περιοδική περιοδική σάρωση επικεφαλίδα, μετακινήστε το διακόπτη στο Επί. Θα λάβετε μια ειδοποίηση όταν ολοκληρωθεί η σάρωση, επιτρέποντάς σας να δείτε τα αποτελέσματα.
8. Επανεγκαταστήστε τα Windows 10 για να καταργήσετε το Bloatware
Οι κατασκευαστές λατρεύουν συσκευάστε το υπέροχο νέο σας σύστημα με bloatware Πώς να αφαιρέσετε εύκολα το Bloatware από τα Windows 10Τα Windows 10 διαθέτουν το δικό τους σύνολο προεγκατεστημένων εφαρμογών. Ας δούμε τις μεθόδους που μπορείτε να χρησιμοποιήσετε για να αφαιρέσετε το bloatware στον υπολογιστή σας και να αφαιρέσετε τα Windows 10. Διαβάστε περισσότερα - προγράμματα που δεν ζητήσατε και που φράζουν τα πράγματα. Η Microsoft δημιούργησε ένα εργαλείο που σας επιτρέπει να εγκαταστήσετε ένα καθαρό αντίγραφο των Windows 10, το οποίο θα καταργήσει τυχόν εφαρμογές που δεν συνοδεύονται από το λειτουργικό σύστημα. Θα έχετε την επιλογή να διατηρήσετε τα προσωπικά σας αρχεία, αλλά διαφορετικά πρόκειται για καθαρή εγκατάσταση.
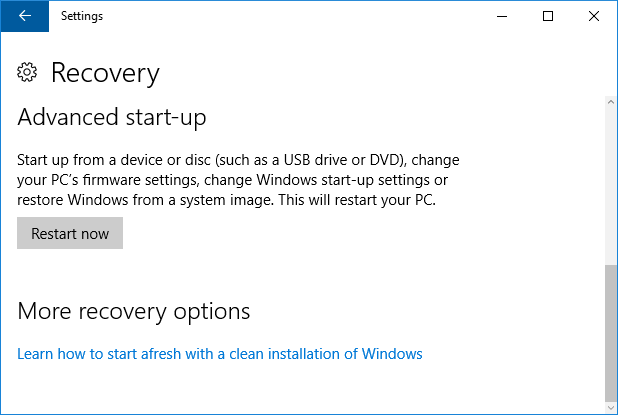
Για πρόσβαση στο εργαλείο, πατήστε Πλήκτρο Windows + I για να ανοίξετε τις Ρυθμίσεις. Στη συνέχεια, πλοηγηθείτε στο Ενημέρωση & ασφάλεια> Ανάκτηση. Από εδώ, κάντε κλικ Μάθετε πώς να ξεκινήσετε ξανά με μια καθαρή εγκατάσταση των Windows. Προς το παρόν, αυτό θα σας μεταφέρει σε μια διαδικτυακή σελίδα όπου μπορείτε να κατεβάσετε το εργαλείο, αν και ίσως θα ενσωματωθεί καλύτερα σε μια μελλοντική ενημέρωση.
9. Χρησιμοποιήστε την Cortana στην οθόνη κλειδώματος
Η Cortana, ο προσωπικός βοηθός των Windows 10 Πώς να ρυθμίσετε την Cortana και να την αφαιρέσετε στα Windows 10Η Cortana είναι το μεγαλύτερο εργαλείο παραγωγικότητας της Microsoft από το Office. Θα σας δείξουμε πώς να ξεκινήσετε με τον ψηφιακό βοηθό των Windows 10 ή πώς να απενεργοποιήσετε την Cortana για βελτιωμένο απόρρητο. Διαβάστε περισσότερα , μπορεί τώρα να ενεργοποιηθεί στην οθόνη κλειδώματος. Για να το ενεργοποιήσετε, μεταβείτε στην Cortana και μετά μεταβείτε στο Ρυθμίσεις μέσω του γραναζιού. Στη συνέχεια, σύρετε Χρησιμοποιήστε την Cortana ακόμα και όταν η συσκευή μου είναι κλειδωμένη προς το Επί.
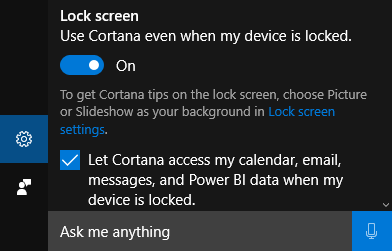
Όταν βρίσκεστε στην οθόνη κλειδώματος, τότε θα μπορείτε να έχετε πρόσβαση στην Cortana πατώντας το εικονίδιο ή λέγοντας "Γεια σας, Cortana", επιτρέποντάς σας να ορίσετε υπενθυμίσεις, να ελέγξετε οδηγίες και άλλα χωρίς να χρειάζεται να συνδεθείτε.
10. Επωφεληθείτε από τις βελτιώσεις προσβασιμότητας
Οι δυνατότητες προσβασιμότητας των Windows 10 έχουν λάβει ορισμένες βελτιώσεις, κυρίως με τον Αφηγητή. Μπορείτε να τα βρείτε πατώντας Πλήκτρο Windows + I για να ανοίξετε τις Ρυθμίσεις και μετά να μεταβείτε στο Ευκολία πρόσβασης> Αφηγητής.
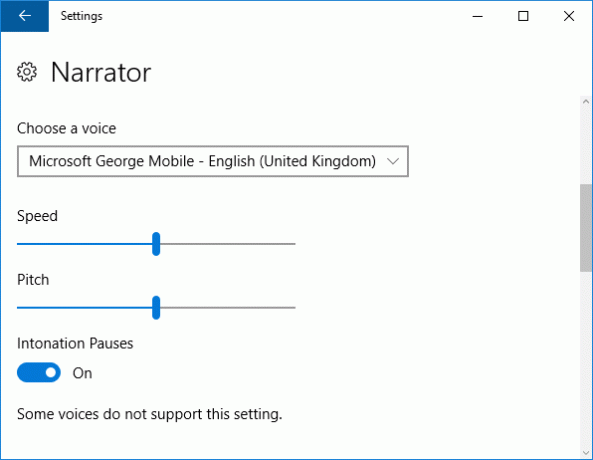
Ορισμένες από τις αλλαγές περιλαμβάνουν τη δυνατότητα επιτάχυνσης των φωνών, οπότε επιτυγχάνουν έως και 800 λέξεις ανά λεπτό και υποστηρίζουν μια σειρά από νέες γλώσσες, όπως τα αραβικά και τα δανικά.
Όταν χρησιμοποιείτε τον Αφηγητή, μπορείτε να πατήσετε Caps Lock + Space για να ενεργοποιήσετε τη λειτουργία σάρωσης, με Χώρος επιτρέποντάς σας να ακολουθείτε ενεργούς συνδέσμους ή κουμπιά. Μπορείτε επίσης να πατήσετε Caps Lock + Space + (Plus) για να μετακινηθείτε μεταξύ διαφορετικών επιπέδων ρήματος, η οποία θα ποικίλει σε πόση λεπτομέρεια διαβάζεται, όπως η ανάγνωση επικεφαλίδων ή η περιγραφή ιδιοτήτων κειμένου όπως το χρώμα.
Καλή επέτειος, Windows 10!
Η Επέτειος Ενημέρωση είναι ένα σημαντικό βήμα προς τα εμπρός για τα Windows 10 και αυτό που έχει δει τεράστιο αριθμό βελτιώσεων και προσθηκών στο λειτουργικό σύστημα. Φροντίστε να παίξετε με όλα τα χαρακτηριστικά και τα κόλπα παραπάνω, αλλά μην φοβάστε να εξερευνήσετε περαιτέρω και να δείτε τι άλλο έχει αλλάξει.
Πώς βρίσκετε την Ενημέρωση Επέτειος; Βρήκατε νέα κόλπα που θέλετε να μοιραστείτε;
Πιστωτική εικόνα: Σάττερκοκ
Ο Joe γεννήθηκε με ένα πληκτρολόγιο στα χέρια του και άρχισε αμέσως να γράφει για την τεχνολογία. Τώρα είναι ανεξάρτητος συγγραφέας. Ρωτήστε με για τον Loom.


