Διαφήμιση
Παρακολουθήστε τα σύννεφα να κινούνται ή να μεγαλώνει ένα δενδρύλλιο. Η φωτογραφία με πάροδο του χρόνου μπορεί πραγματικά να σας δώσει μια αίσθηση του τρόπου με τον οποίο λειτουργεί ο κόσμος σε μακροσκοπικό επίπεδο, πέρα από οτιδήποτε μπορεί να φανεί στην κανονική ανθρώπινη εμπειρία του χρόνου. Ή με άλλα λόγια: μπορεί να μετατρέψει το βλέμμα να στεγνώνει σε κάτι αρκετά ενδιαφέρον. Δυστυχώς, ο επαγγελματικός εξοπλισμός με χρονική καθυστέρηση - ενώ προσθέτει τη δυνατότητα περιστροφής ή μετακίνησης της κάμεράς σας - όπως ο Τζίνι μπορεί να κοστίσει έως και 1000 $. Σήμερα, θα φτιάξουμε έναν βασικό ελεγκτή χρονικού διαστήματος χωρίς κίνηση - για DSLR ή κάμερα web USB - με ένα Raspberry Pi.
Φροντίστε να δείτε όλα τα άλλα υπέροχα Έργα Raspberry Pi πολύ.
DSLR
Ως συνήθως, όλη η δουλειά μας με το Pi θα γίνει μέσω μιας γραμμής εντολών SSH και μπορούμε να τραβήξουμε τα αρχεία χρησιμοποιώντας SFTP με τα ίδια διαπιστευτήρια εάν τα έχετε αποθηκεύσει στο Pi αντί για την κάμερα. Εάν δεν είστε βέβαιοι ποια είναι η διεύθυνση IP του Pi, συνδεθείτε στο δρομολογητή σας και δείτε τη λίστα των συνδεδεμένων συσκευών - θα πρέπει να αναφέρεται σωστά.
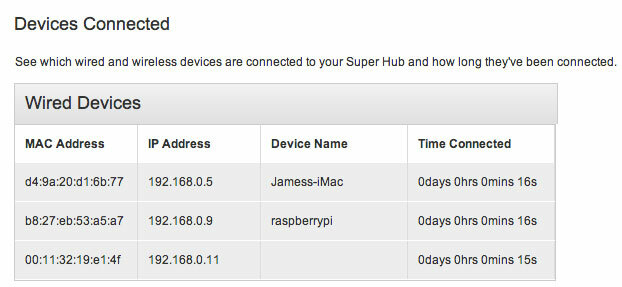
Ξεκινήστε εγκαθιστώντας κάποιο βασικό λογισμικό:
sudo apt-get εγκατάσταση gphoto2. sudo apt-get εγκαταστήστε το imagemagick. Το GPhoto2 είναι ένα βοηθητικό πρόγραμμα γραμμής εντολών για άμεση διασύνδεση με υποστηριζόμενες κάμερες DSLR (δείτε την πλήρη λίστα εδώ). Χρησιμοποίησα ένα Canon Rebel T4i / 650D Canon Rebel T4i dSLR Review and GiveawayΗ Canon μόλις κυκλοφόρησε το νέο Rebel T4i - τις πρώτες (ελπίζω πολλές) περιπέτειες στον κόσμο της οθόνης αφής dSLR. Αυτή η κάμερα είναι ένα βήμα πάνω από το Canon Rebel T3i (καθιστώντας επίσης την τρίτη ... Διαβάστε περισσότερα . Τώρα, συνδέστε την κάμερά σας στο Pi μέσω USB.
Δεδομένου ότι έχω χρησιμοποιήσει αυτόματες τιμές ISO και λειτουργία AV, η ρύθμιση είναι σχετικά απλή και μπορούμε να καταγράψουμε τη σειρά χρησιμοποιώντας μόνο τη γραμμή εντολών - το βοηθητικό πρόγραμμα περιλαμβάνει ενσωματωμένες παραμέτρους χρονικού σφάλματος. Ακολουθεί η πιο βασική εντολή που μπορείτε να χρησιμοποιήσετε για να δοκιμάσετε τις δυνατότητες:
gphoto2 - λήψη-εικόνα-και-λήψηπου θα μεταφέρει το αρχείο στο Pi σας, ή
gphoto2 - λήψη εικόναςγια να διατηρήσετε την εικόνα στην κάμερα. Με 8 MB ένα ποπ, είναι ίσως καλύτερο να τα κρατάτε στην κάμερα και να εκτελείτε το ράψιμο της ταινίας μετά από το γεγονός από υπολογιστή ή Mac.
Σπουδαίος: Από προεπιλογή, οι εικόνες αποθηκεύονται σε SD-RAM και όχι στην κάρτα μνήμης της κάμερας. Δηλαδή θα τα χάσετε όλα (μιλώ από την εμπειρία). Για να διασφαλίσουμε ότι πραγματικά αποθηκεύονται, πρέπει πρώτα να ορίσουμε τον στόχο λήψης:
gphoto2 --get-config / main / settings / capturetarget. Κοιτάξτε τη λίστα που εξάγει και ορίστε τον στόχο ως εξής, αντικαθιστώντας 1 με ό, τι εμφανίζεται ως κάρτα σας.
gphoto2 --set-config / main / settings / capturetarget = 1. Για να καταγράψετε σε λειτουργία χρονικού διαστήματος, προσαρτήστε -ΦΑ και -ΕΓΩ για να καθορίσετε τον συνολικό αριθμό κουφώματα θέλετε να συλλάβετε και την ώρα διάστημα μεταξύ του καθενός. Σε αυτό το παράδειγμα, η καταγραφή μία φορά κάθε 30 δευτερόλεπτα για συνολικά 1440 καρέ, τα οποία όταν μετατραπούν σε ταινία 24 FPS θα ισούται περίπου με ένα λεπτό. Δεν νομίζω ότι η μπαταρία της κάμεράς μου θα διαρκέσει τόσο πολύ, αλλά θα δω πόσα παίρνω.
gphoto2 --capture-image -F 1440 -Ι 30. Ένα παράξενο που πρέπει να θυμάστε? μετά την ολοκλήρωση της εντολής, η κάμερα ενδέχεται να απενεργοποιηθεί και να μην ανταποκρίνεται - θα χρειαστεί να κάνετε χειροκίνητο κύκλο του διακόπτη τροφοδοσίας (τουλάχιστον, στο μοντέλο μου το έκανε). Αυτό δεν πρέπει να είναι πρόβλημα στο πεδίο όταν χρησιμοποιείται, αλλά για σκοπούς δοκιμών γίνεται αρκετά ενοχλητικό. Αν γνωρίζετε μια λύση για αυτό, ενημερώστε με στα σχόλια, παρακαλώ!
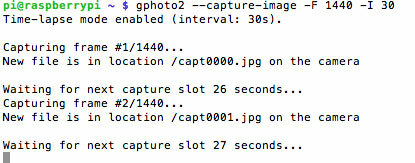
Δημιουργία ταινίας
Μεταφέρετε τα αρχεία στον επιτραπέζιο υπολογιστή σας για επεξεργασία. Σε Mac, έχω βρει ότι ο ευκολότερος είναι να χρησιμοποιήσετε τη γραμμή εντολών, αλλά θα χρειαστείτε XCode, Homebrew, και MPlayer εγκαταστάθηκε πρώτα. Για να το κάνετε αυτό, κατεβάστε πρώτα το Xcode από το App Store (είναι δωρεάν) και μετά από το Προτιμήσεις -> Λήψεις καρτέλα, ενεργοποίηση Εργαλεία γραμμής εντολών.
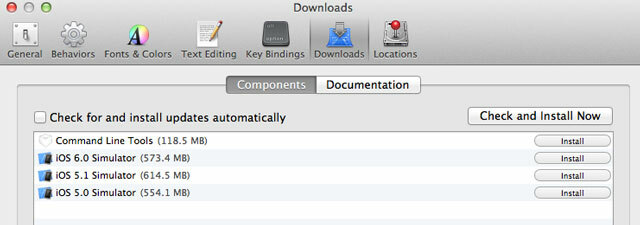
Στη συνέχεια εκτελέστε (ένα κάθε φορά):
ρουμπίνι 
Πρέπει τώρα να έχετε εγκαταστήσει τα απαραίτητα στοιχεία κωδικοποίησης. Εκτελέστε τις ακόλουθες εντολές για να δημιουργήσετε πρώτα μια λίστα με τα αρχεία .jpg που καταγράψατε και, στη συνέχεια, τροφοδοτήστε τη λίστα σε mencoder, ένα βοηθητικό πρόγραμμα που χρησιμοποιείται για τη δημιουργία βίντεο. Αλλάξτε την τιμή FPS εάν προτιμάτε η ταινία να πηγαίνει πιο γρήγορα.
CD
ls * .jpg> list.txt. mencoder -nosound -ovc lavc -lavcopts vcodec = mpeg4: aspek = 16/9: vbitrate = 8000000 -vf κλίμακα = 640: 480 -o timelapse.avi -mf type = jpeg: fps = 24 mf: //@list.txt. Εδώ καταλήξαμε, χρησιμοποιώντας 24 FPS από 330 καρέ που τραβήχτηκαν κάθε λεπτό από το πρωί έως το μεσημέρι. Ο καιρός είναι ότι η Βρετανία είναι πραγματικά τόσο άσχημη, από ηλιόλουστη έως συννεφιά σε διαστήματα 5 λεπτών καθ 'όλη τη διάρκεια της ημέρας. Στεναγμός.
Για να κωδικοποιήσετε μια ταινία στα Windows ή εάν προτιμάτε να χρησιμοποιήσετε ένα GUI, πραγματοποιήστε λήψη Avidemuxκαι ακολουθήστε τον παρακάτω οδηγό βίντεο. Βεβαιωθείτε ότι οι φωτογραφίες σας αριθμούνται διαδοχικά.
https://www.youtube.com/watch? v = GZmkfk-YrG4 # t = 73
Χρήση κάμερας USB
Φυσικά, δεν έχουν όλοι DSLR, αλλά αντί να αγοράσετε μια ακριβή επίσημη μονάδα κάμερας για το Raspberry Pi, μπορείτε επίσης να εκτελέσετε φωτογραφία με χρονική καθυστέρηση χρησιμοποιώντας ένα USB εκτός του ράφι webcam - στην περίπτωσή μου, ένα PS3 Eye που είναι συνήθως πολύ δύσκολο να δουλέψεις σε PC ή Mac, αλλά λειτουργεί έξω από το κουτί στο Pi. Ίσως χρειαστεί να χρησιμοποιήσετε έναν τροφοδοτικό διανομέα USB και η υποστήριξη κάμερας είναι ατελής.
Αρχικά, ελέγξτε αν η κάμερα web σας έχει εντοπιστεί σωστά.
ls -l / dev / βίντεο *
Ας ελπίσουμε ότι θα δείτε το / dev / video0 ως εξής:

Στη συνέχεια, μπορούμε να προχωρήσουμε στην εγκατάσταση του λογισμικού λήψης κάμερας web και να κάνουμε μια δοκιμαστική λήψη.
sudo apt-get εγκαταστήστε fswebcam. fswebcam -d / dev / video0 -r 640x480 test.jpeg. Διαγράψτε το αρχείο με:
rm test.jpg. Τραβήξτε μερικές δοκιμαστικές λήψεις για να μπορέσετε να τοποθετήσετε την κάμερα κατάλληλα και μετά θα συνεχίσουμε με το σενάριο με την πάροδο του χρόνου.
timklapse mkdir. nano runtimelapse. Επικόλληση στα ακόλουθα:
#! / bin / bash. # Ελεγκτής Timelapse για κάμερα web USB DIR = / home / pi / timelapse x = 1. ενώ [$ x -le 1440]; do filename = $ (ημερομηνία -u + "% d% m% Y_% H% M-% S"). jpg fswebcam -d / dev / video0 -r 640x480 $ DIR / $ όνομα αρχείου x = $ (($ x + 1)) ύπνος 10 Έγινε; Για σκοπούς δοκιμής, έχω ορίσει τον χρόνο αναμονής μεταξύ των λήψεων ως 10 δευτερόλεπτα. Όταν αρχίσετε να καταγράφετε, ίσως θέλετε να το αλλάζετε σε κάθε λεπτό. Αλλάξτε την ακόλουθη γραμμή για να προσδιορίσετε πόσα καρέ θα καταγράψετε, στο παράδειγμα έχει οριστεί ως 1440:
ενώ [$ x -le 1440]; κάνω. Για να κάνετε το σενάριο εκτελέσιμο, χρησιμοποιήστε:
chmod 755 runtimelapse. Στη συνέχεια, εκτελέστε το χρησιμοποιώντας:
./runtimelapse. 
Δημιουργία ταινίας
Ακόμα στη γραμμή εντολών SSH, θα προσπαθήσουμε να συρράψουμε την ταινία απευθείας στο Pi - εάν έχετε τραβήξει χιλιάδες λήψεις και η κάμερα web σας είναι υψηλότερη ανάλυση, μπορεί να διαπιστώσετε ότι αυτό είναι εξαιρετικά αργό, οπότε μετακινηθείτε προς τα πάνω στις οδηγίες της ταινίας για DSLR και μεταφέρετε τα αρχεία στον υπολογιστή σας χρησιμοποιώντας SFTP.
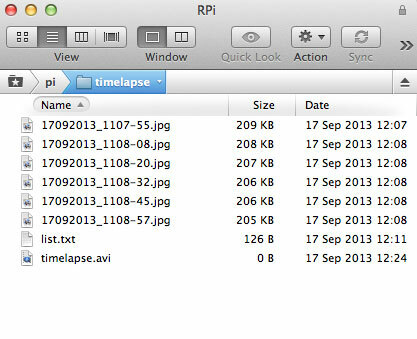
timelapse cd. ls * .jpg> list.txt. sudo apt-get install mencoder. mencoder -nosound -ovc lavc -lavcopts vcodec = mpeg4: aspek = 16/9: vbitrate = 8000000 -vf κλίμακα = 640: 480 -o timelapse.avi -mf type = jpeg: fps = 24 mf: //@list.txt. Εάν όλα φαίνονται καλά αλλά έχετε έξοδο αρχείου 0 KB, αυτό σημαίνει ότι δεν υπάρχει αρκετός χώρος στο φάκελο temp των συσκευών σας. Το έλυσα με μια καθαρή εγκατάσταση και επέκτεινα ξανά το ριζικό σύστημα - φαίνεται ότι το BTSync είχε χάσει ορισμένα αρχεία temp.
Αυτή είναι η τελική σκηνή από μια κάμερα USB, από αργά το απόγευμα έως το σκοτάδι.
Αυτό ήταν πολύ πιο εύκολο από ό, τι νόμιζα ότι θα ήταν - και δεν θα εκπλαγώ που βρήκα κάποιον στα σχόλια που περιγράφουν μια ακόμη ευκολότερη μέθοδο! Ξεκινήστε για μια συναρπαστική θέα της ζωής που είναι κατά τα άλλα δύσκολο να γίνει κατανοητή και μοιραστείτε έναν σύνδεσμο με τις δημιουργίες σας στα σχόλια ή σε άλλα βίντεο με χρονική καθυστέρηση που έχετε βρει ιδιαίτερα εμπνευσμένα.
Ο James έχει πτυχίο Τεχνητής Νοημοσύνης και είναι πιστοποιημένο με CompTIA A + και Network +. Είναι ο κύριος προγραμματιστής του MakeUseOf και περνά τον ελεύθερο χρόνο του παίζοντας VR paintball και boardgames. Δημιουργεί υπολογιστές από τότε που ήταν παιδί.