Διαφήμιση
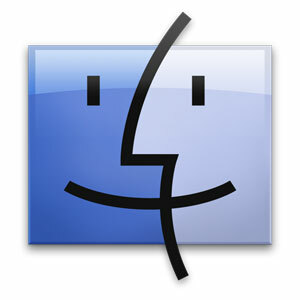 Ένα μεγάλο μέρος του χρόνου μας ξοδεύεται στον Ιστό, αλλά για πολλούς ανθρώπους το σύστημα αρχείων υπολογιστών κάνει για λίγο. Το Finder, το πρόγραμμα περιήγησης αρχείων της Apple, παρέχει έναν πολύ λεπτό τρόπο για να το κάνετε αυτό από προεπιλογή και θα μπορείτε να παρακολουθήσετε καλά χρόνο ακόμα και αν δεν γνωρίζετε όλα τα καλύτερα σημεία της εφαρμογής.
Ένα μεγάλο μέρος του χρόνου μας ξοδεύεται στον Ιστό, αλλά για πολλούς ανθρώπους το σύστημα αρχείων υπολογιστών κάνει για λίγο. Το Finder, το πρόγραμμα περιήγησης αρχείων της Apple, παρέχει έναν πολύ λεπτό τρόπο για να το κάνετε αυτό από προεπιλογή και θα μπορείτε να παρακολουθήσετε καλά χρόνο ακόμα και αν δεν γνωρίζετε όλα τα καλύτερα σημεία της εφαρμογής.
Η γνωριμία με αυτά τα ωραία σημεία, ωστόσο, μπορεί να προσφέρει μια επιπλέον (και πάντα πολύ ευπρόσδεκτη) ώθηση στην παραγωγικότητα και τις συνολικές ταχύτητες διαχείρισης αρχείων.
Πιθανότατα θα γνωρίζετε ήδη μερικές από αυτές, όπως τις συντομεύσεις αντιγραφής-επικόλλησης και διαφορετικές επιλογές προβολής. Αλλά άλλα χαρακτηριστικά είναι ελαφρώς καλύτερα κρυμμένα. Περιηγηθείτε σε αυτές τις συμβουλές για να αποκτήσετε μια ακόμη πιο οικεία γνώση της εφαρμογής Finder του Mac OS X.
1. Εμφάνιση γραμμής διαδρομής
Στο μενού Προβολή του Finder, κάντε εναλλαγή στην επιλογή "Εμφάνιση γραμμής διαδρομής". Αυτή η γραμμή διαδρομής - η οποία προστίθεται στο κάτω μέρος του παραθύρου Finder σας - δείχνει την εκτεταμένη διαδρομή αρχείου, από το διαμέρισμα του σκληρού δίσκου του υπολογιστή σας έως το τρέχον επιλεγμένο αρχείο.
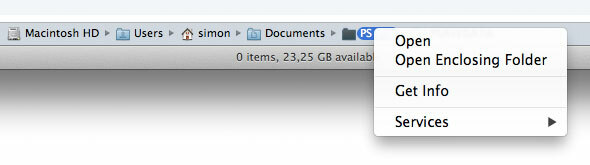
Κάντε διπλό κλικ σε οποιονδήποτε από τους ενδιάμεσους φακέλους για να τον ανοίξετε στο τρέχον παράθυρο Finder ή κρατήστε πατημένο το πλήκτρο εντολής (cmd) ενώ κάνετε διπλό κλικ για να το ανοίξετε σε νέο παράθυρο Finder. Μπορείτε επίσης να κάνετε δεξί κλικ σε οποιοδήποτε από τα στοιχεία διαδρομής για να δείτε περισσότερες επιλογές και υπηρεσίες που σχετίζονται με φάκελο.
2. Εμφάνιση γραμμής κατάστασης
Μια άλλη χρήσιμη επιλογή προβολής είναι η Γραμμή κατάστασης, η οποία μπορεί να ενεργοποιηθεί με εναλλαγή της επιλογής "Εμφάνιση γραμμής κατάστασης" στο μενού Προβολή του Finder. Όπως το Path Bar, αυτή η γραμμή κατάστασης εμφανίζεται στο κάτω μέρος του παραθύρου Finder.

Αν και δεν υπάρχει πολλή δυνατότητα αλληλεπίδρασης, η Γραμμή κατάστασης σας επιτρέπει να αναφέρετε γρήγορα το τον αριθμό των στοιχείων που έχουν επιλεγεί στον τρέχοντα φάκελο και τον διαθέσιμο χώρο στο δίσκο στον σκληρό σας δίσκο χώρισμα.
3. Κανονίζεται από…
Ίσως γνωρίζετε ήδη πώς να ταξινομήσετε αρχεία σε συγκεκριμένες προβολές φακέλων. Από το Mac OS X 10.7 Lion, αυτή η δυνατότητα συμπληρώθηκε από τη δυνατότητα "Τακτοποίηση" αρχείων με διάφορα χαρακτηριστικά, μεταβαίνοντας στην ενότητα "Τακτοποίηση κατά" του μενού "Προβολή του Finder".
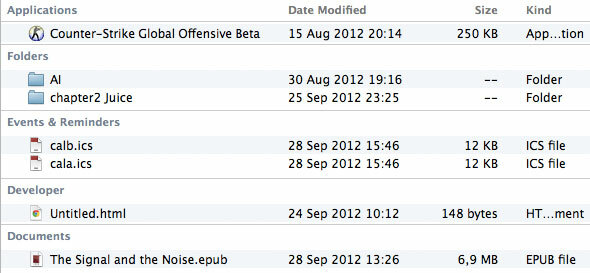
Όπως φαίνεται στο παραπάνω στιγμιότυπο οθόνης, αυτό ομαδοποιεί τα αρχεία κάτω από έναν από έναν αριθμό περιγραφών, αντί να τα ταξινομεί σε ένα μεγάλο σωρό. Αυτό μπορεί επίσης να γίνει σε οποιονδήποτε από τους διαφορετικούς τρόπους προβολής.
4. Αλλαγή του προεπιλεγμένου φακέλου Finder
Ο προεπιλεγμένος φάκελος εύρεσης - δηλαδή, ο φάκελος που εμφανίζεται όταν δημιουργείτε ένα νέο παράθυρο στο Finder - ορίζεται από προεπιλογή σε Όλα τα αρχεία μου όπως εισήχθη από το Mac OS X 10.6 Snow Leopard. Ενώ όλα τα αρχεία μου είναι πολύ χρήσιμα ως επισκόπηση σε ποια αρχεία χρησιμοποιήθηκαν πιο πρόσφατα στον υπολογιστή σας, Ίσως θέλετε να προβάλετε διαφορετικό φάκελο σε νέα παράθυρα Finder, όπως τα Έγγραφα ή ο Χρήστης σας ντοσιέ.
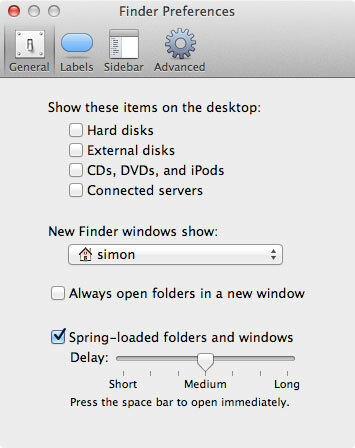
Αυτό επιτυγχάνεται πολύ εύκολα μεταβαίνοντας στην καρτέλα Γενικά στο παράθυρο Finder Preferences. Ένα αναπτυσσόμενο μενού σας επιτρέπει να αντικαταστήσετε όλα τα αρχεία μου με οποιονδήποτε φάκελο στον υπολογιστή σας.
5. Νέος φάκελος με επιλογή
Εάν επιλέξετε οποιονδήποτε αριθμό αρχείων και κάνετε δεξί κλικ στην επιλογή, θα εμφανιστεί ένα ενδιαφέρον χαρακτηριστικό στο μενού περιβάλλοντος.
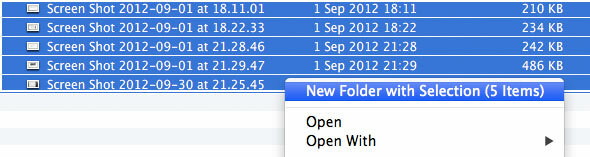
Το "New Folder with Selection" κάνει ακριβώς αυτό που λέει. δημιουργεί έναν νέο φάκελο στον τρέχοντα κατάλογο, μετακινεί τα επιλεγμένα αρχεία σε αυτόν και σας επιτρέπει να πληκτρολογήσετε το όνομα του φακέλου. Αυτό μπορεί να γίνει ακόμα πιο γρήγορα πατώντας τα πλήκτρα Command-Control-N αφού κάνετε την επιλογή σας.
6. Αντιγραφή-Μετακίνηση
Παρόλο που τεχνικά δεν υπάρχει λειτουργικότητα αποκοπής και επικόλλησης στο Finder, υπάρχει μια λιγότερο γνωστή λειτουργία που σε μεγάλο βαθμό το ίδιο.
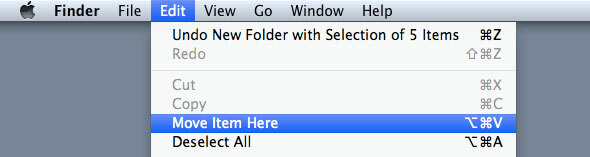
Αφού αντιγράψετε ένα αρχείο, μεταβείτε στο μενού Επεξεργασία του Finder και κρατήστε πατημένο το πλήκτρο Option (alt). Θα παρατηρήσετε ότι το κουμπί "Επικόλληση στοιχείου" αλλάζει σε "Μετακίνηση στοιχείου εδώ". Παρόμοια με τη λειτουργία αποκοπής και επικόλλησης σε άλλα λειτουργικά συστήματα, μετακινεί το αντιγραμμένο αρχείο αντί να το αντιγράφει. Για να χρησιμοποιήσετε αυτήν την επιλογή εν κινήσει, μπορείτε να χρησιμοποιήσετε τις συντομεύσεις πληκτρολογίου Command-C και Option-Command-V για να αντιγράψετε και να μετακινήσετε ένα αρχείο, αντίστοιχα.
Ποια κόλπα χρησιμοποιείτε ενώ εργάζεστε με το Finder; Ενημερώστε μας στην ενότητα σχολίων κάτω από το άρθρο!
Είμαι συγγραφέας και φοιτητής επιστημών υπολογιστών από το Βέλγιο. Μπορείτε πάντα να μου κάνετε μια χάρη με μια καλή ιδέα άρθρου, πρόταση βιβλίου ή ιδέα συνταγής.


