Διαφήμιση
Πλίθα ρυθμίζει το σκούπισμα όταν πρόκειται για το Portable Document Format (PDF). Μοιάζει ή το μίσος.
Ακόμη και όταν ο Adobe Reader ανακάτωσε με σημασία και μέγεθος, δωρεάν εναλλακτικές λύσεις PDF 4 Πολύ ελαφρές εναλλακτικές λύσεις στο Adobe ReaderΧρησιμοποιείτε ακόμα το Adobe Reader για έγγραφα PDF; Ήρθε η ώρα να προχωρήσετε σε έναν εναλλακτικό αναγνώστη PDF, ο οποίος είναι ελαφρύς, εκκινεί γρήγορα, αλλά διατηρεί ακόμα και τα έγγραφά σας. Διαβάστε περισσότερα έχουν γυρίσει στη σκηνή. Έφεραν νέα χαρακτηριστικά και κάποια που θα μπορούσατε να βρείτε μόνο στο εμπορικό Adobe Acrobat Pro DC, ο μεγάλος αδερφός του ελεύθερου Adobe Acrobat Reader DC.
Υπάρχουν ακόμα σοβαροί λόγοι για να το χρησιμοποιήσετε. Μια καλύτερη μηχανή τυπογραφίας, υποστήριξη για το περιεχόμενο 3D και το γέφυρα στο Adobe Document Cloud είναι στην κορυφή της λίστας. Έχετε 2 GB ελεύθερης αποθήκευσης εκεί στο σύννεφο. Και, τότε υπάρχουν πολλοί καλοί λόγοι αποφύγετε το Acrobat Reader Αυτό είναι γιατί δεν χρειάζεστε Adobe Reader Το Adobe Reader είναι φουσκωμένο, αργό και μια ευθύνη. Εν ολίγοις, είναι περιττό. Χρειάζεστε έναν Αναγνώστη PDF σε όλα; Σας παρουσιάζουμε πώς μπορείτε να ανοίξετε αρχεία PDF χωρίς Adobe Reader. Διαβάστε περισσότερα .
Εάν έχετε πάει ο ένας από τον άλλο, τότε θα πρέπει να ζήσετε με τα υπέρ και τα κατά και των δύο. Όμως, ως απλός, μου λείπει ένα από τα πιο βασικά χαρακτηριστικά που θα έπρεπε να έχει σε μια εφαρμογή που ονομάζει "Reader":
Δεν μπορείτε να προσθέσετε σελιδοδείκτη σε μια σελίδα σε ένα έγγραφο PDF που ανοίγετε με το δωρεάν Adobe Acrobat Reader.
Φανταστείτε ότι διαβάζετε Ένα παιχνίδι των θρόνων (το πρώτο βιβλίο του Ένα τραγούδι του πάγου και της φωτιάς σειρά). Το αφήσατε ακριβώς στον αριθμό σελίδας 312. Αφήνοντας κατά μέρος το γεγονός ότι δεν πρέπει να το διαβάσετε ποτέ στο PDF, πώς θα έπρεπε να επιστρέψετε στην ίδια σελίδα όταν αρχίσετε να διαβάζετε ξανά;
Το πρόβλημα παραμένει ανεπίλυτο. Η Adobe διαθέτει ένα εύχρηστο εργαλείο σελιδοδεικτών στην αριστερή πλαϊνή μπάρα. Αλλά δεν μπορείτε να δημιουργήσετε τη δική σας από εκεί. Λοιπόν, ας δημιουργήσουμε μερικές λύσεις και να λύσουμε το πρόβλημα σε σελιδοδείκτες.
Ο εύκολος τρόπος για να θυμάστε μια σελίδα στο Adobe Reader
Το Adobe Reader δεν σας επιτρέπει να δημιουργήσετε και να τοποθετήσετε νέους σελιδοδείκτες, αλλά υπάρχει μια μικρή ρύθμιση που μπορείτε να εφαρμόσετε, η οποία θα βοηθήσει το λογισμικό να θυμάται την τελευταία σελίδα που άνοιξε ο αναγνώστης PDF. Είναι "τεχνικά" δεν είναι σελιδοδείκτης, αλλά είναι ένα απλό σημάδι που πρέπει να ενεργοποιήσετε πάντα.
Ακολουθήστε τα παρακάτω βήματα για να ενεργοποιήσετε τη φυσική λειτουργία.
- Παω σε Επεξεργασία> Προτιμήσεις (Windows) ή Acrobat / Adobe Acrobat Reader> Προτιμήσεις (Mac OS). Μπορείτε επίσης να χρησιμοποιήσετε τη συντόμευση πληκτρολογίου Έλεγχος + Κ.
- Κάντε κλικ στο Εγγραφα κάτω από τις αναφερόμενες κατηγορίες στα αριστερά.
- Όπως φαίνεται στο παρακάτω στιγμιότυπο οθόνης, ενεργοποιήστε τη λειτουργία που λέει - Επαναφορά των ρυθμίσεων της τελευταίας προβολής κατά την επανάληψη των εγγράφων. Κάντε κλικ Εντάξει και έξοδο.
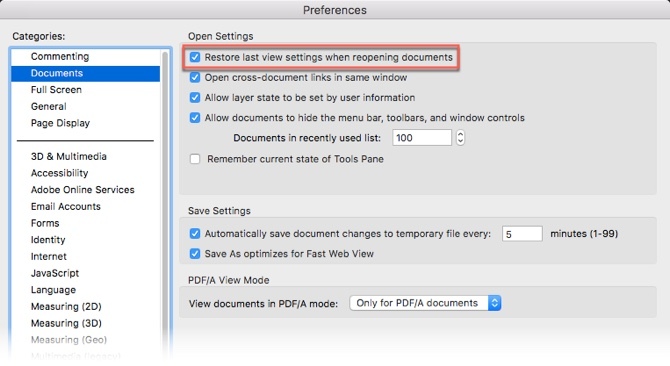
Τώρα, ανοίξτε οποιοδήποτε αριθμό εγγράφων PDF. Ο Adobe Reader θυμάται τη σελίδα που τον αφήσατε. Αυτό μπορεί να μην είναι μια λύση bookmarking, μπορεί να μην σας δώσει τη δυνατότητα να επισημάνετε πολλά σημεία σε ένα βιβλίο, αλλά είναι μια απλή κομψή απάντηση στη βασική μας απαίτηση όταν ανοίγουμε ένα ebook σε ένα πρόγραμμα ανάγνωσης PDF Οι 6 καλύτεροι Αναγνώστες PDF για Windows το 2019Οι καλύτεροι αναγνώστες PDF δεν κοστίζουν χρήματα. Διαβάστε τη συλλογή των θεατών PDF που έχουν πλούσιο σε δυνατότητες, που εκτελούν ακόμα και το Adobe Reader. Διαβάστε περισσότερα .
Χρησιμοποιήστε τα εργαλεία σήμανσης
Τα εργαλεία σήμανσης παρέχουν δύο ξεχωριστές λύσεις για τη δημιουργία ενός σελιδοδείκτη.
Επισημάνετε το κείμενο για να μιμηθεί ένα σελιδοδείκτη
Μπορεί να μην είστε κάποιος που τονίζει και σχολιάζει έγγραφα PDF 5 δωρεάν εργαλεία για την επεξεργασία αρχείων PDFΤα PDF είναι καθολικά χρήσιμα. Ωστόσο, είναι σύντομα όταν πρόκειται για μοντάζ. Είμαστε εδώ για να σας δείξουμε τα καλύτερα δωρεάν εργαλεία για την επεξεργασία των αρχείων PDF. Διαβάστε περισσότερα . Χρησιμοποιήστε αυτήν τη λειτουργία για να προσθέσετε σελιδοδείκτη την τελευταία θέση ανάγνωσης, εάν χρησιμοποιήσετε με φειδώ την δυνατότητα Highlight στο Acrobat Reader.
- Το εργαλείο Επισήμανση εκπροσωπείται από το σύμβολο μιας γραφίδας στη γραμμή εργαλείων του Adobe Reader. Κάντε κλικ σε αυτό για να ενεργοποιήσετε τον επισημαντή.
- Επισημάνετε το τμήμα του κειμένου που θέλετε να "σελιδοδείξει" και επιστρέψτε αργότερα. Αποθηκεύστε το PDF όταν κλείσετε τον Αναγνώστη.
- Η κύλιση μεταξύ των σελίδων για να φτάσετε στο χαρακτηριστικό της ένδειξης μπορεί να είναι μια αγγαρεία. Χρησιμοποιήστε το Μικρογραφίες στην αριστερή πλαϊνή γραμμή.
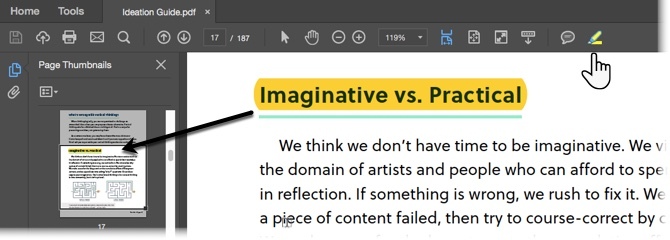
Θυμηθείτε ότι μπορείτε πάντα να διαγράψετε την επισήμανση καθώς προχωράτε στο έγγραφο. Κάντε δεξί κλικ στο επισημασμένο κείμενο (ή εικόνα) και επιλέξτε Διαγράφω από το μενού περιβάλλοντος που εμφανίζεται.
Σελιδοδείκτη με Σημείωση Σημείωσης και Σχόλιο
Χρησιμοποιήστε μια παρόμοια προσέγγιση με το εργαλείο Sticky Note στη γραμμή εργαλείων. Αυτός είναι ο πιο συνηθισμένος τρόπος για να προσθέσετε ένα σχόλιο σε ένα αρχείο PDF. Μπορείτε να το εντοπίσετε ακριβώς δίπλα από το μαρκαδόρο. Το Sticky Note σας δίνει επίσης το πλεονέκτημα μιας χρονικής σήμανσης και μιας περιοχής κειμένου όπου μπορείτε να προσθέσετε τα δικά σας σχόλια - στις καλύτερες παραδόσεις της προσθήκης σημειώσεων βιβλίων στα περιθώρια.
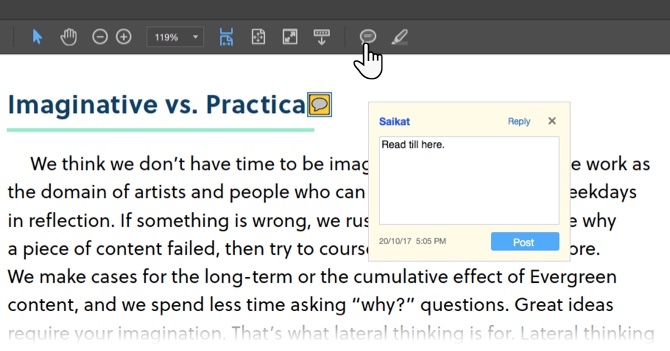
Τώρα, μπορείτε εύκολα να μεταβείτε στο συγκεκριμένο σχόλιο που προσθέσατε στη σημείωση. Ανοίξτε το έγγραφο PDF στο Acrobat Reader.
- Παω σε Προβολή> Εργαλεία> Σχόλιο> Άνοιγμα.
- ο Λίστα σχολίων εμφανίζεται στο δεξιό παράθυρο του παραθύρου του εγγράφου. Εμφανίζει όλα τα σχόλια σε ένα PDF και εμφανίζει επίσης μια γραμμή εργαλείων με κοινές επιλογές, όπως η ταξινόμηση, το φιλτράρισμα και άλλες επιλογές για την εργασία με σχόλια. Κάντε κλικ στο σχόλιο και μεταβείτε στη συγκεκριμένη θέση του εγγράφου.
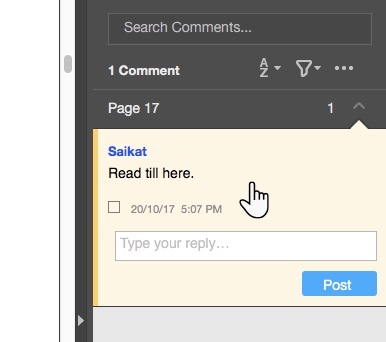
Παρατήρησα τα πολλά σχόλια και εργαλεία σήμανσης σχεδίασης στη γραμμή εργαλείων σχολίων; Αυτές οι επιλογές είναι απίστευτα ισχυροί τρόποι για να καταστήσετε την ανάγνωσή σας πιο εντυπωσιακή και εμπλεκόμενη. Η πλήρης κατανομή του κάθε εργαλείου είναι εκτός του πεδίου εφαρμογής αυτού του άρθρου, αλλά αυτό Σελίδα Βοήθειας Adobe θα σας οδηγήσει μέσα από όλα αυτά.

Μπορείτε να χρησιμοποιήσετε τα εργαλεία κειμένου και σχεδίασης στη γραμμή εργαλείων για να επισημάνετε σημαντικά τμήματα ή προτάσεις. Ο ΚΑΛΥΤΕΡΟΣ ΤΡΟΠΟΣ θυμηθείτε όλα όσα έχετε διαβάσει Πώς να θυμάστε τι διαβάζετε χρησιμοποιώντας απλά εργαλείαΗ ανάγνωση περισσότερων δεν θα σας κάνει καλό εάν δεν μπορείτε να διατηρήσετε τίποτα που διαβάζετε. Χρησιμοποιήστε αυτές τις συμβουλές όταν δυσκολεύεστε να θυμηθείτε τι έχετε διαβάσει. Διαβάστε περισσότερα είναι να συνδέσετε τις πληροφορίες σε λεπτομέρειες που υπάρχουν εκτός του εγγράφου PDF.
Ωστόσο, δεν έχουμε φτάσει σε έναν ακριβή τρόπο για να αποθηκεύσετε σελιδοδείκτη ένα έγγραφο PDF στο Acrobat Reader. Ήρθε η ώρα να κοιτάξετε ένα hack που παρέχεται από έναν τρίτο.
Ένα hack JavaScript που λειτουργεί με το Adobe Acrobat
Καλέστε αυτό το plug-in ή το hack της Adobe, αλλά είναι η μόνη λύση που θα μπορούσα να βρω για να εισαγάγει σκόπιμα μια δυνατότητα bookmarking στο Adobe Reader. Το μικρό αρχείο 5 KB JavaScript είναι συσκευασμένο σε ένα αρχείο ZIP που μπορείτε να κατεβάσετε στο PDF Hacks.
- Λήψη και αποσυμπίεση του μικρού αρχείου. Αντιγράψτε το αρχείο ("bookmark_page") στον κατάλογο JavaScript του Acrobat Reader. Στη μηχανή των Windows 10 βρίσκεται στο - C: \ Προγράμματα αρχείων \ Adobe \ Acrobat Reader DC \ Reader \ Javascripts.
- Εκκινήστε ένα αρχείο PDF με το Adobe Acrobat Reader και ανοίξτε το Θέα μενού. Τέσσερα νέα στοιχεία είναι εμφανή στο μενού:
 > Σελιδοδείκτης Αυτή η σελίδα.
> Σελιδοδείκτης Αυτή η σελίδα.
> Μετάβαση στο σελιδοδείκτη.
> Κατάργηση ενός σελιδοδείκτη.
> Διαγραφή σελιδοδεικτών. - Οι αριθμοί (5,6) δίπλα στις δύο πρώτες επιλογές ανατρέξτε στα πλήκτρα συντόμευσης πληκτρολογίου.
- Οι λειτουργίες είναι σχεδόν αυτονόητες. Από τη σελίδα που θέλετε να κάνετε σελιδοδείκτη, κάντε κλικ στο Προσθήκη στους σελιδοδείκτες. Ανοίγει το παρακάτω πλαίσιο και μπορείτε να ορίσετε ένα όνομα στο σελιδοδείκτη.
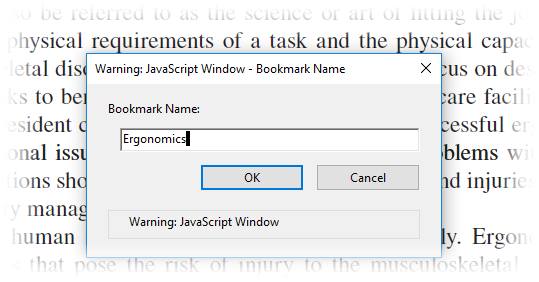
- Κάνοντας κλικ Μετάβαση στο σελιδοδείκτη ανοίγει ένα κινούμενο κιβώτιο και ένα κλικ σε κάθε θα σας μεταφέρει σε κάθε διαδοχικό σελιδοδείκτη που έχετε ορίσει. Μπορείτε να προσθέσετε σελιδοδείκτες σε πολλούς αριθμούς σελίδων όπως θέλετε.
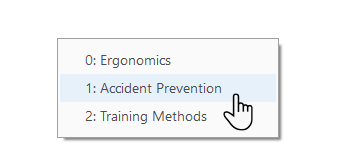
- Οι άλλες δύο επιλογές στο μενού είναι επίσης σαφείς. ο Κατάργηση ενός σελιδοδείκτη Η εντολή σας επιτρέπει να καταργήσετε ένα μόνο σελιδοδείκτη και Καθαρισμός σελιδοδεικτών σβήνει όλους τους σελιδοδείκτες ταυτόχρονα.
Σημείωση: Για ορισμένα αρχεία PDF, ο hack λειτουργεί ομαλά. Σε άλλες περιπτώσεις, ενδέχεται να λάβετε μια εσωτερική ειδοποίηση σφάλματος. Για να το λύσετε, πηγαίνετε στο Επεξεργασία> Προτιμήσεις. Μετακινηθείτε προς τα κάτω στις κατηγορίες και επιλέξτε JavaScript. Τοποθετήστε μια επιταγή ενάντια Ενεργοποιήστε το Acrobat JavaScript. Κάντε κλικ Εντάξει και έξοδο.
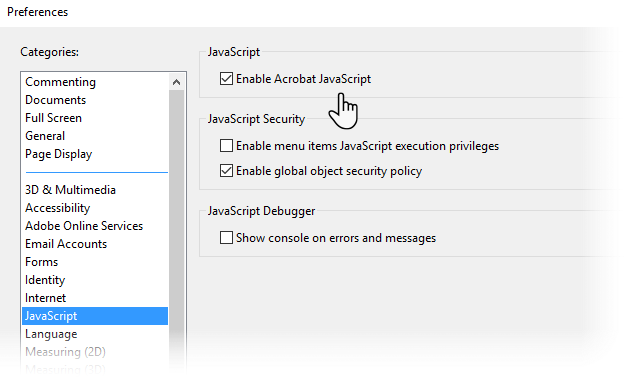
Είναι η απουσία ενός στοιχείου σελιδοδείκτη ένα Deal Breaker;
Χρειαζόμαστε ακόμα μας Αρχεία PDF και έναν ισχυρό αναγνώστη Τι είναι ένα αρχείο PDF και γιατί εξακολουθούμε να βασιζόμαστε σε αυτά;Τα αρχεία PDF υπήρχαν εδώ και πάνω από δύο δεκαετίες. Ας μάθουμε πώς προέκυψαν, πώς δουλεύουν και γιατί είναι τόσο δημοφιλή χρόνια αργότερα. Διαβάστε περισσότερα . Ο Adobe Acrobat Reader είναι ακριβώς αυτός - ένας απλός αναγνώστης αρχείων PDF. Σκοπός της είναι να αποτελέσει ένα βήμα για την πλήρη ανάπτυξη του Adobe Acrobat Pro DC, το οποίο επιτρέπει τη δημιουργία σελιδοδεικτών.
Με την πάροδο του χρόνου, η δωρεάν έκδοση έχει εισαγάγει τα εργαλεία σήμανσης και τα καλύτερα χαρακτηριστικά ασφαλείας. Αλλά, η κωδικοποίηση σε μια δομή σελιδοδεικτών είναι ένα διαφορετικό ballgame. Λοιπόν, πείτε μας για το tryst σας με τους σελιδοδείκτες PDF.
Ξέρετε πώς να προσθέσετε σελιδοδείκτες σε ebooks στο Adobe Reader; Ποιο είναι το αγαπημένο σας πρόγραμμα ανάγνωσης PDF; Επιτρέπει τους σελιδοδείκτες;
Image Credit: mizar_219842 /Depositphotos
Ο Saikat Basu είναι αναπληρωτής συντάκτης για το Internet, τα Windows και την παραγωγικότητα. Μετά την απομάκρυνση του βάρους ενός MBA και μιας δεκαετίας καριέρας μάρκετινγκ, είναι πλέον παθιασμένος με το να βοηθά τους άλλους να βελτιώσουν τις ικανότητές τους για την αφήγηση. Εξετάζει το αγνοούμενο κόμμα της Οξφόρδης και μισεί κακά στιγμιότυπα οθόνης. Αλλά οι ιδέες για την Φωτογραφία, το Photoshop και την Παραγωγικότητα μαθαίνουν την ψυχή του.