Διαφήμιση
Ενώ τα Windows 10 έχουν μια ομαλή εμφάνιση έξω από το κουτί, ίσως εξακολουθείτε να αναρωτιέστε πώς να κάνετε τα Windows 10 να φαίνονται καλύτερα. Είμαστε εδώ για να εξηγήσουμε τον πλούτο των επιλογών προσαρμογής που θα κάνουν τον υπολογιστή σας πιο προσωπικό.
Ακολουθήστε αυτές τις μεθόδους για να αλλάξετε την εμφάνιση και την αίσθηση των Windows και ο υπολογιστής σας θα είναι ένα πιο ζωντανό μέρος όταν τελειώσετε.
1. Ορίστε μια νέα ταπετσαρία επιφάνειας εργασίας και φόντο φόντου οθόνης
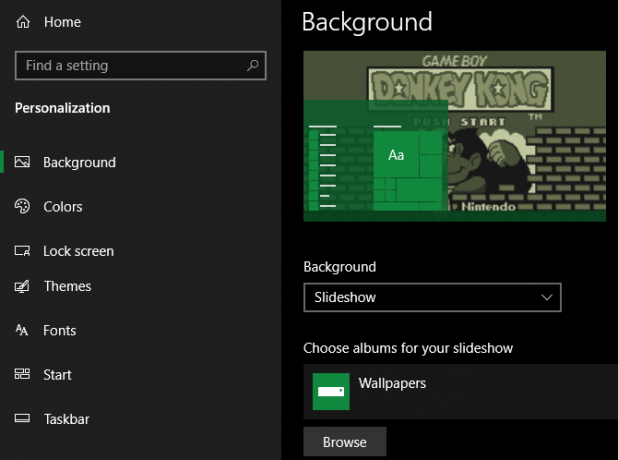
Ένας από τους ευκολότερους τρόπους για να δώσετε μια νέα εμφάνιση στην επιφάνεια εργασίας σας είναι να επιλέξετε μια ταπετσαρία επιφάνειας εργασίας που να ταιριάζει με τα ενδιαφέροντά σας. Για να το κάνετε αυτό, ανοίξτε το Ρυθμίσεις εφαρμογή (χρησιμοποιώντας τη συντόμευση πληκτρολογίου Κερδίστε + εγώ αν θέλετε) και εισαγάγετε το Εξατομίκευση Ενότητα.
Εδώ, στο Ιστορικό καρτέλα, θα βρείτε πολλές επιλογές που σχετίζονται με την ταπετσαρία της επιφάνειας εργασίας σας. Στο αναπτυσσόμενο πλαίσιο κάτω Ιστορικό
, επιλέξτε Εικόνα για να χρησιμοποιήσετε μια μεμονωμένη εικόνα. Χτύπα το Ξεφυλλίζω κουμπί κάτω από αυτό για να επιλέξετε μια εικόνα από τον υπολογιστή σας. Ρίξτε μια ματιά σε μερικά υπέροχοι ιστότοποι για την εύρεση νέων ταπετσαριών 5 εφαρμογές και ιστότοποι για εκπληκτικές δωρεάν ταπετσαρίες HD σε κινητές συσκευές και επιτραπέζιους υπολογιστέςΗ εύρεση εικόνων που δημιουργούν καλές ταπετσαρίες δεν είναι τόσο εύκολη όσο φαίνεται. Ας χρησιμοποιήσουμε αυτές τις εφαρμογές και ιστότοπους για να αναζητήσουμε μερικές υπέροχες ταπετσαρίες και φόντα HD για τις οθόνες σας. Διαβάστε περισσότερα αν χρειάζεστε ιδέες.Εάν θέλετε να υπερβείτε μια στατική εικόνα, δοκιμάστε να ορίσετε μια παρουσίαση διαφανειών. Επιλέξτε έναν φάκελο γεμάτο εικόνες στον υπολογιστή σας και τα Windows θα τις αλλάξουν σε ένα χρονικό διάστημα που έχετε ορίσει.
Στο κάτω μέρος, μπορείτε να επιλέξετε πώς ταιριάζουν οι εικόνες σας στην οθόνη εάν δεν έχουν το σωστό μέγεθος. Αν δεν είστε σίγουροι, Γέμισμα πιθανότατα θα παρέχει τα καλύτερα αποτελέσματα.
Ενώ βρίσκεστε εδώ, κατευθυνθείτε προς το Κλείδωμα οθόνης για να επιλέξετε μια εικόνα για αυτήν την οθόνη. Ακριβώς όπως στην επιφάνεια εργασίας σας, μπορείτε να επιλέξετε μία εικόνα ή μια παρουσίαση.
2. Χρωματίστε τα Windows με το αγαπημένο σας χρώμα
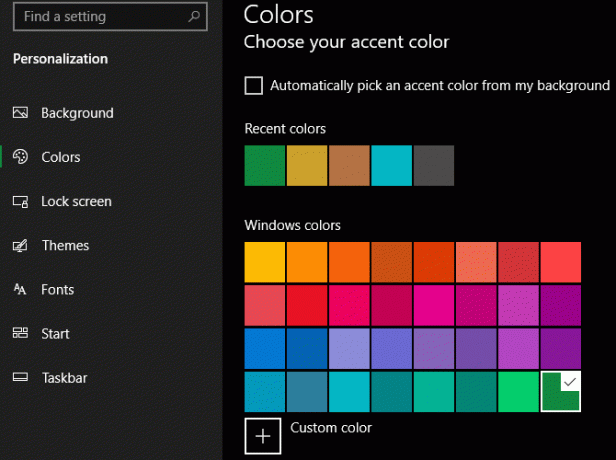
Μένοντας στο Εξατομίκευση παράθυρο, μεταβείτε στο Χρωματιστά ενότητα για μια άλλη εύκολη επιλογή προσαρμογής. Επιλέξτε το αγαπημένο σας χρώμα από το πλέγμα και μπορείτε να εφαρμόσετε αυτό το χρώμα σε όλα τα Windows.
Εάν δεν σας αρέσουν τα τυπικά χρώματα, ανοίξτε το Προσαρμοσμένο χρώμα για πιο κοκκώδη έλεγχο. Μόλις επιλέξετε ένα, επιλέξτε και τα δύο πλαίσια κάτω Εμφάνιση χρώματος έμφασης στις ακόλουθες επιφάνειες για να το εφαρμόσετε στις γραμμές τίτλου της εφαρμογής, καθώς και σε στοιχεία των Windows όπως η γραμμή εργασιών και το μενού Έναρξη.
Επίσης, σε αυτό το μενού, μπορείτε να απενεργοποιήσετε τα εφέ διαφάνειας των Windows 10 και να επιλέξετε ανάμεσα σε φωτεινές και σκοτεινές λειτουργίες. Εάν μισείτε να τυφλωθείτε από λευκά φώτα, αυτός είναι ένας σημαντικός τρόπος για να κάνετε τα Windows 10 να φαίνονται καλύτερα.
3. Ορίστε μια εικόνα λογαριασμού
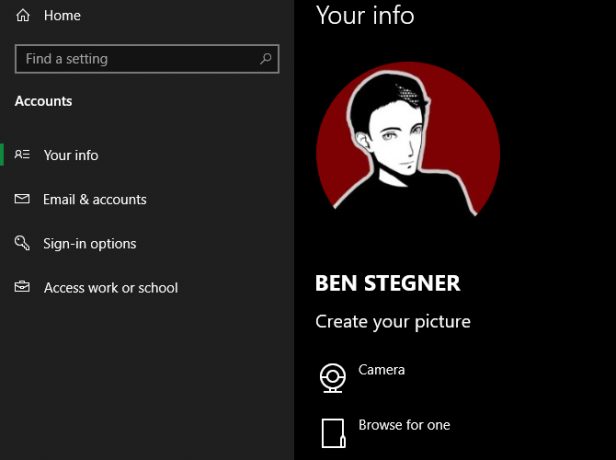
Η γενική γκρι σιλουέτα που αντιπροσωπεύει τον λογαριασμό χρήστη των Windows 10 είναι βαρετή. Μπορείτε να εξατομικεύσετε τον λογαριασμό σας με μια προσαρμοσμένη φωτογραφία, η οποία είναι ιδιαίτερα χρήσιμη σε συστήματα πολλαπλών χρηστών.
Για να το κάνετε αυτό, επισκεφτείτε το Ρυθμίσεις> Λογαριασμοί> Τα στοιχεία σας. Εδώ μπορείτε να επιλέξετε ΦΩΤΟΓΡΑΦΙΚΗ ΜΗΧΑΝΗ για να τραβήξετε μια νέα φωτογραφία με την κάμερα web ή Αναζήτηση για ένα για να ανεβάσετε μια εικόνα από τον υπολογιστή σας.
Μόλις οριστεί, θα δείτε αυτό το εικονίδιο σε μερικά σημεία γύρω από τη διεπαφή των Windows.
4. Αναθεωρήστε το μενού Έναρξη
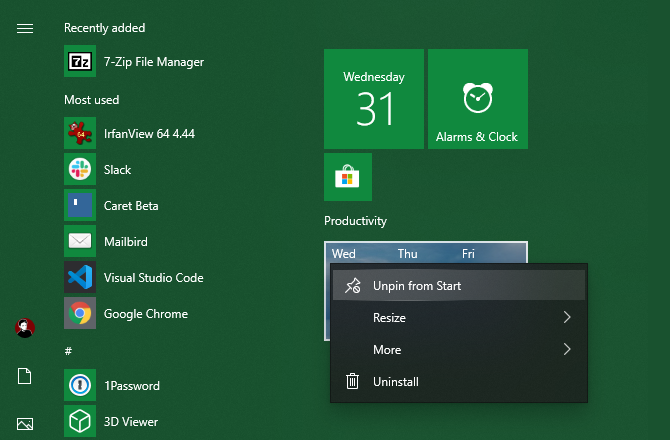
Οι πιθανότητες είναι ότι χρησιμοποιείτε συχνά το μενού Έναρξη για την εκκίνηση προγραμμάτων και την αναζήτηση των αρχείων σας. Για να το βελτιώσετε, θα πρέπει να αφαιρέσετε πλακίδια και εφαρμογές που δεν σας ενδιαφέρουν.
Για να αφαιρέσετε γρήγορα ένα πλακίδιο από το μενού Έναρξη, κάντε δεξί κλικ και επιλέξτε Ξεκαρφίτσωμα από την Έναρξη. Μπορείτε επίσης να αφαιρέσετε όλα τα πλακίδια σε μια ομάδα κάνοντας δεξί κλικ στο όνομα της ομάδας και επιλέγοντας Ξεκαρφιτσώστε την ομάδα από την Έναρξη.
Στη συνέχεια, μπορείτε να κάνετε το μενού Έναρξη πιο χρήσιμο σύροντας εφαρμογές που χρησιμοποιείτε πραγματικά από τη λίστα στην περιοχή πλακιδίων στα δεξιά. Αυτά λειτουργούν ως συντομεύσεις και οι εφαρμογές με Live Tiles μπορούν ακόμη και να ενημερώνονται με νέες πληροφορίες σε πραγματικό χρόνο.
Ενώ βρίσκεστε στο μενού Έναρξη, θα πρέπει επίσης να αφιερώσετε χρόνο αφαιρέστε το bloatware των Windows 10 Πώς να αφαιρέσετε εύκολα το Bloatware από τα Windows 10Τα Windows 10 διαθέτουν το δικό τους σύνολο προεγκατεστημένων εφαρμογών. Ας δούμε τις μεθόδους που μπορείτε να χρησιμοποιήσετε για να αφαιρέσετε το bloatware στον υπολογιστή σας και να αφαιρέσετε τα Windows 10. Διαβάστε περισσότερα . Οι προχωρημένοι χρήστες που δεν τους αρέσει το μενού Έναρξη των Windows 10 θα μπορούσαν να εξετάσουν χρησιμοποιώντας μια αντικατάσταση μενού Έναρξη Οι 7 καλύτερες εναλλακτικές και αντικαταστάσεις μενού έναρξης των WindowsΤο μενού Έναρξη των Windows 10 είναι μια μεγάλη βελτίωση σε σχέση με τα Windows 8, αλλά μπορείτε να το κάνετε ακόμα καλύτερο. Εδώ είναι τα καλύτερα εργαλεία για την επίλυση ή την αντικατάσταση του μενού Έναρξη. Διαβάστε περισσότερα .
5. Τακτοποιήστε και οργανώστε την επιφάνεια εργασίας σας
Έχοντας ένα πλήθος εικονιδίων επιτραπέζιου υπολογιστή μπορεί να παρεμποδίσει την εμφάνιση της ταπετσαρίας που επιλέξατε. Πολλοί άνθρωποι χρησιμοποιούν την επιφάνεια εργασίας τους ως ένα γενικό σημείο απόρριψης για αρχεία που δεν ξέρουν τι να κάνουν ακόμη, με αποτέλεσμα να γίνεται ακατάστατο γρήγορα.
Μερικά γρήγορα βήματα μπορούν να κάνουν πολλά για να κάνουν την επιφάνεια εργασίας σας πιο υγιή. Εάν έχετε μια ιδιαίτερα βρώμικη κατάσταση, ίσως χρειαστεί ο οδηγός μας για τον καθαρισμό της επιφάνειας εργασίας σας μια για πάντα Πώς να καθαρίσετε την επιφάνεια εργασίας των Windows σας για πάνταΗ ακαταστασία είναι πιο επιζήμια από ό, τι αντιλαμβάνεστε. Μια τακτοποιημένη επιφάνεια εργασίας των Windows διευκολύνει την εύρεση των πραγμάτων, είναι πιο ευχάριστη στην εξέταση και μειώνει το άγχος. Σας παρουσιάζουμε πώς μπορείτε να πάρετε την επιφάνεια εργασίας σας με τη σειρά. Διαβάστε περισσότερα .
Απόκρυψη εικονιδίων συστήματος στην επιφάνεια εργασίας
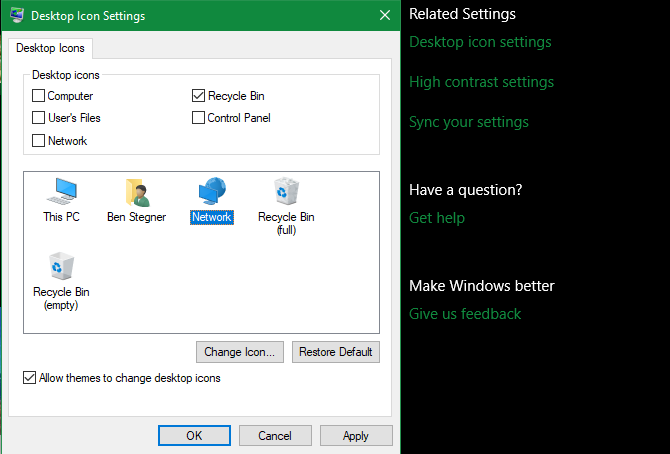
Πρώτον, ίσως θέλετε να αποκρύψετε τα προεπιλεγμένα εικονίδια των Windows, όπως Αυτός ο υπολογιστής έτσι δεν χάνουν χώρο. Για να το κάνετε αυτό, επισκεφτείτε το Ρυθμίσεις> Εξατομίκευση> Θέματα και κάντε κλικ στο Ρυθμίσεις εικονιδίου επιφάνειας εργασίας σύνδεσμος στη δεξιά πλευρά του παραθύρου.
Αυτό θα εμφανίσει ένα μικρό νέο παράθυρο, όπου μπορείτε να αποεπιλέξετε τα εικονίδια των Windows που δεν θέλετε να εμφανίζονται.
Οργάνωση εικονιδίων επιφάνειας εργασίας
Στη συνέχεια, μπορείτε να εκμεταλλευτείτε μερικά εργαλεία για να οργανώσετε τα εικονίδια σας κάνοντας δεξί κλικ σε έναν κενό χώρο στην επιφάνεια εργασίας σας και επιλέγοντας Θέα. Αυτό σας επιτρέπει να αλλάξετε το μέγεθος του εικονιδίου, να τακτοποιήσετε αυτόματα και να κουμπώσετε όλα τα εικονίδια στο πλέγμα.
Εάν θέλετε, μπορείτε ακόμη και να καταργήσετε την επιλογή Εμφάνιση εικονιδίων επιφάνειας εργασίας να τα κρύψει όλα. Λάβετε υπόψη ότι αυτό δεν διαγράφει τα αρχεία σας. αφαιρεί απλά τα εικονίδια. Μπορείτε ακόμα να περιηγηθείτε στα αρχεία στην επιφάνεια εργασίας σας χρησιμοποιώντας την Εξερεύνηση αρχείων.
Μόλις αποκτήσετε την οπτική διάταξη όπως σας αρέσει, χρησιμοποιήστε το Ταξινόμηση κατά επιλογή μενού για αυτόματη λίστα των εικονιδίων της επιφάνειας εργασίας σας με διάφορα κριτήρια.
Εάν θέλετε κάτι πιο ισχυρό, μπορείτε να χρησιμοποιήσετε ένα εργαλείο τρίτων όπως Περιφράξεις για να σπάσετε τα εικονίδια της επιφάνειας εργασίας σας. Εξετάσαμε κάποιες εναλλακτικές λύσεις διαχείρισης επιτραπέζιου υπολογιστή από το Fences Οι 7 καλύτερες δωρεάν εναλλακτικές λύσεις για περιφράξεις για διαχείριση επιφάνειας εργασίας των WindowsΕίναι η επιφάνεια εργασίας των Windows σας λίγο ακατάστατη; Ακολουθούν δωρεάν εφαρμογές διαχείρισης επιφάνειας εργασίας που μπορούν να σας βοηθήσουν να οργανώσετε την εικονική σας ακαταστασία. Διαβάστε περισσότερα αν θέλετε να δοκιμάσετε κάτι άλλο.
6. Προσαρμόστε τους ήχους των Windows
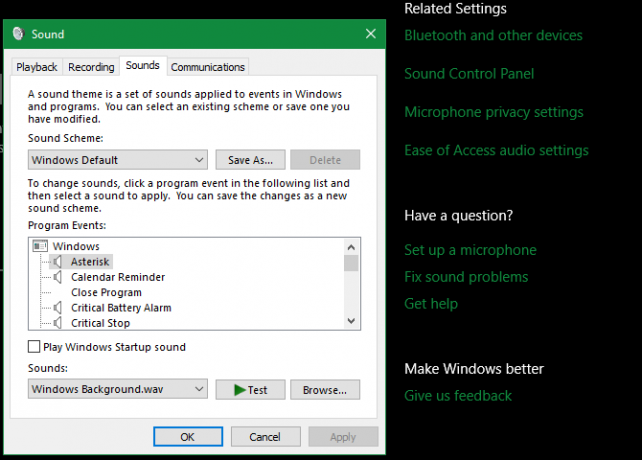
Μέχρι τώρα, εξετάσαμε πώς να κάνουμε τα Windows να φαίνονται καλύτερα οπτικά. Αλλά μπορείτε επίσης να προσαρμόσετε τον τρόπο με τον οποίο ακούγονται τα Windows. Χρειάζεται μόνο λίγη δουλειά για την παράκαμψη των γενικών προεπιλεγμένων θορύβων.
Για να τα προσαρμόσετε, μεταβείτε στο Ρυθμίσεις> Σύστημα> Ήχος και κάντε κλικ στο Πίνακας ελέγχου ήχου σύνδεσμος στη δεξιά πλευρά. Στο παράθυρο που προκύπτει, μεταβείτε στο Ακούγεται αυτί.
Εδώ θα δείτε μια λίστα με διάφορα γεγονότα για τα οποία ακούγονται τα Windows. Κάθε ένα που έχει τρέχον σύνολο ήχου εμφανίζει ένα εικονίδιο ηχείου δίπλα του. Επισημάνετε αυτό που θέλετε να κάνετε προεπισκόπηση και, στη συνέχεια, κάντε κλικ στο Δοκιμή κουμπί για να το ακούσετε. Για να αντικαταστήσετε έναν ήχο, επισημάνετε τον και επιλέξτε έναν νέο ήχο από το αναπτυσσόμενο μενού.
Εάν δεν μπορείτε να βρείτε αυτό που σας αρέσει, κάντε κλικ στο Ξεφυλλίζω για να επιλέξετε ένα αρχείο από τον υπολογιστή σας. Σημειώστε ότι όλοι οι ήχοι των Windows πρέπει να είναι σε μορφή WAV για να λειτουργούν σωστά.
Για περισσότερα σχετικά με αυτό, συμπεριλαμβανομένου του πού θα βρείτε νέα πακέτα ήχων, δείτε η επισκόπηση της προσαρμογής των ήχων των Windows 10 Πώς να προσαρμόσετε τους ήχους στα Windows 10 (και πού να τα κατεβάσετε)Προσαρμόστε τους ήχους στα Windows 10, βρείτε νέα θέματα και σχήματα ήχων και βελτιώστε την ποιότητα ήχου του υπολογιστή σας. Διαβάστε περισσότερα .
7. Κάντε τα Windows 10 όμορφα με το Rainmeter
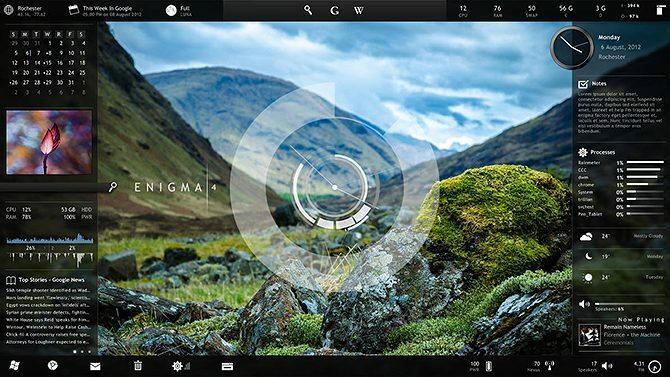
Καμία συζήτηση για το πώς να κάνετε τα Windows 10 να φαίνονται δροσερά δεν είναι πλήρης χωρίς αναφορά του Rainmeter. Είναι το απόλυτο εργαλείο προσαρμογής για επιτραπέζιους υπολογιστές και είναι ιδανικό για πιο προχωρημένους χρήστες που δεν είναι ικανοποιημένοι με αυτό που καλύπτουμε παραπάνω. Μπορείτε ακόμη και να το χρησιμοποιήσετε τα Windows 10 μοιάζουν με παλιά έκδοση των Windows Πώς να κάνετε τα Windows 10 να μοιάζουν με τα Windows 7 ή XPΔείτε πώς μπορείτε να κάνετε τα Windows 10 να μοιάζουν με Windows 7, Windows XP ή Windows 8, ώστε να μπορείτε να επαναφέρετε μια κλασική εμφάνιση και αίσθηση. Διαβάστε περισσότερα .
Λόγω όλων όσων μπορεί να κάνει, το Rainmeter είναι συχνά συντριπτικό για νέους χρήστες. Μια πλήρης συζήτηση για το πώς να τη χρησιμοποιήσετε είναι πέρα από το πεδίο αυτής της συζήτησης, οπότε ρίξτε μια ματιά μια βασική εισαγωγή στο Rainmeter Ένας απλός οδηγός για το Rainmeter: Το εργαλείο προσαρμογής της επιφάνειας εργασίας των WindowsΤο Rainmeter είναι το απόλυτο εργαλείο για την προσαρμογή της επιφάνειας εργασίας των Windows σας με διαδραστικές ταπετσαρίες, widget γραφείου και πολλά άλλα. Ο απλός οδηγός μας θα σας βοηθήσει να δημιουργήσετε τη δική σας προσωπική εμπειρία στην επιφάνεια εργασίας σε σύντομο χρονικό διάστημα. Διαβάστε περισσότερα και μερικά από τα καλύτερα μινιμαλιστικά δέρματα Rainmeter Τα καλύτερα Skins Rainmeter για μια μινιμαλιστική επιφάνεια εργασίαςΘέλετε να προσαρμόσετε τα Windows με το Rainmeter; Εδώ είναι τα καλύτερα δέρματα Rainmeter για μια καθαρή και μινιμαλιστική επιφάνεια εργασίας των Windows. Διαβάστε περισσότερα για να ξεκινήσετε.
Τόσοι τρόποι για να κάνετε τα Windows να φαίνονται καλύτερα
Με αυτές τις προσαρμογές, έχετε κάνει αρκετή δουλειά για να κάνετε τα Windows 10 μοναδικά για εσάς. Οπλισμένοι με προσαρμοσμένες ταπετσαρίες, ήχους, χρώματα, καθώς και οργανωμένο επιτραπέζιο και μενού Έναρξη, η εγκατάσταση των Windows 10 δεν θα μοιάζει με κανέναν άλλο.
Θέλετε να πάτε ακόμη πιο βαθιά; Συνεχίστε με τα καλύτερα εργαλεία για την προσαρμογή των Windows 10 Τα 8 καλύτερα εργαλεία για προσαρμογή και προσαρμογή των Windows 10Θέλετε να δώσετε στον υπολογιστή σας μια μοναδική εμφάνιση; Μάθετε πώς να προσαρμόζετε τα Windows 10 με αυτά τα ισχυρά εργαλεία τσίμπημα που καλύπτουν κάθε σας ανάγκη. Διαβάστε περισσότερα και ο mega-οδηγός μας για την προσαρμογή των Windows Τρόπος προσαρμογής των Windows 10: Ο πλήρης οδηγόςΔιακοσμήστε το γραφείο σας - γιατί όχι ο υπολογιστής σας; Μάθετε πώς να κάνετε τα Windows να μοιάζουν με τον τρόπο που θέλετε. Κάντε τον υπολογιστή σας δικό σας, με δωρεάν εργαλεία. Διαβάστε περισσότερα .
Πιστωτική εικόνα: maradon 333 /Σάττερκοκ
Ο Ben είναι αναπληρωτής συντάκτης και ο χορηγός Post Manager στο MakeUseOf. Είναι κάτοχος πτυχίου B.S. στα Πληροφοριακά Συστήματα Υπολογιστών από το Grove City College, όπου αποφοίτησε από τον Cum Laude και με το Honours στο μάθημά του. Του αρέσει να βοηθάει τους άλλους και είναι παθιασμένος με τα βιντεοπαιχνίδια ως μέσο.