Διαφήμιση
Πριν τα Windows έγιναν το αγαπημένο μας GUI, όλα έγιναν με εντολές. Μερικοί από τους αναγνώστες μας μπορεί να θυμούνται τη χρήση εντολών MS-DOS για να ολοκληρώσουν τις μικρότερες εργασίες. Αυτές τις μέρες, μπορείτε ακόμα να χρησιμοποιήσετε εντολές για να αυτοματοποιήσετε τις εργασίες και να επιταχύνετε την παραγωγικότητά σας.
Εάν έχετε αρκετές βαρετές και επαναλαμβανόμενες εργασίες, ένα αρχείο δέσμης είναι ακριβώς τι ψάχνετε. Αντί να εκτελέσετε χειροκίνητα καθήκοντα, ένα ενιαίο αρχείο δέσμης Πώς να δημιουργήσετε ένα αρχείο παρτίδας (BAT) σε πέντε απλά βήματαΑυτό το άρθρο καλύπτει τον τρόπο δημιουργίας ενός αρχείου δέσμης χρησιμοποιώντας πέντε απλά βήματα για το λειτουργικό σύστημα των Windows. Διαβάστε περισσότερα μπορεί να γραφτεί για να φροντίσει τα πάντα.
Τα βασικά: Δημιουργία ενός αρχείου παρτίδας
Τα αρχεία δέσμης είναι γραμμένα σε απλό κείμενο. Μπορείτε να χρησιμοποιήσετε οποιονδήποτε απλό επεξεργαστή κειμένου επιθυμείτε, αλλά το τυποποιημένο Notepad κάνει τη δουλειά εντάξει. Εάν δημιουργείτε πολύπλοκα προγράμματα, μπορεί να είναι χρήσιμο να έχετε τα πρόσθετα χαρακτηριστικά του Notepad ++, αλλά για τα παραδείγματα μας, θα παραμείνουμε σε αυτό που γνωρίζουμε.
Κάθε παρεχόμενο αρχείο παρτίδας παρέχεται έχει δοκιμαστεί χρησιμοποιώντας το Σημειωματάριο (Notepad). Μόλις τελειώσουμε με την εισαγωγή των εντολών μας, θα κατευθυνθείτε προς Αποθήκευση ως, και δώστε στον φάκελο ένα κατάλληλο όνομα. Αφού αποθηκευτεί, μπορούμε να αλλάξουμε την επέκταση αρχείου .κείμενο προς το .νυχτερίδα, και πατήστε Εισαγω. Θα πρέπει να παρατηρήσετε ότι το εικονίδιο του αρχείου αλλάζει αμέσως σε ένα παράθυρο εφαρμογής που διαθέτει ένα γρανάζι.
Εργασίες που μπορείτε να αυτοματοποιήσετε
Εδώ είναι μερικές πολύ χρήσιμες εντολές παρτίδας για να παίξετε γύρω σας, και μερικές σύντομες περιγραφές για το τι κάθε συνταγή εντολής και παράμετρος μπορεί να κάνει 15 εντολές εντολών εντολών των Windows (CMD) που πρέπει να γνωρίζετεΗ γραμμή εντολών εξακολουθεί να είναι ένα ισχυρό εργαλείο των Windows. Εδώ είναι οι πιο χρήσιμες εντολές CMD που κάθε χρήστης των Windows πρέπει να γνωρίζει. Διαβάστε περισσότερα .
1. Άνοιγμα πολλαπλών προγραμμάτων
Αυτό θα σας επιτρέψει να ξεκινήσετε πολλά προγράμματα με ένα μόνο κλικ. Πρώτον, προσδιορίστε τα προγράμματα ή τα αρχεία που θέλετε να ανοίξετε ταυτόχρονα. Σε αυτήν την περίπτωση, θα ανοίξω το Chrome, ένα αρχείο Word Ναι, πάρτε το Microsoft Word δωρεάν: Εδώ είναι πώςΔεν θέλετε να πληρώσετε για την πλήρη εμπειρία του Microsoft Word; Μην ανησυχείτε, εδώ μερικοί τρόποι με τους οποίους μπορείτε να χρησιμοποιήσετε το Microsoft Word δωρεάν. Διαβάστε περισσότερα Δουλεύω και VMware Player.
Ανοίξτε ένα νέο αρχείο κειμένου και πληκτρολογήστε:
@echo off
cd "C: \ Αρχεία προγράμματος \ Google \ Chrome \ Εφαρμογή \"
ξεκινήστε το αρχείο chrome.exe
Ξεκινήστε - "C: \ Program Files \ Microsoft Office \ Office15 \ WINWORD.EXE"
"C: \ Work \ MUO \ Πώς να μετονομάσετε batch.docx"
cd "C: \ Αρχεία προγράμματος (x86) \ VMware \ VMware Player"
ξεκινήστε το vmplayer.exe
έξοδος
Φυσικά, μπορείτε να προσθέσετε πολλές εφαρμογές και αρχεία σε αυτή τη λίστα. Για υπερ-ανοίγματα, μπορείτε να αντιστοιχίσετε αυτό το αρχείο δέσμης με ένα πλήκτρο πρόσβασης.
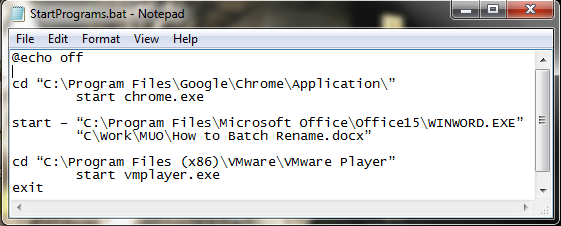
Οι εντολές που έχουμε χρησιμοποιήσει εδώ είναι:
- @ηχώ εμφανίζει την τρέχουσα εντολή που εκτελείται σε ένα κέλυφος εντολών. Έχουμε γυρίσει αυτό μακριά από.
- CD αλλάζει τον κατάλογο
- αρχή κάνει το προφανές και ξεκινάει το πρόγραμμα
2. Διαγραφή αρχείων παλαιότερα από
Μπορούμε επίσης να χρησιμοποιήσουμε ένα αρχείο δέσμης για να διαγράψουμε αρχεία παλαιότερα από ένα καθορισμένο από το χρήστη ποσό ημερών. Αυτό μπορεί να χρησιμοποιηθεί για να διαγράψετε έναν συγκεκριμένο τύπο αρχείου ή μια ομάδα αρχείων σε ένα φάκελο, εφόσον πληρούν τις προδιαγραφές στο αρχείο δέσμης. Το πρώτο μας παράδειγμα θα διαγράψει τα αρχεία στον καθορισμένο φάκελο παλιότερα από τρεις ημέρες:
γιαfiles / p "C: \ some \ file \ name \ εδώ" / s / m * / d -3 / c "cmd / c del @
Το δεύτερο παράδειγμα θα διαγράψει μόνο τα αρχεία με την επέκταση .docx, πάλι παλαιότερα από τρεις ημέρες:
forfiles / p "C: \ μερικά \ αρχείο \ όνομα \ εδώ" / s / m * .docx / d -3 / c "cmd / c del @
Οι εντολές και οι διακόπτες που έχουμε χρησιμοποιήσει εδώ είναι:
- forfiles μας επιτρέπει να χρησιμοποιούμε εντολές για κάθε αρχείο σε μια θέση, δηλαδή οι εντολές θα εφαρμόζονται σε κάθε αρχείο που ταιριάζει με τα επιχειρήματα των εντολών
- /Π περιγράφει λεπτομερώς τη διαδρομή για την έναρξη αναζήτησης, δηλ. τον κατάλογο στον οποίο θέλετε να διαγράψετε τα αρχεία
- /μικρό δίνει εντολή στην εντολή να αναζητήσει δευτερεύοντες κατάλογους
- /Μ δίνει εντολή στην εντολή να χρησιμοποιήσει τη δεδομένη μάσκα αναζήτησης. Χρησιμοποιήσαμε τον φορέα μπαλαντέρ “*” στο πρώτο μας παράδειγμα, και διευκρινίσαμε .docx στο δεύτερο
- /d-3 είναι η ρύθμιση ώρας. Αυξήστε ή μειώστε ανάλογα με τις απαιτήσεις σας
- / c del @path είναι το στοιχείο διαγραφής της εντολής
3. Δημιουργία αντιγράφων ασφαλείας του συστήματός σας
Μπορούμε να χρησιμοποιήσουμε αρχεία δέσμης για να δημιουργήσουμε αντίγραφα ασφαλείας συγκεκριμένων φακέλων ή ως μέρος αυτών μια ευρύτερη λειτουργία δημιουργίας αντιγράφων ασφαλείας Πώς να Επαναφορά εργοστασιακών παραθύρων 10 ή Χρήση επαναφοράς συστήματοςΜάθετε πώς η Επαναφορά Συστήματος και η Επαναφορά Εργοστασίου μπορούν να σας βοηθήσουν να επιβιώσετε σε οποιαδήποτε καταστροφή των Windows 10 και να ανακτήσετε το σύστημά σας. Διαβάστε περισσότερα . Οι περισσότεροι άνθρωποι έχουν τα αντίγραφα ασφαλείας και τα σημεία επαναφοράς συστήματος εγκαθιστώντας ως πρότυπο, αλλά μερικές φορές πληρώνει για να κάνει μερικά αντίγραφα οτιδήποτε μπορεί να σας κάνει να κλαίει αν διαγραφεί. Θα σας δείξω μια πολύ απλή μέθοδο και μια άλλη ελαφρώς πιο προηγμένη έκδοση.

Μέθοδος # 1
Ανοίξτε το σημειωματάριο. Πληκτρολογήστε τα παρακάτω, ακολουθώντας τις οδηγίες:
@echo off
ROBOCOPY C: \ your \ filename \ goes \ εδώ C: \ your \ backup \ location \ goes \ εδώ / LOG: backuplog.txt
παύση
Αποθηκεύσετε το αρχείο, στη συνέχεια μετονομάστε το στο systembackup.bat και πατήστε Εισαγω.
Αυτή η μέθοδος λειτουργεί καλά όταν δημιουργείτε αντίγραφα ασφαλείας για μεμονωμένους φακέλους, αλλά δεν είναι απολύτως πρακτικός για οτιδήποτε πιο περίπλοκο. Οι εντολές που χρησιμοποιούνται εδώ είναι:
- ROBOCOPY σημαίνει Robust File Copy, το οποίο αντικαταστάθηκε όταν κυκλοφόρησαν τα Windows Vista
Μέθοδος # 2
Αυτή τη φορά θα δημιουργήσουμε μια μεγαλύτερη σειρά φακέλων που θέλουμε να δημιουργήσουμε αντίγραφα ασφαλείας, συμπεριλαμβανομένου του βιβλίου διευθύνσεων του Outlook και του μητρώου του συστήματός σας.
@echo off
:: μεταβλητές
ορίστε τη μονάδα δίσκου = X: \ Backup
ορίστε backupcmd = xcopy / s / c / d / e / h / i / r / y
echo ### Δημιουργία αντιγράφων ασφαλείας των εγγράφων μου ...
% backupcmd% "% USERPROFILE% \ Τα έγγραφά μου" "% drive% \ Τα έγγραφά μου"
echo ### Δημιουργία αντιγράφων ασφαλείας των αγαπημένων ...
% backupcmd% "% USERPROFILE% \ Αγαπημένα" "% drive% \ Αγαπημένα"
echo ### Δημιουργία αντιγράφων ασφαλείας email και βιβλίο διευθύνσεων (Outlook Express) ...
% backupcmd% "% USERPROFILE% \ Δεδομένα εφαρμογής \ Microsoft \ Address Book" "% drive% \ Βιβλίο διευθύνσεων"
% backupcmd% "% USERPROFILE% \ Τοπικές ρυθμίσεις \ Δεδομένα εφαρμογής \ ταυτότητες" "% drive% \ Outlook Express"
echo ### Δημιουργία αντιγράφων ασφαλείας email και επαφών (MS Outlook) ...
% backupcmd% "% USERPROFILE% \ Τοπικές ρυθμίσεις \ Δεδομένα εφαρμογής \ Microsoft \ Outlook" "% drive% \ Outlook"
echo ### Δημιουργία αντιγράφων ασφαλείας του μητρώου ...
αν δεν υπάρχει "% drive% \ Registry" mkdir "% drive% \ Registry"
αν υπάρχει "% drive% \ Registry \ regbackup.reg" del "% drive% \ Registry \ regbackup.reg"
regedit / e "% drive% \ Μητρώο \ regbackup.reg"
echo Backup Complete!
@παύση
Μια μικρή εξήγηση για το τι συμβαίνει εδώ: Πρώτον, θέσαμε τη θέση στην οποία θέλουμε να αντιγράψουμε τα αρχεία - "Ρύθμιση μονάδας = X: \ Backup" - ακολουθούμενη από την εντολή backup που πρόκειται να χρησιμοποιήσουμε - xcopy. Ακολουθώντας την εντολή xcopy είναι μια σειρά από παραμέτρους που αναφέρουν το αρχείο παρτίδας για να εκτελέσει μια σειρά εργασιών:
- /μικρό αντιγράφει αρχεία συστήματος
- /ντο εκτελεί την εντολή που καθορίζεται από τη συμβολοσειρά και στη συνέχεια τερματίζει
- /ρε ενεργοποιεί τις αλλαγές μονάδας δίσκου και καταλόγου
- /μι αντιγράφει κενά καταλόγους
- / h αντιγράφει κρυφά αρχεία
- /Εγώ εάν ο προορισμός δεν υπάρχει και αντιγράφετε περισσότερα από ένα αρχεία, / i υποθέτει ότι ο προορισμός πρέπει να είναι κατάλογος
- / r αντικαθιστά τα αρχεία μόνο για ανάγνωση
- / y καταργεί τις υποδείξεις που επιβεβαιώνουν ότι θέλετε να αντικαταστήσετε αρχεία μόνο για ανάγνωση
Για να προσθέσετε περισσότερους φακέλους στο αρχείο δέσμης, χρησιμοποιήστε την ακόλουθη σύνταξη:
% backupcmd% "... αρχείο προέλευσης ..." "% drive% \... destination dir ..."
Έχουμε επιλέξει έναν αριθμό φακέλων για αντιγραφή, αλλά μπορείτε να σημειώσετε ότι είναι όλοι μέρος του USERPROFILE. Εάν θέλετε απλώς να δημιουργήσετε αντίγραφα ασφαλείας ολόκληρου του φακέλου, μπορείτε να χρησιμοποιήσετε αυτήν την εντολή, υποθέτοντας ότι χρησιμοποιούνται το ίδιο "set drive" και "set backupcmd"
% backupcmd% "% USERPROFILE%" "% drive% \% Όνομα_χρήστη% - προφίλ"
4. Αλλάξτε τη διεύθυνση IP σας
Τον περισσότερο καιρό ο φορητός σας υπολογιστής θα χρησιμοποιεί μια δυναμική διεύθυνση IP Τι είναι μια σύγκρουση IP και πώς το επιλύετε;Τι είναι μια διένεξη διεύθυνσης IP και πώς συμβαίνουν αυτά; Ας εξετάσουμε τι προκαλεί ζητήματα σύγκρουσης IP και πώς να τα επιλύσετε. Διαβάστε περισσότερα διεύθυνση για σύνδεση στο Internet. Μερικές φορές, μπορεί να είστε απαιτείται να χρησιμοποιήσετε μια στατική διεύθυνση IP Τι είναι μια στατική διεύθυνση IP; Εδώ είναι γιατί δεν χρειάζεστε έναΜια στατική διεύθυνση IP είναι μια που δεν αλλάζει ποτέ. Οι δυναμικές διευθύνσεις IP αλλάζουν. Εξηγούμε γιατί δεν χρειάζεστε μια στατική διεύθυνση IP. Διαβάστε περισσότερα , για παράδειγμα στο χώρο εργασίας σας, στο σχολείο ή σε άλλες "επίσημες" τοποθεσίες. Σίγουρα, θα μπορούσατε να το αλλάξετε με το χέρι, αλλά αν είναι κάπου που επισκέπτεστε τακτικά, γιατί να μην κάνετε ένα αρχείο δέσμης για να κάνετε τη δουλειά για σας;
Γι 'αυτό θα δημιουργήσουμε δύο αρχεία: το ένα για να το καταστήσουμε στατικό και άλλο για να το αλλάξουμε δυναμικά.
Στατικός
Θα πρέπει να πληκτρολογήσετε τα εξής για το αρχείο δέσμης στατικών:
Διασύνδεση netsh διεύθυνση IP "LAN" στατική "xxx.xxx.xxx.xxx" "xxx.xxx.xxx.x" "xxx.xxx.xxx.x"
Όπου η πρώτη σειρά "X's" είναι η απαιτούμενη στατική διεύθυνση IP, η δεύτερη είναι η μάσκα δικτύου / υποδικτύου και η τρίτη είναι η προεπιλεγμένη πύλη.
Δυναμικός
Αυτό το αρχείο δέσμης θα επαναφέρει τις ρυθμίσεις του προσαρμογέα δικτύου σε μια δυναμική ρύθμιση:
netsh int ip ορίστε τη διεύθυνση address = "LAN" source = dhcp
Ενώ κανένα από αυτά τα αρχεία δεν κάνει τίποτα από την παρτίδα, απλώς έχοντας αυτά τα αρχεία μπορεί να είναι χρονικό διάστημα. Εάν έχετε περισσότερα από ένα δίκτυα για να συνδεθείτε, αντιγράψτε το πρώτο αρχείο και αλλάξτε τις λεπτομέρειες.
5. Κάντε τα παιδιά σας να πάνε στο κρεβάτι
Τα παιδιά μου δεν είναι αρκετά μεγάλα για να παίζουν βιντεοπαιχνίδια στη μέση της νύχτας, αλλά θυμάμαι το δικό μου τακτικές εναντίον των γονιών μου, ώστε να μπορώ να παίξω το Championship Manager 2 στις μικρές ώρες του πρωινού. Ευτυχώς, οι γονείς μου δεν ήξεραν πώς να χρησιμοποιούν εντολές για να ελέγχουν τις ενέργειές μου. Δοκιμάστε αυτό:
@echo off
: W
Αν το% time% == 23: 30: 00.00 πήρε: X
:Χ
shutdown.exe / s / f / t / 120 / c "ΠΗΓΑΙΝΕΤΕ ΣΤΗΝ ΚΡΕΒΑΤΙΑ ΔΩΡΕΑΝ ΤΩΡΑ !!!"
Εδώ, ο υπολογιστής ελέγχει διαρκώς για να δει αν ο χρόνος είναι μισή ώρα. Όταν ο χρόνος συσχετιστεί, το μήνυμα "ΠΗΓΑΙΝΕΤΕ ΣΤΗΝ ΑΓΑΠΗΜΕΝΗ ΤΩΡΑ !!!" θα εμφανιστεί μαζί με τον χρονομετρητή αντίστροφης μέτρησης των 120 δευτερολέπτων. Τα 120s πρέπει να έχετε αρκετό χρόνο για να αποθηκεύσετε ό, τι παιχνίδι παίζετε ή το έργο τους, προτού κλείσει ο υπολογιστής.
Για να διακόψετε αυτήν την αντίστροφη μέτρηση, πατήστε Win + R.
Φυσικά, μην πείτε στα παιδιά αυτό.
6. Μετονομασία παρτίδας και διαγραφή μάζας
Έχω γράψει ένα πιο εκτεταμένο άρθρο που ασχολείται με μετονομασία και διαγραφή αρχείου παρτίδας Πώς να κάνετε μετονομασία παρτίδας και μαζική διαγραφή αρχείων στα WindowsΜπορείτε να τραβήξετε τα μαλλιά σας έξω για το πώς να μετονομάσετε παρτίδα ή να διαγράψετε εκατοντάδες ή χιλιάδες αρχεία; Οι πιθανότητες είναι ότι κάποιος άλλος είναι ήδη φαλακρός και το βρήκε. Σας παρουσιάζουμε όλα τα κόλπα. Διαβάστε περισσότερα , επομένως δεν θα το εξερευνήσω πολύ πολλά, αλλά τα αρχεία δέσμης μπορούν να χρησιμοποιηθούν για την αυτοματοποίηση αυτών των μερικές φορές κουραστικές εργασίες. Ανατρέξτε στο άρθρο για μερικές εκτεταμένες εντολές παρτίδας και κάντε μαζική διαγραφή αμέσως.
Μπόνους: Pokémon!
Έτσι, αυτό δεν έχει καμία σχέση με την παραγωγικότητα, και αν είστε ευαίσθητοι Pokémon που σχετίζονται με τυχερά παιχνίδια 6 Διασκεδαστικές προκλήσεις Pokémon για να αποδείξετε την κυριότητά σαςΑγαπάτε τους Pokémon αλλά αισθάνεστε βαρεμένοι με τη σειρά; Αυτές οι προκλήσεις του Pokémon θα ανανεώσουν τη νέα ζωή στα αγαπημένα σας παιχνίδια. Διαβάστε περισσότερα , ίσως να μην κατεβάσετε και να παίξετε αυτό. Αν όχι, μπορείτε να πάρετε αυτή την περιπέτεια με βάση το κείμενο ακριβώς εδώ.

Σιγουρευτείτε την όρεξή σας;
Αυτά είναι μόνο έξι αρχεία παρτίδας που μπορείτε να δημιουργήσετε για να αυτοματοποιήσετε εργασίες στο σύστημά σας. Με περισσότερη πρακτική, θα είστε σε θέση να ολοκληρώσετε τις ασύγκριτες ποσότητες δραστηριοτήτων στο σύστημά σας μεταξύ των αρχείων δέσμης και της Γραμμής εντολών. Και αν αυτό δεν σας ταιριάζει, θα μπορούσατε πάντα να πάρετε ένα δείτε το Windows PowerShell Γραμμή εντολών έναντι Windows PowerShell: Ποια είναι η διαφορά;Οι χρήστες των Windows μπορούν να επικοινωνήσουν χωρίς να χρησιμοποιήσουν τη γραμμή εντολών ή το PowerShell. Αλλά με τα Windows 10 και τα νέα χαρακτηριστικά γύρω από τη γωνία, ίσως είναι καιρός να μάθουμε. Διαβάστε περισσότερα και AutoHotKey για αυτοματοποίηση εργασιών στα Windows Ο οδηγός γρήγορης αυτόματης πλοήγησης για αρχάριουςΤο AutoHotkey είναι ένα ισχυρό εργαλείο Microsoft Windows με ελεύθερη και ανοικτή πηγή που μπορεί να αυτοματοποιήσει επαναλαμβανόμενες εργασίες. Μάθετε πώς να το χρησιμοποιήσετε εδώ. Διαβάστε περισσότερα .
Ο Gavin είναι ανώτερος συγγραφέας για το MUO. Είναι επίσης ο Editor και ο Διαχειριστής SEO για την κρυπτο-εστιασμένη περιοχή αδελφών της MakeUseOf, Αποκωδικοποιημένα μπλοκ. Έχει ένα σύγχρονο γράψιμο BA (Hons) με ψηφιακές καλλιτεχνικές πρακτικές που λεηλάτησαν από τους λόφους του Ντέβον, καθώς και πάνω από μια δεκαετία επαγγελματικής γραφής. Απολαμβάνει άφθονες ποσότητες τσαγιού.


