Διαφήμιση
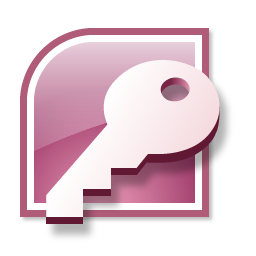 Τελευταία φορά, ίσως ήσασταν αρκετά τυχεροί για να σκοντάψετε πάνω μου εισαγωγική θέση Ένας γρήγορος οδηγός για να ξεκινήσετε με τη Microsoft Access 2007 Διαβάστε περισσότερα για τη Microsoft Access 2007 και, στη συνέχεια, απογοητευτείτε επειδή δεν σας δείχνει πώς να κάνετε τίποτα.
Τελευταία φορά, ίσως ήσασταν αρκετά τυχεροί για να σκοντάψετε πάνω μου εισαγωγική θέση Ένας γρήγορος οδηγός για να ξεκινήσετε με τη Microsoft Access 2007 Διαβάστε περισσότερα για τη Microsoft Access 2007 και, στη συνέχεια, απογοητευτείτε επειδή δεν σας δείχνει πώς να κάνετε τίποτα.
Αυτό είναι το μέρος για να πάρετε τη θεραπεία. Θα παράσχω έναν οδηγό Microsoft Access σχετικά με τον τρόπο δημιουργίας και χρήσης πινάκων. Θα το παρακολουθώ με αναρτήσεις σχετικά με ερωτήματα, φόρμες, αναφορές και αυτοματισμούς.
Πρέπει να κάνουμε κάποιες παραδοχές για να είναι αρκετά σύντομο για να χωρέσει σε μία ανάρτηση. Πρώτα απ 'όλα, γνωρίζετε ήδη πώς να χρησιμοποιήσετε ένα υπολογιστικό φύλλο. πιθανώς το Excel, αλλά πραγματικά δεν έχει σημασία. Δεύτερον, μπορείτε να χαλαρώσετε λίγο ακόμα κι αν έχετε διαφορετική έκδοση της Access. Ίσως χρειαστεί να κυνηγήσετε για μερικά πράγματα, αλλά κυρίως είναι όλα τα ίδια.
Για να κυλήσει η μπάλα, ρίξτε μια ματιά σε αυτό το υπολογιστικό φύλλο.
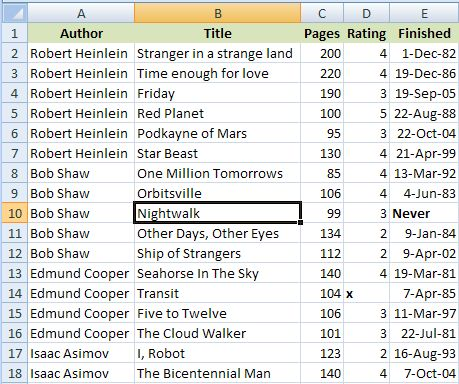
Αυτή είναι μια αρκετά τυπική λίστα στοιχείων στο Excel. Φανταστείτε για μια στιγμή ότι αυτή η λίστα είχε μερικές χιλιάδες σειρές αντί μόνο αυτές που μπορείτε να δείτε εδώ, και μπορεί να δείτε ότι αυτός δεν είναι απαραίτητα ο πιο πρακτικός τρόπος αντιμετώπισης αυτού του είδους δεδομένα.
Ας ελπίσουμε ότι θα έχετε δικά σας δεδομένα με τα οποία μπορείτε να πειραματιστείτε. Ένα πρακτικό παράδειγμα είναι πάντα πιο εύκολο.
Στην Access, αυτές οι ίδιες πληροφορίες θα αποθηκευτούν σε πίνακες, αλλά πριν μπορέσουμε να το κάνουμε αυτό, πρέπει να διασφαλίσουμε ότι τα πράγματα είναι απόλυτα συνεπή. Αυτό είναι ένα από τα πράγματα σχετικά με τις βάσεις δεδομένων. Είναι πολύ πιο δύσκολο να αντιμετωπίσουμε ασυνέπειες από ό, τι σε ένα υπολογιστικό φύλλο.
Υπάρχουν μερικά παραδείγματα πραγμάτων εδώ που πρέπει να διορθώσετε. Για αρχάριους, πρέπει πραγματικά να διαβάσετε μερικά από αυτά τα βιβλία, αλλά αυτό δεν θα βοηθήσει. Κάθε στήλη στην Access πρέπει να είναι συνεπής. Δεν μπορείτε να αρχίσετε να βάζετε ημερομηνίες, όπως έχουμε εδώ στο Τετελεσμένος στήλη και, στη συνέχεια, τοποθετήστε τη λέξη "˜Never" σε ένα από τα κελιά. Το ίδιο πρόβλημα με το "˜x" στο Εκτίμηση στήλη. Διορθώστε το πρώτα. Σημειώστε ότι στις περισσότερες περιπτώσεις το κενό των κελιών είναι εντάξει.
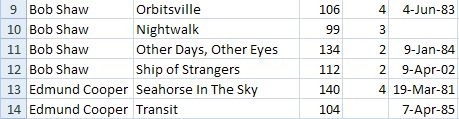
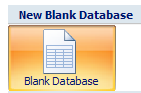 Εντάξει, ας ξεκινήσουμε την Access και ξεκινήστε να παίρνουμε αποφάσεις. Δύο συγκεκριμένα πράγματα για να μπορέσετε να ξεκινήσετε με πίνακες.
Εντάξει, ας ξεκινήσουμε την Access και ξεκινήστε να παίρνουμε αποφάσεις. Δύο συγκεκριμένα πράγματα για να μπορέσετε να ξεκινήσετε με πίνακες.
Αρχικά, επιλέξτε να δημιουργήσετε μια κενή βάση δεδομένων αντί να χρησιμοποιήσετε οποιοδήποτε από τα προ-ενσωματωμένα πρότυπα. Επιστρέψτε και ρίξτε μια ματιά αργότερα για περισσότερα παραδείγματα.
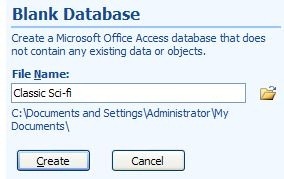 Δεύτερον, πρέπει να επιλέξετε ένα όνομα για το έργο Access στην αρχή. Δεν μπορείτε να προχωρήσετε και να κάνετε πράγματα όπως μπορείτε με τα άλλα προϊόντα του Office.
Δεύτερον, πρέπει να επιλέξετε ένα όνομα για το έργο Access στην αρχή. Δεν μπορείτε να προχωρήσετε και να κάνετε πράγματα όπως μπορείτε με τα άλλα προϊόντα του Office.
Κάντε κλικ λοιπόν Κενή βάση δεδομένων, δώστε ένα όνομα στο αρχείο και κάντε κλικ στο Δημιουργώ.
Η Access προσπαθεί να βοηθήσει όσο το δυνατόν περισσότερο δημιουργώντας έναν προεπιλεγμένο πίνακα και ρυθμίζοντας τον έτοιμο για χρήση. Στην περίπτωσή μας όμως, δεν θέλουμε να το κάνουμε αυτό. Θέλουμε να σχεδιάσουμε σωστά τον πίνακα.
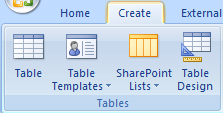 Ο καλύτερος τρόπος για να φτάσετε εκεί είναι να κάνετε κλικ στο Χ επάνω δεξιά για να κλείσετε τον πίνακα, κάντε κλικ στο Δημιουργώ καρτέλα στην κορδέλα και, στη συνέχεια, κάντε κλικ στο Σχεδίαση τραπεζιού. Εάν χαθείτε, κλείστε την πρόσβαση χωρίς να αποθηκεύσετε τίποτα και δοκιμάστε ξανά.
Ο καλύτερος τρόπος για να φτάσετε εκεί είναι να κάνετε κλικ στο Χ επάνω δεξιά για να κλείσετε τον πίνακα, κάντε κλικ στο Δημιουργώ καρτέλα στην κορδέλα και, στη συνέχεια, κάντε κλικ στο Σχεδίαση τραπεζιού. Εάν χαθείτε, κλείστε την πρόσβαση χωρίς να αποθηκεύσετε τίποτα και δοκιμάστε ξανά.
Εδώ είναι το πράγμα που πρέπει να θυμάστε. Πρέπει να γνωρίζετε τι θέλετε να κάνετε πρώτα, να σχεδιάσετε τον πίνακα για να το κάνετε αυτό και, στη συνέχεια, να προσθέσετε τα δεδομένα. Είναι δύσκολο να αλλάξετε γνώμη αργότερα.
Η κύρια δουλειά μας εδώ είναι να αποφασίσουμε για τα πεδία που θέλουμε να αποθηκεύσουμε στον πίνακα, και τι είδους πληροφορίες θέλουμε να αποθηκεύσουμε σε κάθε ένα. Εάν χρησιμοποιείτε το παράδειγμά μου, συμπληρώστε τα πράγματα έτσι ώστε να μοιάζουν με αυτό.
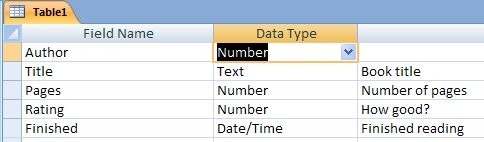
Προτού προχωρήσουμε από εδώ, υπάρχει ένα πράγμα που μπορεί να είναι λίγο περίπλοκο, αλλά πρέπει να καταλάβετε. Η πρόσβαση είναι μια σχεσιακή βάση δεδομένων. ο συγγενικός μέρος σημαίνει ότι μπορείτε να χειριστείτε πολλούς πίνακες ταυτόχρονα, και το σχέσεις μεταξύ τους.
Ένας από τους στόχους των σχεσιακών βάσεων δεδομένων είναι η ελαχιστοποίηση τόσο της επανάληψης όσο και του σπαταλούμενου χώρου. Δεν πρόκειται να μπω στη θεωρία, αλλά αυτό λέγεται ομαλοποίηση. Υπάρχουν πολλά άλλα μέρη για να ερευνήσετε το θέμα. Θα είμαι απλώς πρακτικός και θα σας δείξω ένα παράδειγμα.
Παρατηρήστε ότι καθένας από τους κλασικούς συγγραφείς επιστημονικής φαντασίας αναφέρεται πολλές φορές στο υπολογιστικό φύλλο. Για να επιτύχουμε το ίδιο πράγμα στην Access, δημιουργούμε έναν άλλο πίνακα ειδικά για τους συγγραφείς και στη συνέχεια συσχετίζουμε τον νέο πίνακα. Με αυτόν τον τρόπο κάθε συγγραφέας υπάρχει μόνο μία φορά και η ευκαιρία για σφάλματα μειώνεται σημαντικά.
Προς το παρόν, αποδεχτείτε το αίτημά μου να δημιουργήσετε το πεδίο συγγραφέα ως Αριθμός.
Αποθηκεύστε τον πίνακα. Ο πιο γρήγορος τρόπος είναι να κάνετε κλικ στο Σώσει κουμπί στη γραμμή εργαλείων. Αυτό μπορεί να μην είναι το πιο εύκολο πράγμα να βρείτε.
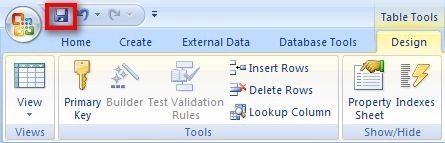
 Θα σας ζητηθεί ένα όνομα για τον πίνακα. Βιβλίο μπορεί να είναι μια απλή επιλογή. Μια άλλη σημείωση. Τα ονόματα των πινάκων δεν είναι ονόματα αρχείων. Είναι απλά στοιχεία στη βάση δεδομένων που ονομάζεται Κλασικό Sci-fi. Σκεφτείτε πολλά φύλλα σε ένα βιβλίο εργασίας του Excel.
Θα σας ζητηθεί ένα όνομα για τον πίνακα. Βιβλίο μπορεί να είναι μια απλή επιλογή. Μια άλλη σημείωση. Τα ονόματα των πινάκων δεν είναι ονόματα αρχείων. Είναι απλά στοιχεία στη βάση δεδομένων που ονομάζεται Κλασικό Sci-fi. Σκεφτείτε πολλά φύλλα σε ένα βιβλίο εργασίας του Excel.
Αλλά "¦ πριν από την Access θα σας επιτρέψει να αποθηκεύσετε το τραπέζι, υπάρχει ένα άλλο πράγμα που πρέπει να κάνετε. Απλά πάρτε τα λόγια μου για αυτό. Σε σχεδόν κάθε περίπτωση, ένας πίνακας στην Access πρέπει να έχει ένα πεδίο κάπου σε αυτό που είναι εγγυημένο ότι έχει διαφορετική τιμή σε κάθε σειρά. εννοώ κάθε σειρά, ώστε να μην μπορείτε να χρησιμοποιήσετε το Σελίδες πεδίο για παράδειγμα, γιατί τελικά θα πρέπει να καταλήξετε σε δύο βιβλία με τον ίδιο αριθμό σελίδων. Ο ευκολότερος τρόπος για να γίνει αυτό είναι να προσθέσετε ένα άλλο πεδίο μόνο για τη δουλειά. Αυτό συνήθως αναφέρεται ως το ταυτότητα πεδίο.
Κάντε κλικ Ναί στο τρελό παράθυρο διαλόγου που είναι πολύ ευρύ για να εμφανίζεται αποτελεσματικά στην ανάρτηση »¦
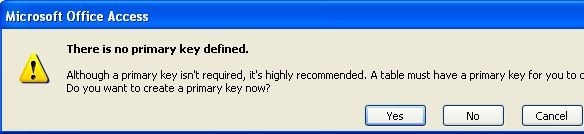
 «¦. Και ένα νέο πεδίο προστίθεται στον πίνακα. Ο τύπος πεδίου είναι Αυτόματο αριθμό, που σημαίνει ότι μια νέα τιμή προστίθεται αυτόματα για κάθε σειρά που προσθέτετε στον πίνακα. Μην ανησυχείτε για αυτό. Απλώς συμβαίνει.
«¦. Και ένα νέο πεδίο προστίθεται στον πίνακα. Ο τύπος πεδίου είναι Αυτόματο αριθμό, που σημαίνει ότι μια νέα τιμή προστίθεται αυτόματα για κάθε σειρά που προσθέτετε στον πίνακα. Μην ανησυχείτε για αυτό. Απλώς συμβαίνει.
Τώρα προχωρήστε και αποθηκεύστε ξανά τον πίνακα και κλείστε τον. Όταν το κάνετε αυτό, εκτελέστε ξανά τη διαδικασία για να δημιουργήσετε έναν πίνακα συγγραφέα που μοιάζει με αυτό. Ίδια συμφωνία με το πεδίο ID. Απλά αφήστε το να δημιουργηθεί.
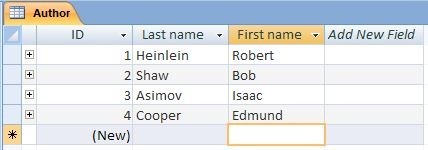
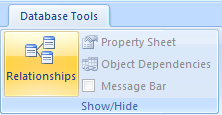 Πριν μπορέσουμε να αρχίσουμε να χρησιμοποιούμε τους πίνακες, πρέπει σχετίζομαι τους ο ένας στον άλλο.
Πριν μπορέσουμε να αρχίσουμε να χρησιμοποιούμε τους πίνακες, πρέπει σχετίζομαι τους ο ένας στον άλλο.
Κάνε κλικ στο Εργαλεία βάσης δεδομένων και στη συνέχεια κάντε κλικ στο Σχέσεις κουμπί.
Προσθέστε και τους δύο πίνακες χρησιμοποιώντας το Εμφάνιση πινάκων διάλογος.
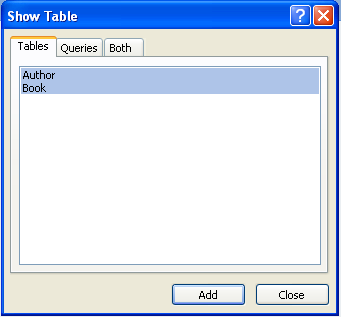
Κλείστε το παράθυρο διαλόγου όταν τελειώσετε και κάντε ένα διάλειμμα για λίγο. ΑΣΕ με να εξηγήσω.
Οι πίνακες στην Access αφορούν γενικά με ειδικούς τρόπους. Το πιο κοινό από αυτά είναι αυτό που ονομάζεται α πολλά σε ένα σχέση.
Στην περίπτωσή μας, για καθένα συγγραφέας μπορεί να υπάρχουν πολλά βιβλία. Για να δημιουργήσετε αυτήν τη σχέση, κάντε κλικ στο ταυτότητα στο Συγγραφέας πίνακα και σύρετέ το στο Συγγραφέας πεδίο στο Βιβλίο τραπέζι.
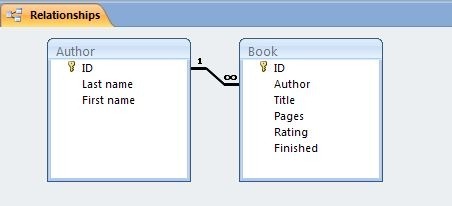
Η Access σας ζητά μερικές λεπτομέρειες για τη σχέση. Η μόνη αλλαγή που πρέπει να κάνετε είναι να επιλέξετε Επιβολή ακεραιότητας αναφοράς κουτί. Στη συνέχεια κάντε κλικ στο Δημιουργώ.
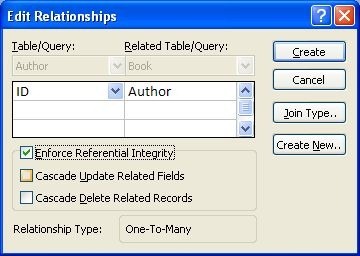
Κλείστε το παράθυρο σχέσεων και αποθηκεύστε τις αλλαγές.
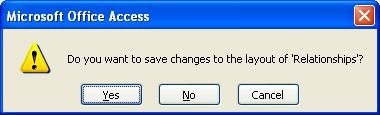
Ένα άλλο πράγμα που διευκολύνει τη χρήση του Βιβλίο τραπέζι. Αυτό που πραγματικά αποθηκεύεται στο Συγγραφέας Το πεδίο είναι το αναγνωριστικό του συγγραφέα από το Συγγραφέας τραπέζι, αλλά αυτό είναι λίγο δύσκολο να το χρησιμοποιήσετε, γιατί θα πρέπει να πάτε και να αναζητήσετε τον άλλο πίνακα για να ελέγξετε τη σωστή τιμή. Έτσι θα ρυθμίσουμε τα πράγματα έτσι ώστε να αναζητά το όνομα του συγγραφέα από μόνο του.
Αρκετά λογικά, αυτό ονομάζεται a ψάχνω.
Αρχικά, ανοίξτε τον πίνακα Συγγραφέας και προσθέστε μερικές πληροφορίες.
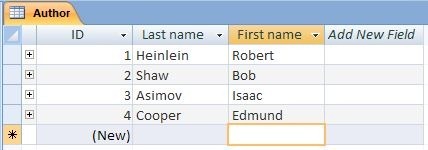
 Ανοίξτε ξανά τον πίνακα βιβλίων κάνοντας διπλό κλικ στο όνομά του. Κάντε κλικ στο Σχέδιο κουμπί. Κάνε κλικ στο Συγγραφέας πεδίο και μετά στο Ψάχνω κάτω από τη λίστα πεδίων.
Ανοίξτε ξανά τον πίνακα βιβλίων κάνοντας διπλό κλικ στο όνομά του. Κάντε κλικ στο Σχέδιο κουμπί. Κάνε κλικ στο Συγγραφέας πεδίο και μετά στο Ψάχνω κάτω από τη λίστα πεδίων.
Συμπληρώστε τα πεδία όπως σημειώνεται. Θα χρειαστείτε ένα πιο σε βάθος σεμινάριο για να εξερευνήσετε τους λόγους για τις ρυθμίσεις, αλλά αυτό θα αρκεί προς το παρόν.
Κλείστε τον πίνακα, αποθηκεύστε τον και ανοίξτε τον ξανά στο Φύλλο δεδομένων δείτε ξανά.
Μετακίνηση στο Συγγραφέας πεδίο και θα δείτε ένα σύνθετο πλαίσιο να εμφανίζεται. Κάντε κλικ στο βέλος και θα δείτε μια λίστα συγγραφέων. Κάντε κλικ στο σωστό και συνεχίστε. Προχωρήστε και συμπληρώστε τα υπόλοιπα αρχεία.
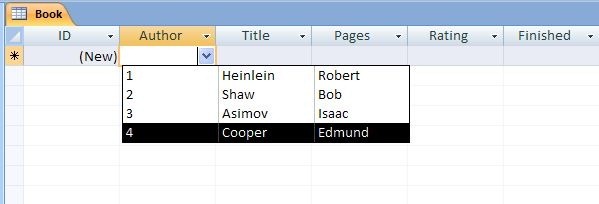
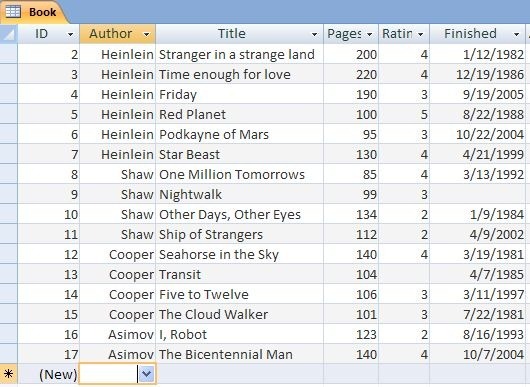
Και αυτό είναι. Αντιγράψατε με επιτυχία το υπολογιστικό φύλλο που είχατε στην αρχή και τώρα μπορείτε να το χρησιμοποιήσετε για να δημιουργήσετε ερωτήματα, φόρμες και αναφορές που είναι πολύ πιο περιεκτικές από οτιδήποτε μπορεί να διαχειριστεί το Excel.
Περισσότερα για αυτό στις επόμενες δημοσιεύσεις.
Λοιπόν, πώς πήγε; Επιτρέψτε μου να ξέρω πόσο διασκεδαστική είχατε με αυτό το σεμινάριο Microsoft Access. Ω, και έχετε διαβάσει κάποιο από τα βιβλία; Επιτρέψτε μου να μάθω στα σχόλια.
Ο Τζιμ εργάζεται σκληρά στον τομέα της πληροφορικής κατά τη διάρκεια της ημέρας, και από τότε ήταν περίπου το DOS 3.0, αλλά καταβάλλει κάθε δυνατή προσπάθεια για να περάσει τις μαγικές ώρες έξω με μια κάμερα ή δύο. Ζει στη Νέα Ζηλανδία με την υπέροχη σύζυγό του Luddite και τρία παιδιά. Μπορείτε απλώς να φανταστείτε πόσο μπερδεμένοι είναι.