Διαφήμιση
Έχετε προσκαλέσει φίλους για μια μεγάλη βραδιά παιχνιδιού, αλλά καθώς ταξινομείτε τα ποτά, παρατηρείτε ότι δεν έχετε ελεγκτές παιχνιδιών. Ή ίσως ο συνήθης ελεγκτής παιχνιδιών PC σας έχει τελειώσει και χρειάζεστε αντικατάσταση - γρήγορο;
Και στις δύο περιπτώσεις, τα μάτια σας μπορεί να στραφούν στο Κονσόλα Nintendo Wii U Nintendo Wii U Review and GiveawayΠαρά την αυξανόμενη μετάβαση σε παιχνίδια για κινητά, οι κονσόλες εξακολουθούν να είναι πολύ δημοφιλείς συσκευές για να παίζουν συναρπαστικά παιχνίδια με έντονα γραφικά. και αυτό δεν θα αλλάξει σύντομα όσο οι μεγάλοι κατασκευαστές κονσόλας συνεχίζουν να βελτιώνονται με ... Διαβάστε περισσότερα , καθόταν στο ράφι σε μεγάλο βαθμό αχρησιμοποίητο. Σίγουρα δεν μπορείτε να συνδέσετε ένα Wii U ή Ελεγκτής Wii U Pro στον υπολογιστή σας με Windows gaming;
Λοιπόν, γιατί όχι;
Wii U Gamepad σε υπολογιστή;
Το κλασικό gamepad Wii U - αυτό που συνοδεύει την κονσόλα Wii U, με τη δική του οθόνη αφής - μπορεί, απίστευτα, να χρησιμοποιηθεί για να παίξει παιχνίδια στα Windows. Αυτή η εγκατάσταση απαιτεί από εσάς να έχετε ενεργοποιήσει το Wii U και να έχετε την εγκατάσταση του υπολογιστή σας Windows για εκτέλεση ως διακομιστής ιστού, κάτι που είναι πολύ πιο εύκολο από ό, τι ακούγεται.
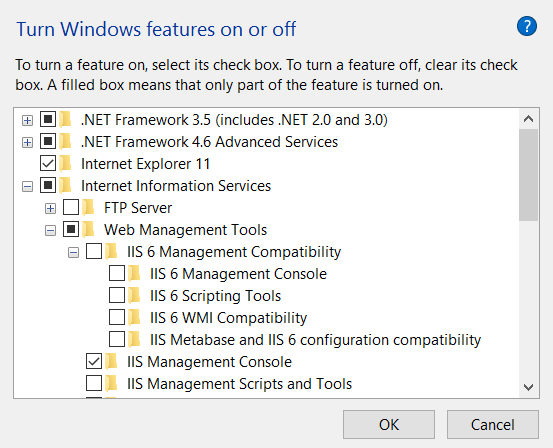
Απλά πατήστε τα Windows + Q και πληκτρολογήστε χαρακτηριστικά παραθύρων, επιλέγοντας Ενεργοποιήστε ή απενεργοποιήστε τις δυνατότητες των Windows στα αποτελέσματα. Στο αναδυόμενο παράθυρο που προκύπτει, μεταβείτε στο Υπηρεσίες πληροφοριών Διαδικτύου και τοποθετήστε μια επιταγή στο πλαίσιο και, στη συνέχεια, κάντε κλικ στο Εντάξει για προσθήκη της δυνατότητας. Λίγο αργότερα, ο υπολογιστής σας με Windows θα έχει τη δυνατότητα να λειτουργεί ως τοπικός διακομιστής ιστού.
Μόλις το κάνετε αυτό, πατήστε WINDOWS + R και εισαγάγετε cmd για να ανοίξετε μια γραμμή εντολών. Εδώ, εισάγετε ipconfig για να απαριθμήσουν όλες τις ενεργές συσκευές δικτύου και τις διευθύνσεις IP τους. Αναζητήστε τη διεύθυνση IPv4 για τον προσαρμογέα δικτύου Ethernet ή Wireless - θα εμφανιστεί η διεύθυνση IP του υπολογιστή σας, οπότε σημειώστε την.
Στη συνέχεια, κατευθυνθείτε προς αυτό Γερμανικό φόρουμ hacks WiiU. Δεν μιλάτε Γερμανικά; Μην ανησυχείτε, μπορείτε χρησιμοποιήστε τη μετάφραση Google 10 χρήσεις της Μετάφρασης Google για να διασχίσει το μεγάλο γλωσσικό χάσμαΗ γλώσσα είναι ένα πολιτιστικό τοτέμ που η μετάφρασή της δεν καλύπτει όλες τις γωνιές. Όταν μιλάμε για μηχανική μετάφραση, το όνομα χωρίς εκπλήξεις που έρχεται στο μυαλό είναι της Μετάφρασης Google. Ίσως, τα περισσότερα ... Διαβάστε περισσότερα για να διαβάσετε το περιεχόμενο και να εγγραφείτε πριν από τη λήψη του GamePadtoPC.rar αρχείο (απαιτείται εγγραφή).
Μετά τη λήψη, εξαγάγετε τα περιεχόμενα στο C: \ inetpub \ wwwroot φάκελο και ανοίξτε το index.html στον αγαπημένο σας επεξεργαστή κειμένου, αλλάζοντας τη διεύθυνση IP που οδηγεί στο server.js στην τοπική διεύθυνση IP του υπολογιστή σας, για την οποία σημειώσατε νωρίτερα.
Πρέπει τώρα εκτελέστε regplugin.bat για να καταχωρήσετε τα απαραίτητα στοιχεία.
Πριν ρυθμίσετε τη σύνδεση από το Gamepad Wii U στον υπολογιστή σας, εκτελέστε simpleserver.bat.
Με το Wii U ενεργοποιημένο, πιάστε το gamepad, ανοίξτε το πρόγραμμα περιήγησης και πλοηγηθείτε στα αρχεία που έχετε εξαγάγει στο wwwroot ντοσιέ. Το URL θα μοιάζει με αυτό: http://192.168.0.4/wiiu/.
Ακολουθήστε αυτό στον υπολογιστή σας ανοίγοντας τη σελίδα pc.html στο http://localhost/wiiu/pc.html, όπου θα πρέπει να διαμορφώσετε τα στοιχεία ελέγχου σας όπως απαιτείται. Το Wii U Gamepad μπορεί πλέον να χρησιμοποιηθεί ως ελεγκτής στον υπολογιστή σας με Windows.
Η ταχύτερη μέθοδος
Μπορείτε επίσης να επιτύχετε όλα τα παραπάνω με πιο απλοποιημένο τρόπο χρησιμοποιώντας το λογισμικό U Send Mii, διαθέσιμο σε εκδόσεις 32-bit και 64-bit [Δεν υπάρχει πλέον διαθέσιμο]. Δείτε αυτό το βίντεο για τα πλήρη βήματα.
Τι γίνεται όμως με το Wii U Pro Controller;
Μπορείτε επίσης να συγχρονίσετε έναν ελεγκτή Wii U Pro με τον υπολογιστή σας Windows.
Οι χρήστες των Windows 8 και Windows 10 μπορούν εύκολα να συνδέσουν τους ελεγκτές Wii U και να τους χρησιμοποιήσουν εξίσου εύκολα στην κονσόλα Wii U. Αυτό γίνεται χάρη στο Λογισμικό WiinUPro - κατεβάστε την τελευταία έκδοση (με όνομα όπως wiinusoft_ [VERSIONNUMBER] _setup.exe) από τον ιστότοπο.
Εν τω μεταξύ, εάν χρησιμοποιείτε Windows 7, δοκιμάστε αυτόν τον οδηγό:
Επειδή ο ελεγκτής Wii U επικοινωνεί μέσω Bluetooth, το τρίτο στοιχείο που θα χρειαστείτε είναι το Στοίβα Bluetooth Toshiba, το οποίο πρέπει να κατεβάσετε και να εγκαταστήσετε.
Τελικά, κατεβάστε το VJoy, ένα εργαλείο για τη διαμόρφωση του ελεγκτή Wii U μόλις συνδεθεί.
Εγκατάσταση σημαίνει εκτέλεση του αρχείου .EXE που ξεκινά με την εξαγωγή των συστατικών αρχείων, ωστόσο, ενδέχεται να αντιμετωπίσετε προβλήματα εδώ, οπότε παραμείνετε για τώρα.
Απενεργοποιήστε την Αυτόματη ανίχνευση προγράμματος οδήγησης της Microsoft
Θα πρέπει να μπορείτε να εγκαταστήσετε τη στοίβα Bluetooth, αλλά αν όχι, υπάρχει μια λύση εγκαταστήστε προγράμματα οδήγησης χωρίς υπογραφή Πώς μπορώ να εγκαταστήσω υλικό με προγράμματα οδήγησης χωρίς υπογραφή στα Windows 8;Για την προστασία του μέσου χρήστη, τα Windows 8 απαιτούν όλα τα προγράμματα οδήγησης υλικού να έχουν ψηφιακή υπογραφή προτού μπορέσετε να τα εγκαταστήσετε, καθιστώντας πιο δύσκολη την εγκατάσταση κακόβουλων προγραμμάτων οδήγησης. Διαβάστε περισσότερα .
Στα Windows Vista και 7, πατήστε το πλήκτρο F8 κατά την εκκίνηση του υπολογιστή σας και επιλέξτε Απενεργοποίηση εφαρμογής υπογραφής προγράμματος οδήγησης. Στη συνέχεια, θα πρέπει να μπορείτε να εγκαταστήσετε όπως προορίζεται μετά την εκκίνηση των Windows
Τα Windows 8 και μεταγενέστερα έχουν ένα σύστημα αυτόματης ανίχνευσης για προγράμματα οδήγησης, το οποίο σημαίνει απλά ότι εγκαθίστανται τα περισσότερα προγράμματα οδήγησης που θεωρούνται "τα πιο κατάλληλα" - περιστασιακά στη θέση εκείνων που πραγματικά θέλετε.
Για να ξεπεραστεί αυτό, τα πράγματα θα γίνουν λίγο άσχημα, εάν τελικά επιτύχουν. Βασικά σημαίνει ότι θα πρέπει να επανεκκινήσετε τα Windows σε λειτουργία εκκίνησης για προχωρημένους, απενεργοποιώντας προσωρινά μια βασική ρύθμιση που σχετίζεται με την ασφάλεια.
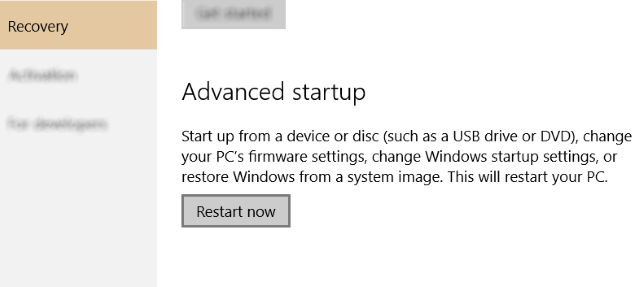
Έχουμε εξηγήσει προηγουμένως τις διάφορες λειτουργίες εκκίνησης για τα Windows 8 (και παρόμοια για τα Windows 10). για να ανακεφαλαιώσετε, ανοίξτε το Γούρια γραμμή και κάντε κλικ Ρυθμίσεις> Αλλαγή ρυθμίσεων υπολογιστή> Γενικά> Εκκίνηση για προχωρημένους> Επανεκκίνηση (Τα Windows 10 έχουν πετάξει τη γραμμή Charms 6 Συνταξιούχες δυνατότητες των Windows που θα προτιμούσαμε να ξεχάσουμεΤα Windows έχουν περάσει από πολλές δυνατότητες τα τελευταία χρόνια. Εδώ είναι μερικά που πραγματικά δεν χάνει. Τους θυμάστε; Διαβάστε περισσότερα ; αντ 'αυτού ανοιχτό Όλες οι ρυθμίσεις> Ενημέρωση και ασφάλεια> Ανάκτηση> Επανεκκίνηση τώρα).
Επιλέγω Διάλεξε μια επιλογή… και μετά Αντιμετώπιση προβλημάτων. Από εδώ, ανοίξτε Επιλογές για προχωρημένους> Ρυθμίσεις εκκίνησης> Επανεκκίνηση και περιμένετε κατά την επανεκκίνηση του υπολογιστή. Στο Οθόνη ρυθμίσεων εκκίνησης, αγγίξτε ΣΤ7, το οποίο θα Απενεργοποιήστε την εφαρμογή υπογραφής προγράμματος οδήγησης.
Στη συνέχεια, τα Windows θα επανεκκινήσουν, οπότε εκμεταλλευτείτε αυτήν την ευκαιρία για να καταργήσετε τα υπάρχοντα προγράμματα οδήγησης Bluetooth και να εγκαταστήσετε τη νέα Toshiba Bluetooth Stack πριν συνεχίσετε.
Ανακρίνοντας το Bluetooth
Μπορεί να προτιμάτε, ωστόσο, να βεβαιωθείτε διπλά ότι έχετε όλα όσα χρειάζεστε, καθώς η αποτυχία στην αρχική εγκατάσταση θα απαιτήσει τα ακόλουθα. Ουσιαστικά, πρέπει να διασφαλίσουμε ότι γνωρίζετε τις απαραίτητες λεπτομέρειες σχετικά με το υλικό Bluetooth.
Ξεκινήστε συνδέοντας οποιοδήποτε εξωτερικό dongle Bluetooth έχετε (προφανώς παραλείψτε αυτό εάν ο υπολογιστής ή ο φορητός υπολογιστής σας διαθέτει εσωτερικό υλικό Bluetooth) και πατήστε WINDOWS + Q. Στο πλαίσιο αναζήτησης, πληκτρολογήστε "συσκευή διαχείρισης" και πατήστε Εισαγω για να ανοίξετε την εφαρμογή για υπολογιστές.
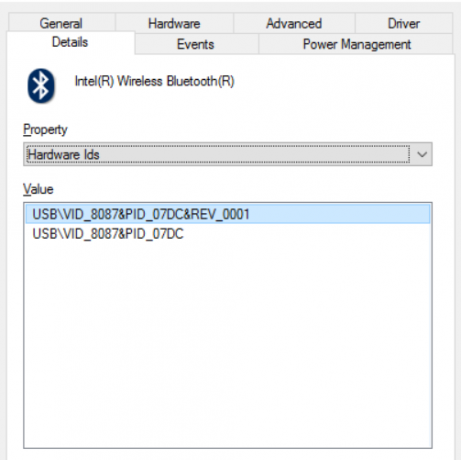
(Με εσωτερικό υλικό Bluetooth, τα Windows ενδέχεται να επαναφέρουν αυτόματα τα προγράμματα οδήγησης. Αντιμετωπίστε αυτό ανοίγοντας την Εξερεύνηση των Windows, κάνοντας δεξί κλικ Αυτός ο υπολογιστής / υπολογιστής και επιλέγοντας Ιδιότητες> Αλλαγή ρυθμίσεων> Υλικό. Από εδώ, ανοίξτε Ρυθμίσεις εγκατάστασης συσκευής και αλλάξτε την επιλογή σε Όχι, επιτρέψτε μου να διαλέξω. Ακολουθήστε αυτό κάνοντας κλικ στο Ποτέ μην εγκαταστήσετε… κουμπί επιλογής Αποθήκευσε τις αλλαγέςκαι συνεχίστε τα παρακάτω βήματα.)
Από εδώ, αναπτύξτε Bluetooth και κάντε δεξί κλικ στη συσκευή σας, επιλέγοντας Ιδιότητες. Στο Λεπτομέριες καρτέλα, ανοίξτε Αναγνωριστικά υλικού στο Ιδιοκτησία αναπτυσσόμενο πλαίσιο και κάντε δεξί κλικ στη δεύτερη καταχώρηση (αυτή χωρίς "REV" στην τιμή), επιλέγοντας αντίγραφο. Επικολλήστε τα αποτελέσματα στο Σημειωματάριο και, στη συνέχεια, κλείστε το παράθυρο Ιδιότητες.
Κάντε δεξί κλικ στη συσκευή Bluetooth στη Διαχείριση συσκευών και Κατάργηση εγκατάστασης, κάνοντας κλικ Εντάξει για να επιβεβαιώσετε. Εάν είναι επιτυχής, ολόκληρη η καταχώριση Bluetooth θα εξαφανιστεί από τη Διαχείριση συσκευών. Τώρα πρέπει να αποσυνδέσετε το dongle Bluetooth.
Εγκατάσταση της στοίβας Bluetooth
Εκτελέστε το Toshiba Bluetooth Stack εκτελέσιμο, χρησιμοποιώντας Επιλογές για να το εξαγάγετε σε ένα φάκελο που θα βρείτε (όπως \ Desktop \ Bluetooth). Κάντε κλικ Επόμενο> Έναρξηκαι όταν ολοκληρωθεί η εξαγωγή, ανοίξτε το φάκελο και εκτελέστε Setup.exe. Κάντε κλικ στον οδηγό εγκατάστασης ως συνήθως και περιμένετε έως ότου ολοκληρωθεί η διαδικασία. Αυτό μπορεί να διαρκέσει λίγο, οπότε υπομονή - διορθώστε ένα ποτό ή κάτι ενώ περιμένετε.
Όταν ολοκληρωθεί, θα πρέπει να δείτε ένα νέο εικονίδιο Bluetooth στο δίσκο του συστήματός σας, επομένως κάντε επανεκκίνηση των Windows όταν σας ζητηθεί.

Εάν έχετε μια επιτυχημένη εγκατάσταση, αλλά δεν βλέπετε κανένα εικονίδιο δίσκου, μην κάνετε επανεκκίνηση. Αντ 'αυτού, ανοίξτε ξανά τη Διαχείριση συσκευών, κάντε δεξί κλικ στη μη εγκατεστημένη συσκευή Bluetooth και επιλέξτε Ενημέρωση λογισμικού προγράμματος οδήγησης, χρησιμοποιώντας το Ξεφυλλίζω… επιλογή και μετά Επιτρέψτε μου να διαλέξω από μια λίστα προγραμμάτων οδήγησης συσκευών στον υπολογιστή μου. Εδώ, επιλέξτε το εικονίδιο Bluetooth πιο ανοιχτού χρώματος, κάντε κλικ στο Επόμενοκαι, στη συνέχεια, επιλέξτε οποιοδήποτε μοντέλο συσκευής από τη λίστα και κάντε κλικ στο Επόμενο πάλι. Αποδεχτείτε την προειδοποίηση κάνοντας κλικ Ναίκαι, στη συνέχεια, περιμένετε να εγκατασταθεί το πρόγραμμα οδήγησης. Επανεκκινήστε τα Windows και όταν το σύστημα επανεκκινήσει, κάντε διπλό κλικ στο κόκκινο εικονίδιο Bluetooth για ενεργοποίηση - θα γίνει μπλε όταν είναι ενεργοποιημένο.
Συνδέστε τη συσκευή σας Bluetooth
Μπορεί να έχετε ακόμα προβλήματα. Εάν το πρόγραμμα εγκατάστασης ζητήσει τη σύνδεση της συσκευής Bluetooth, μεταβείτε στο C: \ Program Files (x86) \ Toshiba \ Bluetooth Toshiba Stack \ Drivers \ tosrfusb και αντιγράψτε tosrfusb.inf σε ένα εύκολα προσβάσιμο μέρος όπως η επιφάνεια εργασίας σας, πριν το ανοίξετε στο Σημειωματάριο.
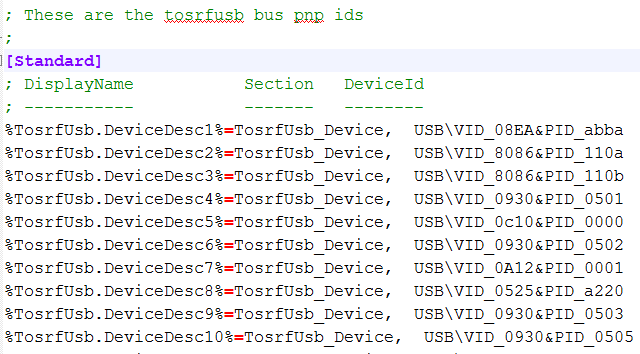
Στη συνέχεια, περιηγηθείτε στην ετικέτα [STANDARD] και προσθέστε το DeviceId που αποθηκεύσατε νωρίτερα στη λίστα. Επαναλάβετε αυτήν την ενέργεια στο [Standard. NTamd64], σύμφωνα με την παραπάνω εικόνα.
Στην περιοχή [Strings], αλλάξτε ή προσαρμόστε το όνομα της συσκευής και, στη συνέχεια, αποθηκεύστε και κλείστε. Αντιγράψτε το αρχείο στην αρχική του θέση. σε αυτό το σημείο, πρέπει να επανασυνδέσετε το Bluetooth dongle σας. Στο πλαίσιο διαλόγου που προκύπτει, κάντε κλικ στο Εγκαταστήστε αυτό το λογισμικό προγράμματος οδήγησηςκαι περιμένετε να ολοκληρωθεί το πρόγραμμα εγκατάστασης, ολοκληρώνοντας τη διαδικασία επανεκκίνηση των Windows. Όταν κάνετε επανεκκίνηση, θα πρέπει να έχετε το εικονίδιο Bluetooth Toshiba στο δίσκο συστήματος. Βεβαιωθείτε ότι είναι οριστεί ως ανιχνεύσιμο Πώς να ρυθμίσετε το Bluetooth για υπολογιστή με Windows 7Θέλετε να χρησιμοποιήσετε Bluetooth με Windows 7; Δείτε πώς μπορείτε να ρυθμίσετε το Bluetooth, να εντοπίσετε συσκευές και να τις συνδυάσετε στον υπολογιστή σας. Διαβάστε περισσότερα πριν συνεχίσετε.
Εγκαταστήστε το Virtual Joystick
Όπως και με τις άλλες λήψεις, θα πρέπει να έχετε αποθηκεύσει το vJoy κάπου αξέχαστο και εύκολα προσβάσιμο.
Εκτελέστε το αρχείο .EXE για εγκατάσταση, προσέχοντας να συμφωνήσετε με το αίτημα των Windows για επιβεβαίωση της ενέργειας, καθώς το λειτουργικό σύστημα δεν θα μπορεί να επαληθεύσει τον εκδότη της εφαρμογής. Όταν ολοκληρωθεί η εγκατάσταση εδώ, είναι καλή ιδέα να επανεκκινήσετε τον υπολογιστή σας ξανά.
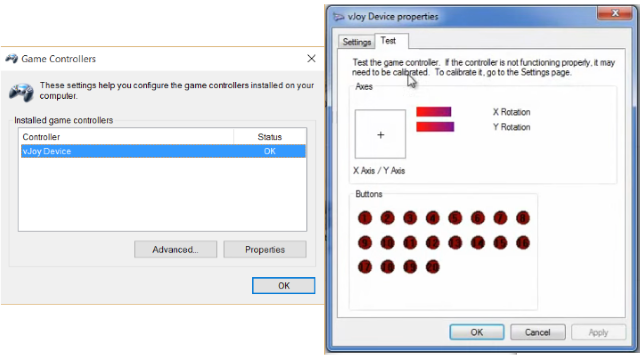
Όταν κάνετε εκκίνηση, δημιουργήστε το vJoy πληκτρολογώντας το στο πλαίσιο αναζήτησης των Windows. Επιλέγω Διαμόρφωση vJoy και διαμορφώστε την πρώτη σας συσκευή όπως φαίνεται εδώ και κάντε κλικ Ισχύουν όταν τελειώσετε.
(Σε αυτό το στάδιο, μπορείτε επίσης να ανατρέξετε στο προηγούμενο βίντεο, από περίπου 8 λεπτά 15 δευτερόλεπτα.)
Θα πρέπει να αναπαράγεται η "νέα συσκευή που εντοπίστηκε"
Σύζευξη του χειριστηρίου Wii U με Windows
Το επόμενο βήμα είναι να ενεργοποιήσετε τον ελεγκτή Wii U ή Wii U Pro (μπορείτε ακόμη και να χρησιμοποιήσετε ένα παλιό στυλ Wiimote με αυτήν τη μέθοδο) και να το συνδυάσετε με τα Windows, χρησιμοποιώντας το νέο λογισμικό Bluetooth. Απλώς κάντε δεξί κλικ στο εικονίδιο Bluetooth στο δίσκο συστήματος, επιλέξτε Προσθήκη νέας σύνδεσης… και πηγαίνετε από εκεί, κάνοντας τον ελεγκτή σας ανιχνεύσιμο
Με τη σύνδεση που πραγματοποιήθηκε, εγκαταστήστε και, στη συνέχεια, ξεκινήστε το WiinUPro και τροποποιήστε τις αναλογικές εισόδους σας, όπως απαιτείται.
Όταν είστε βέβαιοι ότι όλα είναι έτοιμα, απαιτείται μια τελευταία διαμόρφωση. Ανοίξτε το "Game Controllers" στην αναζήτηση των Windows και θα πρέπει να δείτε τη συσκευή vJoy. Χρησιμοποιήστε τη διαμόρφωση Game Controllers για να ελέγξετε και να βαθμονομήσετε τον ελεγκτή, ακολουθώντας τις οδηγίες, όπως απαιτείται.
Ευτυχισμένος? Τώρα είστε έτοιμοι να χρησιμοποιήσετε τον ελεγκτή Wii U Pro ή τον τυπικό ελεγκτή Wii U στο αγαπημένο σας παιχνίδι arcade των Windows!
Και σε περίπτωση που όλα αυτά ήταν πάρα πολύ ή διαπιστώσετε ότι για κάποιο λόγο απλώς δεν θα λειτουργήσει, υπάρχει πάντα η επιλογή αγοράς ενός δέκτη USB Bluetooth ειδικά για ελεγκτές Wii U Pro.
Δύο χρήσιμα νέα χειριστήρια για Windows Gaming!
Όποιο κι αν είναι το χειριστήριο που προτιμάτε, το καθένα φέρνει τον συμπαγή σχεδιασμό ελεγκτή Nintendo στην εμπειρία παιχνιδιού των Windows. Έχετε δοκιμάσει κάποια από αυτές τις μεθόδους; Ίσως έχετε διαφορετικό χειριστήριο κονσόλας που προτιμάτε να χρησιμοποιείτε; Πείτε μας στα σχόλια!
Επίσης, φροντίστε να το μάθετε πώς να κάνετε το Wii U πιο χρήσιμο με το homebrew Πώς να κάνετε το Wii U σας ξανά χρήσιμο με το HomebrewΕίναι η σκόνη συλλογής Nintendo Wii U; Χρησιμοποιήστε το Haxchi exploit για να εγκαταστήσετε το Homebrew Channel στο Nintendo Wii U! Διαβάστε περισσότερα .
Ο Christian Cawley είναι Αναπληρωτής Επεξεργαστής για Ασφάλεια, Linux, DIY, Προγραμματισμός και Tech Explained. Παράγει επίσης το The Really Useful Podcast και έχει εκτεταμένη εμπειρία στην υποστήριξη επιτραπέζιων υπολογιστών και λογισμικού. Συμμετέχων στο περιοδικό Linux Format, ο Christian είναι ένα Raspberry Pi tinkerer, λάτρης του Lego και λάτρεις του ρετρό gaming.

