Διαφήμιση
Εάν είστε χρήστης Android για αρκετά χρόνια, ίσως να πιστεύετε ότι γνωρίζετε το μενού ρυθμίσεων Android στο εσωτερικό. Μετά από όλα, δεν υπάρχει κανένας τρόπος που θα έχετε κατά λάθος παραβλέψει μια χρήσιμη επιλογή, έτσι;
Δυστυχώς, ίσως έχετε παραβλέψει κάτι. Αυτές τις μέρες, το μενού ρυθμίσεων Android είναι ένας λαξευτός λαβύρινθος μενού και υπομενού. Είναι δύσκολο να βρεθούν οι πιο σκοτεινές επιλογές.
Αλλά ποια από τις ρυθμίσεις που αγνοήσατε είναι χρήσιμες και που μπορούν να ζήσουν σε ειρηνική σκοτεινότητα; Ας ανακαλύψουμε. (Ανάλογα με τον κατασκευαστή της συσκευής σας, ορισμένες από αυτές τις ρυθμίσεις ενδέχεται να μην είναι διαθέσιμες.)
1. Μεγέθυνση οθόνης
Αντιμετωπίζετε ποτέ μια πολύ μικρή γραμματοσειρά ή μικροσκοπική εικόνα ενώ περιηγείστε στον ιστό;
Εάν χρησιμοποιείτε ένα πρόγραμμα περιήγησης σε μια επιτραπέζια μηχανή, είναι εύκολο να κάνετε ζουμ και να κοιτάξετε πιο προσεκτικά. Και, φυσικά, τα Windows και τα MacOS προσφέρουν και τα δύο ένα ισχυρό σύνολο εργαλείων προσβασιμότητας
Ένας σύντομος οδηγός για τα εργαλεία προσβασιμότητας των Windows 10Είτε αγωνίζεστε με κακή όραση είτε θέλετε να εξερευνήσετε τον έλεγχο ομιλίας, τα Windows 10 προσφέρουν πολλά εργαλεία προσβασιμότητας για να σας βοηθήσουν. Σας δείχνουμε πού να βρείτε και πώς να τα χρησιμοποιήσετε. Διαβάστε περισσότερα .Στο κινητό, είναι μια διαφορετική ιστορία. Ορισμένες ιστοσελίδες σάς επιτρέπουν να χρησιμοποιήσετε τη χειρονομία με το τσίμπημα, ενώ άλλες δεν είναι συμβατές με τη λειτουργία. Όλα εξαρτώνται από τον τρόπο κωδικοποίησης του ιστότοπου.
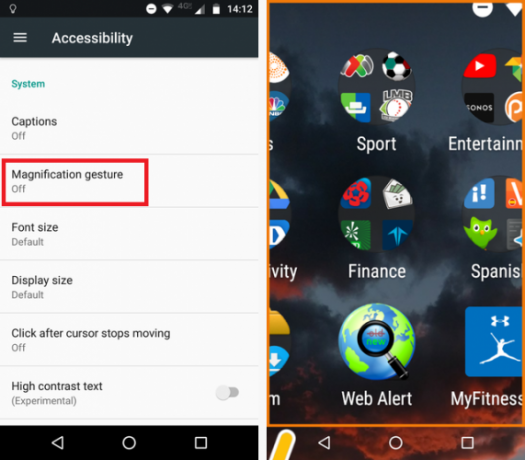
Το Android προσφέρει μια λύση. Ανοιξε το Ρυθμίσεις app και περιηγηθείτε στο Προσβασιμότητα> Σύστημα> Κίνηση μεγεθύνσεως και σύρετε την εναλλαγή στην Επί θέση.
Όταν είναι ενεργοποιημένη, αγγίξτε τριπλά την οθόνη για μεγέθυνση και πλοήγηση σύροντας δύο δάχτυλα γύρω από την οθόνη. Μπορείτε να ρυθμίσετε το επίπεδο ζουμ πιέζοντας. Τριπλέστε ξανά για να επιστρέψετε στην τυπική προβολή.
Εναλλακτικά, αγγίξτε τριπλά την οθόνη και κρατήστε το δάχτυλό σας πατημένο στην τρίτη πρίζα. Θα μεγεθύνει προσωρινά την οθόνη μέχρι να απελευθερώσετε το δάχτυλό σας.
2. Αναστρέψτε τα χρώματα οθόνης
Το μενού προσβασιμότητας προσφέρει μερικές άλλες χρήσιμες λειτουργίες που θα εξετάσουμε. Πρώτον, ας δούμε πώς να αντιστρέψουμε τα χρώματα της οθόνης σας.
Για κάποιον με προβλήματα όρασης, αυτό έχει προφανή πλεονεκτήματα. Αλλά είναι επίσης χρήσιμο για όλους τους άλλους.
Απλά σκεφτείτε, πόσες φορές έχετε επιθυμήσει ένα app είχε ένα "σκοτεινό" θέμα 14 εφαρμογές Android Dark-Themed για το smartphone σας AMOLEDΕάν διαθέτετε ένα smartphone Android με οθόνη AMOLED, θα πρέπει να επωφεληθείτε από αυτές τις φανταστικές εφαρμογές που συμβαίνουν ακριβώς με σκοτεινά θέματα. Διαβάστε περισσότερα ? Και πόσες φορές δώσατε στους εαυτούς σας πονηρά μάτια επειδή έχετε χρησιμοποιήσει μια φωτεινή οθόνη σε ένα σκοτεινό δωμάτιο; Σίγουρα, υπάρχουν εφαρμογές τρίτων που μπορούν αλλάξτε τη θερμοκρασία χρώματος της οθόνης σας Οι 5 καλύτερες εφαρμογές για τη διαχείριση της φωτεινότητας οθόνης στο AndroidΟι ακατάλληλες ρυθμίσεις φωτεινότητας της οθόνης μπορούν να προκαλέσουν τέντωμα και κόπωση στα μάτια σας. Γι 'αυτό θα πρέπει να χρησιμοποιείτε μία από αυτές τις εφαρμογές φωτεινότητας οθόνης Android. Διαβάστε περισσότερα , αλλά αυτή είναι μια εύκολη στη χρήση εναλλακτική λύση.
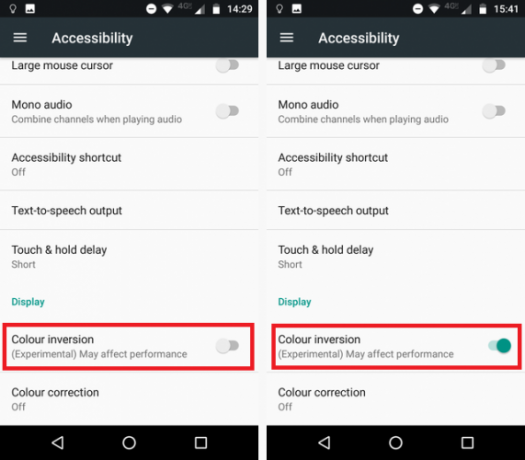
Για να αντιστρέψετε την οθόνη του Android σας, ανοίξτε το Ρυθμίσεις app και πηγαίνετε στο Προσβασιμότητα> Οθόνη> Έγχρωμη αναστροφή. Σύρετε την εναλλαγή στην Επί για να ξεκινήσετε.
Η χρήση του χαρακτηριστικού έχει μερικές επιφυλάξεις. Πρώτον, η συσκευή σας μπορεί να μην λειτουργεί τόσο αποτελεσματικά. Δεύτερον, δεν υπάρχει συντόμευση - θα πρέπει να μεταβείτε στο μενού Ρυθμίσεις κάθε φορά που θέλετε να ενεργοποιήσετε ή να απενεργοποιήσετε την αντιστροφή.
3. Προσθέστε περισσότερες υπηρεσίες εκτύπωσης
Περιστασιακά, είναι χρήσιμο να μπορείτε να εκτυπώσετε ένα έγγραφο από το smartphone σας. Ίσως να έχετε ξεχάσει μια σημαντική επιστολή ή να χρειαστεί να φτιάξετε ένα αντίγραφο της ταυτότητάς σας.
Το Google Cloud Print αποτελεί μέρος του λειτουργικού συστήματος Android για μεγάλο χρονικό διάστημα. Ωστόσο, παρά το γεγονός ότι είναι ένα μακροπρόθεσμο χαρακτηριστικό, η υπηρεσία δεν αισθάνεται σταθερή. Οι εργασίες εκτύπωσης συχνά αποτυγχάνουν και αν χρησιμοποιείτε παλιό εκτυπωτή, η προσθήκη του στην εφαρμογή είναι μια επίπονη διαδικασία.
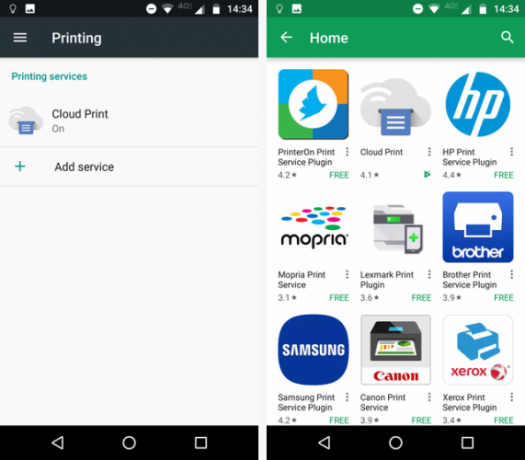
Ευτυχώς, μπορείτε εύκολα προσθέστε περισσότερους εκτυπωτές στις συσκευές σας Google Cloud Print και εναλλακτικές λύσεις για την εκτύπωση on-the-goΤο Google Cloud Print σάς επιτρέπει να εκτυπώνετε από μια απομακρυσμένη τοποθεσία. Εδώ σας παρουσιάζουμε επίσης διάφορες Google Cloud Print, εναλλακτικές λύσεις για την επιφάνεια εργασίας ή την κινητή συσκευή σας. Διαβάστε περισσότερα . Οι προσθήκες είναι διαθέσιμες από όλους τους κορυφαίους κατασκευαστές εκτυπωτών, όπως οι HP, Brother, Canon, Xerox και Epson. Υπάρχουν επίσης μερικές εφαρμογές τρίτων κατασκευαστών με διασταυρούμενη εκτύπωση για να διαλέξετε.
Για να προσθέσετε ένα πρόσθετο εκτυπωτή, μεταβείτε στο Ρυθμίσεις> Εκτύπωση> Προσθήκη υπηρεσίας. Θα εμφανιστεί μια λίστα με όλα τα διαθέσιμα πρόσθετα. Για να προσθέσετε ένα στο τηλέφωνό σας, πατήστε στο εικονίδιο και πατήστε Εγκαθιστώ.
4. Κάντε τους κωδικούς πρόσβασης ορατοί
Εάν ακολουθήσετε την κατάλληλη εθιμοτυπία ασφαλείας, ο κωδικός πρόσβασής σας θα πρέπει να είναι μεγάλος Πώς να δημιουργήσετε έναν ισχυρό κωδικό πρόσβασης που δεν θα ξεχάσετεΞέρετε πώς να δημιουργήσετε και να θυμάστε έναν καλό κωδικό πρόσβασης; Ακολουθούν μερικές συμβουλές και τεχνάσματα για τη διατήρηση ισχυρών, ξεχωριστών κωδικών πρόσβασης για όλους τους λογαριασμούς σας στο διαδίκτυο. Διαβάστε περισσότερα , να χρησιμοποιήσετε ένα συνδυασμό αριθμών και γραμμάτων, να συμπεριλάβετε κεφαλαίους και πεζούς χαρακτήρες και να χρησιμοποιήσετε μερικούς ειδικούς χαρακτήρες.
Σε χαρτί, αυτό ακούγεται υπέροχο. Στην πράξη, είναι ενοχλητικό - ειδικά σε μια κινητή συσκευή. Χρειάζεται πολύς χρόνος για να την εισάγετε όταν χρησιμοποιείτε ένα πληκτρολόγιο οθόνης. Ακόμα χειρότερο, δεν γνωρίζετε καν αν έχετε κάνει λάθος. το τηλέφωνό σας συνήθως αποκρύπτει τον κωδικό πρόσβασης χρησιμοποιώντας αστέρια ή κουκκίδες.
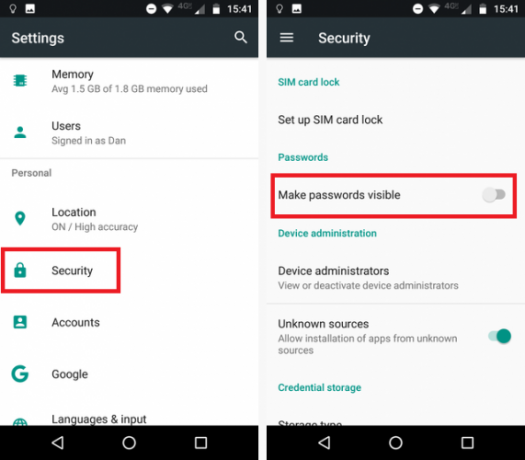
Αν διαπιστώσετε ότι πρέπει να επαναφέρετε συνεχώς τους κωδικούς πρόσβασης λόγω τυπογραφικών μηνυμάτων, αυτή η ρύθμιση θα μπορούσε να είναι για εσάς. Με την ενεργοποίησή του, ο κωδικός πρόσβασης θα είναι ορατός στην οθόνη σε απλό κείμενο.
Για να κάνετε ορατό όλους τους κωδικούς πρόσβασης, πηγαίνετε στο Ρυθμίσεις> Ασφάλεια> Κωδικοί πρόσβασης> Δημιουργία ορατών κωδικών πρόσβασης και σύρετε την εναλλαγή στην Επί θέση.
Προειδοποίηση: Αυτή η ρύθμιση έχει προφανείς επιπτώσεις στην ασφάλεια. Εάν το ενεργοποιήσετε, βεβαιωθείτε ότι κανείς δεν κοιτάει πάνω από τον ώμο σας όταν χρησιμοποιείτε την ηλεκτρονική σας τραπεζική ή άλλες ευαίσθητες υπηρεσίες.
5. Ορίστε τον κύκλο χρέωσής σας
Παρόλο που η γενική παγκόσμια τάση είναι προς μια απεριόριστη αποζημίωση δεδομένων στη σύμβαση κινητής τηλεφωνίας σας, υπάρχουν πολλοί μεταφορείς - ειδικά στις Ηνωμένες Πολιτείες - που περιορίζουν το επίδομά σας.
Εάν υπερβείτε το επίδομά σας 4 τρόποι για τη μείωση της χρήσης δεδομένων κινητού Internet σας με εφαρμογές AndroidΜπορείτε να μειώσετε τη χρήση δεδομένων κινητής τηλεφωνίας χωρίς να κάνετε τίποτα διαφορετικό στη συσκευή σας Android - απλώς χρησιμοποιήστε αυτές τις εφαρμογές! Διαβάστε περισσότερα , είτε θα πρέπει να πληρώσετε για ένα ακριβό add-on για να σας κρατήσει σε απευθείας σύνδεση, είτε θα λάβετε ένα σοκ όταν φτάσει ο λογαριασμός σας.
Εάν ορίσετε τον κύκλο χρέωσής σας, μπορείτε να παρακολουθήσετε τα δεδομένα που χρησιμοποιείτε κατά τη διάρκεια της περιόδου των 30 ημερών και να προσαρμόσετε ανάλογα τη χρήση σας.
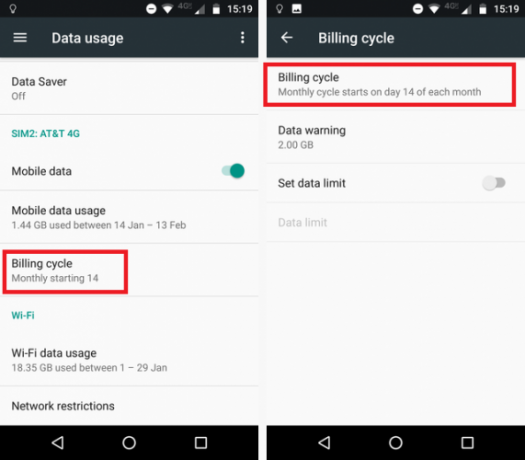
Για να ρυθμίσετε την ημερομηνία του λογαριασμού σας, μεταβείτε στο Ρυθμίσεις> Χρήση δεδομένων> Κύκλος χρέωσης> Κύκλος χρέωσης. Σε αυτό το μενού, μπορείτε επίσης να επιλέξετε αν θα λάβετε προειδοποιήσεις όταν πλησιάζετε το όριο σας, και ακόμη και να απενεργοποιήσετε τα δεδομένα κινητής τηλεφωνίας εξ ολοκλήρου εάν τα μεταφέρετε.
Για να δείτε πόσα δεδομένα χρησιμοποιήσατε σε μια δεδομένη περίοδο, πατήστε Χρήση δεδομένων κινητής τηλεφωνίας. Θα μπορείτε να δείτε ένα γραφικό γράφημα που θα σας δείξει τις ημέρες κατά τις οποίες η χρήση σας ήταν ασυνήθιστα ελαφριά ή βαρύ.
6. Αγγίξτε και κρατήστε την καθυστέρηση
Για την τελική ρύθμιση επιστρέφουμε στο μενού Προσβασιμότητα. Γνωρίζατε ότι ήταν δυνατό να αλλάξετε πόσο χρόνο πρέπει να κρατήσετε το δάχτυλό σας κατά τη διάρκεια μιας "μακράς πιέσεως";
Εάν συχνά διαπιστώνετε ότι χρειάζεστε πρόσβαση στο μενού περιβάλλοντος αντιγραφής και επικόλλησης, ο καθορισμός της ώρας στη συντομότερη διαθέσιμη επιλογή είναι ένα τεράστιο χρονικό διάστημα.
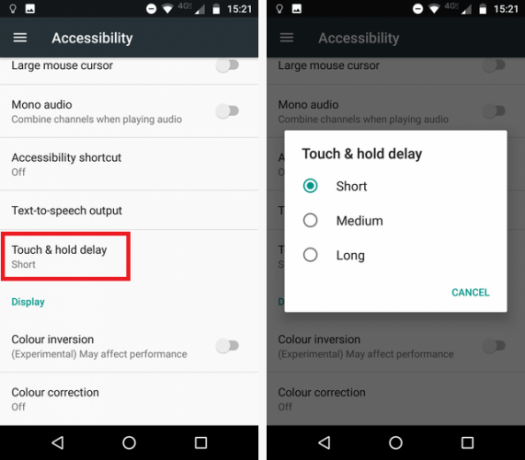
Για να κάνετε την επιλογή σας, ανοίξτε το Ρυθμίσεις app και περιηγηθείτε στο Προσβασιμότητα> Σύστημα> Καθυστέρηση αφής και κράτησης. Μπορείτε να επιλέξετε από Μικρός, Μεσαίο, ή Μακρύς.
Τι άλλες ρυθμίσεις Android είναι χρήσιμες;
Σε αυτό το άρθρο, σας παρουσιάσαμε σε έξι μη χρησιμοποιημένες και υποτιμημένες ρυθμίσεις Android στη συσκευή σας.
Ποιες ελάχιστα γνωστές επιλογές βασίζεστε καθημερινά; Αφήστε τις σκέψεις, τις ιδέες και τις προτάσεις σας στα παρακάτω σχόλια.
Ο Dan είναι βρετανός απεσταλμένος που ζει στο Μεξικό. Είναι ο υπεύθυνος επεξεργασίας για την αδελφή του MUO, Blocks Decoded. Σε διάφορες χρονικές στιγμές, υπήρξε ο Social Editor, Creative Editor και Οικονομικός Συντάκτης για το MUO. Μπορείτε να τον βρείτε περιαγωγής στο πάτωμα show στο CES στο Λας Βέγκας κάθε χρόνο (PR άνθρωποι, φτάστε έξω!), Και κάνει πολλά χώρο πίσω από τα σκηνικά...