Διαφήμιση
Ως freak χρήστης διεπαφής χρήστη, έχω δοκιμάσει πολλά από τα καλά εκτοξευτές προγραμμάτων παραθύρων εκεί έξω. Μου αρέσει να είμαι σε θέση να αποκτήσω πρόσβαση σε οτιδήποτε στον υπολογιστή μου με μερικές μόνο καλλιτεχνικά τοποθετημένες πληκτρολογήσεις. Επί του παρόντος, χρησιμοποιώ Launchy Πώς να είστε πιο παραγωγικοί με Launchy Πρόγραμμα εκτόξευσης Διαβάστε περισσότερα και Enso Launcher, και οι δύο εκτοξευτές ήχου που επιλέγω μεταξύ, ανάλογα με τη διάθεσή μου.
Την προηγούμενη εβδομάδα, ανακάλυψα ότι είχα πέσει πίσω στην αναζήτηση εκτόξευσης-ανασκόπησης επειδή αγνοήθηκα Εκτελεστής διαθήκης. Φαίνεται, με την πρώτη ματιά, σαν κλώνος Launchy, αλλά αφού επανεξετάσει τις διαθέσιμες ρυθμίσεις, επιλογές και βοηθητικά προγράμματα, ο Executor δεν είναι τίποτε τέτοιο.
Ως σύντομη περίληψη προτού να μπει στα χαρακτηριστικά, ο Executor είναι μακράν ο πιο προσαρμόσιμος εκτοξευτής προγραμμάτων των Windows που έχω δει ακόμη. Υπάρχουν πιθανώς πιο προηγμένες εκεί έξω, αλλά παραμένει επίσης στο πλαίσιο του μέσου αναγνώστη του MakeUseOf (διαβάστε: power-user που δεν θέλει απαραιτήτως να γράψει προσαρμοσμένα σενάρια).
Τώρα με όλες τις επιλογές, θα τρέξω τα αγαπημένα μου χαρακτηριστικά που νομίζω ότι είναι γενικά τα πιο χρήσιμα.
Γρήγορη Εύρεση
Εάν δεν έχετε χρησιμοποιήσει ποτέ έναν εκκινητή πριν, αυτή είναι η πιο βασική και σημαντική λειτουργία. Οι περισσότεροι εκτοξευτές σαρώνουν αυτόματα τις περιοχές στις οποίες συνήθως αποθηκεύονται τα ονόματα αρχείων του προγράμματος. Για το λόγο αυτό, όταν ξεκινάτε να πληκτρολογείτε το όνομα ενός προγράμματος στον Εκτελεστικό, συνήθως αυτόματα υπολογίζει το πρόγραμμα που θέλετε να ξεκινήσει.
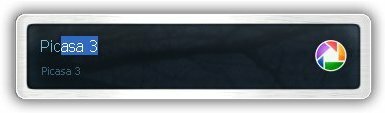
Όπως βλέπετε παραπάνω, έπρεπε μόνο να πληκτρολογήσω "pic" προκειμένου ο Executor να μαντέψει το επιθυμητό πρόγραμμα μου Picasa 3. Ο εκτελεστής είναι λίγο πιο δύσκολος από τους περισσότερους που έχω δει επειδή την πρώτη φορά που ξεκινάτε ένα πρόγραμμα μαζί του, χρειάζεται λίγη βοήθεια.
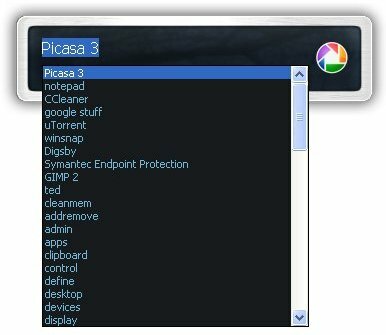
Αν δεν υποθέσει αυτόματα το ερώτημά σας, κρατήστε πατημένο το πλήκτρο ALT και πατήστε το κάτω βέλος. Αυτό θα αφαιρέσει μια λίστα από υποψήφια προγράμματα από τα οποία μπορείτε να επιλέξετε. Καθώς ο χρόνος συνεχίζεται, ο εκτελεστής θα μάθει τι πλήκτρα παίζουν τα προγράμματα και τελικά δεν θα χρειαστεί να το κάνετε αυτό πολύ.
Επιλογές χρήσης
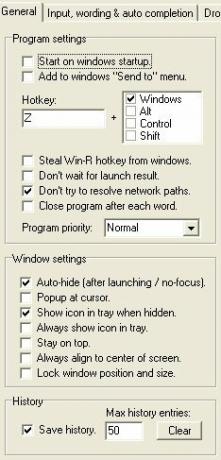 Όταν ανοίξετε το μενού "Ρυθμίσεις", θα δείτε ότι είναι τεράστιο και με καρτέλες. Επιτρέψτε μου να καταργήσω κάποιες από τις πιο χρήσιμες επιλογές, οπότε δεν χρειάζεται να κυνηγάτε το όλο θέμα.
Όταν ανοίξετε το μενού "Ρυθμίσεις", θα δείτε ότι είναι τεράστιο και με καρτέλες. Επιτρέψτε μου να καταργήσω κάποιες από τις πιο χρήσιμες επιλογές, οπότε δεν χρειάζεται να κυνηγάτε το όλο θέμα.
Πρώτον, στο πλαίσιο "Γενικά", υπάρχει ένα πλαίσιο Ρυθμίσεις προγράμματος. Εδώ θα βρείτε το "Start on Windows Startup" (πάντα καλό για ένα πρόγραμμα εκκίνησης), τα πλήκτρα συντόμευσης (το Win + Z είναι προεπιλεγμένο και δεν σύγκρουση με άλλους εκτοξευτές που ίσως προσπαθείτε) και την επιλογή χρήσης του πλήκτρου Win + R που είναι συνήθως συνδεδεμένο με το Run εντολή. Αυτό το τελευταίο είναι χρήσιμο επειδή μπορείτε να χρησιμοποιήσετε τον Executor ως πλαίσιο εκτέλεσης (θα αναγνωρίσει ακόμη και τις συνήθεις εντολές). Υπάρχει ένα τελευταίο πλαίσιο στην καρτέλα "Γενικά" που ελέγχει τον τρόπο με τον οποίο το πλαίσιο αναζήτησης θα λειτουργήσει ως παράθυρο και μεταξύ άλλων παραθύρων.
Οι επόμενες δύο καρτέλες ελέγχουν τον τρόπο λειτουργίας της εισόδου σας καθώς και τον τρόπο οργάνωσης της αναπτυσσόμενης λίστας. Μεταξύ αυτών των καρτελών μπορείτε να αλλάξετε την προτεραιότητα που λαμβάνουν τα προγράμματα, το ιστορικό χρήστη και τα στοιχεία στο σύστημα αρχείων σας. Παρόλο που αυτές οι επιλογές σάς επιτρέπουν να γνωρίζετε πολύ καλά πώς τα πάντα διαβάζουν, θα είχα κολλήσει με τις προεπιλογές και περιμένω να δω αν κάτι πρέπει να αλλάξει.
Η καρτέλα "Οπτική / επιδερμίδα" σάς επιτρέπει να αλλάξετε την εμφάνιση του εκτελεστή. Προτείνω την επιλογή της ρύθμισης "Alpha" και την επιλογή του προπληρωμένου δέρματος "alpha_fancy". Μπορείτε να το επιλέξετε κάνοντας κλικ στο κουμπί περιήγησης, καθώς θα έπρεπε ήδη να αναφέρεται στο αποθετήριο δέρματος.
Η τελευταία καρτέλα είναι η καρτέλα ευρετηρίου. Αυτός ήδη δείχνει πού πρέπει να βρίσκονται τα περισσότερα από τα αρχεία σας, αλλά αν έχετε κάτι που δεν εμφανίζεται στον πίνακα ελέγχου ή στο μενού εκκίνησης, μπορείτε να επιλέξετε χειροκίνητα μια θέση ευρετηρίου. Για να δημιουργήσετε μια νέα τοποθεσία, κάντε κλικ στο κουμπί "Προσθήκη" και κάντε διπλό κλικ στη νέα γραμμή που εμφανίζεται.

Πήγα μπροστά και έκανα μια νέα καταχώρηση που δείχνει στο φάκελο Προγράμματα. Το "$ D $" απλά σημαίνει "στη μονάδα δίσκου στην οποία είναι αποθηκευμένος ο Executor" στη διαδρομή. Αποθηκεύω αυτόνομα εκτελέσιμα εκεί, έτσι είναι μια καλή προσθήκη.
Σύνθετες λέξεις κλειδιά
Ο εκτελεστής έχει πολλά ακόμα χαρακτηριστικά, αλλά ο τελευταίος που θέλω να συζητήσω είναι το μενού λέξεων-κλειδιών. Εδώ μπορείτε να δημιουργήσετε όλες τις προσαρμοσμένες λέξεις-κλειδιά που θέλετε. Μπορείτε να δείτε όλες τις προ-φορτωμένες λέξεις-κλειδιά στο supertab "Λέξεις-κλειδιά" κάτω από τις Ρυθμίσεις. Υπάρχουν πολλές τακτοποιημένες μικρές δράσεις όπως "προβολή κειμένου από το πληκτρολόγιο" και "άδειο κάδο ανακύκλωσης" ήδη εκεί.
Η πιο απλή εντολή που μπορείτε να δημιουργήσετε είναι για ένα ερώτημα μηχανής αναζήτησης. Έκανα μια μικρή εντολή να ψάξω την Ask.com, αφού δεν ήταν από εκείνες που ήταν ήδη εκεί. Ανατρέξτε σε αυτό το παρακάτω παράθυρο οθόνης:

Έκανα τη λέξη "Ρωτήστε". Έκανα την εντολή ίδια με την κανονική διεύθυνση URL ερωτήματος αναζήτησης, αλλά αντικατέστησα τη λέξη-κλειδί με "$ U $", η οποία υποδηλώνει κενό χώρο για το νέο σας ερώτημα. Είναι πραγματικά τόσο απλό!
Αυτή είναι μια πολύ νέα εφαρμογή για μένα, οπότε αν ανακαλύψετε λίγα κρυμμένα πετράδια, προσθέστε τα παρακάτω στα σχόλια. Θα κάνω το ίδιο!
Εάν γνωρίζετε κάποιο άλλο καλό πρόγραμμα εκκίνησης προγραμμάτων δωρεάν λογισμικού για Windows, παρακαλώ μοιραστείτε το παρακάτω.
Το όνομά μου είναι ο Jimmy και είμαι πολύ ευτυχής που συμμετέχω στην ομάδα Make Use Of. Έχω αγαπήσει πάντα τους υπολογιστές και την τεχνολογία, αρχίζοντας πιθανότατα με ένα πρόγραμμα, ο μπαμπάς μου, ο τύπος του υπολογιστή από μόνος μου, με βοήθησε να γράψω στο SuperDOS (περιλάμβανε και μια εικόνα με αστερίσκους). Από τότε, είτε ήταν το Διαδίκτυο, φορητοί υπολογιστές, επιτραπέζιοι υπολογιστές ή περισσότεροι...


