Διαφήμιση
Οι μονάδες flash σήμερα δεν είναι μόνο για την αποθήκευση των σημαντικών αρχείων σας: μπορείτε να τα χρησιμοποιήσετε για την εκτέλεση προγραμμάτων και ακόμη και ολόκληρων λειτουργικών συστημάτων.
Σε αυτόν τον ελεύθερο οδηγό θα μάθετε το πλήρες δυναμικό του τι μπορείτε να κάνετε με τις μονάδες flash και τι είδους flash drive είναι σωστό για εσάς.
Μέσα, θα βρείτε επίσης τα πάντα, από την δημιουργία αντιγράφων ασφαλείας και τον τρόπο με τον οποίο μπορείτε να διατηρήσετε τα δεδομένα σας ασφαλή και ιδιωτικά για να εγκαταστήσετε το λογισμικό στη μονάδα flash για χρήση σε οποιονδήποτε υπολογιστή.
Αν είστε κάτοχος συσκευής Thumb Drive USB, αυτός είναι ένας οδηγός που πρέπει να διαβάσετε για εσάς.
Πίνακας περιεχομένων
§1-Εισαγωγή και τεχνικό υπόβαθρο
§2 - Τι πρέπει να γνωρίζω πριν αγοράσω μια μονάδα αντίχειρα;
§3-Τι είδους μονάδα flash χρειάζομαι;
§4-Εργασία με τη μονάδα USB Flash
§5-Πώς να διατηρείτε τα δεδομένα σας ασφαλή
§6-Προτεινόμενες φορητές εφαρμογές
§7-Πώς να επιταχύνετε τον υπολογιστή σας με εικονική μνήμη
§8-Σύνοψη
1. Εισαγωγή και τεχνικό υπόβαθρο
Ο παρών οδηγός παρέχει μια λεπτομερή εισαγωγή σε μονάδες flash USB για υπαλλήλους γραφείου. Έχοντας γράψει με ευρύ αναγνωστικό κοινό, ο οδηγός είναι εξίσου κατάλληλος για τον αρχάριο, καθώς και για τον χρήστη με μεγαλύτερη εμπειρία. Ο αρχάριος θα εκτιμήσει τις λεπτομερείς εξηγήσεις και οδηγίες, ενώ το παλιό χέρι θα ανακαλύψει πολλά χρήσιμα εργαλεία και κόλπα στην πορεία.
Πριν επενδύσετε σε ένα νέο κομμάτι υλικού, είναι σημαντικό να κατανοήσετε τα χαρακτηριστικά του. Όπως και κάθε άλλη συσκευή, δεν είναι όλες οι μονάδες USB αντίχειρα είναι το ίδιο. Εκτός από το να έρχονται σε όλα τα σχήματα και τα μεγέθη, αθλούνται επίσης διάφορες εσωτερικές αξίες, για παράδειγμα ποσοστά μεταφοράς ή παρουσία κρυπτογράφησης υλικού. Είτε θέλετε να δαπανήσετε τα χρήματα για αυτά τα έξτρα εξαρτάται από το τι; σχεδιάζετε να κάνετε κάτι με τη μονάδα flash. Αυτό είναι όπου προσπαθούμε να σας βοηθήσουμε να κατανοήσετε τα οφέλη αυτών των χαρακτηριστικών και στη συνέχεια να λάβετε μια απόφαση.
Μόλις αρχίσετε να παίζετε με το νέο παιχνίδι, θα αναρωτηθείτε τι μπορείτε να κάνετε πραγματικά με αυτό εκτός από την αποθήκευση δεδομένων. Σας παρουσιάζουμε πώς να δουλέψετε σωστά με το σκληρό σας δίσκο και ποια λάθη πρέπει να αποφύγετε. Αυτός ο οδηγός σας δείχνει επίσης πώς μπορείτε να δημιουργήσετε αντίγραφα ασφαλείας, να συγχρονίσετε ή να διασφαλίσετε τα δεδομένα σας. Επιπλέον, μπορείτε να χρησιμοποιήσετε τη μονάδα flash ως κλειδί για να ασφαλίσετε τον υπολογιστή σας. Και τέλος, μπορείτε να επιταχύνετε τον υπολογιστή σας με εξωτερική ανάθεση εικονικής μνήμης στη μονάδα αντίχειρα. Είτε χρησιμοποιείτε Windows XP, Windows Vista ή Windows 7, αυτός ο οδηγός παρέχει λύσεις και για τα τρία λειτουργικά συστήματα.
1.1 Τι είναι μια μονάδα flash USB;
Μια μονάδα flash USB (UFD) είναι μια συμπαγής φορητή συσκευή που χρησιμοποιείται για την αποθήκευση δεδομένων. Συνδυάζει διεπαφή USB (Universal Serial Bus) με μονάδα αποθήκευσης δεδομένων μνήμης flash. Η μονάδα flash USB είναι επίσης γνωστή ως stick memory, drive key, drive jump ή απλά μονάδα USB. Το σχήμα τυπικά μοιάζει με ανθρώπινο δάχτυλο ή αντίχειρα, επομένως και το όνομα του δίσκου αντίχειρα.
Τεχνικά, ένα UFD δεν είναι μονάδα, επειδή η τεχνολογία μνήμης flash είναι καθαρά ψηφιακή, δηλαδή δεν περιέχει κινούμενα μέρη. Η μνήμη Flash δεν είναι πτητική, δηλ. Δεν χρειάζεται ενέργεια για τη διατήρηση των αποθηκευμένων πληροφοριών. Από τη μία πλευρά, τα χαρακτηριστικά αυτά καθιστούν τους οδηγούς flash λιγότερο επιρρεπείς σε σωματικές βλάβες και από την άλλη είναι απολύτως σιωπηλοί. Ο όρος φλας υποδεικνύει ότι τα μπλοκ δεδομένων σβήνονται και επαναπρογραμματίζονται σε ένα φλας, αντί να τα διαγράφουν ένα byte τη φορά.
Για μια πιο εμπεριστατωμένη επισκόπηση της τεχνολογίας και του ιστορικού πίσω από τις μονάδες flash USB, ανατρέξτε στα ακόλουθα άρθρα της Wikipedia:
Μονάδα flash USB
Μνήμη Flash
1.2 Τι χρησιμοποιείται για τη μνήμη;
Ο αρχικός σκοπός ήταν η μεταφορά μικρών ποσοτήτων δεδομένων μεταξύ υπολογιστών, π.χ. έγγραφα ή αρχεία πολυμέσων. Αλλά με την ταχεία αύξηση της χωρητικότητας αποθήκευσης τους, έχουν ανοίξει εναλλακτικοί τρόποι χρήσης αυτών των συσκευών. Οι άνθρωποι δεν αποθηκεύουν μόνο δεδομένα σε μονάδες flash, εκτελούν επίσης εφαρμογές από αυτά, βελτιώνουν την απόδοση του λειτουργικού τους συστήματος ή εκκινούν ένα ολόκληρο λειτουργικό σύστημα από το stick. Τα UFDs μπορούν να είναι ισχυρά εργαλεία αν ξέρεις πώς να τα χρησιμοποιήσεις. Αυτός ο οδηγός επικεντρώνεται στο πώς μπορείτε να αξιοποιήσετε στο έπακρο τη μνήμη σας για να βελτιώσετε την εργασία σας.
2. Τι πρέπει να γνωρίζω πριν αγοράσω μια κίνηση αντίχειρα;
Πριν από την αγορά, πρέπει να λαμβάνονται υπόψη τρία σημαντικά χαρακτηριστικά: περίπτωση, χωρητικότητα και ρυθμός μεταφοράς. Τελευταίο αλλά όχι ασήμαντο, η τιμή αποφασίζει ποιο μοντέλο προσφέρει την καλύτερη τιμή.
2.1 Περίπτωση
Η θήκη πρέπει να είναι ανθεκτική, να παρέχει ένα άγκιστρο για να συνδέσει ένα κορδόνι, και πάνω απ 'όλα, το σχήμα δεν πρέπει να παρεμβαίνει στη χρήση του! Μια μαζική κίνηση αντίχειρα μπορεί να μην ταιριάζει σε μια βάση σύνδεσης USB ή να μπλοκάρει τις θύρες USB. Μικρότερες συσκευές θα χωρούν συνήθως οπουδήποτε. Εκτός αυτού, τείνουν να είναι ελαφρύτερα και ευκολότερα μεταφερόμενα.
ΣΥΜΒΟΥΛΗ: Βεβαιωθείτε ότι έχετε μια λεπτή μονάδα flash, έτσι ώστε να κερδίσει; t μπλοκάρει κοντινές θύρες USB.
2.2 Χωρητικότητα
Το τελευταίο μοντέλο μονάδας flash της Kingston μπορεί να αποθηκεύσει 256 GB. Προσιτά μοντέλα κυμαίνονται από 2 έως 16 GB. Σε ποιο μέγεθος πηγαίνετε εξαρτάται από δύο παράγοντες: ποια είναι η προβλεπόμενη χρήση και πόσα μπορείτε να αντέξετε οικονομικά; Ο παρακάτω πίνακας παρέχει κάποιο προσανατολισμό σχετικά με το μέγεθος που θα χρειαστείτε.
Αποφασίστε πώς θέλετε να χρησιμοποιήσετε τη μονάδα flash, προσθέστε το συνιστώμενο αποθηκευτικό χώρο και θα γνωρίζετε πόσα GBs θα πρέπει να έχει η κάρτα μνήμης σας. Λάβετε υπόψη ότι μπορεί να έχει νόημα η αγορά περισσότερων από μία μονάδων αντίχειρα, π.χ. μία για τη μεταφορά αρχείων και μία για την εκτέλεση φορητών εφαρμογών και την αποθήκευση πληροφοριών προφίλ.
ΣΥΜΒΟΥΛΗ: Αγοράστε δύο μικρότερα προγράμματα οδήγησης flash για χρήση για διαφορετικούς σκοπούς, π.χ. τη μεταφορά δεδομένων, την αποθήκευση δεδομένων ή την εκτέλεση φορητών εφαρμογών.
2.3 Ποσοστό μεταφοράς
Ο ρυθμός μεταφοράς είναι η ταχύτητα με την οποία μπορείτε να διαβάζετε δεδομένα και να γράφετε στη μονάδα flash. Μια διεπαφή USB 2.0 δεν θα πρέπει να περιορίζει την απόδοση της μονάδας flash, επειδή προσφέρει περισσότερο εύρος ζώνης από ότι μπορεί να χρησιμοποιήσει η μονάδα flash: έως και 60 Mbyte / s (480 Mbit / s). Εάν ο υπολογιστής σας είναι αρκετά παλαιός και υποστηρίζει μόνο το USB 1.0, κερδίσατε; t πρέπει να ανησυχείτε για τα ποσοστά μεταφοράς. Το USB 1.0 κάνει μόνο 1,5 Mbyte / s (12 Mbit / s), το οποίο είναι πολύ κάτω από τη μέση ταχύτητα ανάγνωσης / εγγραφής ακόμα και μιας μονάδας flash χαμηλής απόδοσης.
Η ταχύτητα ανάγνωσης είναι συνήθως μεγαλύτερη από την ταχύτητα εγγραφής. Έτσι, η ταχύτητα εγγραφής είναι ένας περιοριστικός παράγοντας, ειδικά αν πρόκειται να εργαστείτε από και να αποθηκεύσετε στη συσκευή αποθήκευσης. Οι ταχύτητες ανάγνωσης φτάνουν τα 34 Mbyte / s (272 Mbit / s), ενώ οι ταχύτητες εγγραφής φτάνουν το πολύ 28 Mbyte / s (224 Mbit / s).
Η μέγιστη ταχύτητα ανάγνωσης / εγγραφής υπαγορεύεται από τον τύπο της μνήμης. Το SLC (κύτταρο ενός επιπέδου) αποθηκεύει μόνο ένα bit δεδομένων ανά κύτταρο μνήμης, ενώ το MLC (πολυεπίπεδο κύτταρο) αποθηκεύει δυο δυαδικά ψηφία δεδομένων ανά κελί. Αυτό σημαίνει ότι το SLC είναι δύο φορές πιο γρήγορα από το MLC, αποδίδοντας υψηλότερες ταχύτητες ανάγνωσης / εγγραφής. Φυσικά; είναι επίσης πιο ακριβό. Ωστόσο, αξίζει την επένδυση επειδή με το SLC κάθε κύτταρο μπορεί να περάσει από περίπου 100.000 κύκλους γραφής και διαγραφής δεδομένων προτού αποτύχει. Στη συνέχεια, η SLC διαρκεί περίπου 10 φορές όσο η μνήμη τύπου MLC. Δυστυχώς, η SLC προσφέρει μικρότερο αποθηκευτικό χώρο.
Αν έχετε ήδη μια μονάδα flash και θέλετε να ελέγξετε την ταχύτητά του, ελέγξτε τα εργαλεία που περιγράφονται σε αυτό το άρθρο από τον Saikat Basu: 5 Εφαρμογές για να ελέγξετε την ταχύτητα του USB Flash Drive σας 5 Εφαρμογές για να ελέγξετε την ταχύτητα της μονάδας λάμψης USB στα WindowsΟι μονάδες USB flash δεν είναι όλοι ισότιμοι. Ακόμα και δίσκοι flash του ίδιου τύπου μπορεί να διαφέρουν σημαντικά στις ταχύτητες ανάγνωσης και εγγραφής. Χρησιμοποιήστε αυτά τα εργαλεία για να συγκρίνετε τις μονάδες USB flash. Διαβάστε περισσότερα
Αναρωτιέστε για το USB 3.0; Διαβάστε το άρθρο μου USB 3.0: Όλα όσα πρέπει να ξέρετε [Η τεχνολογία εξηγείται] USB 3.0: Όλα όσα πρέπει να ξέρετεΤο USB 3.0 χτυπά το USB 2.0 με πολλούς τρόπους. Εδώ είναι όλα όσα πρέπει να ξέρετε για το γιατί πρέπει πάντα να επιλέξετε USB 3.x όταν είναι δυνατόν. Διαβάστε περισσότερα για όλες τις πληροφορίες υποβάθρου.
3. Τι είδους μονάδα flash χρειάζομαι;
Τα παραπάνω χαρακτηριστικά μπορούν να μεταφραστούν σε τρεις διαφορετικούς τύπους μονάδων flash: γενικές, υψηλής απόδοσης και ανθεκτικές. Οι ασφαλείς μονάδες flash αποτελούν την τέταρτη αξιοσημείωτη κατηγορία. Οι παρακάτω περιλήψεις θα σας δώσουν μια ιδέα για το τι μπορεί να χρειαστείτε ή όχι.
3.1 Γενικά
Πλαστική θήκη, θαμπός σχεδιασμός, όχι πολύ γρήγορος, έτσι; δεν έρχονται με επιπλέον χαρακτηριστικά, και προσφέρει την καλύτερη τιμή ανά MB. Όταν αγοράζετε ένα γενικό δίσκο αντίχειρων από έναν από τους ηγέτες της αγοράς, μπορείτε ακόμα να πάρετε ένα προϊόν υψηλής ποιότητας σε πολύ χαμηλή τιμή.
Αυτό το είδος δίσκου αντίχειρα επαρκεί για περιστασιακή χρήση, ειδικά εάν χρειάζεται μόνο να μεταφέρετε δεδομένα ελάχιστης σημασίας ή δεδομένα που υποστηρίζονται πάντα σε μια άλλη μονάδα δίσκου.
ΣΥΜΒΟΥΛΗ: Αγοράστε τα φθηνότερα που μπορείτε να βρείτε, αλλά προσπαθήστε να πάτε με γνωστά εμπορικά σήματα όπως το Kingston, το SanDisk ή το Transcend. Αυτό θα πρέπει να εγγυάται καλύτερη ποιότητα. Εδώ είναι ένας Top 10 κατάλογος των καλύτερων USB Flash Drives για να σας καθοδηγήσει.
3.2 Υψηλή απόδοση
Οι μονάδες δίσκου flash που φέρουν την ετικέτα "υψηλής απόδοσης" είναι εξοπλισμένες με μάρκες μνήμης flash υψηλότερου περιεχομένου και με καλύτερους ελεγκτές μνήμης, οι οποίοι επιτρέπουν αυξημένες ταχύτητες μεταφοράς.
Αν χρειάζεστε ταχύτητα και πρόκειται να χρησιμοποιήσετε τη συσκευή καθημερινά, θα πρέπει να πάτε για υψηλή απόδοση. Σημαίνει επίσης καλύτερη ποιότητα και θα διαρκέσει περισσότερο από ένα γενικό μοντέλο.
ΠΡΟΕΙΔΟΠΟΙΗΣΗ: Δυστυχώς, πολλοί δίσκοι αντίχειρα φέρουν την ένδειξη "υψηλή απόδοση" και δεν εμφανίζονται πραγματικές τιμές μεταφοράς. Υφηγητής? μην διστάσετε να ζητήσετε βοήθεια από έναν συνεργάτη ή επικοινωνήστε με τον κατασκευαστή. Εάν δεν μπορείτε να βρείτε τις τιμές μεταφοράς σίγουρα, don? t αγοράσετε!
ΣΥΜΒΟΥΛΗ: Ελέγξτε τη συσκευασία για τις ταχύτητες ανάγνωσης / εγγραφής. Συγκεκριμένα, η ταχύτητα εγγραφής πρέπει να περιορίζεται στα 28 Mbyte / s (224 Mbit / s).
3.3 Ασφαλής
Οι ασφαλείς μονάδες φλας παρέχουν συνήθως κρυπτογράφηση υλικού μέσω πρόσθετου μίνι επεξεργαστή. Με αυτό τον τρόπο η μονάδα flash μπορεί να διατηρήσει καλύτερες ταχύτητες ανάγνωσης και εγγραφής από τις γενικές μονάδες δίσκου που έχουν ασφαλιστεί με κρυπτογράφηση λογισμικού. Το προηγμένο πρότυπο κρυπτογράφησης (AES) μπορεί να κρυπτογραφήσει δεδομένα με έως και 256-bit. Η πρόσβαση στα δεδομένα παρέχεται μόνο μετά την εισαγωγή του σωστού κωδικού πρόσβασης. Ορισμένα μοντέλα προχωρούν ακόμη και μέχρι να αυτοκαταστραφούν, δηλαδή να διαγράψουν όλα τα δεδομένα, αφού εισήχθη λάθος κωδικός αρκετές φορές. Θα πρέπει να επιλέξετε μια ασφαλή μονάδα flash, εάν ασχολείστε συχνά με ευαίσθητα δεδομένα.
ΣΥΜΒΟΥΛΗ: Αναζητήστε την ετικέτα "Κρυπτογράφηση υλικού AES" (ή παρόμοια). Μια κρυπτογράφηση 256-bit πρέπει να προτιμάται, αλλά 128-bit είναι επίσης εντάξει.
3.4 Ανθεκτικό
Αυτές οι μονάδες flash μπορούν να έχουν όλα τα χαρακτηριστικά των παραπάνω περιγραφόμενων, με μια εξαίρεση: ένα στιβαρό σχέδιο. Είναι κατασκευασμένα για να αντέχουν σε ακραίες συνθήκες, για παράδειγμα σκληρές θερμοκρασίες, ακραίες κινητικές καταπληξίες ή υψηλή υγρασία. Οι ανθεκτικοί δίσκοι flash τυπικά είναι εγκιβωτισμένοι σε καουτσούκ ή κράμα μετάλλων και μπορεί επίσης να είναι υδατοστεγείς.
Αν τείνετε να μεταφέρετε σημαντικά δεδομένα στη μονάδα flash και να μην το αφήσετε να το ρίξετε, να το ρίξετε στο ρούχο ή να το καταστρέψετε με κάποιο άλλο τρόπο, ίσως θέλετε να επενδύσετε σε μια ανθεκτική μονάδα flash.
4. Εργασία με τη μονάδα USB Flash
Βασικά ένα UFD λειτουργεί ακριβώς όπως οποιαδήποτε άλλη συσκευή αποθήκευσης. Ωστόσο, εάν θέλετε να κάνετε περισσότερα με αυτό από το να αποθηκεύσετε δεδομένα, θα πρέπει να το ρυθμίσετε σωστά.
4.1 Φλας Flash 101
Μια μονάδα flash δεν είναι τόσο λογική όσο ένας σκληρός δίσκος, καθώς δεν έχει κινούμενα μέρη. Ωστόσο, αυτό; εξακολουθεί να είναι ένα κομμάτι του υλικού του υπολογιστή, το οποίο μπορεί να σπάσει. Ως εκ τούτου, η μικρή συσκευή αποθήκευσης δεν πρέπει ποτέ να πέσει, να βρέξει, να εκτεθεί σε υπερβολική θερμότητα ή να υποστεί άλλη κακοποίηση.
Όντας μικρός έρχεται με τους δικούς του κινδύνους. Όπως ένα νόμισμα, ο δίσκος του αντίχειρά σας μπορεί να εξαφανιστεί γρήγορα. Προσπαθήστε να το μεταφέρετε σε ένα κορδόνι γύρω από το λαιμό σας ή να το προσαρτήσετε στα κλειδιά σας. Θα πρέπει πραγματικά να μεταχειριστείτε μια μονάδα flash με μεγάλη προσοχή, όπως ο εξωτερικός σκληρός σας δίσκος, και να την παρακολουθήσετε όπως τα κλειδιά στο σπίτι σας.
ΣΥΜΒΟΥΛΗ: Εάν η μονάδα flash έχει βραχεί, μην την συνδέετε στον υπολογιστή σας! Μια ηλεκτρική συντόμευση σίγουρα θα καταστρέψει το υλικό και τα δεδομένα σε αυτό. Σκουπίστε τη συσκευή χειροκίνητα όσο καλύτερα μπορείτε, στη συνέχεια αποθηκεύστε την σε ξηρό και ζεστό μέρος (μέγ. 40 ° C) για τουλάχιστον 48 ώρες. Θα μπορούσατε επίσης να χρησιμοποιήσετε έναν πιστολάκι σε χαμηλή ή μεσαία ζέστη. Όταν είστε βέβαιοι ότι το υπολειμματικό υγρό έχει στεγνώσει, μπορείτε να δοκιμάσετε να το χρησιμοποιήσετε ξανά.
4.2 Μορφοποίηση
Ανά προεπιλογή, οι μονάδες flash έχουν μορφοποιηθεί σε FAT32. Αυτό εξασφαλίζει συμβατότητα μεταξύ πλατφορμών. Ωστόσο, το FAT32 περιορίζει το αποθηκευτικό μέγεθος αρχείου στα 4 GB. Αν θέλετε να αποθηκεύσετε μεγαλύτερα αρχεία στη μονάδα flash, θα πρέπει να το διαμορφώσετε ξανά σε NTFS. Αυτό το σύστημα αρχείων υποστηρίζεται από τα Windows NT / 2000 και επάνω, Mac (απαιτούνται προγράμματα οδήγησης) και νεότερες διανομές Linux. Το NTFS δεν υποστηρίζεται από ενσωματωμένες συσκευές, όπως τηλεοράσεις και συσκευές αναπαραγωγής πολυμέσων.
Εάν η μονάδα flash θα χρησιμοποιηθεί μόνο σε υπολογιστές με Windows Vista και Windows 7, σας συνιστώ να χρησιμοποιήσετε τη μορφή αρχείου exFAT. Σχεδιάστηκε για μονάδες flash και εξασφαλίζει την καλύτερη απόδοση.
ΠΡΟΕΙΔΟΠΟΙΗΣΗ: Τα Windows XP γενικά δεν υποστηρίζουν το exFAT. Μία μονάδα flash που διαμορφώνεται σε exFAT απλά δεν αναγνωρίζεται. Ωστόσο, η εγκατάσταση της ενημερωμένης έκδοσης KB955704 (κάντε κλικ στον σύνδεσμο) από τη Microsoft θα διορθώσει αυτό το ζήτημα.
Πριν τη μορφοποίηση, δημιουργήστε αντίγραφα ασφαλείας όλων των δεδομένων που είναι αποθηκευμένα στη μονάδα, συμπεριλαμβανομένου του λογισμικού που συνοδεύει το δίσκο. Στη συνέχεια, μεταβείτε στο> Έναρξη> Υπολογιστής, κάντε δεξί κλικ στη μονάδα flash και επιλέξτε> Μορφή... από το μενού. Στο παράθυρο> Μορφή επιλέξτε το> Σύστημα αρχείων (συζητήθηκε παραπάνω) και το μέγεθος μονάδας κατανομής. Το τελευταίο εξαρτάται από το μέσο μέγεθος αρχείου που θέλετε να αποθηκεύσετε. Όσο μεγαλύτερα είναι τα αρχεία που θέλετε να αποθηκεύσετε, τόσο μεγαλύτερο είναι το μέγεθος της μονάδας κατανομής. Αν εσύ? μην είστε σίγουροι, απλά πηγαίνετε με την προεπιλογή. Κάντε κλικ στο κουμπί> Έναρξη, επιβεβαιώστε ότι σκοπεύετε να διαμορφώσετε τη μονάδα flash και περιμένετε έως ότου ολοκληρωθεί η μορφοποίηση.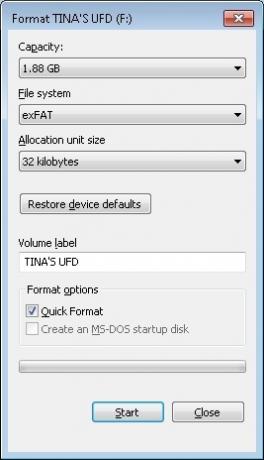
4.3 Αφαιρέστε το Flash Drive
ΠΡΟΕΙΔΟΠΟΙΗΣΗ: Για να αποφύγετε την απώλεια δεδομένων και να παρατείνετε τη διάρκεια ζωής της συσκευής αποθήκευσης, δεν πρέπει ποτέ να αποσυνδέετε τη μονάδα αντίχειρα χωρίς να την εκτοξεύσετε από τη γραμμή εργασιών των Windows.
Για να αφαιρέσετε με ασφάλεια οποιαδήποτε μονάδα USB, κλείστε τους φακέλους της μονάδας δίσκου και όλα τα αρχεία που είναι αποθηκευμένα στη συσκευή, διαφορετικά τα Windows θα αρνηθούν να τα αφαιρέσουν. Μεταβείτε στην περιοχή ειδοποιήσεων της γραμμής εργασιών και αναζητήστε το εικονίδιο USB. Κάντε αριστερό κλικ στο εικονίδιο και περιμένετε να εμφανιστεί ένα μικρό παράθυρο. Στη συνέχεια, κάντε κλικ στη συσκευή που θέλετε να εξαγάγετε και περιμένετε για επιβεβαίωση ότι είναι πλέον ασφαλής η αφαίρεση του υλικού.
Σε περίπτωση αποτυχίας αυτής της μεθόδου, δηλ. Εάν λάβετε ένα μήνυμα σφάλματος ότι η συσκευή μαζικής αποθήκευσης USB δεν μπορεί να καταργηθεί, δοκιμάστε τα παρακάτω βήματα:
1. Κλείστε το φάκελο της συσκευής και όλα τα έγγραφα ή τις εφαρμογές που εκτελούνται στη συσκευή.
2. Δοκιμάστε να την εκτοξεύσετε ξανά.
3. Κλείστε όλα τα προγράμματα που ενδέχεται να έχουν πρόσβαση στη συσκευή.
4. Προσπαθήστε να το αφαιρέσετε ξανά.
5. Εάν εξακολουθείτε να μην μπορείτε να το εξάγετε, επανεκκινήστε τα Windows και αφαιρέστε τη μονάδα flash μετά
ήταν αποσυνδεδεμένοι.
6. Εάν το ζήτημα παραμένει, ελέγξτε αν οποιοδήποτε εγκατεστημένο λογισμικό στη συσκευή συνεχίζει να συνδέεται στα Windows. Αυτό θα μπορούσε να είναι ένα φορητό λογισμικό ασφαλείας ή εφεδρικού λογισμικού εγκατεστημένο στη συσκευή. Ελέγξτε με τον κατασκευαστή του λογισμικού αν αυτό το πρόβλημα είναι γνωστό και πώς μπορεί να σταματήσει.
7. Τελευταίο αλλά εξίσου σημαντικό, ζητήστε μας ως Απαντήσεις MakeUseOf. MakeUseOf.com | Τίνα Σίμπερ
4.4 Δημιουργία αντιγράφων ασφαλείας και συγχρονισμός των αρχείων σας
Ουσιαστικά, ο συγχρονισμός και η δημιουργία αντιγράφων ασφαλείας των αρχείων είναι τα ίδια. Ενώ ένα αντίγραφο ασφαλείας γενικά λειτουργεί ακριβώς με έναν τρόπο, δηλαδή τα αρχεία στη συσκευή αποθήκευσης Α αντιγράφονται στη συσκευή αποθήκευσης Β, ο συγχρονισμός μπορεί να λειτουργήσει και με τους δύο τρόπους. Ο συγχρονισμός παρέχει περισσότερη ευελιξία, καθώς μπορείτε να επιλέξετε διάφορες ρυθμίσεις για την αντιγραφή αρχείων όπως ακριβώς τη χρειάζεστε.
Εάν θέλετε πάντα να εργαστείτε με τις πιο πρόσφατες εκδόσεις των αρχείων σας, ανεξάρτητα από τον υπολογιστή που χρησιμοποιείτε; που χρησιμοποιείτε αυτή τη στιγμή; s όταν πρέπει να συγχρονίσετε τα αρχεία σας. Και αν ποτέ δεν θέλετε να χάσετε τα αρχεία σας λόγω μιας αποτυχίας υλικού, θα πρέπει πάντα να έχετε ένα αντίγραφο ασφαλείας. Τι γίνεται αν θα μπορούσατε να χρησιμοποιήσετε μόνο ένα εργαλείο για να πετύχετε και τα δύο;
Υπάρχουν πολλά δωρεάν εργαλεία για την δημιουργία αντιγράφων ασφαλείας και συγχρονισμού των αρχείων σας. Έχω επιλέξει το SyncToy λόγω της σαφούς διεπαφής, των εύληπτων επιλογών και της ευελιξίας. Εφόσον μπορείτε να ρυθμίσετε πολλούς διαφορετικούς φακέλους, ο καθένας με τις δικές του ρυθμίσεις συγχρονισμού, μπορείτε να χρησιμοποιήσετε αυτό το ένα εργαλείο για να χειριστείτε και τα παλαιά αντίγραφα ασφαλείας των σχολείων και τον αποδοτικό συγχρονισμό. Μπορείτε να βρείτε εναλλακτικές λύσεις στο SyncToy στο τέλος αυτού του κεφαλαίου.
4.5 Πώς να ρυθμίσετε και να χρησιμοποιήσετε το SyncToy
SyncToy είναι ένα μικρό εργαλείο από τη Microsoft που θα συγχρονίσει ζεύγη φακέλων. Μπορείτε να ορίσετε ολόκληρη τη μονάδα flash για συγχρονισμό με ένα φάκελο στον υπολογιστή σας ή να επιλέξετε μεμονωμένους φακέλους από κάθε πλευρά. Και όπως αναφέρθηκε στην εισαγωγή, μπορείτε να ορίσετε διαφορετικές ρυθμίσεις σε κάθε ζεύγος φακέλων.
Ρυθμίστε το παιχνίδι συγχρονισμού σε πέντε απλά βήματα:
1.Εφαιρέστε και εγκαταστήστε το SyncToy.
2. Εκτελέστε το SyncToy από το μενού Έναρξη.
3. Κάντε κλικ στο> Δημιουργία νέου ζεύγους φακέλων. Ο αριστερός φάκελος αντιπροσωπεύει τον υπολογιστή σας και ο σωστός φάκελος είναι η μονάδα flash.
4. Τώρα επιλέξτε τη λειτουργία συγχρονισμού.
• Ο συγχρονισμός θα ενημερώσει όλες τις αλλαγές και στους δύο τρόπους.
• Η Echo θα ενημερωθεί από αριστερά προς τα δεξιά (backup).
• Το Contribute θα ενημερωθεί από αριστερά προς τα δεξιά, αλλά δεν θα επαναλάβει τις διαγραφές.
5. Ονομάστε το ζεύγος φακέλων και κάντε κλικ στο κουμπί> Τέλος.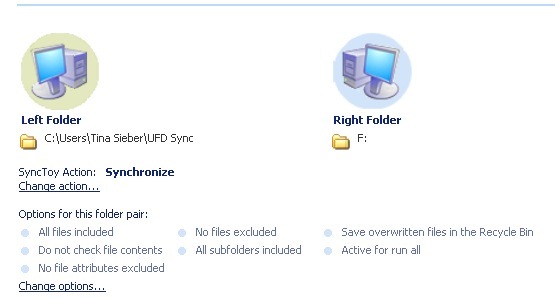
Μπορείτε να επιστρέψετε και να αλλάξετε τη δράση και τις επιλογές ανά πάσα στιγμή.
Πρέπει να ρυθμίσετε το SyncToy σε κάθε υπολογιστή στον οποίο θέλετε να συγχρονίσετε τη μονάδα flash.
Εκτέλεση του SyncToy:
1. Επιλέξτε> Όλα τα ζεύγη φακέλων ή ένα από τα ζεύγη φακέλων σας από το μενού στα αριστερά.
• Σε όλα τα ζεύγη φακέλων μπορείτε να επιλέξετε όλους τους φακέλους που θέλετε να συγχρονίσετε.
2. Κάντε κλικ στο κουμπί> Εκτέλεση ή> Εκτέλεση όλων στην κάτω δεξιά γωνία.
3. Κάντε κλικ στο κουμπί> Κλείσιμο αφού ολοκληρωθεί η εκτέλεση.
Το μειονέκτημα του SyncToy είναι ότι δεν συμβαίνει; t εκτελείται αυτόματα. Μια λύση είναι να ρυθμίσετε το SyncToy AutoPlay στα Windows, όπως περιγράφεται παρακάτω.
4.6 Εγκατάσταση του SyncToy AutoPlay στα Windows Vista και Windows 7
Τα βήματα 1 έως 6 θα προσθέσουν το SyncToy ως επιλογή στο παράθυρο αυτόματης αναπαραγωγής που εμφανίζεται όταν τοποθετείτε τη μονάδα flash. Τα βήματα 8 έως 11 σας επιτρέπουν να συγχρονίσετε το SyncToy.
ΠΡΟΣΟΧΗ! Αν το παράθυρο αυτόματης αναπαραγωγής δεν εμφανιστεί κατά τη σύνδεση της εξωτερικής συσκευής αποθήκευσης, οι πιθανότητες είναι να απενεργοποιηθεί η Αυτόματη αναπαραγωγή. Ελέγξτε ένα από τα παρακάτω άρθρα σχετικά με τον τρόπο απενεργοποίησης ή ενεργοποίησης της αυτόματης αναπαραγωγής.
• Πώς να απενεργοποιήσετε την αυτόματη αναπαραγωγή στα Windows 7 (ή στα Windows Vista)
• Απενεργοποίηση αυτόματης αναπαραγωγής των CD ήχου και των μονάδων USB (Windows XP)
1. Λήψη και αποσυσκευασία Προεπιλεγμένος επεξεργαστής προγραμμάτων.
2. Εκτελέστε τον προεπιλεγμένο επεξεργαστή προγραμμάτων και κάντε κλικ στο> Ρυθμίσεις αυτόματης αναπαραγωγής.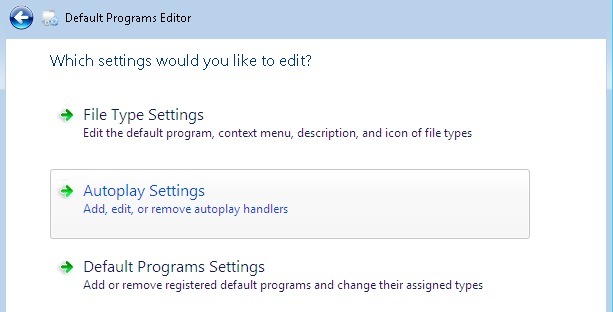
3. Επιλέξτε> Μικτό περιεχόμενο από τη λίστα Τύπος πολυμέσων και πατήστε> Επόμενο.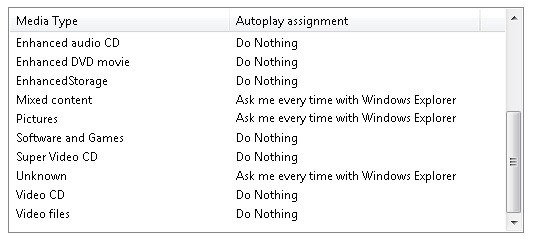
4. Στο παράθυρο που ακολουθεί, πατήστε> Προσθήκη και στη συνέχεια> Προσθήκη νέου χειριστή.
5. Εισαγάγετε ένα όνομα> Ενέργεια, κάντε κλικ στην επιλογή> Αναζήτηση δίπλα στην επιλογή> Διαδρομή προγράμματος: για να δείξετε το SyncToy.exe και κάντε κλικ στο κουμπί> Επόμενο.
6. Κάντε κλικ στην επιλογή> Αποθήκευση ρυθμίσεων αυτόματης αναπαραγωγής.
7. Επαναλάβετε τα βήματα 3 έως 6 με άλλους τύπους μέσων όπως απαιτείται.
Τώρα έχετε προσθέσει την επιλογή SyncToy στο παράθυρο αυτόματης αναπαραγωγής.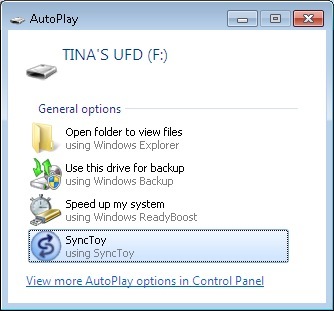
Για να εκτελέσετε αυτόματα το SyncToy, ολοκληρώστε τα παρακάτω βήματα.
8. Μεταβείτε στην επιλογή> Έναρξη> Πίνακας Ελέγχου> Αυτόματη αναπαραγωγή.
9. Μεταβείτε στο Τύπο πολυμέσων> Μεικτό περιεχόμενο, επιλέξτε> SyncToy από το αναπτυσσόμενο μενού.
10. Επαναλάβετε το βήμα 9 με άλλους τύπους μέσων.
11. Κάντε κλικ στο κουμπί> Αποθήκευση.
ΠΡΟΣΟΧΗ: Αυτό θα λειτουργήσει μόνο αν έχετε κάποια αρχεία στη μνήμη σας. Όταν εισάγετε ένα κενό memory stick, πρέπει να εμφανιστεί το παράθυρο AutoPlay.
4.7 Εγκατάσταση του SyncToy AutoPlay στα Windows XP
Αυτό θα προσθέσει το SyncToy στο παράθυρο αυτόματης αναπαραγωγής που εμφανίζεται όταν συνδέετε τη μονάδα αντίχειρα. Δεν θα συγχρονίσει αυτόματα τα αρχεία σας, αλλά θα σας υπενθυμίσει.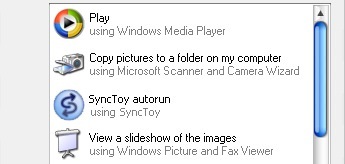
1. Κάντε λήψη του UI Tweak από τη Microsoft και εγκαταστήστε το πρόγραμμα.
2. Εκτελέστε τη διεπαφή χρήστη Tweak από το μενού Έναρξη.
3. Μεταβείτε στο> Ο υπολογιστής μου> Αυτόματη αναπαραγωγή> Χειριστές.
4. Κάντε κλικ στο κουμπί> Δημιουργία εισάγετε μια περιγραφή και το SyncToy ως το όνομα του προγράμματος.
5. Στη συνέχεια, κάντε κλικ στην επιλογή> Αλλαγή προγράμματος... και εντοπίστε το SyncToy.exe στο φάκελο> Πρόγραμμα αρχείων.
6. Στη συνέχεια, επιλέξτε όλα τα> Υποστηριζόμενα μέσα και κάντε κλικ στο> OK.
7. Στο κύριο παράθυρο του UI Tweak κάντε κλικ στο κουμπί> OK ξανά.
8. Συνδέστε τη μονάδα flash.
9. Στο> Ο υπολογιστής μου κάντε δεξί κλικ στη μονάδα δίσκου και επιλέξτε> Ιδιότητες από το μενού.
10. Μεταβείτε στην καρτέλα> Αυτόματη αναπαραγωγή.
11. Επιλέξτε> Μουσική από το αναπτυσσόμενο μενού.
12. Επιλέξτε> Ενέργεια για εκτέλεση, επιλέξτε> SyncToy από τη λίστα και κάντε κλικ στο> Εφαρμογή.
13. Επαναλάβετε τα βήματα 11 και 12 με όλες τις άλλες επιλογές από το αναπτυσσόμενο μενού.
14. Τέλος, κάντε κλικ στο> OK.
Δεδομένου ότι το SyncToy δεν είναι μια φορητή εφαρμογή, δηλ. Την εγκαθιστάτε στα Windows, όχι στη μονάδα flash, δεν μπορείτε να ενεργοποιήσετε την εφαρμογή. Αν ψάχνετε για εναλλακτικό λογισμικό που μπορεί να τρέξει αυτόματα από τη μονάδα flash, ρίξτε μια ματιά Οπωροφάγο πτηνό με μέγα ράμφο, η οποία ενσωματώνεται επίσης με τη σουίτα PortableApps.com που περιγράφεται παρακάτω.
4.8 Εναλλακτικά εργαλεία δημιουργίας αντιγράφων ασφαλείας και συγχρονισμού
Έχουμε καλύψει πολλά από αυτά στο MakeUseOf. Παρακάτω είναι μια επιλογή από τα καλύτερα εργαλεία και τα αντίστοιχα άρθρα.
Πώς να συγχρονίσετε αρχεία μεταξύ PC και USB Thumb Drive; Πώς να συγχρονίσετε αρχεία μεταξύ PC και USB Thumb Drive; Διαβάστε περισσότερα από τον Shankar Ganesh
Συγχρονισμός των φακέλων με τη μονάδα USB με χρήση του Allway Sync Συγχρονισμός φακέλων με τη μονάδα USB με χρήση του Allway Sync [Windows] Διαβάστε περισσότερα από τον Paul Bozzay
5. Πώς να διατηρήσετε τα δεδομένα σας ασφαλή
Οι μονάδες Thumb είναι μικρές συσκευές που χάνονται ή ξεχνούν εύκολα.
5.1 Ποτέ μην ξεχνάτε τη μονάδα Flash
Είτε εσείς; εργάζεστε σε δημόσιο υπολογιστή, φορητό υπολογιστή ή υπολογιστή γραφείου, ποτέ δεν θα θέλετε να ξεχάσετε τη μονάδα USB όταν κλείσετε τον υπολογιστή και βγείτε έξω. Υπάρχει ένα μικρό εργαλείο που θα σας υπενθυμίσει.
Το FlashRecall εκτελείται στο δίσκο συστήματος. Όταν επιχειρείτε να αποσυνδέσετε ή να τερματίσετε τη λειτουργία του υπολογιστή, θα αναπαράγεται ήχος και θα εμφανιστεί μια οπτική υπενθύμιση ότι η μονάδα USB flash είναι ακόμα συνδεδεμένη.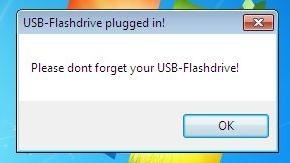
Μπορείτε να το εκτελέσετε χωρίς δικαιώματα διαχειριστή στα Windows XP μέσω των Windows 7. Ωστόσο, πρέπει να ξεκινήσετε το εργαλείο με το χέρι όταν δεν το κάνατε; t συνδεθείτε στο λογαριασμό χρήστη ή εκκινήστε το σύστημα με τη μονάδα flash που έχετε ήδη συνδέσει.
Μια λύση για αυτό είναι να χρησιμοποιήσετε το FlashRecall σαν μια ευέλικτη εφαρμογή και να την κάνετε να εισαχθεί αυτόματα στο παράθυρο αυτόματης αναπαραγωγής των Windows. Ακολουθήστε τα εξής βήματα:
1. Μετονομάστε το αρχείο FlashRecall .exe στο FlashRecall.exe και αντιγράψτε το στον ριζικό φάκελο της μονάδας USB.
2. Ανοίξτε ένα αρχείο κειμένου και αντιγράψτε τις ακόλουθες γραμμές:
[autorun]
OPEN = FlashRecall.exe
ICON = FlashRecall.exe
ΔΡΑΣΗ = Ανάκληση Flash
3. Αποθηκεύστε το αρχείο κειμένου autorun.inf στον ριζικό φάκελο της μονάδας flash.
Όταν συνδέετε τώρα τη μονάδα USB σε οποιονδήποτε υπολογιστή, στο παράθυρο αυτόματης αναπαραγωγής θα εμφανιστεί η Flash Recall ως η πρώτη επιλογή. Το μειονέκτημα είναι ότι πρέπει να ανοίξετε με το χέρι τη μονάδα flash για πρόσβαση στα αρχεία σας.
ΠΡΟΣΟΧΗ! Αυτό το τέχνασμα λειτουργεί μόνο εάν είναι ενεργοποιημένο το AutoPlay (δείτε παραπάνω). Δεν θα λειτουργήσει αν ένα πρόγραμμα προστασίας από ιούς μπλοκάρει το autorun.inf. Αν δεν συμβαίνει; t εργασία, πρέπει να εκκινήσετε με το χέρι Flash Ανάκληση. Αν λειτουργήσει, πρέπει να κλείσετε το FlashRecall με μη αυτόματο τρόπο, προτού μπορέσετε να εξάγετε τη μονάδα flash.
Ένα γνωστό ζήτημα είναι ότι θα αναγνωρίσει μόνο ένα συνδεδεμένο δίσκο αντίχειρα. Μπορείτε να ανοίξετε το εργαλείο για να δείτε ποιο γράμμα μονάδας δίσκου παρακολουθείται.
Αν το AutoPlay είναι απενεργοποιημένο, το autorun.inf είναι αποκλεισμένο από ένα πρόγραμμα προστασίας από ιούς ή εάν μπορείτε; δεν ενοχλείται να θυμάται την έναρξη της εφαρμογής, να επενδύσει σε μια ανασυρόμενη keychain.
5.2 Κρυπτογράφηση και προστασία με κωδικό πρόσβασης των δεδομένων σας
Υπό το φως της κλοπής ταυτότητας και των κλεμμένων δεδομένων, είναι εξαιρετικά σημαντικό να κρυπτογραφήσετε τη μονάδα flash. Σε περίπτωση απώλειας ή κλοπής της μονάδας flash, αυτό θα αποτρέψει ή τουλάχιστον θα κάνει πολύ δύσκολη την πρόσβαση χωρίς άδεια.
ΠΡΟΣΟΧΗ! Διαβάστε προσεκτικά τις οδηγίες πριν χρησιμοποιήσετε εργαλεία για την κρυπτογράφηση των δεδομένων σας. Δεν αναλαμβάνουμε καμία ευθύνη για απώλεια δεδομένων ή κατεστραμμένο υλικό.
TrueCrypt είναι ένα εύκολο στη χρήση, αλλά προηγμένο εργαλείο που θα σας βοηθήσει να εξασφαλίσετε τα δεδομένα σας. Η λήψη του TrueCrypt συνοδεύεται από έναν οδηγό χρήσης που περιέχει έναν αρχάριο; s με λεπτομερείς οδηγίες και στιγμιότυπα οθόνης. Δυστυχώς, το TrueCrypt και πολλά άλλα εργαλεία κρυπτογράφησης απαιτούν δικαιώματα διαχειριστή να λειτουργούν. Ως εκ τούτου, θα εισαγάγει ένα άλλο εργαλείο με περισσότερες λεπτομέρειες.
Rohos Mini Drive έρχεται με ένα φορητό πρόγραμμα περιήγησης δίσκου, το οποίο doesn? t απαιτούν δικαιώματα διαχειριστή μόλις εγκατασταθεί η μονάδα flash USB. Το μόνο όριο είναι ότι το κρυπτογραφημένο δοχείο μπορεί; t να είναι μεγαλύτερο από 2 GB. Ακολουθεί ένας σύντομος οδηγός μέσω της διαδικασίας εγκατάστασης.
1. Κατεβάστε και εγκαταστήστε το Rohos Mini Drive.
2. Run> Rohos Mini Drive από το μενού "Έναρξη".
3. Κάντε κλικ στο> Ρύθμιση του πλήκτρου USB.
4. Ο Rohos θα εντοπίσει αυτόματα μια συνδεδεμένη μονάδα flash. Κάντε κλικ στην επιλογή> Αλλαγή σε περίπτωση που εντοπιστεί λάθος. Μπορείτε επίσης να αλλάξετε το μέγεθος του δίσκου, το γράμμα του διαμερίσματος και το αρχείο εικόνας του διαμερίσματος.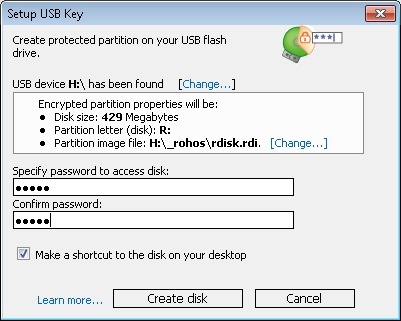
5. Καθορίστε έναν κωδικό πρόσβασης και πατήστε> Δημιουργία δίσκου.
ΠΡΟΕΙΔΟΠΟΙΗΣΗ: Ποτέ μην ξεχνάτε ποτέ τον κωδικό πρόσβασής σας! Είναι το μοναδικό κλειδί για τα κρυπτογραφημένα δεδομένα σας. Ξεχνώντας τον κωδικό σας σημαίνει ότι μπορείτε να ξεχάσετε τα κρυπτογραφημένα έγγραφα, καθώς δεν θα είναι δυνατή η ανάκτηση τους.
6. Κάντε κλικ στο "Rohos mini.exe" στο ριζικό φάκελο της μονάδας αντίχειρα.
7. Θα εμφανιστεί μια προτροπή κωδικού πρόσβασης. Εισαγάγετε τον κωδικό πρόσβασής σας και πατήστε> OK.
8. Μεταβείτε στην επιλογή> Έναρξη> Υπολογιστής για να βρείτε τον τοποθετημένο δίσκο Roho μεταξύ των άλλων διαμερισμάτων σας.
9. Τώρα μπορείτε να εργαστείτε με τον Ρόχο. Τα αρχεία σας θα κρυπτογραφηθούν εν πτήσει.
10. Οταν εσύ? κάντε δεξί κλικ στο εικονίδιο Rohos στην περιοχή ειδοποιήσεων του μενού εκκίνησης και επιλέξτε> Αποσύνδεση των δίσκων ή> Έξοδος & Εξαγωγή μέσων.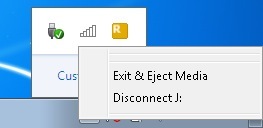
Αν νομίζετε ότι μόνο η προστασία με κωδικό πρόσβασης θα αρκούσε, δοκιμάστε USB Secure. Δεν θα κρυπτογραφήσει τα αρχεία σας. Όπως το Rohos Mini Drive δεν το κάνει; t απαιτούν δικαιώματα διαχειριστή που θα χρησιμοποιηθούν. Ο δικτυακός τόπος παρέχει ένα Flash Demo που απεικονίζει ολόκληρη τη διαδικασία εγκατάστασης και δείχνει πώς να χρησιμοποιήσετε το εργαλείο.
5.3 Χρησιμοποιήστε τη μονάδα δίσκου Thumb για να κλειδώσετε τον υπολογιστή σας
Φανταστείτε ότι θα μπορούσατε; t πρέπει να θυμάστε έναν κωδικό πρόσβασης για να κλειδώσετε αποτελεσματικά τον υπολογιστή σας. Αντ 'αυτού, είχατε ένα φυσικό κλειδί. Η μονάδα USB μπορεί να λειτουργήσει ως κλειδί για να κλειδώσει τον υπολογιστή σας.
Το Predator είναι το εργαλείο που θα σας κερδίσει 007 μονάδες.
1. Κατεβάστε και εγκαταστήστε το Predator.
2. Προς το τέλος της διαδικασίας εγκατάστασης θα πρέπει να δημιουργήσετε έναν κωδικό πρόσβασης και ένα κλειδί.
3. Στο παράθυρο "Προτιμήσεις" μπορείτε επίσης να ρυθμίσετε τις ρυθμίσεις παρακολούθησης και τον συναγερμό.
4. Πατήστε> OK για να αποθηκεύσετε τις αλλαγές σας.
5. Πραγματοποιήστε χειροκίνητα το Predator.
6. Όταν αφαιρείτε τώρα τη μονάδα USB, η οθόνη θα κλειδωθεί.
7. Όταν επανεισάγετε τη μονάδα flash, ο υπολογιστής θα ξεκλειδώσει αυτόματα.
8. Σε περίπτωση που επιλέξατε> Always Required για τον κωδικό πρόσβασης, θα εμφανιστεί το παρακάτω παράθυρο. Γρήγορα> Εισαγάγετε τον κωδικό πρόσβασης για να ανακτήσετε την πρόσβαση. Ωστόσο, αυτό θα αποτρέψει το σκοπό της εξοικονόμησης χρόνου σε σύγκριση με απλά χτυπώντας [Windows] + [L] για να κλειδώσετε τον υπολογιστή σας.
Σημειώστε ότι μπορείτε πάντα να ξεκλειδώσετε την οθόνη με τον κωδικό πρόσβασής σας. Ενώ η οθόνη σας είναι κλειδωμένη, απλά πατήστε οποιοδήποτε πλήκτρο, π.χ. το διαστημικό μπαρ πολλές φορές και η παραπάνω οθόνη κωδικού πρόσβασης θα εμφανιστεί. Το? καλό να ξέρεις ότι κερδίσατε; t κολλήσει σε περίπτωση που ξεχάσετε ή χάσετε το κλειδί υλικού.
ΠΡΟΕΙΔΟΠΟΙΗΣΗ: Αν δεν εισαγάγετε τον σωστό κωδικό πρόσβασης ή συνδέσετε το κλειδί, δηλ. Το USB stick σας, το πρόγραμμα θα σας ειδοποιήσει ξανά. Ο μόνος άλλος τρόπος να τον απενεργοποιήσετε είναι να απενεργοποιήσετε τον υπολογιστή.
Όταν εκκινήσετε τον υπολογιστή σας και συνδεθείτε στο λογαριασμό σας, το Predator εκκινείται αυτόματα. Μπορείτε να το κάνετε παύση με το χέρι μέσω του εικονιδίου της γραμμής εργασιών, πριν κλειδώσει τον υπολογιστή σας.
5.4 Ασφαλής σάρωση δεδομένων από τη μονάδα Flash
Η μονάδα USB flash μπορεί να είναι ένα προσωρινό εργαλείο που παρέχεται από τον εργοδότη σας. Πριν την επιστρέψετε, θα πρέπει να σκουπίσετε επιμελώς όλα τα δεδομένα από αυτό. Μπορείτε φυσικά να διαμορφώσετε τη μονάδα αρκετές φορές. Ωστόσο, αυτό; είναι πιο ασφαλές να χρησιμοποιήσετε ένα εργαλείο που θα αντικαταστήσει τα διαγραμμένα αρχεία αρκετές φορές. Εκτός αυτού, αυτά τα εργαλεία θα σας επιτρέψουν να αφαιρέσετε μόνο συγκεκριμένα αρχεία, ενώ άλλα παραμένουν άθικτα. Αυτό θα προκαλέσει λιγότερη υποψία.
Επεξεργαστής δίσκων είναι το τέλειο εργαλείο. Πρώτον, πρέπει να διαγράψετε με μη αυτόματο τρόπο όλα τα αρχεία που δεν έχετε; δεν θέλετε να αφήσετε τη μονάδα flash. Οτι? τι θα κάνατε ούτως ή άλλως. Στη συνέχεια, αφήστε το Disk Editor να αντικαταστήσει όλο τον ελεύθερο χώρο για να αφαιρέσει τυχόν ίχνη αρχείων που ήταν αποθηκευμένα στη θέση του. Το Disk Redactor δεν θα διαγράψει τα υπάρχοντα αρχεία που είναι αποθηκευμένα στη μονάδα δίσκου. Θα καθαρίσει μόνο τον ελεύθερο χώρο.
ΠΡΟΕΙΔΟΠΟΙΗΣΗ: Δημιουργήστε αντίγραφα ασφαλείας των δεδομένων σας πριν σκουπίσετε τη μονάδα flash με το Disk Redactor. Παρόλο που μόνο ο ελεύθερος χώρος πρέπει να καθαριστεί, θα πρέπει να παίξετε στην ασφαλή πλευρά σε περίπτωση που κάτι πάει στραβά.
1. Κάντε λήψη και εγκαταστήστε το Disk Editor.
2. Εκκινήστε το από το μενού Έναρξη.
3. Κάντε κλικ στο> Wipe Disk (Διαγραφή δίσκου) για να επιλέξετε τη μονάδα δίσκου που θέλετε να σκουπίσετε. Θα ξεκινήσει αμέσως.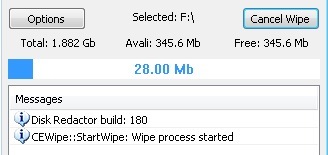
6. Συνιστώμενες φορητές εφαρμογές
Όταν πρέπει συχνά να εργάζεστε σε δημόσιους υπολογιστές, θα ξέρετε τι αισθάνεται να εργάζεστε χωρίς δικαιώματα διοίκησης. Είστε κολλημένοι με οποιοδήποτε λογισμικό εγκαταστάθηκε σε αυτά τα μηχανήματα. Θα ήταν; t προτιμάτε να χρησιμοποιήσετε το δικό σας πρόγραμμα eMail ή το πρόγραμμα περιήγησης;
Οι φορητές εφαρμογές είναι μια ζωή ασφαλέστερη! Σας επιτρέπουν να εκτελείτε εφαρμογές από το δίσκο αντίχειρα. Οι περισσότεροι από αυτούς θα δουλεύουν καλά χωρίς δικαιώματα διαχειριστή. Και όχι μόνο μπορείτε να εκτελέσετε την εφαρμογή από μια εξωτερική μονάδα flash. μπορείτε επίσης να αποθηκεύσετε τα προσωπικά σας στοιχεία, όπως e-mail, σελιδοδείκτες και προσωπικές ρυθμίσεις. Ακολουθούν τρεις συνιστώμενες φορητές εφαρμογές.
Για να ξεκινήσετε με τα προγράμματα φορητών εφαρμογών, μπορείτε να επισκεφτείτε PortableApps.com
6.1 Firefox Portable
Firefox Portable φαίνεται και λειτουργεί ακριβώς όπως το αντίστοιχο της επιφάνειας εργασίας. Η διαφορά είναι ότι δεν αποθηκεύει καμία πληροφορία στον υπολογιστή. όλα αποθηκεύονται με ασφάλεια στην αποσπώμενη μονάδα flash. Όπως και ο μεγάλος αδερφός του, μπορεί να χειριστεί τα προφίλ των χρηστών, τις επεκτάσεις, τα θέματα και φυσικά τα προϊόντα πρώτης ανάγκης όπως σελιδοδείκτες ή cookies.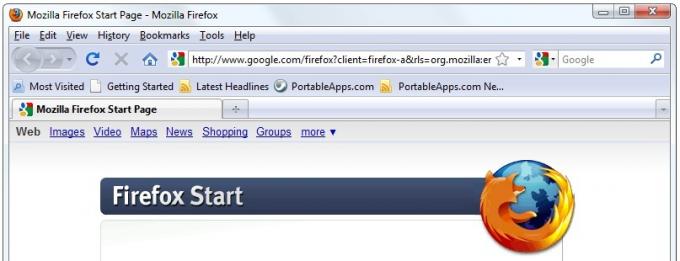
6.2 Φορητό Thunderbird
Thunderbird Portable είναι ο αγαπημένος σας πελάτης eMail που είναι φορητός. Μπορείτε να απολαύσετε όλες τις σημαντικές λειτουργίες της πλήρους έκδοσης, συμπεριλαμβανομένων των φακέλων e-mail, του βιβλίου διευθύνσεων και των ρυθμίσεων λογαριασμού. Επιπλέον, μπορείτε να κρυπτογραφήσετε και να υπογράψετε το e-mail σας.
6.3 Ανοίξτε το Office Portable
Ανοίξτε το φορητό γραφείο είναι δύο μεγάλα πλεονεκτήματα σε ένα πακέτο: ένα πλήρες γραφείο που ταιριάζει στην τσέπη σας και μπορείτε να κόψετε τις χορδές της Microsoft γιατί; s είναι δωρεάν και συμβατό με τα παλιά έγγραφα γραφείου σας και με πολλές άλλες εφαρμογές γραφείου.
Οχι αρκετά? Υπάρχουν ακόμα εκατοντάδες.
Ελέγξτε το PortableApps.com Σουίτα, η οποία παρέχει μια πλήρη συλλογή εργαλείων, συμπεριλαμβανομένου ενός προγράμματος περιήγησης ιστού, πελάτη eMail, σουίτα γραφείου, ημερολογίου / χρονοδιαγράμματος, άμεσων μηνυμάτων πελάτης, antivirus, πρόγραμμα αναπαραγωγής ήχου, παιχνίδια, διαχειριστής κωδικών πρόσβασης, πρόγραμμα ανάγνωσης PDF, βοηθητικό πρόγραμμα δημιουργίας αντιγράφων ασφαλείας, ενσωματωμένο μενού και όλα αυτά είναι προεπιλεγμένα για εργασία φορητά. Τι περισσότερο θα μπορούσατε να ζητήσετε;
6.4 Toucan
Οπωροφάγο πτηνό με μέγα ράμφο - Ένα από τα εργαλεία του PortableApps.com που θα ήθελα να επισημάνω είναι ο Toucan. Δεν αποτελεί προεπιλεγμένο στοιχείο της σουίτας PortableApps.com, αλλά ενσωματώνεται μαζί της. Το PortableApps.com έχει λεπτομερείς οδηγίες εγκατάστασης σχετικά με τον τρόπο προσθήκης του Toucan στο μενού PortableApps ή τον τρόπο εγκατάστασης του ως αυτόνομης εφαρμογής.
Όπως αναφέρθηκε προηγουμένως, το Toucan είναι μια φορητή εναλλακτική λύση για το SyncToy. Μπορείτε να το χρησιμοποιήσετε για συγχρονισμό, δημιουργία αντιγράφων ασφαλείας και προστασία (κρυπτογράφηση) των δεδομένων σας. Οι αρχές δημιουργίας αντιγράφων ασφαλείας και συγχρονισμού είναι οι ίδιες με αυτές του SyncToy.
Μπορείτε να κάνετε το Toucan autorun με την ίδια στρατηγική που περιγράφεται για το FlashRecall. Θα πρέπει να μετονομάσετε τις αντίστοιχες παραμέτρους στο αρχείο .inf και να μετακινήσετε το αρχείο .exe Toucan στον ριζικό φάκελο της μονάδας flash.
Όχι πολύ καιρό Karl L. Ο Gechlik παρουσίασε το Top 10 πιο κατεβασμένες φορητές εφαρμογές Top 10 πιο κατεβασμένες φορητές εφαρμογές [Movers & Shakers] Διαβάστε περισσότερα :
• WinPenPack Flash 1GB σουίτα από πάνω από 100 χρήσιμες εφαρμογές shareware
• Μικρή Καθαριστικό Μητρώου
• WinPenPack Flash School συλλογή εφαρμογών για φοιτητές
• Κατάργηση εγκατάστασης του Expert, PackageFactory για μονάδες flash με δυνατότητα U3
• Φορητό Skype
• Το CodySafe και το CodySafe Admin Pack
• winPenPack Flash Essential σε πολλές γλώσσες
• FCleaner.
Ο Varun Kashyap εισήγαγε το NirLauncher, μια εργαλειοθήκη του Φοβερά φορητά βοηθητικά προγράμματα για να έχετε στο Flash Drive σας NirLauncher - Awesome φορητά βοηθητικά προγράμματα για να έχετε στο Flash Drive σας Διαβάστε περισσότερα . Περιέχει βοηθητικά προγράμματα αποκατάστασης κωδικού πρόσβασης, εργαλεία παρακολούθησης δικτύου, βοηθητικά προγράμματα συστήματος, εργαλεία προγραμματισμού και πολλά άλλα. Ορισμένες εφαρμογές απαιτούν δικαιώματα διαχειριστή.
Εάν εξακολουθείτε να μην βρίσκετε ακριβώς την εφαρμογή που ψάχνετε, μπορείτε να την κάνετε μόνοι σας. Ο Paul Bozzay περιέγραψε Πώς να δημιουργήσετε τη δική σας φορητή εφαρμογή για μια μονάδα Flash Πώς να δημιουργήσετε τη δική σας φορητή εφαρμογή για μια μονάδα Flash Διαβάστε περισσότερα .
7. Πώς να επιταχύνετε τον υπολογιστή σας με εικονική μνήμη
Γνωρίζατε ότι θα μπορούσατε να αυξήσετε την απόδοση του συστήματος του υπολογιστή σας με τη βοήθεια ενός USB thumb drive; Μπορείτε να διαθέσετε χώρο αποθήκευσης από τη μονάδα flash στο σύστημα για τις ώρες που η μνήμη RAM (φυσική μνήμη) χρησιμοποιείται για την χωρητικότητά της. Αντί να αποθηκεύει δεδομένα σε έναν αργό σκληρό δίσκο, τα Windows μπορούν να χρησιμοποιήσουν την πολύ ταχύτερη μνήμη flash για να διαβάζουν / γράφουν δεδομένα (εικονική μνήμη) και να ελευθερώνουν μνήμη RAM. Αυτό θα ενισχύσει σημαντικά την ανταπόκριση του συστήματός σας.
7.1 Windows Vista και Windows 7
Το χαρακτηριστικό αυτό ονομάζεται ReadyBoost. Μπορείτε να έχετε πρόσβαση σε αυτό μέσω του μενού ιδιοτήτων της μονάδας αντίχειρα. Μεταβείτε στην επιλογή> Έναρξη> Υπολογιστής και μεταβείτε με κύλιση προς τα κάτω> Συσκευές με αφαιρούμενη αποθήκευση. Τώρα κάντε δεξί κλικ στη μονάδα αντίχειρα και επιλέξτε> Ιδιότητες από το μενού.
Στο παράθυρο ιδιοτήτων, μεταβείτε στην καρτέλα> ReadyBoost. Εδώ μπορείτε είτε να αφιερώσετε ολόκληρη τη συσκευή στο ReadyBoost είτε απλά να αφιερώσετε λίγο χώρο για την ταχύτητα του συστήματος. Κάντε κλικ στο κουμπί> Εφαρμογή για να αποθηκεύσετε τις αλλαγές και περιμένετε καθώς το ReadyBoost ρυθμίζει τη μνήμη cache.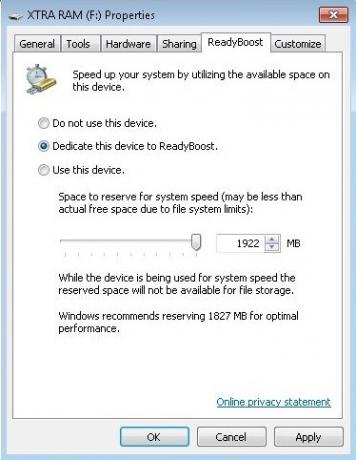
Κάτω από> Υπολογιστής θα δείτε στη συνέχεια τον αποκλεισμένο χώρο.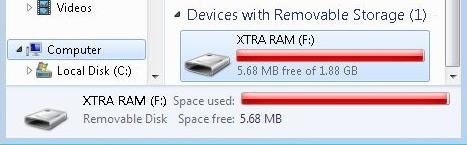
Σε περίπτωση που αποφασίσετε να κάνετε κράτηση μόνο μέρους του δίσκου αντίχειρα; μπορείτε να χρησιμοποιήσετε τον υπόλοιπο χώρο για την αποθήκευση δεδομένων.
Τα Windows 7 μπορούν να χειριστούν μέχρι και οκτώ μονάδες flash και συνολικά 256 GB εικονικής μνήμης.
ΠΡΟΣΟΧΗ! Δεν έχουν όλες οι μονάδες flash τα "απαιτούμενα χαρακτηριστικά απόδοσης; για να εργαστείτε με το ReadyBoost. Θα δείτε ένα αντίστοιχο μήνυμα αν συμβαίνει αυτό. Για να αναγκάσετε τους δίσκους αυτούς να λειτουργήσουν με το ReadyBoost, δοκιμάστε τα βήματα που περιγράφονται σε αυτό το άρθρο με δική σας ευθύνη: Force ReadyBoost σε μια συσκευή USB
7.2 Windows XP
Με μια ελαφρώς διαφορετική μέθοδο, μπορείτε να επιτύχετε την ίδια βελτίωση συστήματος στα Windows XP. Ακολουθεί μια σύντομη ανασκόπηση.
Μεταβείτε στην επιλογή> Έναρξη και κάντε δεξί κλικ στο> Ο υπολογιστής μου. Επιλέξτε> Ιδιότητες και μεταβείτε στην καρτέλα "Για προχωρημένους". Κάτω από την επιλογή> Απόδοση πατήστε> Ρυθμίσεις... μεταβείτε στην καρτέλα "Για προχωρημένους"
Αυτό το τελευταίο παράθυρο παραθέτει ολόκληρη την εικονική μνήμη. Εκεί μπορείτε να διαθέσετε επιπλέον χώρο. Επιλέξτε τη μονάδα αντίχειρα και κάντε κλικ στο κουμπί> Προσαρμοσμένο μέγεθος. Πάρτε τον αριθμό που αναφέρεται κάτω από> Διαθέσιμο διάστημα και αφαιρέστε 5 MB. Καταχωρίστε τον αριθμό που προκύπτει και κάτω από τα δύο> Αρχικό μέγεθος (MB): και> Μέγιστο μέγεθος (MB).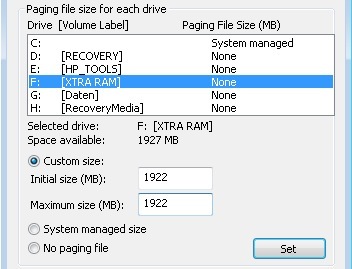
Κάντε κλικ στο κουμπί> Ορισμός και> ΟΚ για να αποθηκεύσετε τις αλλαγές σας, να κλείσετε όλα τα άλλα παράθυρα και να επανεκκινήσετε το σύστημά σας. Αποφύγετε την αφαίρεση της μονάδας αντίχειρα για να αποφύγετε ζημιές.
Τα Windows XP υποστηρίζουν ένα μέγιστο 4096 MB σε πρόσθετη εικονική μνήμη.
8. Περίληψη
Στο παρόν εγχειρίδιο PDF έχω περιγράψει πώς μπορείτε να χρησιμοποιήσετε τη μονάδα flash και εξήγησα λεπτομερώς πώς να το ρυθμίσετε καλύτερα. Επιτρέψτε μου να συνοψίσω ...
Μια μονάδα flash μπορεί να είναι ένα απλό όχημα για τη μεταφορά δεδομένων από έναν υπολογιστή σε άλλο. Με τα κατάλληλα εργαλεία, ωστόσο, μπορεί να μετατραπεί σε ένα ισχυρό εργαλείο. Μπορεί να σας βοηθήσει να συγχρονίσετε την εργασία σας μεταξύ πολλών υπολογιστών, συμπεριλαμβανομένων των eMail και των προφίλ των χρηστών σας. Μπορείτε να αποθηκεύσετε, να κρυπτογραφήσετε και πάντα να μεταφέρετε σημαντικά έγγραφα σε αυτό και μπορείτε να χρησιμοποιήσετε τη μνήμη σας για να κλειδώσετε τον υπολογιστή σας. Το? Είναι δυνατό να εγκαταστήσετε και να εκτελέσετε εφαρμογές από μια μονάδα δίσκου αντίχειρα. Τέλος, όταν ο υπολογιστής σας επιβραδύνεται επειδή χρειάζεται περισσότερη μνήμη RAM, μπορείτε να επεκτείνετε την εικονική μνήμη στη μονάδα flash και να επιταχύνετε το σύστημά σας. Στην πραγματικότητα, υπάρχουν πολλά περισσότερα πράγματα που μπορείτε να κάνετε με ένα memory stick, αλλά αυτά θα αποτελέσουν αντικείμενο άλλων οδηγών.
Συνολικά, η μονάδα flash σας είναι μια ψηφιακή Leatherman που κερδίσατε; δεν θέλετε να χάσετε την καθημερινή σας επαγγελματική ζωή.
Πρόσθετη ανάγνωση
- Είναι ένα USB 3.0 Thumb Drive αξίζει το Premium; Είναι ένα USB 3.0 Thumb Drive αξίζει το Premium;Το USB 3.0 ήταν εδώ για λίγο, αλλά η εισαγωγή του στον κόσμο ήταν αργή. Είναι μόνο συνηθισμένο μεταξύ των νέων επιτραπέζιων υπολογιστών και φορητών υπολογιστών, τα περισσότερα από τα οποία διαθέτουν τουλάχιστον δύο USB 3.0 ... Διαβάστε περισσότερα
- 5 Εφαρμογές για να ελέγξετε την ταχύτητα της μονάδας USB Flash (Windows) 5 Εφαρμογές για να ελέγξετε την ταχύτητα της μονάδας λάμψης USB στα WindowsΟι μονάδες USB flash δεν είναι όλοι ισότιμοι. Ακόμα και δίσκοι flash του ίδιου τύπου μπορεί να διαφέρουν σημαντικά στις ταχύτητες ανάγνωσης και εγγραφής. Χρησιμοποιήστε αυτά τα εργαλεία για να συγκρίνετε τις μονάδες USB flash. Διαβάστε περισσότερα
- Επίλυση προβλημάτων ταχύτητας USB, το σφάλμα "Αυτή η συσκευή μπορεί να εκτελεστεί ταχύτερα" Επίλυση προβλημάτων ταχύτητας USB, το σφάλμα "Αυτή η συσκευή μπορεί να εκτελεστεί ταχύτερα"Έχετε δει ποτέ το μήνυμα "αυτή η συσκευή μπορεί να εκτελέσει ταχύτερα" όταν συνδέσατε μια συσκευή USB στον υπολογιστή σας; Αυτό το μήνυμα είναι ο τρόπος των Windows να σου λέει ότι λείπεις από τη θεωρητική ... Διαβάστε περισσότερα
- USB 3.0: Όλα όσα πρέπει να ξέρετε USB 3.0: Όλα όσα πρέπει να ξέρετεΤο USB 3.0 χτυπά το USB 2.0 με πολλούς τρόπους. Εδώ είναι όλα όσα πρέπει να ξέρετε για το γιατί πρέπει πάντα να επιλέξετε USB 3.x όταν είναι δυνατόν. Διαβάστε περισσότερα
Οδηγός Δημοσιεύθηκε: Νοέμβριος 2010
Η Tina γράφει για την τεχνολογία των καταναλωτών εδώ και πάνω από μία δεκαετία. Είναι κάτοχος Διδακτορικού Διπλώματος Φυσικών Επιστημών, πτυχίου Γερμανίας και MSc από τη Σουηδία. Το αναλυτικό της υπόβαθρο βοήθησε την υπεροχή της ως δημοσιογράφος τεχνολογίας στο MakeUseOf, όπου τώρα διαχειρίζεται την έρευνα και τις λειτουργίες λέξεων-κλειδιών.

