Διαφήμιση
Το Excel είναι το βασιλιάς των προγραμμάτων υπολογιστικών φύλλων Excel vs. Φύλλα Google: Ποιο είναι καλύτερο για εσάς;Χρειάζεστε πραγματικά το Excel; Και οι επιτραπέζιες και οι ηλεκτρονικές λύσεις έχουν τα πλεονεκτήματά τους Εάν έχετε πρόβλημα να επιλέξετε μεταξύ Excel και Φύλλα Google για τη διαχείριση των υπολογιστικών φύλλων σας, ας σας βοηθήσουμε να αποφασίσετε. Διαβάστε περισσότερα , αλλά μερικές φορές πρέπει να ανοίξετε ένα έγγραφο που δεν μορφοποιήθηκε ειδικά για προγράμματα της Microsoft. Και άλλες φορές, θα χρειαστεί να αποθηκεύσετε το έγγραφό σας σε διαφορετική μορφή, έτσι ώστε οι χρήστες που δεν χρησιμοποιούν το Excel να μπορούν να το χρησιμοποιήσουν.
Η εισαγωγή και εξαγωγή δεδομένων στο Excel μοιάζει με μια περίπλοκη διαδικασία, αλλά είναι πραγματικά πολύ εύκολη όταν το έχετε κάνει μερικές φορές. Εδώ είναι τι πρέπει να ξέρετε.
Πώς να εισαγάγετε δεδομένα στο Excel
Ανεξάρτητα από το είδος των δεδομένων που εισάγετε, θα ξεκινήσετε τη διαδικασία με τον ίδιο τρόπο. Κτύπημα
Αρχείο> Εισαγωγή για να ξεκινήσετε. Θα δείτε αυτό το αναδυόμενο παράθυρο, επιτρέποντάς σας να επιλέξετε τη μορφή του αρχικού αρχείου που θέλετε να εισαγάγετε: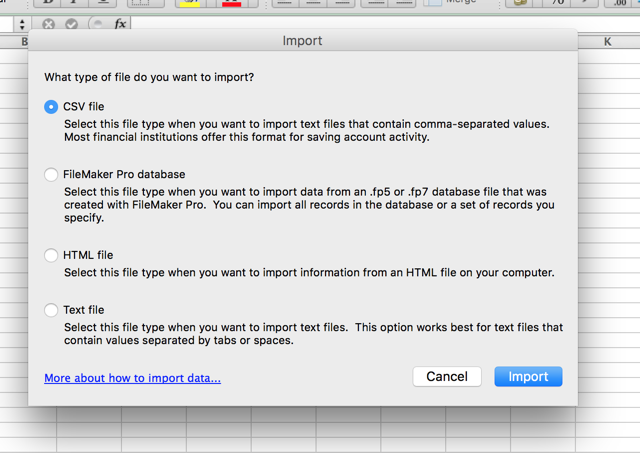
Αυτό το παράθυρο διαλόγου παρέχει την επιλογή εισαγωγής τιμής διαχωριζόμενης με κόμμα (CSV), FileMaker Pro, HTML και αρχείων κειμένου. Εάν θέλετε να εισαγάγετε άλλο τύπο αρχείου υπολογιστικού φύλλου, το καλύτερο στοίχημά σας είναι να εξαγάγετε το υπολογιστικό φύλλο σε διαφορετική μορφή από το αρχικό πρόγραμμα. Τα περισσότερα προγράμματα δεν πρέπει να έχουν καμία δυσκολία να εξάγουν σε CSV ή κείμενο. Θα χρησιμοποιήσω ένα CSV σε αυτό το παράδειγμα επειδή είναι μια κοινή μορφή δεδομένων, η οποία χρησιμοποιείται για όλα, από δεδομένα έρευνας έως υπολογιστικά φύλλα επαφών κοινωνικής δικτύωσης. Πώς να δημιουργήσετε αντίγραφα ασφαλείας των επαφών σας στο Facebook σε οποιονδήποτε λογαριασμό ηλεκτρονικού ταχυδρομείου [Εβδομαδιαίες Συμβουλές Facebook]Το Facebook κάνει πολλές πτυχές της ζωής σας πιο βολικές. Είναι ένας εύκολος τρόπος να παραμείνετε σε επαφή, σας υπενθυμίζει τα γενέθλια των φίλων σας και μπορεί να συγχρονίσει τις επαφές σας και τις εκδηλώσεις σας στο Facebook ... Διαβάστε περισσότερα
Εκκίνηση του Οδηγού εισαγωγής κειμένου
Κάντε κλικ Εισαγωγή, και θα δείτε τον "Οδηγό εισαγωγής κειμένου":

Ο Οδηγός εισαγωγής κειμένου του Excel κάνει ό, τι μπορεί για να καταστήσει τη διαδικασία αυτή εύκολη και, ως επί το πλείστον, λειτουργεί πολύ καλά. Τις περισσότερες φορές, απλά χτυπήστε Επόμενο> μέχρι ο οδηγός να εξαφανιστεί και τα δεδομένα σας να εμφανιστούν στο υπολογιστικό φύλλο. Όπως μπορείτε να δείτε στην παραπάνω εικόνα, ο οδηγός κειμένου ορίζει ότι αυτό το αρχείο είναι οριοθετημένο - κάθε κελί διαχωρίζεται με κόμμα. Επειδή αυτό είναι σωστό, μπορούμε απλά να χτυπήσουμε Επόμενο> για να προχωρήσετε με την εισαγωγή (αν δεν είναι, διαβάστε για συμβουλές σχετικά με την εισαγωγή σταθερού πλάτους).
Ορίστε απομετρητές δεδομένων
Το δεύτερο βήμα σάς επιτρέπει να επιλέξετε μια σειρά διαφορετικών επιλογών που σχετίζονται με την οριοθέτηση που θα σας βοηθήσουν να βεβαιωθείτε ότι τα δεδομένα σας εισάγονται σωστά:

Κατ 'αρχάς, μπορείτε να επιλέξετε τον οριοθετητή σας. Τα δεδομένα που εισάγω εδώ χρησιμοποιούν κόμματα για να χωρίσουν κελιά, οπότε θα φύγω Κόμμα επιλεγμένο. Αυτί έχει επίσης επιλεγεί και δεν έχει αρνητικές συνέπειες για αυτή την εισαγωγή, οπότε θα την αφήσω μόνη της. Αν το υπολογιστικό φύλλο σας χρησιμοποιεί διαστήματα ή τελεία με κόκκινο χρώμα για να διαφοροποιήσετε τα κελιά, απλά επιλέξτε αυτήν την επιλογή. Αν θέλετε να χωρίσετε τα δεδομένα σε άλλο χαρακτήρα, όπως μια κάθετο ή μια περίοδο, μπορείτε να εισάγετε αυτόν τον χαρακτήρα στο Αλλα: κουτί.
ο Αντιμετωπίστε διαδοχικούς οριοθέτες ως ένα box κάνει ακριβώς αυτό που λέει? στην περίπτωση των κόμματος, με δύο κόμματα στη σειρά θα δημιουργούσε ένα καινούργιο κελί. Όταν το πλαίσιο δεν είναι επιλεγμένο, το οποίο είναι το προεπιλεγμένο, αυτό θα δημιουργούσε δύο νέα κελιά.
ο Κείμενο προσδιοριστή Το κουτί είναι σημαντικό. όταν ο οδηγός εισάγει ένα υπολογιστικό φύλλο, θα αντιμετωπίσει ορισμένα από τα κελιά ως αριθμούς και κάποια ως κείμενο. Ο χαρακτήρας σε αυτό το πλαίσιο θα πει στο Excel ποια κελιά θα πρέπει να αντιμετωπίζονται ως κείμενο. Κανονικά, θα υπάρχουν εισαγωγικά ("") γύρω από το κείμενο, επομένως αυτή είναι η προεπιλεγμένη επιλογή. Οι προκριματικοί κειμένου δεν θα εμφανιστούν στο τελικό υπολογιστικό φύλλο. Μπορείτε επίσης να το αλλάξετε σε απλά εισαγωγικά ('') ή κανένα, οπότε όλα τα εισαγωγικά θα παραμείνουν στη θέση τους όταν εισάγονται στο τελικό υπολογιστικό φύλλο.
Ορίστε μορφές δεδομένων
Μόλις όλα φαίνονται καλά, χτυπήστε Επόμενο> για να μεταβείτε στο τελικό βήμα, το οποίο σας επιτρέπει να ορίσετε μορφές δεδομένων για εισαγόμενα κελιά:

Η προεπιλεγμένη τιμή για το Μορφή δεδομένων στήλης είναι Γενικός, το οποίο μετατρέπει αυτόματα τα δεδομένα σε μορφές αριθμητικής, ημερομηνίας και κειμένου. Ως επί το πλείστον, αυτό θα λειτουργήσει καλά. Ωστόσο, αν έχετε συγκεκριμένες ανάγκες μορφοποίησης, μπορείτε να επιλέξετε Κείμενο ή Ημερομηνία:. Η επιλογή ημερομηνίας επιτρέπει επίσης να επιλέξετε τη μορφή στην οποία εισάγεται η ημερομηνία. Και αν θέλετε να παραλείψετε συγκεκριμένες στήλες, μπορείτε να το κάνετε και αυτό.
Κάθε μια από αυτές τις επιλογές εφαρμόζεται σε μία μόνο στήλη ή σε πολλές στήλες, εάν κάνετε κλικ με βέλος για να επιλέξετε περισσότερες από μία. Μπορεί να χρειαστεί πολύς χρόνος για να περάσετε από όλες τις στήλες αυτόν τον τρόπο αν έχετε ένα γιγαντιαίο υπολογιστικό φύλλο, αλλά μπορεί να σας εξοικονομήσει χρόνο μακροπρόθεσμα εάν τα δεδομένα σας είναι σωστά μορφοποιημένα κατά την πρώτη εισαγωγή το.
Η τελευταία επιλογή σε αυτό το παράθυρο διαλόγου είναι η Προχωρημένος , το οποίο σας επιτρέπει να προσαρμόσετε τις ρυθμίσεις που χρησιμοποιούνται για την αναγνώριση αριθμητικών δεδομένων. Η προεπιλογή χρησιμοποιεί μια περίοδο ως τον δεκαδικό διαχωριστή και ένα κόμμα σαν τον διαχωριστή χιλιάδων, αλλά μπορείτε να το αλλάξετε αν τα δεδομένα σας έχουν μορφοποιηθεί διαφορετικά.

Αφού οι ρυθμίσεις αυτές καλούνται να σας αρέσουν, χτυπήστε απλά Φινίρισμα και η εισαγωγή γίνεται.
Χρησιμοποιήστε σταθερό πλάτος αντί για περιορισμένο
Εάν το Excel παίρνει εσφαλμένα τα δεδομένα σας ή εσείς εισάγοντας ένα αρχείο κειμένου χωρίς οριοθέτες Πώς να μετατρέψετε αρχεία κειμένου σε υπολογιστικά φύλλα ExcelΕίναι εύκολο να μετατρέψετε ένα αρχείο οριοθετημένου κειμένου σε ένα υπολογιστικό φύλλο Excel. Δείτε πώς μπορείτε να το κάνετε χρησιμοποιώντας τρεις διαφορετικές μεθόδους. Διαβάστε περισσότερα , μπορείς να διαλέξεις Σταθερό πλάτος αντί Οριοθετημένη στο πρώτο βήμα. Αυτό σας επιτρέπει να διαχωρίζετε τα δεδομένα σας σε στήλες με βάση τον αριθμό των χαρακτήρων σε κάθε στήλη.
Για παράδειγμα, εάν έχετε ένα υπολογιστικό φύλλο γεμάτο από κελιά που περιέχουν κωδικούς με τέσσερα γράμματα και τέσσερις αριθμούς και θέλετε να διαχωρίσετε τα γράμματα και τους αριθμούς μεταξύ διαφορετικών κελιών, μπορείτε να επιλέξετε Σταθερό πλάτος και ορίστε τη διάσπαση μετά από τέσσερις χαρακτήρες:
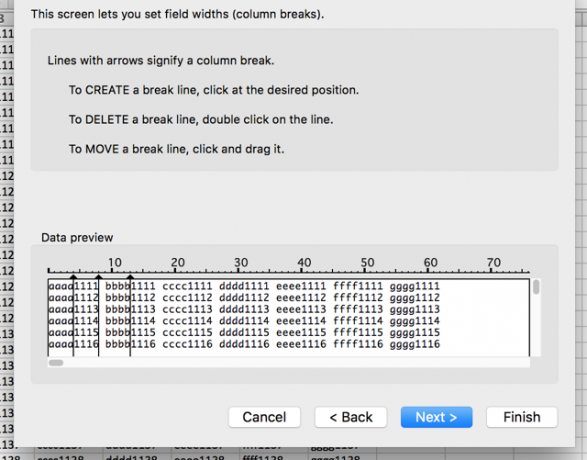
Για να το κάνετε αυτό, επιλέξτε Σταθερό πλάτος και κάντε κλικ Επόμενο>. Στο ακόλουθο παράθυρο διαλόγου, μπορείτε να ενημερώσετε το Excel για το πώς να χωρίσετε τα δεδομένα σε διαφορετικά κελιά κάνοντας κλικ στα εμφανιζόμενα δεδομένα. Για να μετακινήσετε ένα διαχωρισμό, απλά κάντε κλικ και σύρετε το βέλος στο επάνω μέρος της γραμμής. Αν θέλετε να διαγράψετε ένα διαχωρισμό, κάντε διπλό κλικ στη γραμμή.
Μετά την επιλογή των χωρισμάτων σας και το χτύπημα Επόμενο>, θα έχετε τις ίδιες επιλογές που θα έχετε στην οριοθετημένη εισαγωγή. μπορείτε να επιλέξετε τη μορφή δεδομένων για κάθε στήλη. Στη συνέχεια χτυπήστε Φινίρισμα και θα πάρετε το spreadsheet σας.

Εκτός από την εισαγωγή μη αρχειοθετημένων αρχείων, αυτό είναι ένας καλός τρόπος να διαχωρισμός κειμένου και αριθμών Πώς να εξαγάγετε έναν αριθμό ή κείμενο από το ExcelΠρέπει να εξαγάγετε έναν αριθμό από μια συμβολοσειρά ή μεικτό κείμενο στο Excel; Δείτε πώς μπορείτε να μετατρέψετε κείμενο και αριθμούς στο Microsoft Excel. Διαβάστε περισσότερα από αρχεία με τα οποία συνεργάζεστε. Απλά αποθηκεύστε το αρχείο ως αρχείο CSV ή κειμένου, εισαγάγετε αυτό το αρχείο και χρησιμοποιήστε αυτήν τη μέθοδο για να το χωρίσετε όσο θέλετε.
Η εισαγωγή HTML είναι ίδια με την εισαγωγή αρχείων CSV ή κειμένου. επιλέξτε το αρχείο, ακολουθήστε τις ίδιες επιλογές όπως παραπάνω και το έγγραφο HTML σας θα μετατραπεί σε ένα υπολογιστικό φύλλο που μπορείτε (μπορείτε να το βρείτε χρήσιμο εάν θέλετε να κάνετε λήψη πινάκων HTML από έναν ιστότοπο ή εάν τα δεδομένα φόρμας ιστού αποθηκεύονται σε HTML μορφή).
Εξαγωγή δεδομένων από το Excel
Η εξαγωγή δεδομένων είναι πολύ απλούστερη από την εισαγωγή τους. Όταν είστε έτοιμοι για εξαγωγή, χτυπήστε Αρχείο> Αποθήκευση ως... (ή χρησιμοποιήστε ένα εύχρηστη συντόμευση πληκτρολογίου Excel 35 Συντομεύσεις πληκτρολογίου Microsoft Excel για Windows και MacΟι συντομεύσεις πληκτρολογίου μπορούν να σας εξοικονομήσουν πολύ χρόνο! Χρησιμοποιήστε αυτές τις συντομεύσεις του Microsoft Excel για να επιταχύνετε την εργασία με υπολογιστικά φύλλα σε Windows και Mac. Διαβάστε περισσότερα ) και θα σας παρουσιαστούν πολλές επιλογές. Απλά επιλέξτε αυτό που χρειάζεστε.

Εδώ είναι μια ανάλυση μερικών από τις πιο συνηθισμένες:
- .xlsx / .xls: τυπικές μορφές Excel.
- .xlt: Πρότυπο Excel.
- .xlsb: μια μορφή Excel γραμμένη σε δυαδική αντί για XML, η οποία επιτρέπει την αποθήκευση εξαιρετικά μεγάλων υπολογιστικών φύλλων ταχύτερα από τα τυπικά φορμά.
- .csv: τιμή διαχωρισμένη με κόμμα (όπως στο πρώτο παράδειγμα εισαγωγής που χρησιμοποιήθηκε παραπάνω. μπορεί να διαβαστεί από οποιοδήποτε πρόγραμμα υπολογιστικού φύλλου).
- .κείμενο: ένας αριθμός ελαφρώς διαφορετικών μορφών που χρησιμοποιούν καρτέλες για να διαχωρίσετε τα κελιά στο υπολογιστικό φύλλο (σε περίπτωση αμφιβολίας, επιλέξτε Κείμενο κατακερματισμένο με καρτέλες αντί για άλλη επιλογή .txt).
Όταν επιλέγετε μια μορφή και χτυπήσετε Σώσει, μπορείτε να λάβετε μια προειδοποίηση που μοιάζει με αυτή:

Εάν θέλετε να αποθηκεύσετε το αρχείο σας ως κάτι άλλο από το .xlsx ή το .xls, αυτό είναι πιθανό να συμβεί. Εκτός αν υπάρχουν συγκεκριμένα χαρακτηριστικά που χρειάζεστε πραγματικά στο υπολογιστικό φύλλο σας, χτυπήστε απλά Να συνεχίσει και το έγγραφό σας θα αποθηκευτεί.
Ένα βήμα πιο κοντά στο Excel Mastery
Ως επί το πλείστον, οι άνθρωποι χρησιμοποιούν απλώς υπολογιστικά φύλλα Excel και είναι πραγματικά εύκολο να ανοίξουν, να τροποποιηθούν και να τα αποθηκεύσουν. Αλλά κάθε άλλη φορά θα έχετε ένα διαφορετικό είδος εγγράφου, όπως ένα που εξάγεται από τον ιστό ή παράγεται σε ένα διαφορετική σουίτα του Office Ποια Office Suite είναι καλύτερη για εσάς;Θα πατήσετε για να βρείτε μια εργασία που δεν απαιτεί κάποια επεξεργασία λέξεων ή αριθμών. Και μπορείτε να αναρωτηθείτε, είναι το Microsoft Office πραγματικά η καλύτερη λύση; Εδώ είναι οι επιλογές σας. Διαβάστε περισσότερα . Η γνώση του τρόπου εισαγωγής και εξαγωγής διαφορετικών μορφών μπορεί να κάνει την εργασία με αυτά τα φύλλα πολύ πιο βολικό.
Εισάγετε ή εξαγάγετε αρχεία Excel σε τακτική βάση; Για ποιους θεωρείτε χρήσιμο; Έχετε κάποιες συμβουλές για την κοινή χρήση ή για συγκεκριμένα προβλήματα για τα οποία δεν έχετε βρει λύση ακόμα; Μοιραστείτε τα παρακάτω!
Ο Dann είναι μια στρατηγική περιεχομένου και σύμβουλος μάρκετινγκ που βοηθά τις εταιρείες να δημιουργούν ζήτηση και οδηγεί. Επίσης, blogs σχετικά με τη στρατηγική και το περιεχόμενο μάρκετινγκ στο dannalbright.com.


