Διαφήμιση
Με την σπουδαίες προσφορές στα βιβλία Kindle (συμπεριλαμβανομένου ενός τεράστιου ποσού) δωρεάν υλικό για Kindle σας), είναι εύκολο να βρείτε τον αναγνώστη του ηλεκτρονικού σας βιβλίου που ξεπερνά εντελώς τους τίτλους. Μόλις πάρετε μερικές εκατοντάδες βιβλία, η διατήρηση του οργανωμένου μπορεί να γίνει ιδιαίτερα δύσκολη. Όταν φτάσετε στις χιλιάδες, αρχίζει να αισθάνεται αδύνατο να βρείτε πράγματα. Αλλά αν ξέρετε πώς να διαχειριστείτε το Kindle σας, μπορείτε να πάρετε πίσω τον έλεγχο γρήγορα.
Με τη διαγραφή, το φιλτράρισμα, τη διαλογή και τη χρήση των Συλλογών, μπορείτε να κάνετε πολύ πιο εύκολο να βρείτε το βιβλίο που αναζητάτε. Δείτε πώς να ξεκινήσετε.
Διαγραφή βιβλίων Kindle
Εάν αισθάνεστε συγκλονισμένοι όταν κοιτάξετε το Kindle σας, υπάρχει μια καλή πιθανότητα να πρέπει να διαγράψετε ορισμένα βιβλία. Όντας ο ίδιος ο συλλέκτης βιβλίων, καταλαβαίνω πόσο δύσκολο είναι αυτό. Ο καθαρισμός των ράφια σας μπορεί να είναι μια επώδυνη εμπειρία και η ψηφιακή βιβλιοθήκη σας δεν αποτελεί εξαίρεση. Αλλά θυμηθείτε ότι τα ψηφιακά βιβλία σας είναι πάντα αποθηκευμένα στο λογαριασμό σας Kindle και μπορείτε να τα πάρετε πάντα πίσω. Ή, αν εσύ
χρησιμοποιήστε το Caliber Πώς να διαχειριστείτε τη συλλογή σας Ebook για το Kindle Amazon με CalibreΤο μεγαλύτερο πρόβλημα με ένα eReader, όπως το Kindle του Amazon, είναι ότι απαιτεί παράλογη προσπάθεια για τη μεταφορά βιβλίων μεταξύ διαφορετικών συσκευών. Πριν Kindle, ερωτεύτηκα τον Caliber. Λίγο για το βαρύ ... Διαβάστε περισσότερα , τα οποία συστήνω ανεπιφύλακτα, θα είναι στον υπολογιστή σας.Τώρα που το έχουμε ξεπεράσει, ας διαγράψουμε κάποια βιβλία. Από την αρχική οθόνη, πατήστε Η βιβλιοθήκη μου για να δείτε μια λίστα με τα βιβλία σας. Τώρα μετακινηθείτε στη λίστα μέχρι να βρείτε το βιβλίο που θέλετε να διαγράψετε. Πατήστε και κρατήστε πατημένο τον τίτλο (ή την εικόνα του εξωφύλλου, αν βρίσκεστε στην προβολή πλέγματος). Στην προβολή λίστας, μπορείτε επίσης να πατήσετε το εικονίδιο τριών σημείων στα δεξιά του τίτλου του βιβλίου.
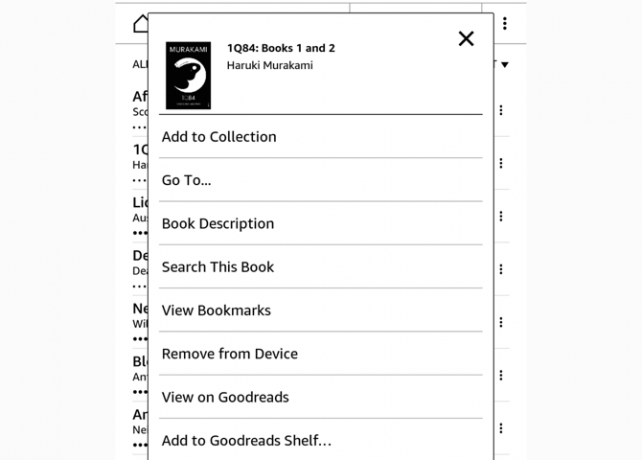
Από εκεί, απλά χτυπήστε Κατάργηση από τη συσκευή. Αυτό είναι μόνο που πρέπει να κάνετε! Το γεγονός ότι λέει "κατάργηση από τη συσκευή" αντί "διαγραφή" πρέπει να είναι καθησυχαστική. Μπορείτε ακόμα να πάρετε αυτό το βιβλίο πίσω. (Αν έχετε στείλατε μέσω ηλεκτρονικού ταχυδρομείου ένα έγγραφο Πώς να στείλετε eBooks, έγγραφα και άρθρα στο Kindle App ή eReaderΤο Kindle διευκολύνει την αγορά και ανάγνωση ηλεκτρονικών βιβλίων από την Amazon. Αλλά τι εάν θέλετε να διαβάσετε τα δικά σας eBooks, έγγραφα ή άρθρα στο Kindle σας; Το Send-to-Kindle του Amazon σας καλύπτει. Διαβάστε περισσότερα , μπορεί να πει "διαγραφή". Σε αυτή την περίπτωση, θα πρέπει να το στείλετε ξανά με μήνυμα ηλεκτρονικού ταχυδρομείου.)
Ταξινόμηση βιβλίων Kindle
Αφού διαγράψετε μερικά βιβλία, ήρθε η ώρα να ξεπεραστείτε τη βιβλιοθήκη σας. Το Kindle παρέχει ορισμένες επιλογές διαλογής που μπορούν να κάνουν αυτό πολύ πιο εύκολο (αν και η ταξινόμηση είναι, βέβαια, λίγο λεπτό). Σας προτείνω να χρησιμοποιήσετε την προβολή λίστας για να γίνει αυτό λίγο πιο εύκολο. Πατήστε Ολα τα αντικείμενα στο επάνω μέρος της λίστας βιβλιοθήκης και επιλέξτε Προβολή λίστας.
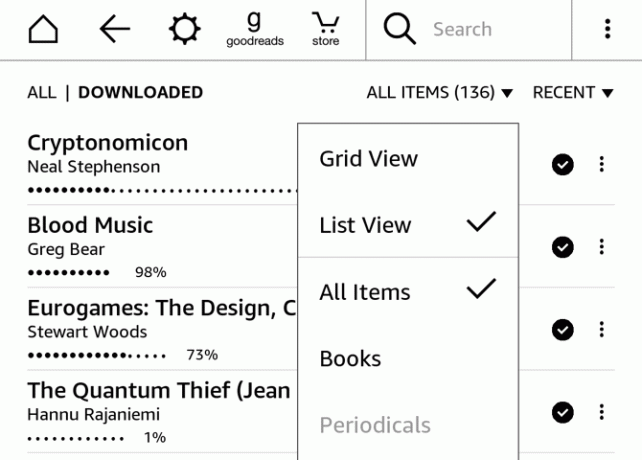
Τώρα, πατήστε το μενού ταξινόμησης στα δεξιά του Ολα τα αντικείμενα (σε αυτά τα screenshots, λέει "Πρόσφατα", αλλά μπορείτε επίσης να δείτε "Τίτλος", "Συγγραφέας" ή "Συλλογή"). Επιλέξτε μία από αυτές τις επιλογές για να ταξινομήσετε τα βιβλία στη βιβλιοθήκη σας. Τα πρόσφατα θα σας δείξουν βιβλία με τη σειρά που τα έχετε ανοίξει για τελευταία φορά. Θεωρητικά, αυτό θα σας δείξει το βιβλίο που διαβάσατε τελευταία στην κορυφή της λίστας. Αλλά αν έχετε την τάση να επιστρέψετε για να γυρίσετε άλλα βιβλία ή να δούμε τα κυριώτερα σημεία, η παραγγελία θα πάρει λίγο μπέρδεμα.
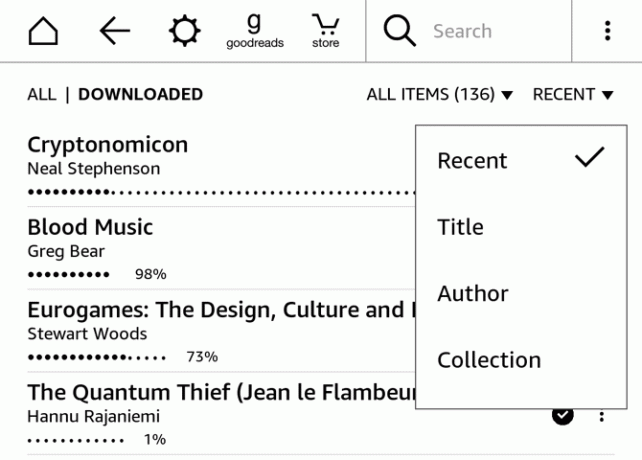
Ο τίτλος και ο συγγραφέας είναι αρκετά αυτονόητοι: και οι δύο αλφαβητοποιούν με βάση τα επιλεγμένα κριτήρια. Η συλλογή είναι λίγο διαφορετική. Μπορείτε να βάλετε τα βιβλία σας σε Συλλογές (το ισοδύναμο φακέλων Kindle), το οποίο θα συζητήσουμε σε λίγο. Όταν ταξινομείτε κατά Τίτλο, Συγγραφέα ή Πρόσφατο, οποιοδήποτε βιβλίο που βρίσκεται σε Συλλογή εξακολουθεί να εμφανίζεται στον κύριο κατάλογο βιβλιοθηκών. Ανεξάρτητα από το πόσα Συλλογές έχετε, αυτές οι μέθοδοι ταξινόμησης θα σας δείξουν πάντα κάθε βιβλίο στο Kindle σας.
Η ταξινόμηση ανά συλλογή, ωστόσο, είναι διαφορετική. Οι Συλλογές σας εμφανίζονται στην κορυφή της λίστας και όλα τα βιβλία που δεν έχουν τεθεί σε Συλλογές εμφανίζονται κάτω από αυτά. Αν αποφασίσετε να χρησιμοποιήσετε τις Συλλογές για να οργανώσετε τα βιβλία σας, αυτή είναι σίγουρα η καλύτερη θέα.
Φιλτράρισμα εγγράφων
Στο μενού προβολής, όπου μπορείτε να επιλέξετε μεταξύ της λίστας και της προβολής πλέγματος, υπάρχουν και άλλες επιλογές. Από προεπιλογή, έχει επιλεγεί "Όλα τα στοιχεία". Μπορείτε επίσης να επιλέξετε "Βιβλία", "Περιοδικά", "Έγγραφα" και "Συλλογές". Θα χρειαστεί να χρησιμοποιήσετε αυτό το φιλτράρισμα μόνο αν χρησιμοποιείτε το Kindle για πολλούς διαφορετικούς τύπους εγγράφων.
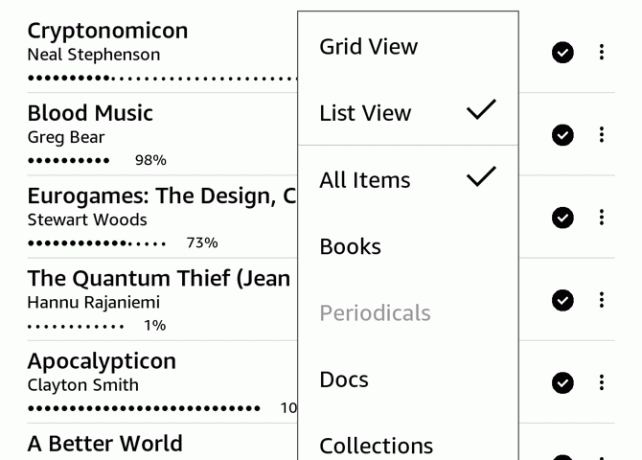
Εάν θέλετε να δείτε έγγραφα που έχετε στείλει στο Kindle σας, πατήστε Έγγραφα. Kindle περιοδικά 7 τρόποι να εκμεταλλευτείτε πλήρως το Kindle σαςΕκατομμύρια άνθρωποι τώρα κατέχουν Kindles, αλλά οι περισσότεροι από αυτούς δεν επωφελούνται πλήρως από αυτές τις υπέροχες συσκευές. Υπάρχουν διάφοροι τρόποι να αξιοποιήσετε πλήρως το Kindle σας, και εδώ είναι μόνο επτά ... Διαβάστε περισσότερα , εφημερίδες και παρόμοια αντικείμενα Περιοδικά. Και για να δείτε μόνο τις συλλογές σας, πατήστε απλά Συλλογές. Αυτό είναι το μόνο που υπάρχει σε αυτό.
Χρήση συλλογών Kindle (Φάκελοι)
Ένας από τους καλύτερους τρόπους για να κρατήσετε το Kindle σας να ξεπεράσει τα βιβλία είναι να χρησιμοποιήσετε τις Συλλογές, το ισοδύναμο Kindle των φακέλων. Κρατώντας τα βιβλία σας οργανωμένα σε συλλογές καθιστά πολύ πιο εύκολο να βρείτε αυτό που ψάχνετε. Ας ξεκινήσουμε δημιουργώντας μια νέα Συλλογή.
Ανοίξτε το μενού (το εικονίδιο τριών σημείων στην επάνω δεξιά γωνία κάτω από το ρολόι) και επιλέξτε Δημιουργία νέας συλλογής.
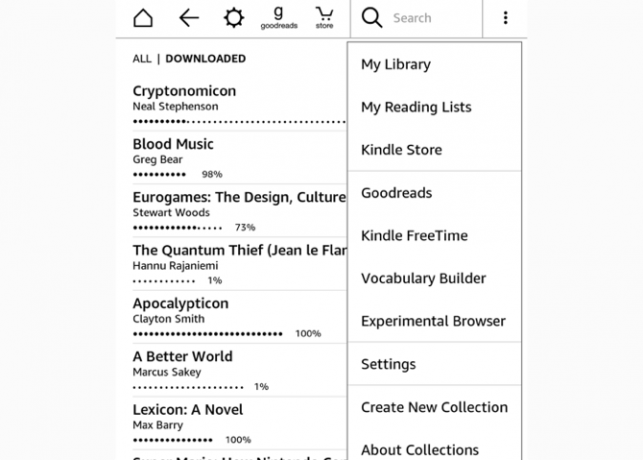
Πληκτρολογήστε το όνομα της συλλογής. Εδώ θα δείτε ότι έχω επιλέξει να δημιουργήσω ένα φάκελο "Unread". Παρακέντηση Εντάξει, και η συλλογή σας είναι έτοιμη να πάει.

Αφού δημιουργήσετε τη συλλογή σας, θα έχετε την ευκαιρία να προσθέσετε όσα βιβλία επιθυμείτε. Απλά τοποθετήστε μια επιταγή δίπλα στα βιβλία που θέλετε και χτυπήστε Εντάξει. (Μπορείτε να επιστρέψετε σε αυτό το εργαλείο πολλαπλών επιλογών ανοίγοντας τη συλλογή από τη βιβλιοθήκη σας, ανοίγοντας το μενού με τρία κουτάκια και επιλέγοντας Προσθήκη / Κατάργηση στοιχείων.)
Για να προσθέσετε μεμονωμένα βιβλία, πατήστε παρατεταμένα τον τίτλο ή το εξώφυλλο και επιλέξτε Προσθήκη στη συλλογή. Πατήστε το πλαίσιο στα δεξιά της συλλογής στο οποίο θέλετε να προσθέσετε το βιβλίο και πατήστε Εντάξει. Μπορείτε να προσθέσετε ένα βιβλίο σε όσες διαφορετικές συλλογές επιθυμείτε, έτσι ώστε να μπορούν να λειτουργούν και σαν ετικέτες.
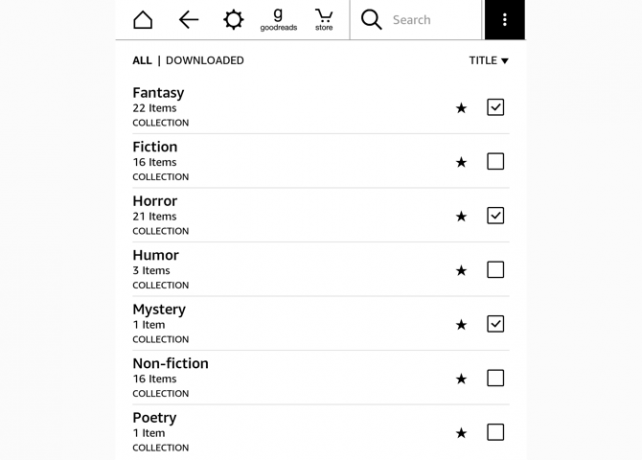
Τώρα, δημιουργήστε μερικές περισσότερες συλλογές και ξεκινήστε τη διαλογή των βιβλίων σας σε αυτά! Πώς θέλετε να τα οργανώσετε εξαρτάται απόλυτα από εσάς. Έχω δοκιμάσει μερικές διαφορετικές μεθόδους οργάνωσης. Η τρέχουσα μου έκδοση χρησιμοποιεί μόνο τρεις φακέλους: Ανάγνωση, Μη αναγνωσμένα και Ανάγνωση ξανά. Το μη αναγνωσμένο μιλάει για τον εαυτό του. Διαβάστε ξανά είναι για βιβλία που έχω διαβάσει, αλλά θα ήθελα να διαβάσω ξανά στο εγγύς μέλλον. Διαβάστε τα βιβλία που έχω διαβάσει και ήταν αρκετά καλά ώστε να μην διαγραφούν. Οποιαδήποτε βιβλία που πραγματικά δεν μου άρεσε μόλις διαγραφούν αφού τελειώσω.
Έχω ήδη χρησιμοποιήσει φακέλους με βάση το είδος, με Sci-Fi, Fantasy, Non-Fiction, Ποίηση, Τρόμου, Χιούμορ και ούτω καθεξής, αλλά Βρήκα ότι πήρε πάρα πολύ σκέψη κατά τη διάρκεια της διαδικασίας διαλογής, έτσι αποφάσισα να χρησιμοποιήσω την τρέχουσα δομή μου αντι αυτου. Φυσικά, υπάρχουν τόσα οργανωτικά σχήματα έξω εκεί καθώς υπάρχουν αναγνώστες, γι 'αυτό χρησιμοποιήστε ό, τι σας απευθύνει έκκληση.
Αναζήτηση στη βιβλιοθήκη σας
Ακόμα και όταν το Kindle σας είναι πολύ οργανωμένο, θα υπάρξουν φορές που δεν μπορείτε να περιηγηθείτε απευθείας σε αυτό που ψάχνετε. Σε αυτές τις περιπτώσεις, χρησιμοποιήστε τη γραμμή αναζήτησης για να την βρείτε. Απλά ξεκινήστε να πληκτρολογείτε τον τίτλο ή τον συγγραφέα του βιβλίου και θα δείτε μια άμεση λίστα αποτελεσμάτων.
Τα αντικείμενα με εικονίδιο βιβλίου δίπλα τους βρίσκονται στο Kindle και ένας όρος αναζήτησης με ένα καλάθι αγορών δίπλα του θα αναζητήσει το κατάστημα Kindle για εσάς. Μπορείτε επίσης να επιλέξετε την επιλογή "Αναζήτηση παντού" για να δείτε τα αποτελέσματα από τη βιβλιοθήκη σας, το κατάστημα Kindle, Goodreads και άλλα μέρη.
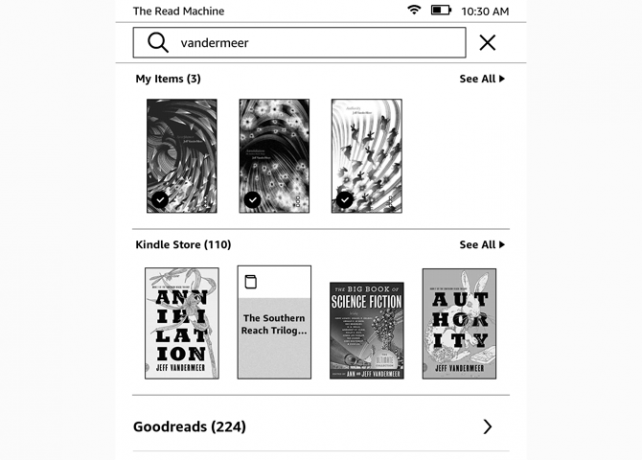
Λίστες ανάγνωσης
Ένα άλλο οργανωτικό εργαλείο που μπορείτε να χρησιμοποιήσετε είναι η Λίστες ανάγνωσης. Αν και αυτό δεν θα σας βοηθήσει να βρείτε ένα βιβλίο που αγοράσατε πριν από χρόνια, είναι ένα δροσερό χαρακτηριστικό που θα σας υπενθυμίσει τα βιβλία που θέλετε να διαβάσετε στη συνέχεια. Λόγω της σύνδεσης μεταξύ του Amazon και του Goodreads, μπορείτε να δείτε τόσο τη λίστα Goodreads "θέλετε να διαβάσετε" όσο και τη λίστα επιθυμιών σας στο Amazon απευθείας από το Kindle σας. Υπάρχει μια καλή πιθανότητα η λίστα ανάγνωσής σας είναι ήδη εκτός ελέγχου, αλλά αυτή είναι μια άλλη ιστορία.
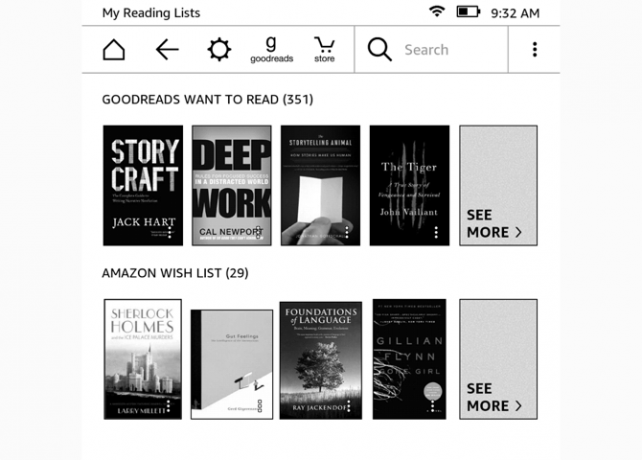
Απλώς πατήστε το κουμπί μενού (τρεις κουκκίδες στην επάνω δεξιά γωνία) και πατήστε Οι λίστες μου ανάγνωσης. Θα δείτε και τις λίστες σας Goodreads και Amazon και μπορείτε να πατήσετε Δείτε περισσότερα για να πάρετε τον πλήρη κατάλογο. Αυτό θα σας φέρει στη σελίδα του καταστήματος του βιβλίου, όπου μπορείτε να το αγοράσετε και να το κατεβάσετε αμέσως.
Οργανώσου!
Η οργάνωση του Kindle δεν είναι πάντα εύκολη, αλλά είναι μια πολύτιμη προσπάθεια, ειδικά αν έχετε εκατοντάδες ή και χιλιάδες βιβλία στη συσκευή σας. Με τη διαλογή, το φιλτράρισμα και τις Συλλογές, μπορείτε να μετατρέψετε μια συντριπτική λίστα σε μια καλά επιμελημένη και εύκολα αναζητήσιμη.
Ενδιαφέρεστε να κάνετε περισσότερα με το Kindle σας; Μαθαίνω πώς να στείλετε ιστοσελίδες στο Kindle για ανάγνωση αργότερα Πώς να στείλετε ιστοσελίδες στο Kindle έτσι μπορείτε να διαβάσετε αργότεραΤο Amazon Kindle δεν περιορίζεται μόνο στην ανάγνωση ηλεκτρονικών βιβλίων. Δείτε πώς μπορείτε να στείλετε και να διαβάσετε άρθρα στον ιστό σας στο Kindle. Διαβάστε περισσότερα και πώς να λαμβάνετε ενημερώσεις ειδήσεων στο Kindle σας χρησιμοποιώντας Caliber Πώς να αποκτήσετε ενημερώσεις ειδήσεων στο Kindle σας χρησιμοποιώντας CaliberKindles μπορεί να χειριστεί περισσότερα από ό, τι μόνο ebooks. Δείτε πώς μπορείτε να λαμβάνετε και να διαβάζετε τις ενημερώσεις ειδήσεων στο Kindle χρησιμοποιώντας Calibre. Διαβάστε περισσότερα .
Πιστωτική Εικόνα: Nadezhda Adramian μέσω Shutterstock.com
Ο Dann είναι μια στρατηγική περιεχομένου και σύμβουλος μάρκετινγκ που βοηθά τις εταιρείες να δημιουργούν ζήτηση και οδηγεί. Επίσης, blogs σχετικά με τη στρατηγική και το περιεχόμενο μάρκετινγκ στο dannalbright.com.


