Διαφήμιση
Από προεπιλογή, όλα τα αρχεία που έχετε τραβήξει από τον ιστό παίρνουν ρίχνονται στο φάκελο "Downloads". Αυτό σημαίνει ότι μπορεί γρήγορα να γίνει ένα μπερδεμένο χάος.
Εάν ο φάκελος "Λήψεις" είναι εκτός ελέγχου, υπάρχουν τρεις συμβουλές που μπορούν να σας βοηθήσουν να βελτιώσετε τη διαχείριση και να τη διατηρήσετε ευθεία. Μην ξεχνάτε ότι μπορείτε επίσης ορίστε ένα συγκεκριμένο φάκελο λήψης ανά τύπο αρχείου Πώς να ορίσετε συγκεκριμένους φακέλους λήψης για τύπους αρχείων στο Chrome και στον FirefoxΔιατηρώντας το φάκελο λήψεων οργανωμένο μπορεί να είναι μια ταλαιπωρία, αλλά είναι πολύ πιο εύκολο όταν μπορείτε να κάνετε αυτόματα λήψη ορισμένων τύπων αρχείων σε συγκεκριμένους φακέλους. Διαβάστε περισσότερα .
1. Αλλαγή της προεπιλεγμένης τοποθεσίας λήψης
Αν θέλετε να αποθηκεύσετε αρχεία που έχουν ληφθεί κάπου αλλού, όπως η επιφάνεια εργασίας ή μια εξωτερική μονάδα δίσκου, είναι εύκολο να κάνετε αυτήν την αλλαγή σε οποιοδήποτε πρόγραμμα περιήγησης.
Για να το κάνετε στο Chrome, πηγαίνετε στο
Μενού> Ρυθμίσεις. Μεταβείτε στο κάτω μέρος και επιλέξτε Προχωρημένος. Σύμφωνα με το Λήψεις επικεφαλίδα, κάντε κλικ στο Αλλαγή κουμπί δίπλα στο Τοποθεσία για να επιλέξετε ένα προκαθορισμένο σημείο. Αν το ελέγξετε Ρωτήστε από πού να αποθηκεύσετε κάθε αρχείο, Το Chrome σάς επιτρέπει να επιλέγετε πού πηγαίνει κάθε αρχείο.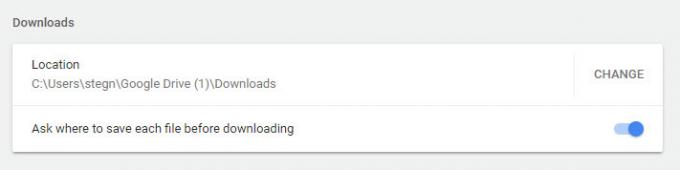
Στον Firefox, επισκεφθείτε Μενού> Επιλογές. Στο Γενικός καρτέλα, μετακινηθείτε προς τα κάτω στην καρτέλα Αρχεία και εφαρμογές επί κεφαλής. Δίπλα στο Αποθηκεύστε αρχεία σε, επιλέξτε έναν νέο φάκελο με το Ξεφυλλίζω κουμπί. Μπορείτε επίσης να ελέγξετε Πάντα να σας ρωτήσω πού να αποθηκεύσετε αρχεία να αποφασίζετε κάθε φορά.
Το να αποφασίσετε πού να αποθηκεύετε τα αρχεία κάθε φορά σας επιτρέπει να τα διαχωρίζετε ανάλογα με τον τύπο, διατηρώντας έτσι το φάκελο Downloads πιο καθαρό.
2. Αποθήκευση λήψεων στο Storage Cloud
Αν αποθηκεύετε τις λήψεις στον τοπικό σας υπολογιστή, ίσως θελήσετε να σκεφτείτε για την αποθήκευση στο cloud storage από προεπιλογή. Η τοποθέτηση των αρχείων στο Dropbox, στο Google Drive ή σε παρόμοιους φακέλους στον υπολογιστή σας σημαίνει ότι θα έχετε ένα αντίγραφο ασφαλείας του αρχείου λίγο μετά τη λήψη του.
Αυτό είναι χρήσιμο για τη δημιουργία αντιγράφων ασφαλείας εγκαταστάτες προγραμμάτων, οι οποίες ενδέχεται να εξαφανιστούν. Είναι επίσης εύκολο να κρατήσετε τους εγκαταστάτες για σας το αγαπημένο λογισμικό πρακτικό - αυτό θα μπορούσε βοήθεια κατά τη ρύθμιση ενός νέου υπολογιστή Νέος υπολογιστής; 15 Πρέπει να έχετε εφαρμογές των Windows θα πρέπει πρώτα να εγκαταστήσετεΈχετε έναν νέο υπολογιστή ή μόλις επανεγκαταστήσατε τα Windows; Αυτές οι βασικές εφαρμογές πρέπει να έχουν λογισμικό για τα Windows 10, δεν έχει σημασία τι! Διαβάστε περισσότερα . Ωστόσο, σημειώστε ότι εάν κάνετε συχνά λήψη μεγάλων αρχείων, αυτό θα μπορούσε να χρησιμοποιήσει γρήγορα το χώρο σας.
3. Ταξινόμηση λήψεων κατά ημερομηνία, όχι όνομα
Οι περισσότεροι εξερευνητές αρχείων ταξινομούν αρχεία με όνομα από προεπιλογή. Αν και αυτό είναι χρήσιμο σε πολλές περιπτώσεις, είναι πολύ πιο χρήσιμο να ταξινομήσετε το φάκελο "Λήψεις" κατά ημερομηνία. Αυτό διατηρεί τα πρόσφατα ληφθέντα αρχεία σας στην κορυφή για εύκολη πρόσβαση.
Για να το κάνετε αυτό, απλά κάντε κλικ στο Ημερομηνία κεφαλίδα για να ταξινομήσετε από τα νεότερα έως τα παλαιότερα αρχεία.

Ενδιαφέρεστε περισσότερο για αυτό; Αν έχετε προβλήματα με το άνοιγμα ενός αρχείου, ελέγξτε το πώς να διορθώσετε τα σφάλματα "άρνησης πρόσβασης" στα Windows Τα σφάλματα φακέλου "Access Denied" στα Windows 10; 5 Εύκολες διορθώσειςΒλέποντας "η πρόσβαση δεν επιτρέπεται" στα Windows 10 όταν προσπαθείτε να αποκτήσετε πρόσβαση σε συγκεκριμένους φακέλους ή αρχεία; Δείτε πώς μπορείτε να διορθώσετε αυτό το ζήτημα. Διαβάστε περισσότερα .
Image Credit: Faithie /Depositphotos
Ο Ben είναι αναπληρωτής συντάκτης και ο χορηγός Post Manager στο MakeUseOf. Είναι κάτοχος B.S. στο Computer Information Systems από το Grove City College, όπου αποφοίτησε το Cum Laude και με τιμητικές διακρίσεις στις μεγάλες του. Απολαμβάνει να βοηθά τους άλλους και είναι παθιασμένος με τα βιντεοπαιχνίδια ως μέσο.


