Διαφήμιση
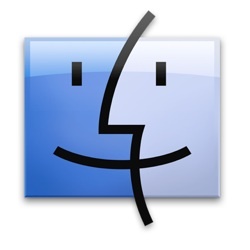 Η Apple είναι διάσημη για την απλή, καθαρή και μινιμαλιστική της εμφάνιση στα προϊόντα της. Όχι μόνο το υλικό, αλλά και το περιβάλλον χρήστη του λειτουργικού συστήματος και των εφαρμογών του. Είμαι βέβαιος ότι οι περισσότεροι χρήστες Mac είναι εντάξει με αυτό, αλλιώς δεν θα επέλεγαν Mac, έτσι;
Η Apple είναι διάσημη για την απλή, καθαρή και μινιμαλιστική της εμφάνιση στα προϊόντα της. Όχι μόνο το υλικό, αλλά και το περιβάλλον χρήστη του λειτουργικού συστήματος και των εφαρμογών του. Είμαι βέβαιος ότι οι περισσότεροι χρήστες Mac είναι εντάξει με αυτό, αλλιώς δεν θα επέλεγαν Mac, έτσι;
Αλλά μερικοί άνθρωποι - ειδικά εκείνοι που άλλαξαν από τον κόσμο των Windows - είναι εξοικειωμένοι με ένα makeover interface και θέλουν να αλλάξουν την εμφάνισή τους Mac κάθε φορά σε μια στιγμή.
Το Mac OS X περιλαμβάνει λειτουργίες που θα σας επιτρέψουν να αλλάξετε το βλέμμα του. Ακόμα κι αν αυτά τα χαρακτηριστικά δεν είναι στο ακραίο επίπεδο, αρκούν για να δώσουν στην γάτα σας μια καινούργια εμφάνιση.
Εδώ είναι αρκετά γρήγορα πράγματα που μπορείτε να κάνετε για να αλλάξετε το πρόσωπο της εφαρμογής που χρησιμοποιούν οι χρήστες Mac: Finder.
(Ελαφρά) Αλλάξτε την εμφάνιση
Λογικά, όταν θέλουμε να αλλάξουμε την εμφάνιση του συστήματος, το καλύτερο μέρος για να ξεκινήσουμε είναι το "Προτιμήσεις συστήματος - Εμφάνιση", Δεν είναι; Παραδόξως, υπάρχουν μόνο δύο επιλογές διαθέσιμες εδώ.
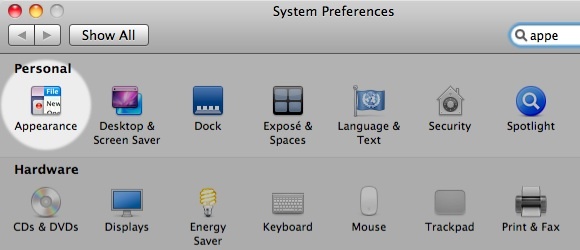
Υπάρχει "Εμφάνιση"Που αποτελείται από δύο επιλογές: Μπλε και γραφίτη. Αυτή η επιλογή θα αλλάξει μόνο το κουμπί Κόκκινο-Πορτοκαλί-Πράσινο στην επάνω αριστερή πλευρά κάθε παράθυρου σε αποχρώσεις του Γκρι.
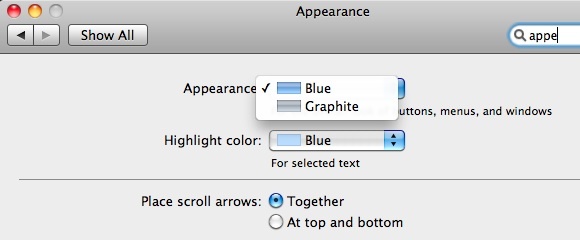
Και υπάρχει επίσης "Επισημάνετε το χρώμα"Που θα αλλάξει το χρώμα - επισημάνετε τα επιλεγμένα αντικείμενα στο Finder.
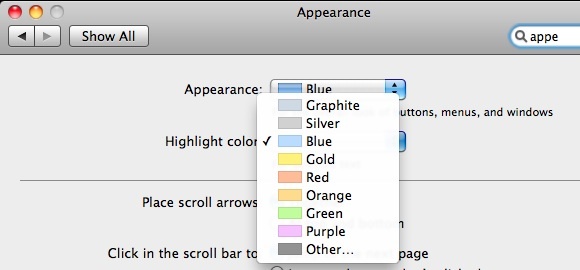
Έτσι μπορείτε να επιλέξετε άλλο χρώμα εκτός από το προεπιλεγμένο μπλε.
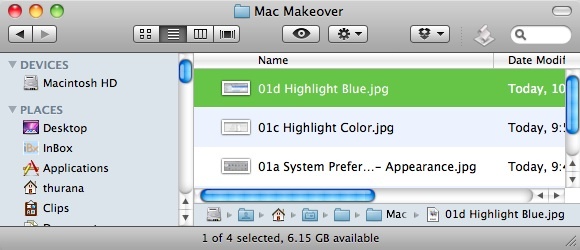
Παίζοντας με εικονίδια και χρώματα
Μπορείτε να αλλάξετε το εικονίδιο ενός φακέλου ή ενός άλλου αντικειμένου του εργαλείου εύρεσης με άλλο εικονίδιο μόνο με σύρσιμο και απόθεση. Για να το κάνετε αυτό, κάντε δεξί κλικ στο στοιχείο / φάκελο που θέλετε να αλλάξετε και επιλέξτε "Πάρτε πληροφορίες"(Ή επιλέξτε το φάκελο και πατήστε"Command + I“).
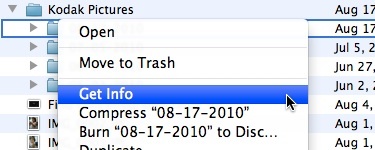
Στη συνέχεια, αφού το παράθυρο Πληροφορίες είναι ανοιχτό, σύρετε και αποθέστε το εικονίδιο που θέλετε να χρησιμοποιήσετε για να αντικαταστήσετε το εικονίδιο που βρίσκεται στην επάνω αριστερή γωνία του παραθύρου.
Έχουμε συζητήσει αυτό το θέμα πιο ολοκληρωμένα Πώς να δημιουργήσετε και να αλλάξετε τα εικονίδια Mac γρήγορα και εύκολα Διαβάστε περισσότερα πριν από αυτό βεβαιωθείτε ότι έχετε ελέγξει αυτό το άρθρο έξω.
Το παράθυρο πληροφοριών είναι επίσης το μέρος για να αλλάξετε τον κωδικό χρώματος. Επιλέξτε ένα χρώμα από το "Επιγραφή"Και τα στοιχεία του Finder θα κωδικοποιηθούν με χρώμα.
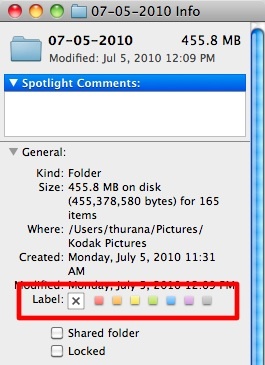
Είναι ένας ωραίος και πολύχρωμος τρόπος να ομαδοποιείτε παρόμοιους φακέλους ή στοιχεία εύρεσης.
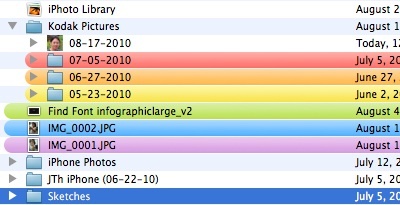
Πηγαίνετε στο εσωτερικό του φακέλου
Αν εισέλθετε μέσα στο φάκελο, μπορείτε να προσαρμόσετε άλλα πράγματα όπως το μέγεθος γραμματοσειράς και εικονιδίου και το φόντο. Κτύπημα Command + J (ή δεξί κλικ και επιλέξτε "Εμφάνιση επιλογών προβολής") Για να ανοίξετε το"Προβολή επιλογών"Παράθυρο.
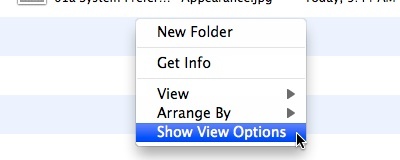
Από αυτό το παράθυρο μπορείτε να αλλάξετε το μέγεθος του εικονιδίου (μικρό ή μεγάλο) και το μέγεθος της γραμματοσειράς (από 10 έως 16). Υπάρχουν επίσης πλαίσια ελέγχου που σας δίνουν επιλογές σχετικά με τις στήλες που θέλετε να εμφανίζονται.
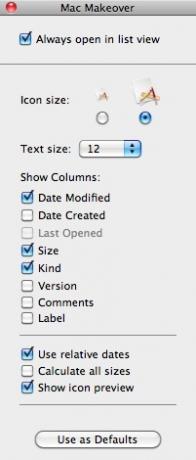
Εάν θέλετε να εφαρμόσετε τις ρυθμίσεις σε άλλους φακέλους, κάντε κλικ στο κουμπί "Χρησιμοποιήστε ως προεπιλογές"Κουμπί.
Αλλά κάτι εκπληκτικό συμβαίνει όταν αλλάζετε από την προβολή λίστας σε προβολή εικονιδίων.
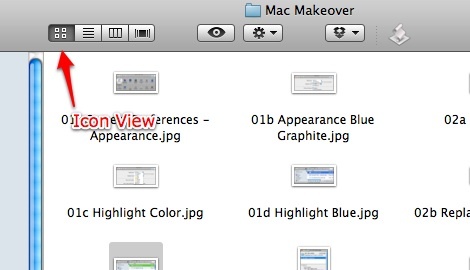
Το παράθυρο Επιλογές προβολής θα σας δώσει άλλες διαφορετικές επιλογές, όπως τα ρυθμιστικά, για να αλλάξετε το μέγεθος του εικονιδίου και την απόσταση μεταξύ των πλεγμάτων, τη ρύθμιση των εικονιδίων και τη δυνατότητα αλλαγής του φόντου.
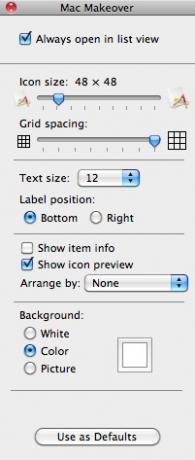
Μπορείτε να επιλέξετε να χρησιμοποιήσετε το προεπιλεγμένο λευκό ως φόντο ή μπορείτε να το αλλάξετε σε ένα από τα διαθέσιμα χρώματα από το πρόγραμμα επιλογής χρωμάτων. Κάντε κλικ στο κουμπί "Χρώμα"Στο κουμπί"Ιστορικό"Του παραθύρου Προβολή επιλογών και κάντε κλικ στο πλαίσιο χρώματος για να καλέσετε το παράθυρο"Επιλογέας χρώματος"Παράθυρο.
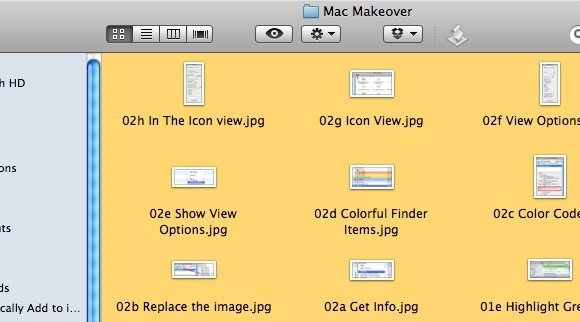
Μπορείτε επίσης να χρησιμοποιήσετε μια εικόνα ως φόντο. Κάντε κλικ στο κουμπί "Εικόνα"Και κάντε κλικ στο πλαίσιο εικόνας για να αναζητήσετε το αρχείο εικόνας που θέλετε να χρησιμοποιήσετε. Μπορείτε επίσης να μεταφέρετε και να αποθέσετε οποιαδήποτε εικόνα από το εργαλείο εύρεσης σε αυτό το πλαίσιο εικόνας.
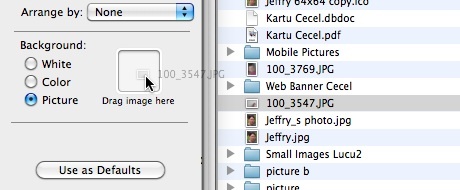
Και θα έχετε ένα μοναδικό φάκελο που μπορείτε να καυχηθείτε για τους φίλους σας.
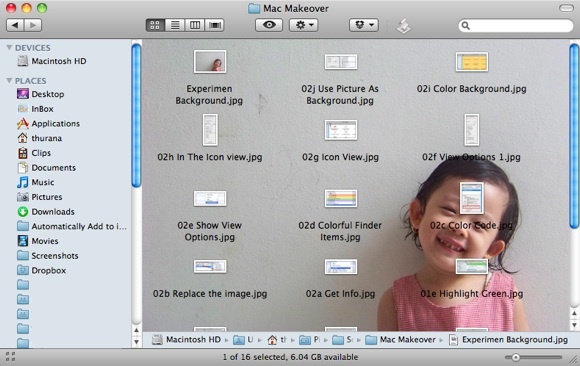
Αυτή η προσαρμογή είναι ιδανική για να σας ενημερώσω γρήγορα τι είδους περιεχόμενο έχει ο φάκελος. Για παράδειγμα, εάν αποθηκεύσατε τις φωτογραφίες σας για διακοπές Χριστουγέννων 2009 μέσα σε ένα φάκελο, μπορείτε να χρησιμοποιήσετε μία από τις εικόνες ως φόντο.
Αλλά λάβετε υπόψη ότι το μέγεθος εικόνας φόντου είναι στατικό και μπορεί να εφαρμοστεί μόνο στην προβολή εικονιδίων. Αυτό σημαίνει ότι δεν θα γίνει αυτόματη αλλαγή μεγέθους όταν αλλάξετε το μέγεθος του παραθύρου Finder και θα εξαφανιστεί όταν αλλάζετε την προβολή.
Και ένα άλλο πράγμα είναι, ανακάλυψα επίσης ότι δεν μπορείτε να χρησιμοποιήσετε μια εικόνα μεγαλύτερη από το μέγεθος της οθόνης ως φόντο. Επομένως ίσως χρειαστεί να αλλάξετε το μέγεθος της εικόνας λίγο ώστε να ταιριάζει στο φόντο.
Έχετε δοκιμάσει την προσαρμογή του Finder; Έχετε τις δικές σας συμβουλές και κόλπα για να προσαρμόσετε την εμφάνιση του Finder; Μοιραστείτε τις σκέψεις και τις απόψεις σας χρησιμοποιώντας τα παρακάτω σχόλια.
Ένας ινδονησιακός συγγραφέας, αυτοανακηρυχμένος μουσικός, και αρχιτέκτονας μερικής απασχόλησης. ο οποίος θέλει να κάνει έναν κόσμο ένα καλύτερο μέρος μία θέση κάθε φορά μέσω του blog SuperSubConscious του.


