Διαφήμιση
Από τους πολλούς λόγους να εγκαταλείψουμε το Flash το συντομότερο δυνατόν, ο τεράστιος αριθμός αδυναμιών ασφαλείας είναι ο σημαντικότερος. Και Το HTML5 είναι καλύτερο σχεδόν με κάθε τρόπο!
Αυτός είναι ο λόγος για τον οποίο, παρόλο που το Google Chrome έρχεται με ενσωματωμένο Flash, το Flash είναι απενεργοποιημένο από προεπιλογή στο Google Chrome. Αυτό έχει κάνει πολύ λίγο το Flash ξεπερασμένο στον ιστό - αλλά πολλές τοποθεσίες καθυστερούν και ίσως πρέπει να έχετε πρόσβαση σε έναν από αυτούς τους ιστότοπους.
Δείτε πώς μπορείτε να ενεργοποιήσετε το Adobe Flash Player στο Chrome και, ακόμα καλύτερα, πώς να διατηρήσετε το Flash απενεργοποιημένο μέχρι να κάνετε κλικ σε αυτό για αναπαραγωγή. Αυτό αποτρέπει τη δυνατότητα αυτόματης αναπαραγωγής του Flash κατά την φόρτωση των ιστότοπων, μειώνοντας έτσι την πιθανότητα εκτέλεσης κακόβουλου κώδικα προτού μπορέσετε να το σταματήσετε.
Πώς να ενεργοποιήσετε το Flash Player στο Google Chrome
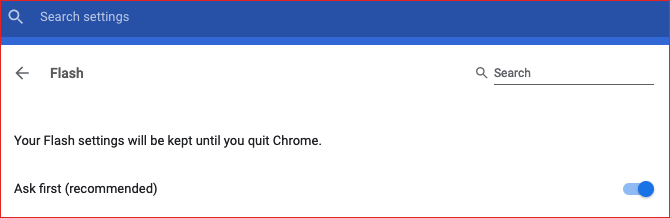
Δείτε πώς μπορείτε να ενεργοποιήσετε το Flash Player στο Chrome:
- Ανοίξτε το μενού με τρία κουμπιά και επιλέξτε Ρυθμίσεις.
- Μεταβείτε στο κάτω μέρος και κάντε κλικ στο κουμπί Προχωρημένος.
- Στην περιοχή Απόρρητο και ασφάλεια, κάντε κλικ στην επιλογή Ρυθμίσεις τοποθεσίας.
- Στην περιοχή Άδειες, κάντε κλικ στην επιλογή Λάμψη.
- Ενεργοποιήστε τη ρύθμιση, ώστε να διαβάζεται η ετικέτα Ρωτήστε πρώτα (συνιστάται).
- Κλείστε την καρτέλα ρυθμίσεων. Τελείωσες!
Πώς να παίξετε περιεχόμενο Flash στο Google Chrome
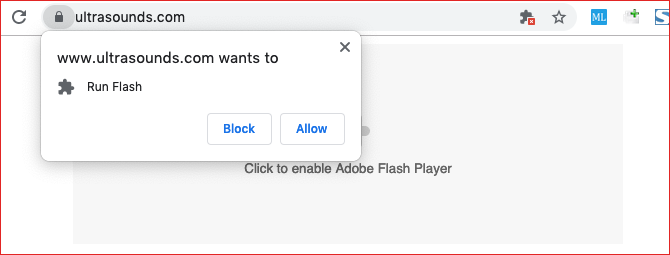
Με τη λειτουργία Flash ενεργοποιημένη στο Chrome, κάθε φορά που επισκέπτεστε μια ιστοσελίδα με περιεχόμενο Flash, θα χρειαστεί να το κάνετε κάντε κλικ στο Flash player για να ξεκινήσει. Αυτό θα μπορούσε να είναι ενοχλητικό εάν πρέπει να ασχοληθείτε με τους τόνους των Flash media κάθε μέρα, αλλά αλλιώς, είναι ένα ασφαλές βήμα για να το κάνετε - αν εμπιστεύεστε την τοποθεσία!
Όταν κάνετε κλικ, θα λάβετε μια ειδοποίηση που θα σας ρωτά εάν θέλετε να επιτρέψετε ή να αποκλείσετε το Flash για τον τρέχοντα ιστότοπο. Για να το εκτελέσετε, κάντε κλικ στο κουμπί Επιτρέπω. Η σελίδα θα ανανεωθεί και το περιεχόμενο Flash θα αρχίσει όπως πρέπει.
Πώς να αλλάξετε δικαιώματα Flash στο Google Chrome
Ας πούμε ότι παρεμποδίσατε τυχαία το περιεχόμενο Flash σε έναν συγκεκριμένο ιστότοπο ή, χειρότερα, επέτρεπε τυχαία το περιεχόμενο Flash όταν σκοπεύατε να το αποκλείσετε! Υπάρχουν δύο τρόποι ανάκλησης ή αλλαγής δικαιωμάτων Flash για έναν ιστότοπο στο Chrome.
Μέθοδος 1: Χρησιμοποιήστε το Λουκέτο
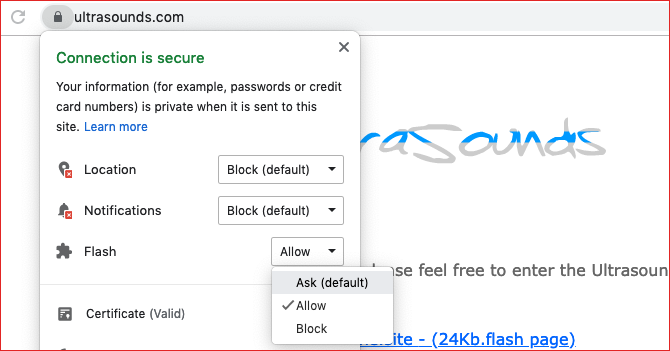
Δείτε πώς μπορείτε να αλλάξετε δικαιώματα Flash για έναν ιστότοπο:
- Επισκεφθείτε τον ιστότοπο με περιεχόμενο Flash.
- Κάντε κλικ στο λουκέτο στα αριστερά της γραμμής διευθύνσεων.
- Κάντε κλικ στο πτυσώμενο μενού για το Flash.
- Επιλέξτε το δικαίωμα που θέλετε για τον ιστότοπο.
- Κάντε κλικ Φορτώνω πάλι για ανανέωση του ιστότοπου.
Μέθοδος 2: Χρησιμοποιήστε την καρτέλα Ρυθμίσεις
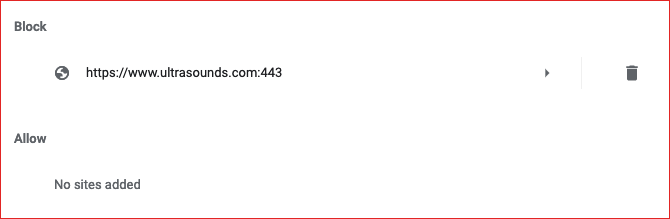
Ακολουθεί ο τρόπος αλλαγής των δικαιωμάτων Flash χρησιμοποιώντας την καρτέλα Ρυθμίσεις Chrome:
- Ανοίξτε το μενού με τρία κουμπιά και επιλέξτε Ρυθμίσεις.
- Μεταβείτε στο κάτω μέρος και κάντε κλικ στο κουμπί Προχωρημένος.
- Στην περιοχή Απόρρητο και ασφάλεια, κάντε κλικ στην επιλογή Ρυθμίσεις τοποθεσίας.
- Στην περιοχή Άδειες, κάντε κλικ στην επιλογή Λάμψη.
- Κάτω από τις ενότητες Block ή Allow, εντοπίστε τον ιστότοπο στον οποίο θέλετε να αλλάξετε τα δικαιώματα Flash και, στη συνέχεια, κάντε κλικ στο εικονίδιο απορριμμάτων για να την αφαιρέσετε από τη λίστα.
- Κλείστε την καρτέλα ρυθμίσεων. Τελείωσες!
Ακόμα περισσότερη ασφάλεια για το Google Chrome
Το Flash δεν είναι ο μόνος κίνδυνος ασφαλείας στον ιστό. Πάνω από το κακόβουλο λογισμικό και τους hackers, πρέπει επίσης να ανησυχείτε για την προστασία με κωδικό πρόσβασης και το απόρρητο δεδομένων. Δείτε τα άρθρα μας βασικές ρυθμίσεις απορρήτου του Google Chrome 7 Βασικές ρυθμίσεις απορρήτου για το Chrome OS και το Google ChromeΧρησιμοποιώντας ένα Chromebook, αλλά ανησυχείτε για το απόρρητο; Εξοικονομήστε αυτές τις 7 ρυθμίσεις στο πρόγραμμα περιήγησης Chrome στο Chrome OS για να παραμείνετε ασφαλείς στο διαδίκτυο. Διαβάστε περισσότερα και τις καλύτερες επεκτάσεις ασφαλείας για το Google Chrome 13 καλύτερες επεκτάσεις Google Chrome για την ασφάλεια που πρέπει να εγκαταστήσετε τώραΗ διατήρηση της ασφάλειας στο διαδίκτυο μπορεί να είναι δύσκολη. Ακολουθούν αρκετές επεκτάσεις ασφαλείας για το Chrome, τις οποίες πρέπει να προσθέσετε. Διαβάστε περισσότερα .
Ο Joel Lee έχει B.S. στην Πληροφορική και πάνω από έξι χρόνια επαγγελματικής γραφής. Είναι ο αρχισυντάκτης του MakeUseOf.


