Διαφήμιση
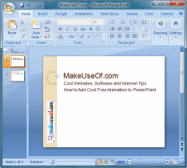 Όταν χρησιμοποιείται με σύνεση, η κινούμενη εικόνα προσθέτει έμφαση και οπτική έκκληση στις παρουσιάσεις του PowerPoint. Μπορεί να μετατρέψει μια θαμπή παρουσίαση σε μια ζωντανή και ελκυστική παρουσίαση. Ωστόσο, πρέπει να είστε προσεκτικοί ώστε να μην το παρακάνετε. Πολύ μεγάλο κινούμενο σχέδιο μπορεί να αποσπάσει την προσοχή, να μειώσει την κατανόηση και να κάνει μια παρουσίαση αδύνατη.
Όταν χρησιμοποιείται με σύνεση, η κινούμενη εικόνα προσθέτει έμφαση και οπτική έκκληση στις παρουσιάσεις του PowerPoint. Μπορεί να μετατρέψει μια θαμπή παρουσίαση σε μια ζωντανή και ελκυστική παρουσίαση. Ωστόσο, πρέπει να είστε προσεκτικοί ώστε να μην το παρακάνετε. Πολύ μεγάλο κινούμενο σχέδιο μπορεί να αποσπάσει την προσοχή, να μειώσει την κατανόηση και να κάνει μια παρουσίαση αδύνατη.
Σε αυτό το άρθρο, θα δούμε πώς μπορείτε να προσθέσετε δωρεάν animation για τις παρουσιάσεις του PowerPoint 2007.
Βασικά στοιχεία του Animation PowerPoint
Είναι χρήσιμο να κατανοήσετε τους τέσσερις βασικούς τύπους ελεύθερων κινούμενων εικόνων για το PowerPoint:
- Είσοδος: χρησιμοποιείται για την εισαγωγή κινούμενων αντικειμένων σε μια διαφάνεια
- Εμφαση: χρησιμοποιείται για την επισήμανση στοιχείων που υπάρχουν ήδη σε μια διαφάνεια
- Εξοδος: πώς τα αντικείμενα μετακινούνται από τη διαφάνεια
- Διαδρομή κίνησης: μετακίνηση αντικειμένων σε μια καθορισμένη διαδρομή στη διαφάνεια
Τώρα, ας δούμε μερικούς απλούς τρόπους με τους οποίους μπορείτε να προσθέσετε κινούμενα σχέδια στην παρουσίασή σας.
Χρησιμοποιήστε την Προεπιλεγμένη κινούμενη εικόνα για κείμενο ή αντικείμενα
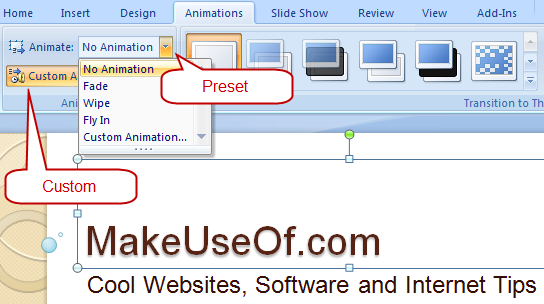
Για να κάνετε κίνηση σε οποιοδήποτε αντικείμενο (κείμενο, σχήμα κ.λπ.), κάντε τα εξής:
1. Επιλέξτε το αντικείμενο που θέλετε να ζωντανέψετε
2. Στην κορδέλα, επιλέξτε το Κινούμενα σχέδια αυτί.
3. Επιλέξτε ένα εφέ κίνησης από το Κινουμένων σχεδίων drop-down.
Χρησιμοποιήστε τη προσαρμοσμένη κίνηση για κείμενο ή αντικείμενα
Για λεπτόκοκκο έλεγχο, κάντε κλικ στο Προσαρμοσμένη κινούμενη εικόνα για να εμφανιστεί ένα παράθυρο εργασιών στα δεξιά.
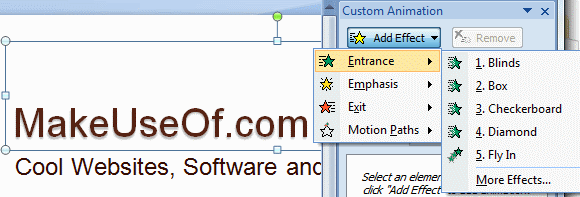
Κάνοντας κλικ στο Προσθήκη εφέ εμφανίζει ένα μενού με τέσσερις τύπους κινούμενων εικόνων από τις οποίες μπορείτε να επιλέξετε αυτό που σας αρέσει. Μπορείτε επίσης να προσθέσετε πολλαπλά εφέ κίνησης και να τα δείτε να προστίθενται σε μια αριθμημένη λίστα στο παράθυρο εργασιών. Για να καταργήσετε οποιοδήποτε από αυτά, επιλέξτε την κινούμενη εικόνα από τη λίστα και κάντε κλικ στο κουμπί Αφαιρώ. Καθώς προσθέτετε εφέ κίνησης, θα δείτε αριθμημένες ετικέτες που προστίθενται δίπλα στο αντικείμενο που έχετε επιλέξει.

Μπορείτε να προσαρμόσετε περαιτέρω κάθε εφέ κίνησης χρησιμοποιώντας τα τρία drop-down. Αρχή καθορίζει αν το εφέ ξεκινά με ένα κλικ του ποντικιού, ξεκινά ταυτόχρονα με το προηγούμενο ή ξεκινάει μετά από το προηγούμενο. Το δεύτερο drop-down εξαρτάται από το αποτέλεσμα και χρησιμοποιείται για την προσαρμογή της κατεύθυνσης ή άλλων ειδικών ιδιοτήτων. ο Ταχύτητα drop-down επιλέγει την ταχύτητα με την οποία εφαρμόζεται το αποτέλεσμα.
Για προχωρημένη προσαρμογή, κάντε δεξί κλικ σε ένα εφέ στη λίστα για να εμφανιστεί το μενού περιβάλλοντος. Επιλέγω Επιλογές εφέ από το μενού περιβάλλοντος για να εμφανιστεί ένα παράθυρο διαλόγου με περισσότερες επιλογές για να προσαρμόσετε το εφέ.
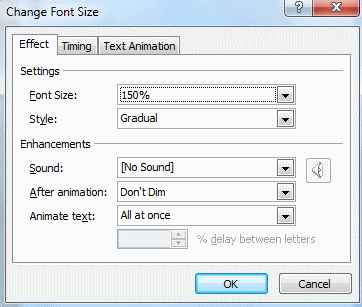
Μπορείτε να αναδιατάξετε τα εφέ μέσα στη λίστα χρησιμοποιώντας το Παραγγέλλω πάλι βέλη στο κάτω μέρος και κάντε κλικ στο κουμπί Παίζω για να κάνετε προεπισκόπηση της κινούμενης εικόνας σας.
Προσθήκη μεταβάσεων μεταξύ διαφανειών
Ακούγονται κινούμενες εικόνες μεταξύ δύο διαφανειών Μεταβάσεις. Για να προσθέσετε τις μεταβάσεις, κάντε τα εξής:
- Στο αριστερό παράθυρο όπου εμφανίζονται όλες οι διαφάνειες σε κάθετη γραμμή, επιλέξτε το Διαφάνειες αυτί.
- Επιλέξτε ένα ή περισσότερα διαφάνειες στο παράθυρο για το οποίο επιθυμείτε την επιθυμητή μετάβαση.
- Στο Κινούμενα σχέδια στην καρτέλα, επιλέξτε ένα εφέ μετάβασης από το Μετάβαση σε αυτήν τη διαφάνεια ομάδα.
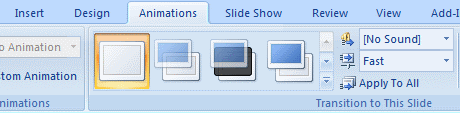
Μπορείτε να προσθέσετε προαιρετικά Ήχος και να αλλάξετε την ταχύτητα της μετάβασης χρησιμοποιώντας τα αναπτυσσόμενα μενού στην κορδέλα προς τα δεξιά όπως φαίνεται παραπάνω. Αν θέλετε να αφαιρέσετε τις μεταβάσεις που έχετε προσθέσει, απλά επιλέξτε τις διαφάνειες και επιλέξτε Δεν υπάρχει μετάβαση (πρώτη) από τη λίστα.
Προσθέστε κινούμενη διαδρομή κίνησης
Για να μετακινήσετε ένα γραφικό αντικείμενο σε μια συγκεκριμένη διαδρομή στη διαφάνεια, χρησιμοποιήστε το Διαδρομή κίνησης κινουμένων σχεδίων. Αυτό λειτουργεί καλύτερα για γραφικές εικόνες με διαφανή φόντα, καθώς το γραφικό μετακινείται σε άλλα στοιχεία της διαφάνειας. Για να προσθέσετε μια κίνηση κίνησης διαδρομής κίνησης σε ένα αντικείμενο, κάντε τα εξής:
- Σύρετε το αντικείμενο που θέλετε να ζωντανέψετε στην αρχική του θέση.
- Κάντε κλικ για να επιλέξετε το αντικείμενο.
- Ανοίξτε το παράθυρο εργασιών του Animation, όπως περιγράφεται παραπάνω.
- Επιλέγω Προσθέστε εφέ> Διαδρομές κίνησης> Σχεδίαση προσαρμοσμένης διαδρομής> Γραφή. Ο δείκτης του ποντικιού γίνεται σαν ένα στυλό.
- Σχεδιάστε την επιθυμητή διαδρομή κινούμενης εικόνας, ξεκινώντας από το αντικείμενο και κάντε κλικ όπου πρέπει να σταματήσει να κινείται.
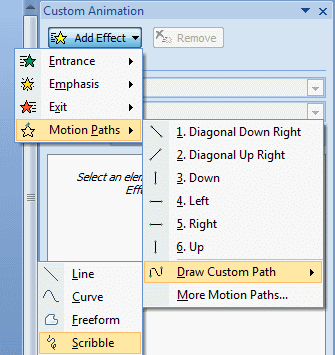
Μπορείτε επίσης να ελέγξετε μια συλλογή προκαθορισμένων διαδρομών κίνησης επιλέγοντας το Περισσότερες διαδρομές κίνησης " στοιχείο μενού.
Προσθήκη κινούμενων εικόνων Clip Art
Μπορείτε επίσης να ελέγξετε τα ελεύθερα γραφικά κινούμενων γραφικών στο διαδίκτυο. Το τμήμα Clip Art στο Γραφείο Online έχει μια τεράστια βιβλιοθήκη clip art, συμπεριλαμβανομένων κινούμενων σχεδίων. Μπορείτε να φιλτράρετε την αναζήτησή σας στο κάτω μέρος για να βρείτε μόνο κινούμενα σχέδια που σχετίζονται με τον όρο αναζήτησης. Με αυτόν τον τρόπο, μπορείτε να πάρετε μερικά δροσερά δωρεάν κινούμενα σχέδια που είναι έτοιμα να προστεθούν στις παρουσιάσεις σας. Μια άλλη ιστοσελίδα για να ελέγξετε το clip art animation είναι Βιβλιοθήκη κινούμενων σχεδίων.
Οι παρουσιάσεις σας ζωντανεύουν μετά την προσθήκη κινούμενων εικόνων; Πείτε μας στα σχόλια!
Έχω εργαστεί στον τομέα πληροφορικής (Λογισμικό) εδώ και περισσότερα από 17 χρόνια, στον κλάδο της εξωτερικής ανάθεσης, στις εταιρίες προϊόντων και στις νέες επιχειρήσεις. Είμαι πρώιμος υιοθετητής, τεχνολογικός trendspotter, και μπαμπάς. Ξοδεύω χρόνο γράφοντας για το MakeUseOf, ως μερική απασχόληση Editor στο Techmeme, και blogging στο Skeptic Geek.


