Διαφήμιση
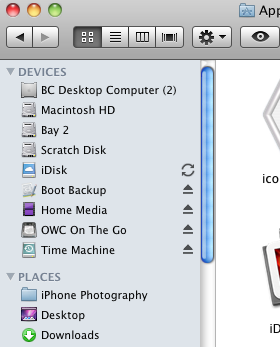 Αν είστε σχετικά νέοι με το Mac και βασίζεστε στην προεπιλεγμένη ρύθμιση του Mac Finder, πιθανότατα χρειάζεστε περισσότερο χρόνο για να βρείτε αντικείμενα στον σκληρό σας δίσκο από ό, τι χρειάζεστε. Το Finder, όπως και άλλες εφαρμογές, μπορεί να προσαρμοστεί και να υπερσυμπιεστεί, ώστε να μπορείτε να έχετε πρόσβαση και να ανοίγετε τα στοιχεία γρηγορότερα.
Αν είστε σχετικά νέοι με το Mac και βασίζεστε στην προεπιλεγμένη ρύθμιση του Mac Finder, πιθανότατα χρειάζεστε περισσότερο χρόνο για να βρείτε αντικείμενα στον σκληρό σας δίσκο από ό, τι χρειάζεστε. Το Finder, όπως και άλλες εφαρμογές, μπορεί να προσαρμοστεί και να υπερσυμπιεστεί, ώστε να μπορείτε να έχετε πρόσβαση και να ανοίγετε τα στοιχεία γρηγορότερα.
(Σημείωση: για πρόσθετες συμβουλές σχετικά με το Mac Finder και άλλα εργαλεία και τρόπους που σχετίζονται με τα Mac, κατεβάστε το δωρεάν MakeUseOf Mac εγχειρίδιο. Εάν είστε προηγμένος χρήστης Mac, ίσως να θέλετε να δείτε αυτό το άρθρο MUO σχετικά με το TotalFinder - Μια εναλλακτική λύση Mac Finder με μερικές Cool Extras).
Προσαρμογή της γραμμής εργαλείων
Όπως συμβαίνει με όλες τις εφαρμογές, θα πρέπει να δείτε τι μπορεί να προσαρμοστεί στη γραμμή εργαλείων ενός προγράμματος. Το Finder δεν διαφέρει. Έτσι πρώτα, ανοίξτε ένα παράθυρο Finder (Αναζήτηση> Νέο παράθυρο Finder) και ας δούμε τα λίγα στοιχεία εκεί από προεπιλογή.

(1) Κουμπιά μπροστά / πίσω για την πλοήγηση στα ανοικτά παράθυρα.
(2) Κουμπιά εικονιδίων, λίστας, στήλης και κάλυψης ροής για προβολή και ρύθμιση αρχείων.
(3) Κουμπί ενέργειας (περισσότερα για αυτό αργότερα) για τη δημιουργία νέων φακέλων. την αντιγραφή, την εγγραφή και την επισήμανση αρχείων και φακέλων
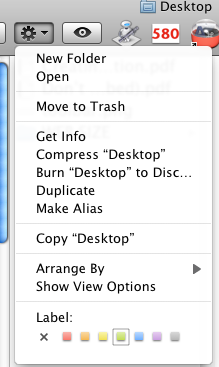
(4) Γραμμή αναζήτησης για την εύρεση αρχείων και φακέλων στον σκληρό σας δίσκο.
Αυτά τα στοιχεία είναι μια καλή αρχή, αλλά υπάρχουν μερικά πιο χρήσιμα στοιχεία που ίσως θέλετε να προσθέσετε στη γραμμή εργαλείων. Έτσι κάντε κλικ στο Προβολή> Προσαρμογή αντικειμένων.., στη γραμμή μενού για να δείτε τι άλλο μπορεί να προστεθεί.
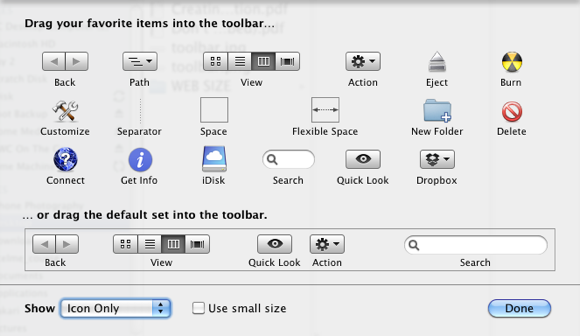
Όλα αυτά τα στοιχεία είναι αρκετά αυτονόητα. Μπορείτε να σύρετε οποιοδήποτε αντικείμενο στη γραμμή εργαλείων για ευκολότερη και ταχύτερη πρόσβαση, καθώς περισσότερο από πιθανό θα έχετε ένα ή περισσότερα παράθυρα Finder ανοιχτά ανά πάσα στιγμή. Μπορείτε, επίσης, να μεταφέρετε τα στοιχεία από τη γραμμή εργαλείων που δεν χρησιμοποιείτε. Εάν δεν χρειάζεστε αυτά τα στοιχεία που έχουν επισημανθεί, κάντε κλικ στο Εμφάνιση μόνο εικονιδίου στο κάτω αριστερό πλήκτρο.
Αρχεία και φάκελοι
Τα στοιχεία Προσαρμογή είναι εξαιρετικά, αλλά το πιο σημαντικό είναι επίσης να μεταφέρετε οποιοδήποτε αρχείο ή εφαρμογή στον σκληρό σας δίσκο στη γραμμή εργαλείων του Finder. Είναι σαν να έχετε μια αποβάθρα αντικειμένων στο Finder που μπορείτε να ενεργοποιήσετε ή να ανοίξετε.
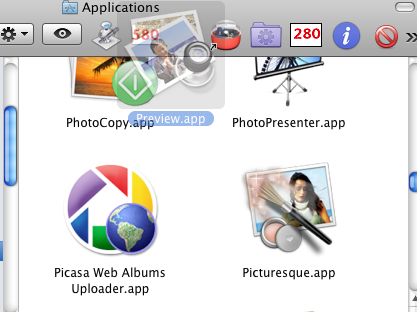
Απλά κάντε κλικ σε ένα στοιχείο και σύρετέ το στη γραμμή εργαλείων. Ένα ψευδώνυμο του στοιχείου θα δημιουργηθεί στη γραμμή εργαλείων και το πρωτότυπο θα παραμείνει στη θέση του. Για να σύρετε το στοιχείο από τη γραμμή εργαλείων, κρατήστε πατημένο το πλήκτρο εντολών και κάντε κλικ και σύρετέ το από τη γραμμή εργαλείων.
Οι εφαρμογές που έχετε στη γραμμή εργαλείων μπορεί να είναι χρήσιμες για το άνοιγμα των συνοδευτικών αρχείων. Έτσι, για παράδειγμα, αν έχετε ένα αρχείο εικόνας που θέλετε να ανοίξετε, απλά σύρετε αυτό το αρχείο από το φάκελο του, τοποθετήστε το πάνω από το εικονίδιο προεπισκόπησης στη γραμμή εργαλείων σας και θα ανοίξει το αρχείο. Μπορείτε επίσης να ενεργοποιήσετε μια εφαρμογή που βάζετε στη γραμμή εργαλείων κάνοντας απλά κλικ σε αυτήν.
Μπορείτε να σύρετε πολλά στοιχεία που θέλετε στη γραμμή εργαλείων. Όταν ένα παράθυρο σύρεται σε μικρότερη διάσταση, μπορείτε να έχετε πρόσβαση σε στοιχεία υπερχείλισης κάνοντας κλικ στο εικονίδιο βέλους που θα εμφανιστεί στη γραμμή εργαλείων.
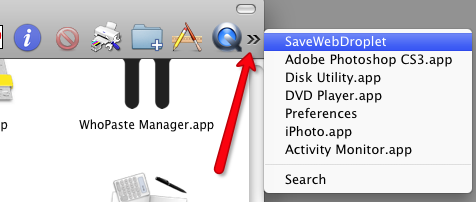
Προτιμήσεις αναζήτησης
Και πάλι, όπως και με οποιαδήποτε εφαρμογή, ανοίξτε τις προτιμήσεις της και δείτε τι μπορείτε να προσαρμόσετε ώστε να ταιριάζει στις ανάγκες σας. Κάντε κλικ στην επιφάνεια εργασίας σας και μετά πηγαίνετε στο Αναζήτηση> Προτιμήσεις. Εκεί θα βρείτε τέσσερις ενότητες. Ας εξετάσουμε ορισμένα πιθανά θέματα που μπορεί να θέλετε να αλλάξετε.
Γενικός
Πιθανότατα θα θέλετε να καταργήσετε την επιλογή των πλαισίων για στοιχεία στην επιφάνεια εργασίας. Έχοντας το Finder σας γεμάτο με σκληρούς δίσκους και εξωτερικούς δίσκους, και τα εικονίδια CD / DVD δεν προσθέτουν τίποτα, αλλά προσθέτουν ακαταστασία. Αυτά τα στοιχεία μπορούν πάντοτε να έχουν πρόσβαση στην πλευρική μπάρα οποιουδήποτε ανοικτού παραθύρου Finder.
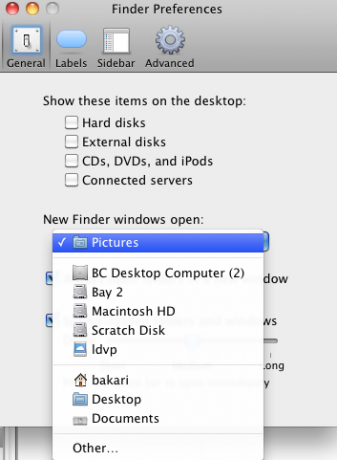
Κάθε φορά που ανοίγετε ένα παράθυρο Finder, μπορείτε να το έχετε ανοιχτό σε ένα επιλεγμένο παράθυρο από προεπιλογή. Για παράδειγμα, αν βρεθείτε πολύ να ανοίξετε το φάκελο "Έγγραφα" ή "Εικόνες", αλλάξτε το αναπτυσσόμενο κουμπί κάτω από το "Τα παράθυρα του New Finder ανοίγουν:“.
Ετικέτες
Χρησιμοποιώντας το κουμπί "Ενέργειες" (σημειώσατε παραπάνω) στη γραμμή εργαλείων σας, μπορείτε να επιλέξετε ένα ή περισσότερα αρχεία ή εφαρμογές και να τα επισημάνετε με ένα επιλεγμένο χρώμα. Χρησιμοποιώ τα χρώματα για να ξεχωρίσω ορισμένα αντικείμενα σε ένα φάκελο, αλλά ίσως θελήσετε να έχετε μια πιο συστηματική προσέγγιση στην κωδικοποίηση των χρωμάτων σας. Έτσι, μπορείτε να αλλάξετε τα ονόματα για κάθε χρώμα, για παράδειγμα, κόκκινο για τα επείγοντα αρχεία, το πράσινο για τα ολοκληρωμένα πρόχειρα κτλ.
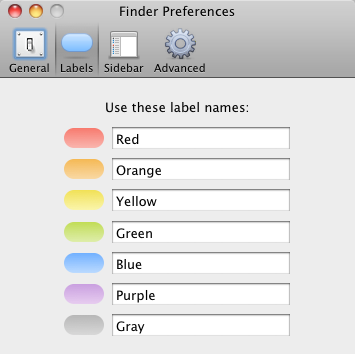
Πλευρική γραμμή
Η πλευρική γραμμή είναι όπου μπορείτε να κάνετε κλικ ή να απενεργοποιήσετε τα στοιχεία που θέλετε να εμφανίζονται σε οποιοδήποτε παράθυρο του Finder που ανοίγετε. Θα θελήσετε πιθανώς να κρατήσετε όλα τα στοιχεία έλεγχο, εκτός από μερικά στοιχεία στην περιοχή Αναζήτηση.
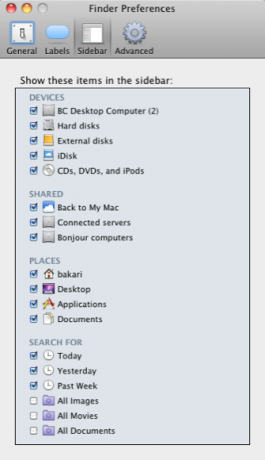
Προχωρημένος
Τα αντικείμενα στην περιοχή Προχωρημένους είναι αρκετά αυτονόητα. Αν για παράδειγμα δεν χρειάζεται να ειδοποιηθείτε ότι αδειάζετε τον Κάδο απορριμμάτων στον υπολογιστή σας, απλώς καταργήστε την επιλογή αυτού του στοιχείου. Αν θέλετε όλα τα στοιχεία που έχουν καταστραφεί να διαγραφούν με ασφάλεια, τότε ελέγξτε το πλαίσιο.
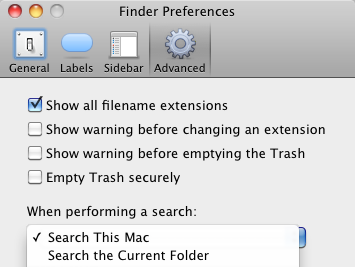
Το κλειδί για να γίνει χρήστης Power Mac είναι να γνωρίζετε πώς να κάνετε τα πράγματα γρηγορότερα στον υπολογιστή σας. Ενημερώστε μας πώς έχετε προσαρμόσει το Finder σας για να κάνετε τα πράγματα γρηγορότερα.
Ο Μπακάρι είναι ελεύθερος συγγραφέας και φωτογράφος. Είναι ένας μακροχρόνιος χρήστης Mac, οπαδός μουσικής τζαζ και οικογενειακός άνθρωπος.


