Διαφήμιση
Μπορείτε να λάβετε προφυλάξεις εναντίον άλλων χρησιμοποιώντας τον υπολογιστή σας, αλλά μερικές φορές, δεν νομίζετε ότι είναι απαραίτητο. Μπορείτε να εμπιστευτείτε την οικογένεια και τους φίλους σας. Και οι άνθρωποι με τους οποίους εργάζεστε δεν θα σπρώξουν τις online δραστηριότητες σας.
Ωστόσο, τα πράγματα δεν είναι σωστά. Ο φορητός σας υπολογιστής δεν είναι ο τόπος όπου φύγατε. Το γραφείο σας είναι χάλια.
Χρησιμοποίησε κάποιον κρυφά τον υπολογιστή σου; Τι έχουν εξετάσει; Σχεδόν ό, τι κάνετε αφήνει κάποιο ίχνος στον υπολογιστή. Απλά πρέπει να ξέρετε πού να πάτε για να βρείτε αυτά τα στοιχεία.
Η γνώση από πού να ξεκινήσετε μπορεί να μειώσει δραστικά τον χρόνο που χρειάζεται για να βρει τον ένοχο. Εδώ μπορείτε να μάθετε αν κάποιος συνδεθεί στον υπολογιστή σας χωρίς την άδειά σας.
1. Ελέγξτε τις πρόσφατες δραστηριότητες
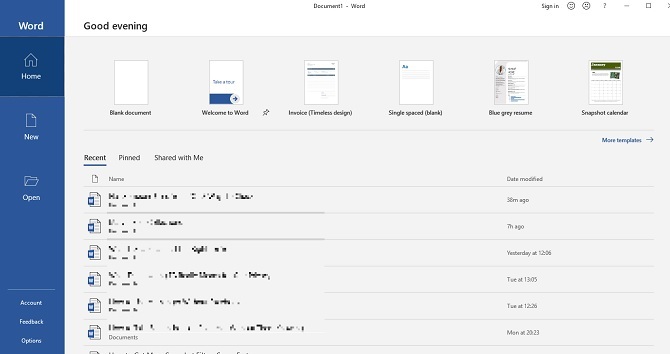
Θα πρέπει ήδη να γνωρίζετε πώς να δείτε τα αρχεία που ανοίξατε πρόσφατα. Τα Windows παρουσίασαν αυτό τον τρόπο ως έναν εύκολο τρόπο να επιστρέψετε σε ό, τι εργαζόμαστε ή κοιτάζετε. Είναι ιδιαίτερα βολικό αν προσθέτετε ένα συνημμένο σε ένα μήνυμα ηλεκτρονικού ταχυδρομείου ή ανεβάζετε ένα blog. Αλλά μπορείτε επίσης να χρησιμοποιήσετε αυτήν τη δυνατότητα για να ελέγξετε αν κάποιος άλλος έχει πρόσβαση στα αρχεία σας.
Απλά πηγαίνετε στο File Explorer είτε ανοίγοντας Εγγραφα, Αυτό το PC, ή πατώντας Κλειδί Windows + E. Στο επάνω αριστερό μέρος του μενού, κάντε κλικ στο Γρήγορη πρόσβαση. Θα μπορείτε να δείτε τι έχει ανοίξει, οπότε αναζητήστε οτιδήποτε δεν έχετε προσεγγίσει εσείς.
Εναλλακτικά, μπορείτε ελέγξτε τα αρχεία που ανοίγουν σε μεμονωμένες εφαρμογές Πώς να προβάλετε τα πρόσφατα αρχεία οποιασδήποτε εφαρμογής στα Windows 10Τα Windows 10 περιλαμβάνουν δυνατότητες αναζήτησης, αλλά γνωρίζατε ότι μπορείτε να δείτε πρόσφατα αρχεία που δημιουργήθηκαν από ένα πρόγραμμα χωρίς να το ανοίξετε; Διαβάστε περισσότερα . Αν νομίζετε ότι κάποιος έστρεψε σε μια παρουσίαση του PowerPoint που κάνατε, ελέγξτε Πρόσφατες σε αυτό το πρόγραμμα.
2. Ελέγξτε τα πρόσφατα τροποποιημένα αρχεία
Ωστόσο, ο καθένας μπορεί να σβήσει την πρόσφατη δραστηριότητα από το μηχάνημά σας. Απλά κάντε αριστερό κλικ στο Γρήγορη πρόσβαση> Επιλογές> Διαγραφή ιστορικού εξερευνητών αρχείων. Εάν η πρόσφατη δραστηριότητά σας έχει διαγραφεί, αυτό είναι τουλάχιστον ένα σημάδι ότι κάποιος έχει χρησιμοποιήσει τον υπολογιστή σας. Αλλά πώς μπορείτε να πείτε ποιοι φάκελοι έχουν ανοίξει;
Πλοηγηθείτε πίσω στο Εξερεύνηση αρχείων στη συνέχεια πληκτρολογήστε "datemodified:" στο πεδίο αναζήτησης στο πάνω δεξιά μέρος. Μπορείτε να βελτιώσετε το εύρος ημερομηνιών. Είναι ίσως πιο χρήσιμο εάν κάνετε κλικ στο Σήμερα, αλλά μπορείτε να πάτε πίσω ολόκληρο το χρόνο.
Θα δείτε μια λίστα με τα αρχεία που έχουν πρόσβαση - όσο άλλαξε κάτι. Ας ελπίσουμε ότι είστε αρκετά τυχεροί ώστε ο υπολογιστής σας να αποθηκεύει αυτόματα ένα στοιχείο, ενώ ο snooper ήταν σε λειτουργία. Ελέγξτε τους χρόνους που αναγράφονται και περιορίστε το όταν βρίσκεστε μακριά από τη συσκευή σας.
3. Ελέγξτε το ιστορικό του προγράμματος περιήγησης
Εντάξει, ο καθένας ξέρει ότι μπορείτε διαγράψτε εύκολα το ιστορικό περιήγησης Πώς να διαγράψετε το ιστορικό του Google ChromeΘέλετε να σκουπίσετε το ιστορικό αναζήτησής σας στο Google Chrome και να ξεκινήσετε με καθαρό σχιστόλιθο; Ευτυχώς, είναι δυνατό και εύκολο να το κάνετε! Διαβάστε περισσότερα . Αλλά αν κάποιος χρησιμοποίησε τον υπολογιστή σας σε μια βιασύνη, ίσως ξεχάσει αυτό το βήμα.
Το Google Chrome έχει το μεγαλύτερο μερίδιο αγοράς, οπότε είναι πολύ πιθανό όποιος πήγε στον υπολογιστή σας να το χρησιμοποιήσει. Κάντε κλικ στην κατακόρυφη ελίκωση στην επάνω δεξιά γωνία Ιστορία και να δούμε αν κάτι είναι κακό.
Ωστόσο, μην αποκλείετε άλλα προγράμματα περιήγησης. Εάν ο υπολογιστής σας έχει άκρη, μεταβείτε στην ελλείψη Αγαπημένα> Ιστορικό. Μπορείτε να χρησιμοποιήσετε μια παρόμοια μέθοδο, εάν εξακολουθείτε να έχετε εγκαταστήσει τον Internet Explorer. Οι χρήστες του Firefox θα πρέπει να κάνουν κλικ στο μενού, ακολουθούμενο από Ιστορικό> Εμφάνιση ολόκληρου του ιστορικού.
4. Ελέγξτε τα συμβάντα σύνδεσης των Windows 10
Θέλετε να ξέρετε αν κάποιος άλλος έχει πρόσβαση στον υπολογιστή σας, αλλά οι απλές μέθοδοι δεν έχουν ακόμη αποφέρει καρπούς. Ευτυχώς, μπορείτε να εμβαθύνετε στον υπολογιστή σας για περαιτέρω στοιχεία.
Το Windows 10 Home ελέγχει αυτόματα τα συμβάντα σύνδεσης - αυτό σημαίνει ότι λαμβάνει μια σημείωση κάθε φορά που συνδέεστε στη συσκευή σας. Πώς μπορείτε να το ελέγξετε; Και μόλις βρείτε το αρχείο καταγραφής, πώς μπορείτε να ερμηνεύσετε οποιοδήποτε νόημα από αυτό;
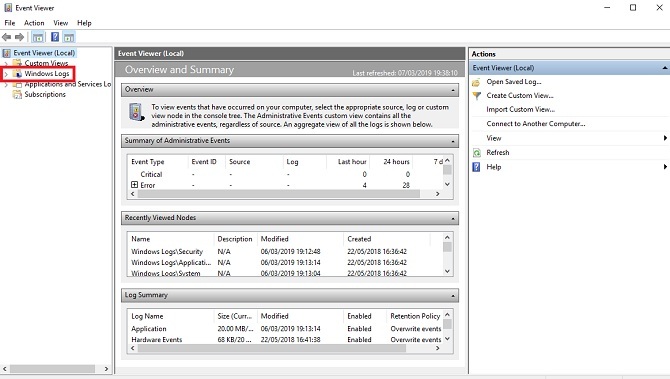
Ψάχνω για Πρόγραμμα προβολής συμβάντων και κάντε κλικ στην εφαρμογή. Παω σε Αρχείο καταγραφής των Windows> Ασφάλεια. Θα δείτε μια μακρά λίστα δραστηριοτήτων, οι περισσότερες από τις οποίες δεν θα σας κάνουν πολύ νόημα αν δεν γνωρίζετε καλά τους κωδικούς αναγνώρισης των Windows.
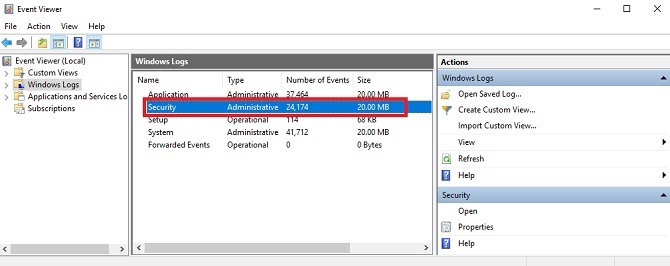
Αυτός που πρέπει να προσέξετε είναι "4624", ο οποίος καταγράφει ως "Logon". Το "4672" σημαίνει "Ειδική σύνδεση", το οποίο μπορείτε να δείτε σε συνδυασμό με μια τυπική σύνδεση. Αυτό υποδεικνύει μια διοικητική σύνδεση. Το "4634" θα εμφανίζεται όταν ένας λογαριασμός καταγράφει τον υπολογιστή σας.
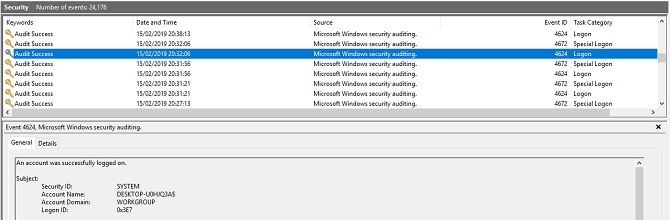
Ίσως είναι δύσκολο να εντοπίσετε αυτούς τους κωδικούς, αλλά μπορείτε να το περιορίσετε χρησιμοποιώντας το Εύρημα… στο μενού "Ενέργειες" προς τα δεξιά.
Αν γνωρίζετε μια ώρα που βρίσκεστε μακριά από τον υπολογιστή σας, μπορείτε είτε να μετακινηθείτε στο αρχείο καταγραφής είτε να χρησιμοποιήσετε τα φίλτρα. Παω σε Ενέργειες> Φιλτράρετε το τρέχον αρχείο καταγραφής στη συνέχεια, χρησιμοποιήστε το αναπτυσσόμενο μενού κάτω Καταγράφηκε.
Κάντε κλικ σε οποιοδήποτε μεμονωμένο αρχείο καταγραφής για να μάθετε περισσότερες λεπτομέρειες, συμπεριλαμβανομένου του λογαριασμού στον οποίο έχετε συνδεθεί. Αυτό είναι χρήσιμο αν νομίζετε ότι κάποιος έχει χρησιμοποιήσει τον υπολογιστή σας αλλά όχι το σύστημά σας.
Πώς να ενεργοποιήσετε τον έλεγχο σύνδεσης στα Windows 10 Pro
Η αρχική έκδοση των Windows 10 ελέγχει τις συνδέσεις από προεπιλογή. Ωστόσο, η έκδοση Pro θα μπορούσε να απαιτήσει κάποια tinkering.
Αποκτήστε πρόσβαση στον επεξεργαστή πολιτικής ομάδας αναζητώντας "gpedit". Στη συνέχεια, πηγαίνετε στο Διαμόρφωση υπολογιστή> Ρυθμίσεις Windows> Ρυθμίσεις ασφαλείας> Τοπικές πολιτικές> Πολιτική ελέγχου> Ελεγκτές σύνδεσης. Πρέπει να επιλέξετε Επιτυχία και Αποτυχία προκειμένου να καταγράψει επιτυχείς και ανεπιτυχείς προσπάθειες σύνδεσης.
Αφού το κάνετε αυτό, μπορείτε να ελέγξετε τους ελέγχους για μελλοντική αναφορά χρησιμοποιώντας την προαναφερθείσα μέθοδο μέσω Πρόγραμμα προβολής συμβάντων.
Πώς να σταματήσετε άλλους χρήστες χρησιμοποιώντας τον υπολογιστή σας
Πώς μπορείτε να σταματήσετε την πρόσβαση άλλων χρηστών στον υπολογιστή σας; Πρώτον, μπορείτε παρακαλώ. Μπορεί να σας ρωτήσω γιατί σας ενοχλεί, αλλά αν είναι ιδιοκτησία σας, είναι το δικαίωμά σας.
Το πιο σημαντικό είναι να δημιουργήσετε έναν ισχυρό κωδικό πρόσβασης για το λογαριασμό σας. Βεβαιωθείτε ότι δεν είναι προβλέψιμη. Μην το γράφετε οπουδήποτε. Και κάθε φορά που αφήνετε το γραφείο σας, πατήστε Πλήκτρο Windows + L. Του ένας από τους καλύτερους τρόπους για να κλειδώσετε τον υπολογιστή σας Οι 6 καλύτερες μέθοδοι κλειδώματος του υπολογιστή με WindowsΤο κλείδωμα του υπολογιστή σας είναι απαραίτητο για την αποτροπή της μη επιτηρούμενης πρόσβασης. Ακολουθούν αρκετοί εξαιρετικοί τρόποι για να το κάνετε σε οποιαδήποτε έκδοση των Windows. Διαβάστε περισσότερα και βεβαιωθείτε ότι κανείς δεν μπορεί να σπρώξει τις δραστηριότητές σας.
Image Credit: undrey /Depositphotos
Όταν δεν παρακολουθεί τηλεόραση, διαβάζει βιβλία κόμικς Marvel, ακούει τους The Killers και εμμονώνει τις ιδέες του σεναρίου, ο Philip Bates προσποιείται ότι είναι ανεξάρτητος συγγραφέας. Απολαμβάνει τη συλλογή όλων.

