Διαφήμιση
Με τηλέφωνα, DSLR, και GoPros Βάλτε τη φωτογραφική σας μηχανή GoPro στη δοκιμή με αυτές τις ιδέες δημιουργικούΜια κάμερα GoPro δεν είναι μόνο για εκείνους που οδηγούν μια περιπετειώδη ζωή. Ακόμα κι αν δεν πάτε με skydiving ή white water rafting, μπορείτε να καταγράψετε πολλά δροσερά στιγμιότυπα με τη φωτογραφική μηχανή σας. Διαβάστε περισσότερα είμαστε όλοι γυρίσματα περισσότερο βίντεο από ποτέ. Αλλά σπάνια έρχεται κατευθείαν από την κάμερα σε τέλεια φόρμα.
Συχνά θα χρειαστεί να κάνετε μια μικρή επεξεργασία ενός βίντεο πριν δείξετε ή μοιραστείτε το. Ίσως θελήσετε να κόψετε μερικά δευτερόλεπτα από την αρχή ή το τέλος ή να το κόψετε έτσι ώστε να είναι πιο κοινόχρηστο μήκος.
Ευτυχώς, δεν χρειάζεστε δεξιότητες επεξεργασίας για να το κάνετε αυτό. Απλά χρειάζεστε το σωστό λογισμικό - και πιθανότατα έχετε ήδη εγκαταστήσει στον υπολογιστή σας.
Ας ρίξουμε μια ματιά στον πιο γρήγορο τρόπο περικοπής βίντεο σε Windows, Mac, Linux και σε ένα πρόγραμμα περιήγησης ιστού.
Trim βίντεο στα Windows
Ο πιο γρήγορος τρόπος για να κόψετε και να κόψετε βίντεο στα Windows 10 είναι να χρησιμοποιήσετε την εφαρμογή built in photos.
Ανοίξτε το βίντεό σας για να ξεκινήσετε. Μπορείτε να το κάνετε είτε ξεκινώντας Φωτογραφίες από το μενού "Έναρξη" και περιηγηθείτε στον προορισμό σας όπου βρίσκεται το κλιπ στον σκληρό σας δίσκο ή κάνοντας δεξί κλικ στο αρχείο και επιλέγοντας Ανοίξτε με> Φωτογραφίες.
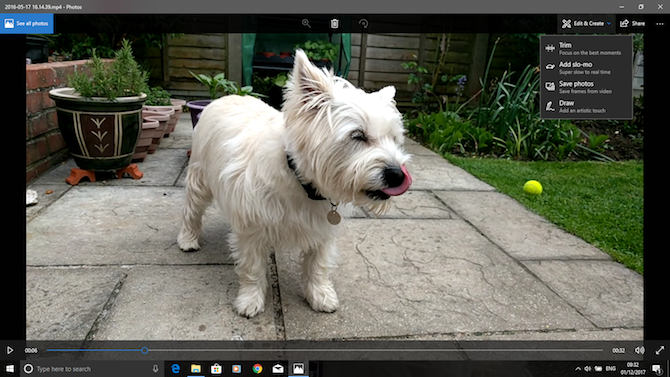
Όταν το βίντεο έχει ανοίξει κάντε κλικ Επεξεργασία και δημιουργία στην επάνω δεξιά γωνία του παραθύρου, στη συνέχεια επιλέξτε Τακτοποίηση.
Το βίντεο ξανανοίγει στη λειτουργία επεξεργασίας. Στη γραμμή χρόνου στο κάτω μέρος υπάρχει μια μπλε λαβή που σας δίνει τη δυνατότητα να μετακινηθείτε μέσω του βίντεο, καθώς και δύο λευκές κουκίδες που θα χρησιμοποιηθούν για να ορίσετε τα σημεία έναρξης και λήξης για το κλιπ που έχετε ξυρίσει πρόσφατα.
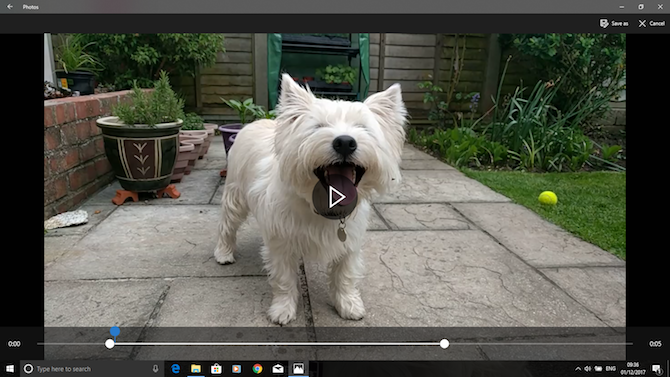
Κατ 'αρχάς, σύρετε την αριστερή κουκκίδα προς τα δεξιά μέχρι να φτάσετε στο σημείο όπου θέλετε να ξεκινήσει το βίντεό σας (τα πάντα προς τα αριστερά θα κοπούν). Στη συνέχεια σύρετε τη δεξιά κουκίδα προς τα αριστερά για να αποκόψετε το τέλος του βίντεο.
Χτύπα το Παίζω για να δείτε τις αλλαγές και να τροποποιήσετε τις θέσεις των λευκών κουκίδων για να τελειοποιήσετε την επεξεργασία σας. Όταν είστε χαρούμενοι, χτυπήστε Αποθήκευση ως για να αποθηκεύσετε την επεξεργασμένη έκδοση ως νέο αρχείο. Από προεπιλογή, θα αποθηκευτεί με το ίδιο όνομα αρχείου με τη λέξη "Trim" που προσαρτάται σε αυτήν. Αυτό εξασφαλίζει ότι δεν θα αντικαταστήσετε ποτέ το αρχικό αρχείο.
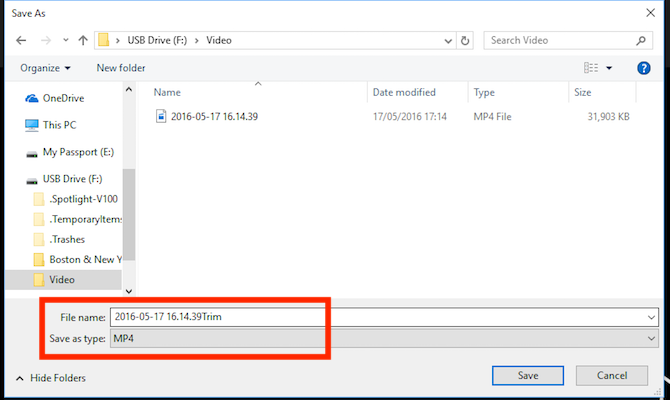
Και αυτό είναι. Μπορείτε να διαιρέσετε ένα μεγαλύτερο βίντεο σε δύο ή περισσότερα βραχύτερα κλιπ χρησιμοποιώντας την ίδια τεχνική. Απλά επαναλάβετε τη διαδικασία για κάθε κλιπ, ρυθμίζοντας διαφορετικά σημεία εκκίνησης και τερματισμού για να απομονώσετε τις ενότητες που θέλετε να αποθηκεύσετε.
Εάν χρειάζεστε πιο προηγμένες λειτουργίες επεξεργασίας, χρησιμοποιήστε την εφαρμογή Movie Maker Πώς να δημιουργήσετε εύκολα ένα εντυπωσιακό βίντεο χρησιμοποιώντας το Windows Movie MakerΔημιουργώντας μια ταινία χρησιμοποιώντας τις φωτογραφίες, τα βίντεο και τη μουσική σας είναι παιδική αναπαραγωγή, μόλις χειριστείτε τα απλά εργαλεία επεξεργασίας του Windows Movie Maker. Διαβάστε περισσότερα .
Trim Video σε Mac
Στο macOS μπορείτε να κόψετε το βίντεο χρησιμοποιώντας το QuickTime Player, το οποίο είναι προεγκατεστημένο σε όλους τους Mac.
Ανοίξτε το βίντεο. Από προεπιλογή, τα αρχεία βίντεο που υποστηρίζονται ανοίγονται αυτόματα στο QuickTime Player. Εάν δεν συμβαίνει αυτό, κάντε δεξί κλικ και επιλέξτε Άνοιγμα Με> QuickTime Player, ή σύρετε το αρχείο στο εικονίδιο της εφαρμογής στο Dock.
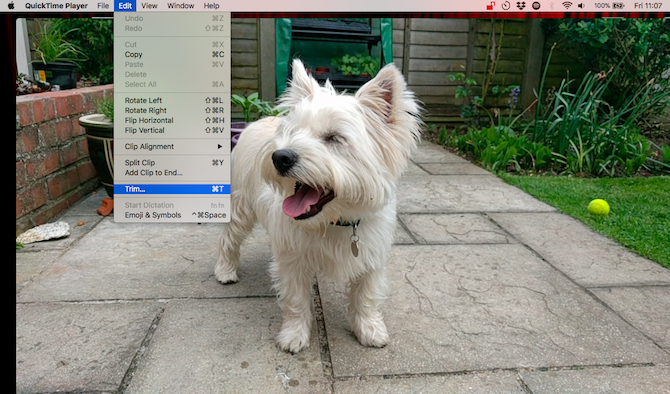
Στη συνέχεια, πηγαίνετε στο Επεξεργασία> Περικοπή. Θα δείτε τώρα τη γραμμή κοπής στο κάτω μέρος του παραθύρου. Τα πάντα μέσα στο κίτρινο τμήμα περιλαμβάνονται στο βίντεο που έχετε επεξεργαστεί, ενώ τα πάντα έξω θα αφαιρεθούν.
Πιάστε την αριστερή λαβή και σύρετέ την προς τα δεξιά μέχρι να φτάσετε στο σημείο όπου θέλετε να ξεκινήσει το βίντεό σας. Στη συνέχεια, αρπάξτε τη δεξιά λαβή και σύρετέ την προς τα αριστερά. Χτύπα το Παίζω για να δείτε την επιλογή σας και να τροποποιήσετε τις λαβές εάν χρειάζεται.
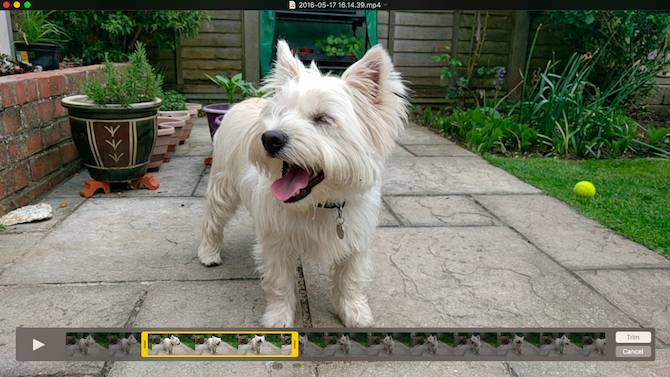
Όταν τελειώσετε, κάντε κλικ στο κουμπί Τακτοποίηση. Το βίντεο θα περικοπεί τώρα και θα ανοίξει ως νέο αρχείο χωρίς τίτλο. Παω σε Αρχείο> Αποθήκευση για να αποθηκεύσετε το καινούργιο βίντεο.
Για μεγαλύτερο έλεγχο της επεξεργασίας σας, χρησιμοποιήστε το iMovie. Αυτό είναι ένα δωρεάν download για όλους τους χρήστες Mac Κατεβάστε iMovie, GarageBand, Σελίδες και iWork Δωρεάν για Mac και iOSΚάθε χρήστης της Apple μπορεί τώρα να κατεβάσει δωρεάν Σελίδες, Αριθμούς, Keynote, Garageband και iMovie, αλλά τι είναι καλό για αυτούς; Διαβάστε περισσότερα .
Trim βίντεο σε Linux
Αν βρίσκεστε σε Linux, θα πρέπει να βρείτε μια εφαρμογή τρίτου μέρους για να κόψετε και να χωρίσετε τα βίντεό σας. Συνιστούμε VidCutter, την οποία θα χρησιμοποιήσουμε σε αυτόν τον οδηγό στο Ubuntu.
Για να ξεκινήσετε, θα χρειαστεί να εγκαταστήσετε το VidCutter. Πώς το κάνετε αυτό εξαρτάται από ποια διανομή Linux χρησιμοποιείτε 6 Linux Distros Σχεδιασμένο για καλλιτέχνες, μουσικούς και συντάκτες Διαβάστε περισσότερα . Ολοκλήρωση αγοράς VidCutter στο Github για πλήρεις οδηγίες για όλες τις βασικές διανομές.
Στο Ubuntu, εγκαθιστούμε το VidCutter μέσω της εφαρμογής Terminal, ξεκινώντας από τις ακόλουθες εντολές:
sudo add-apt-repository ppa: ozmartian / apps. sudo apt updateΤέλος, εγκαταστήστε την εφαρμογή:
sudo apt εγκατάσταση vidcutterΓια να ανοίξετε το αρχείο, είτε ξεκινήστε το VidCutter και επιλέξτε Άνοιγμα μέσων, ή πλοηγηθείτε στο δρόμο σας όπου αποθηκεύεται το βίντεο στον υπολογιστή σας. Κάντε δεξί κλικ στο αρχείο και επιλέξτε Ανοίξτε με> VidCutter.
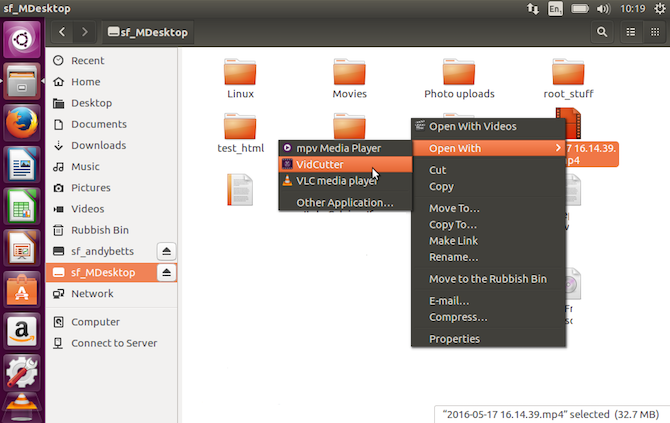
Όταν το βίντεο ανοίξει, εντοπίστε το στρώμα ταινίας στο κάτω μέρος του παραθύρου. Σύρετε τη πράσινη λαβή στο σημείο που θέλετε να ξεκινήσει το βίντεό σας. Κάντε κλικ Ξεκινήστε το κλιπ για να αποθηκεύσετε αυτή τη θέση.
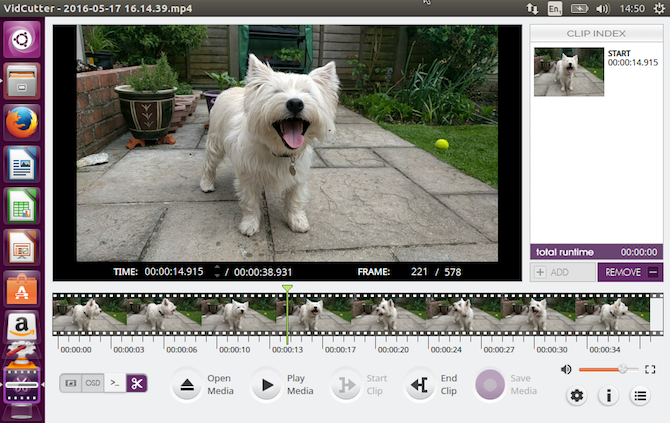
Στη συνέχεια, σύρετε την πράσινη λαβή στο σημείο που θέλετε να τελειώσει το βίντεό σας. Κάντε κλικ Κλείσιμο κλιπ για να αποθηκεύσετε αυτή τη θέση. Τώρα κάντε κλικ Αποθήκευση μέσων για να αποθηκεύσετε ένα αντίγραφο του πρόσφατα επεξεργασμένου αρχείου σας.
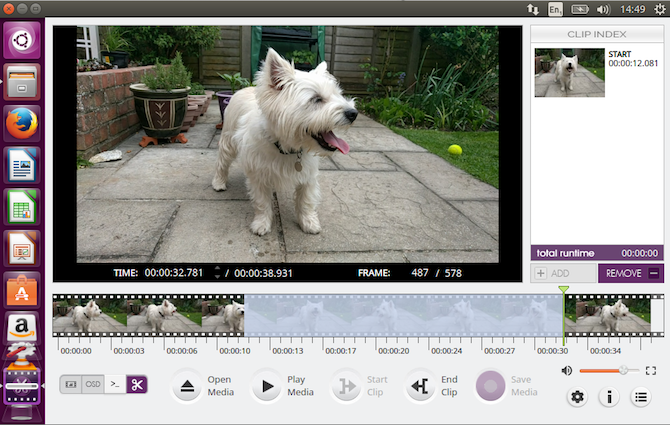
Τι είναι καλό για το VidCutter είναι ότι μπορείτε να κάνετε πολλαπλές περικοπές στο ίδιο βίντεο ταυτόχρονα. Αν θέλετε να αφαιρέσετε κάτι από τη μέση ενός κλιπ, ρυθμίστε δύο σημεία εκκίνησης και δύο τελικά σημεία είτε από την πλευρά του ανεπιθύμητου τμήματος. Κάνοντας κλικ Αποθήκευση μέσων θα δημιουργήσει στη συνέχεια ένα νέο βίντεο όπου οι δύο ενότητες που έχετε επιλέξει συνδέονται μεταξύ τους.
Αν θέλετε περισσότερο έλεγχο, ανατρέξτε στον οδηγό μας καλύτερους συντάκτες βίντεο Linux 7 δωρεάν επεξεργαστές βίντεο ανοιχτού κώδικα για LinuxΗ επεξεργασία βίντεο στο Linux βελτιώνεται διαρκώς. Μια καλή επιλογή λογισμικού επεξεργασίας βίντεο ανοιχτού κώδικα είναι τώρα διαθέσιμη στους χρήστες του Linux και έχουμε επτά από τα καλύτερα που μπορείτε να ελέγξετε έξω. Διαβάστε περισσότερα .
Trim Videos Online
Αν χρησιμοποιείτε Chromebook ή προτιμάτε να εργάζεστε στο πρόγραμμα περιήγησης σε οποιαδήποτε μηχανή, υπάρχουν πολλές επιλογές περικοπή βίντεο online 3 τρόποι να κάνετε επεξεργασία βίντεο από το ChromeΕάν διαθέτετε έναν προϋπολογισμό και χρειάζεστε δωρεάν επιλογές επεξεργασίας βίντεο, μην κοιτάξετε πέρα από αυτές τις τρεις εφαρμογές Chrome, συμβατές τόσο με το πρόγραμμα περιήγησης όσο και με το Chrome OS. Διαβάστε περισσότερα . Θα χρησιμοποιήσουμε ClipChamp. Αυτή η υπηρεσία είναι καλή για την επεξεργασία έως και πέντε βίντεο ανά μήνα σε δωρεάν λογαριασμό.
Πρέπει να εγγραφείτε για να ξεκινήσετε. Ευτυχώς αυτό είναι ανώδυνο, αφού μπορείτε να συνδεθείτε αμέσως με τους λογαριασμούς σας Google ή Facebook.
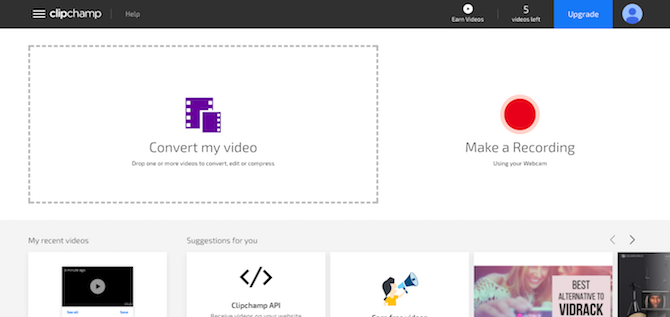
Κάντε κλικ Μετατρέψτε το βίντεό μου, ή μεταφέρετε και αποθέστε το επιλεγμένο κλιπ σας στο παράθυρο του προγράμματος περιήγησης. Το ClipChamp βελτιστοποιεί επίσης τα βίντεό σας για την πλατφόρμα στόχο σας, αλλά πρέπει πρώτα να εστιάσουμε στην εκκαθάριση.
Στο δεξιό παράθυρο, κάντε κλικ στο κουμπί Επεξεργασία βίντεο. Μια ταινία ταινίας εμφανίζεται κάτω από το βίντεο με δύο μπλε σημαίες σε κάθε άκρο. Πιάσε αυτές τις σημαίες και σύρετέ τους προς τα μέσα για να ορίσετε νέα σημεία εκκίνησης και τερματισμού. Η επιλεγμένη περιοχή σας είναι σκιασμένη με μπλε χρώμα και τα πάντα έξω από αυτό θα αφαιρεθούν.
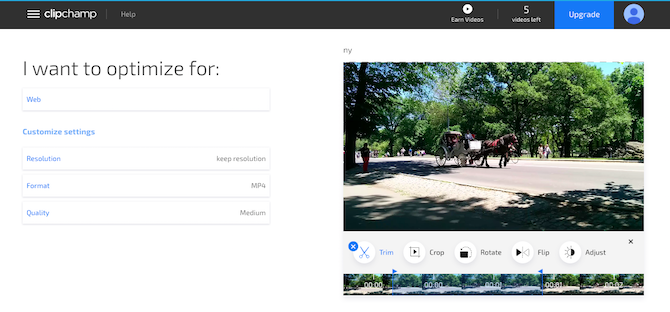
Δεν χρειάζεται να επιβεβαιώσετε τις αλλαγές σας σε αυτό το στάδιο, παρόλο που μπορείτε να τις αναιρέσετε κάνοντας κλικ στο Χ κουμπί μαζί με το Τακτοποίηση εικόνισμα.
Τώρα, ρίξτε μια ματιά στις επιλογές βελτιστοποίησης στο αριστερό μέρος της οθόνης. Μπορείτε να επιλέξετε μια πλατφόρμα για την οποία θέλετε να βελτιστοποιήσετε, όπως web, κινητά ή για να δημιουργήσετε ένα GIF. Μπορείτε επίσης να ρυθμίσετε την ανάλυση, τη μορφή αρχείου και την ποιότητα.
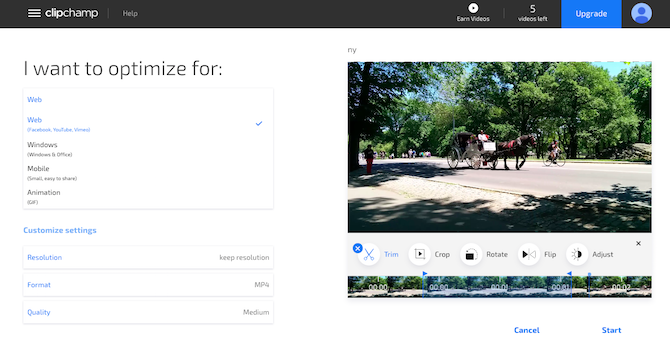
Όταν είστε ικανοποιημένοι με τις επιλογές σας, πατήστε Αρχή στην κάτω δεξιά γωνία. Θα αρχίσει πλέον η επεξεργασία. ο χρόνος που χρειάζεται εξαρτάται από το μέγεθος του βίντεο.
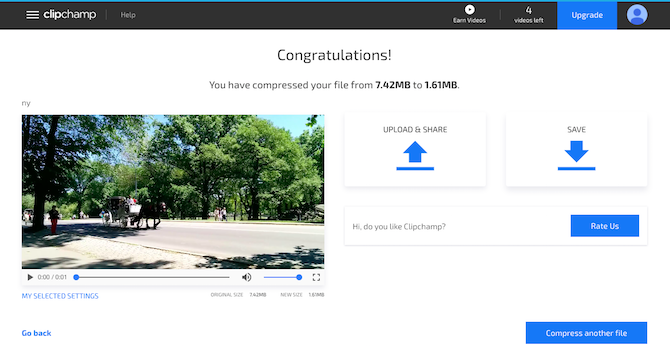
Όταν ολοκληρωθεί, έχετε δύο επιλογές: Μεταφόρτωση και κοινή χρήση και Αποθηκεύσετε. Το πρώτο σας δίνει τη δυνατότητα να δημοσιεύσετε το βίντεο σε διάφορους ιστότοπους κοινωνικών μέσων. Το δεύτερο σας επιτρέπει να κατεβάσετε και να αποθηκεύσετε ένα τοπικό αντίγραφο του επεξεργασμένου αρχείου σας.
Επόμενα βήματα
Η κοπή και η διαίρεση βίντεο είναι εύκολη, ανεξάρτητα από την πλατφόρμα που χρησιμοποιείτε. Μόλις το αντιμετωπίσετε, μπορεί να σας ενδιαφέρει να το κάνετε τα επόμενα βήματα στην επεξεργασία βίντεο Πώς να επεξεργαστείτε τα βίντεο όπως ένας επαγγελματίας: 8 συμβουλές που πρέπει να κυριαρχήσετεΑν παίρνετε απλά το παιχνίδι επεξεργασίας, ίσως να έχετε σύγχυση ως προς το τι να κάνετε με τα εκατομμύρια των κλιπ που έχετε... καλά, είμαστε εδώ για να βοηθήσουμε. Διαβάστε περισσότερα .
Έχουμε πολλές συμβουλές για να κάνουμε τα βίντεό σας καλύτερα, και μπορείτε ακόμη και να εξερευνήσετε επεξεργασία βίντεο στο Android Οι 10 καλύτεροι επεξεργαστές βίντεο για το AndroidΨάχνετε για τον καλύτερο επεξεργαστή βίντεο για το Android; Εδώ είναι οι καλύτερες εφαρμογές επεξεργασίας βίντεο για χρήστες Android. Διαβάστε περισσότερα και iOS Οι 6 καλύτερες δωρεάν εφαρμογές επεξεργασίας βίντεο για iPhone και iPadΨάχνετε να κάνετε κάποιες αναμνήσεις από τα μέσα στο iPhone ή το iPad σας; Εδώ είναι οι καλύτερες δωρεάν εφαρμογές επεξεργασίας βίντεο για iPhone και iPad. Διαβάστε περισσότερα συσκευές.
Έχετε χρησιμοποιήσει κάποια από αυτές τις εφαρμογές για να κόψετε τα βίντεό σας; Ή χρησιμοποιείτε κάτι διαφορετικό; Μοιραστείτε τις σκέψεις και τα σχόλιά σας παρακάτω.
Ο Andy είναι πρώην δημοσιογράφος και εκδότης περιοδικών που γράφει για την τεχνολογία εδώ και 15 χρόνια. Εκείνη την εποχή συνέβαλε σε αμέτρητες δημοσιεύσεις και παρήγαγε έργα copywriting για μεγάλες εταιρείες τεχνολογίας. Έχει επίσης παράσχει εξειδικευμένο σχόλιο για τα μέσα μαζικής ενημέρωσης και φιλοξενία ομάδων σε εκδηλώσεις της βιομηχανίας.

