Διαφήμιση
 Το Tilt Shift είναι αυτό το θαυμάσιο αποτέλεσμα που κάνει τις φωτογραφίες σας να μοιάζουν με μοντέλα dioramas, και έχουμε καλύψει μερικές βοηθητικές εφαρμογές για την επίτευξη του αποτελέσματος Φτιάξιμο με στυλ - Βελτίωση των εικόνων σας με το TiltShiftMaker Διαβάστε περισσότερα πριν. Αυτή τη φορά, όμως, θέλω να δείξω πώς μπορείτε να κάνετε το ίδιο πράγμα στο Photoshop - και εκτός από το να σας δώσουμε περισσότερα ελευθερία στη συνολική διαδικασία, είναι ένας πολύ καλός τρόπος για να μάθετε μερικές τεχνικές Photoshop όπως γρήγορη κάλυψη και επίπεδα.
Το Tilt Shift είναι αυτό το θαυμάσιο αποτέλεσμα που κάνει τις φωτογραφίες σας να μοιάζουν με μοντέλα dioramas, και έχουμε καλύψει μερικές βοηθητικές εφαρμογές για την επίτευξη του αποτελέσματος Φτιάξιμο με στυλ - Βελτίωση των εικόνων σας με το TiltShiftMaker Διαβάστε περισσότερα πριν. Αυτή τη φορά, όμως, θέλω να δείξω πώς μπορείτε να κάνετε το ίδιο πράγμα στο Photoshop - και εκτός από το να σας δώσουμε περισσότερα ελευθερία στη συνολική διαδικασία, είναι ένας πολύ καλός τρόπος για να μάθετε μερικές τεχνικές Photoshop όπως γρήγορη κάλυψη και επίπεδα.
Πριν φτάσουμε στο Photoshop, πρέπει να επιλέξετε αποτελεσματικό θέμα - δεν μπορείτε απλά να μετατοπίσετε τίποτα και να περιμένετε να έχετε ένα καλό αποτέλεσμα. Γενικά, θέλετε κάτι από ψηλά, όπου κοιτάζετε κάτω από κάτι. Ο Παναμάς μπορεί να λειτουργήσει καλά εφ 'όσον επικεντρώνεται σε κάτι στο επίπεδο του εδάφους και όχι στον ουρανό ή στον ορίζοντα.
Εδώ είναι ένα που επέλεξα να συνεργαστώ με σήμερα, που λαμβάνονται από την κορυφή του σταθμού του Κιότο που κοιτάζει νότια:

Τοποθετήστε στην εικόνα σας και αποφασίστε πού θέλετε να είναι το σημείο εστίασης - εδώ θα είναι η εικόνα σας πιο ξεκάθαρη και πιο ορατή λεπτομερώς.
Ξεκινήστε επιλέγοντας ένα πινέλο αρκετά μεγάλου μεγέθους με απαλές άκρες. Στη φωτογραφία υψηλής εικόνας μου, επέλεξα μέγεθος πινέλου περίπου 400 pixels με 0 σκληρότητα.

Στη συνέχεια, εισάγετε τη λειτουργία γρήγορης μάσκας πατώντας Q. Θα παρατηρήσετε ότι η παλέτα χρωμάτων έχει γίνει ασπρόμαυρη και το μικρό εικονίδιο κάτω δείχνει έναν λευκό κύκλο σε ένα γκρι πλαίσιο.
Ζωγραφίστε την περιοχή που επιλέξατε να εστιάσετε με το πινέλο σας. Θα πρέπει να είναι ένα κόκκινο highlighter (αυτό ονομάζεται γρήγορη κάλυψη). Δεν χρειάζεται να είναι απολύτως οριζόντια, αλλά στοχεύετε να ζωγραφίσετε μια μεγάλη γραμμή απέναντι από την οποία θέλετε να εστιάσετε. Σκοπός είναι να καλύψετε περίπου το ένα τέταρτο ή το ένα τρίτο της φωτογραφίας σας.

Τώρα, βγείτε από τη λειτουργία γρήγορης μάσκας και θα δείτε τα σημάδια επιλογής να εμφανίζονται γύρω από την περιοχή στην οποία δεν βάνατε τη μάσκα. Χωρίς να καταργήσετε την επιλογή αυτής της περιοχής, πηγαίνετε επάνω Φίλτρα -> Blur -> Θόλωμα φακού. Προτείνω μια ακτίνα θόλωσης περίπου 30 (αγνοήστε όλες τις άλλες ρυθμίσεις), αλλά παίξτε γύρω με αυτό τον εαυτό σας, καθώς αυτό είναι το πιο σημαντικό μέρος της διαδικασίας - πέρα από αυτό θα απλώς προσαρμόζουμε χρωστικός.
Εφαρμόστε το εφέ όταν τελειώσετε και χτυπήσετε Ctrl-Shift-D για να αποεπιλέξετε και να την δείτε να εφαρμόζεται στην εικόνα σας πλήρως χωρίς τα σημάδια επιλογής.

Στη συνέχεια, ανοίξτε το Εικόνα -> Ρυθμίσεις -> Απόχρωση / Κορεσμός κουτί διαλόγου. Αυξήστε τον κορεσμό μέχρι να αποκτήσετε κάτι που σας αρέσει - αυτό κάνει ένα πιο μοντέρνο μοντέλο από ό, τι τα θλιβερά χρώματα της καθημερινής ζωής. Σε αυτή τη φωτογραφία, πήγα μέχρι περίπου 50!

Στη συνέχεια, ανοίξτε το Εικόνα -> Ρυθμίσεις -> Επίπεδα διαλόγου. Τα επίπεδα φωτεινότητας είναι μια δύσκολη ιδέα, αλλά θα προσπαθήσω να εξηγήσω αυτό που καταλαβαίνω απλά. Τα επίπεδα τμήματα στις δύο πλευρές του γραφήματος είναι άκρα σε μαύρο και άσπρο που δεν χρησιμοποιούνται. Μεταφέροντας τα συρόμενα μέσα, θα διασφαλίσετε ότι τα πιο σκοτεινά μέρη της εικόνας σας θα εμφανίζονται όσο το δυνατόν πιο σκοτεινά και τα ίδια για τα λευκά. Αυτό θα σας δώσει μια μεγαλύτερη αντίθεση. Στη συνέχεια, μπορείτε να χρησιμοποιήσετε το μεσαίο ρυθμιστικό για να ρυθμίσετε οποιεσδήποτε ανισορροπίες συνολικά, αν βρεθείτε για παράδειγμα στην προεπισκόπηση που είναι πολύ σκοτεινή. Αυτές ήταν οι τελικές ρυθμίσεις μου και το αποτέλεσμα που δημιούργησαν.
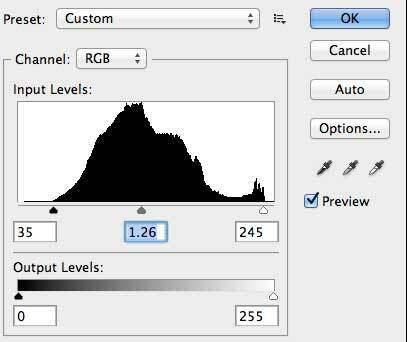

Τέλος, θα ήθελα να αυξήσω την αντίθεση και να προσθέσω λίγο περισσότερη φωτεινότητα χρησιμοποιώντας το Εικόνα -> Ρυθμίσεις -> Φωτεινότητα / Αντίθεση. Αφού έβαλα την αντίθεση μέχρι ένα 100 και προστέθηκα 19 στη φωτεινότητα, έμεινα με το τελικό προϊόν να μοιάζει με αυτό:

Cool; Εδώ είναι μερικά ακόμα που έχω κτυπήσει γύρω από το Κιότο και το Τόκιο.


Αν είχατε κάνει τον εαυτό σας και θέλετε να αναδείξετε τις δημιουργίες σας, μην διστάσετε να δημοσιεύσετε συνδέσμους στα σχόλια, καθώς θα ήθελα να δω ότι αυτό θα χρησιμοποιηθεί. Μην ξεχάσετε να δείτε όλα τα άλλα Άρθρα του Photoshop πολύ.
Ο James έχει πτυχίο στην Τεχνητή Νοημοσύνη και είναι πιστοποιημένος με CompTIA A + και Network +. Είναι ο κύριος προγραμματιστής της MakeUseOf, και ξοδεύει τον ελεύθερο χρόνο του παίζοντας VR paintball και boardgames. Κατασκευάζει υπολογιστές από τότε που ήταν παιδί.