Διαφήμιση
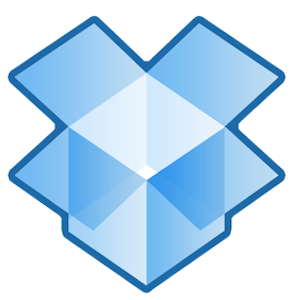 Οι περισσότεροι από εμάς γνωρίζουμε πόσο δημοφιλές και χρήσιμο Dropbox είναι για την κοινή χρήση αρχείων με το ότι είναι γρήγορο και προσβάσιμο από οποιονδήποτε υπολογιστή. Έχουμε ήδη περιγράψει 4 Μοναδικοί και δροσεροί τρόποι χρήσης του Dropbox 4 Μοναδικοί και δροσεροί τρόποι χρήσης του Dropbox Διαβάστε περισσότερα , και αν είστε νέος στην υπηρεσία, θα πρέπει να κάνετε λήψη του Matt's δωρεάν ανεπίσημος οδηγός για Dropbox Τι είναι το Dropbox; Ο Ανεπίσημος Οδηγός χρήσης DropboxΤι είναι το Dropbox και πώς το χρησιμοποιείτε; Ο οδηγός χρήσης του Dropbox θα σας εξηγήσει όλα όσα πρέπει να γνωρίζετε για να ξεκινήσετε. Διαβάστε περισσότερα . Ως συνήθης χρήστης του Dropbox, ψάχνω πάντα τρόπους να χρησιμοποιήσω το Dropbox στην καθημερινή μου δουλειά.
Οι περισσότεροι από εμάς γνωρίζουμε πόσο δημοφιλές και χρήσιμο Dropbox είναι για την κοινή χρήση αρχείων με το ότι είναι γρήγορο και προσβάσιμο από οποιονδήποτε υπολογιστή. Έχουμε ήδη περιγράψει 4 Μοναδικοί και δροσεροί τρόποι χρήσης του Dropbox 4 Μοναδικοί και δροσεροί τρόποι χρήσης του Dropbox Διαβάστε περισσότερα , και αν είστε νέος στην υπηρεσία, θα πρέπει να κάνετε λήψη του Matt's δωρεάν ανεπίσημος οδηγός για Dropbox Τι είναι το Dropbox; Ο Ανεπίσημος Οδηγός χρήσης DropboxΤι είναι το Dropbox και πώς το χρησιμοποιείτε; Ο οδηγός χρήσης του Dropbox θα σας εξηγήσει όλα όσα πρέπει να γνωρίζετε για να ξεκινήσετε. Διαβάστε περισσότερα . Ως συνήθης χρήστης του Dropbox, ψάχνω πάντα τρόπους να χρησιμοποιήσω το Dropbox στην καθημερινή μου δουλειά.
Μία από τις καλύτερες χρήσεις του Dropbox είναι η κοινή χρήση αρχείων. Με το λογαριασμό σας στο Dropbox, μπορείτε να χρησιμοποιήσετε τον δημόσιο φάκελο για να μοιραστείτε αρχεία με άλλους. Σε αυτό το άρθρο θα σας δείξω τα γρήγορα και εύκολα βήματα για να μοιραστείτε μεμονωμένα αρχεία στον δημόσιο φάκελο σας και πώς να μοιραστείτε ένα φάκελο αρχείων (ένα φάκελο zip) μέσω μιας άμεσης σύνδεσης URL. Με αυτόν τον τρόπο, οι παραλήπτες δεν χρειάζεται να μεταβούν στον ιστότοπο Dropbox για να λάβουν το φάκελο zip των αρχείων. Τέλος, για χρήστες Mac, θα σας δείξω πώς να αυτοματοποιήσετε το Dropbox χρησιμοποιώντας το Automator.
Δημιουργία δημόσιου συνδέσμου
Υποθέτω ότι έχετε ήδη εγκαταστήσει το Dropbox στον υπολογιστή σας. Εάν όχι, κάντε κλικ στο κουμπί εδώ για να κάνετε λήψη του Dropbox στον υπολογιστή σας. Υπάρχουν επίσης πληροφορίες στον οδηγό Matt.
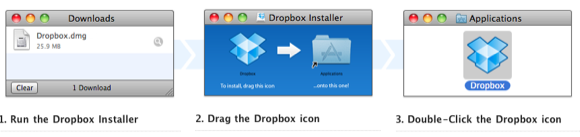
Κοινή χρήση αρχείων
Εάν έχετε ρυθμίσει το Dropbox στον υπολογιστή σας, μπορείτε να κάνετε δεξί κλικ ή Control-κλικ σε ένα μόνο αρχείο στον δημόσιο φάκελο Dropbox, να επιλέξετε Dropbox και στη συνέχεια να επιλέξετε "Αντιγραφή δημόσιου συνδέσμου"Από το αναπτυσσόμενο μενού για να δημιουργήσετε έναν σύνδεσμο (δείτε το παρακάτω στιγμιότυπο οθόνης). Μπορείτε να στείλετε το σύνδεσμο σε έναν παραλήπτη για σκοπούς λήψης. Αυτό είναι αρκετά εύκολο.
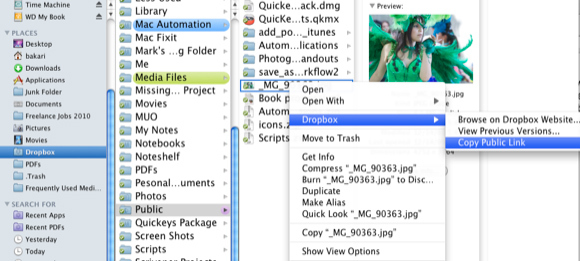
Αλλά παρατηρήστε ότι το Dropbox δεν σας επιτρέπει να στείλετε έναν απευθείας σύνδεσμο σε έναν κανονικό φάκελο αρχείων στον Δημόσιο φάκελο (δείτε την παρακάτω εικόνα).
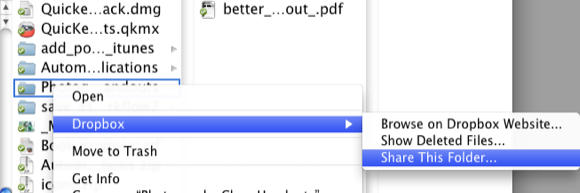
Σε αυτήν την περίπτωση, το Dropbox σάς δίνει τη δυνατότητα να "Μοιράσου αυτόν το φάκελο", Αλλά αυτό είναι μόνο αν ο φάκελος δεν είναι στο δημόσιο φάκελο. Εάν επιλέξετε το στοιχείο "Μοιράσου αυτόν το φάκελο"Στο δημόσιο φάκελο, θα λάβετε το ακόλουθο μήνυμα αφού προσθέσετε μια διεύθυνση ηλεκτρονικού ταχυδρομείου:
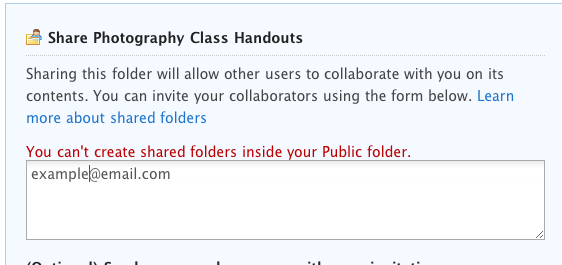
Έτσι το επόμενο βήμα σας δείχνει πώς να το διορθώσετε.
Δημιουργία αρχείου Zip
Εάν συμπιέσετε ένα σύνολο αρχείων ή ένα φάκελο αρχείων, το οποίο δημιουργεί ένα αρχείο Zip, μπορείτε να προσθέσετε αυτό το αρχείο Zip στον δημόσιο φάκελο Dropbox. Όλοι οι υπολογιστές μπορούν να κατεβάσουν και να ανοίξουν ένα συνηθισμένο αρχείο Zip. Το αρχείο Zip αποσυμπιέζεται και ανοίγει σαν κανονικός φάκελος με το περιεχόμενο σε αυτό.
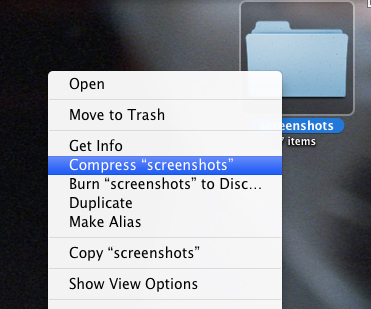
Για χρήστες Mac και Windows, μπορείτε να δημιουργήσετε γρήγορα ένα αρχείο Zip με το δεξί ή το Control-κάνοντας κλικ σε ένα σύνολο αρχείων ή σε ένα φάκελο αρχείων και επιλέγοντας "Συμπιέζω…"Αυτή η διαδικασία θα δημιουργήσει ένα αρχείο Zip στην επιφάνεια εργασίας σας.
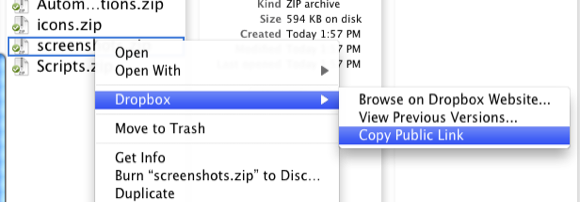
Αφού μετακινήσετε το δημιουργημένο αρχείο Zip στον δημόσιο φάκελο του Dropbox, μπορείτε να κάνετε δεξί κλικ ή Control-κλικ σε αυτό, και θα σας δώσει τη δυνατότητα να δημιουργήσετε μια δημόσια σύνδεση με το αρχείο Zip (δείτε screenshot πάνω από). Όταν κάποιος κάνει κλικ σε αυτόν το σύνδεσμο, το αρχείο Zip θα πρέπει να γίνει αυτόματα λήψη. Αυτό λειτουργεί μόνο για τα αρχεία Zip που τοποθετείτε στο δημόσιο φάκελο του λογαριασμού σας Dropbox.
Αυτοματοποιήστε τη διαδικασία με τον αυτοματισμό
Οι χρήστες Mac μπορούν να αυτοματοποιήσουν αυτή τη διαδικασία χρησιμοποιώντας το Automator, μια δωρεάν εφαρμογή εγκατεστημένη στο Mac OS X. Αυτή η αυτοματοποίηση θα συμπιέσει ένα σύνολο επιλεγμένων αρχείων ή αρχείων φακέλου, θα δημιουργήσει ένα αρχείο Zip και θα στείλει αυτομάτως αυτό το αρχείο στον δημόσιο φάκελο Dropbox. Υποθέτω ότι έχετε κάποια Ιστορικό Πώς να δημιουργήσετε τις επιλογές μενού των υπηρεσιών σας στο Mac Διαβάστε περισσότερα με τον Automator. Εάν όχι, οι οδηγίες θα πρέπει να είναι αρκετά εύκολο να ακολουθηθούν.
- Ανοίξτε τον Αυτοματισμό, στο φάκελο "Εφαρμογές".
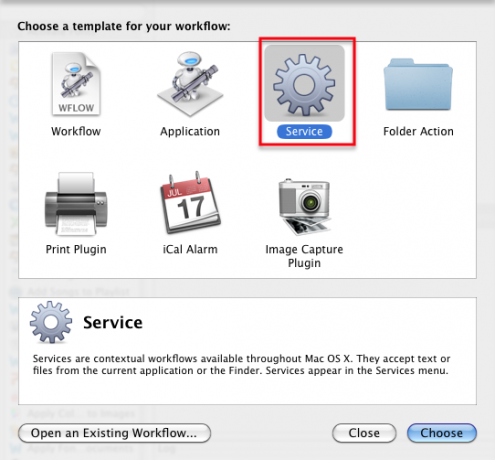
- Επιλέγω Υπηρεσία ροή εργασίας και κάντε κλικ Επιλέγω, όπως φαίνεται παραπάνω.
- Αλλάξτε τη ρύθμιση στο αναπτυσσόμενο μενού, όπως στο παρακάτω στιγμιότυπο οθόνης.

- Τώρα κάντε τα εξής - επιλέξτε Βιβλιοθήκη στο Automator και κάντε μια αναζήτηση για "Δημιουργία αρχείου”.
- Σύρετε τη ροή εργασίας του αρχείου Δημιουργία στο παράθυρο της ροής εργασιών. Αλλαξε το Που στο Δημόσιο φάκελο Dropbox. Ελέγξτε "Εμφάνιση αυτής της ενέργειας όταν εκτελείται ροή εργασίας"Κουτί.
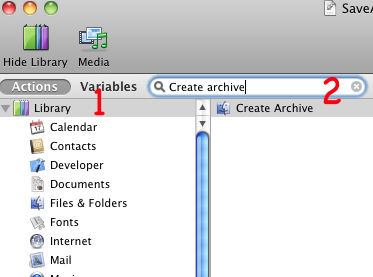
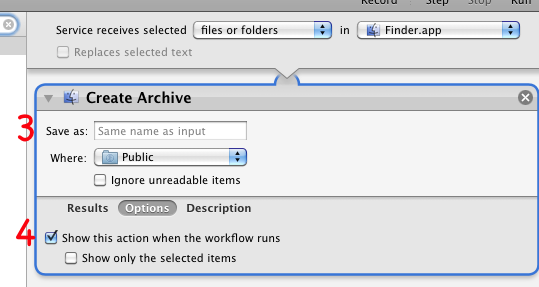
- Αποθηκεύστε τη ροή εργασίας με κάτι SaveAsZipFile.
Τώρα, όταν θέλετε να συμπιέσετε ένα σύνολο αρχείων ή ένα φάκελο αρχείων, επιλέξτε τα και εκτελέστε τη ροή εργασίας του Automator από το μενού Υπηρεσίες, επιλέγοντας Αναζήτηση> SaveAsZipFile.
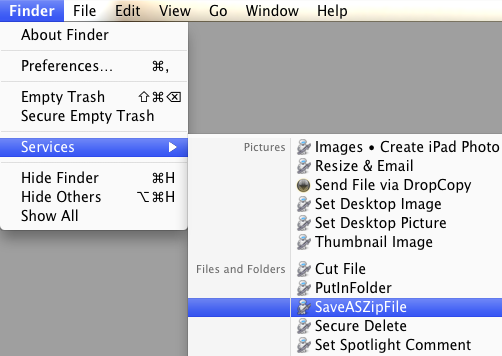
Επιτρέψτε μου να μάθω πώς λειτουργεί αυτό το σεμινάριο για εσάς. Επίσης, αν έχετε άλλους τρόπους για να αυτοματοποιήσετε το Dropbox ή άλλες συμβουλές και τρόπους, παρακαλούμε να τις μοιραστείτε μαζί μας.
Ο Μπακάρι είναι ελεύθερος συγγραφέας και φωτογράφος. Είναι ένας μακροχρόνιος χρήστης Mac, οπαδός μουσικής τζαζ και οικογενειακός άνθρωπος.