Διαφήμιση
Έχω γράψει αρκετά άρθρα σχετικά με το λογισμικό αυτοματισμού Mac, συμπεριλαμβανομένου του Automator και της Apple φακέλους και άλμπουμ έξυπνης τεχνολογίας Ο οδηγός αυτοματισμού Awesome για χρήστες MacΕίτε θέλετε να ταξινομήσετε τα μηνύματα ηλεκτρονικού ταχυδρομείου, να αναζητήσετε τα έγγραφά σας είτε να δημιουργήσετε μια λίστα αναπαραγωγής, θα εκπλαγείτε με τον αριθμό των καθηκόντων που μπορείτε να εκτελέσετε αυτόματα αντί για το χέρι - αν γνωρίζετε μόνο πώς να ξεκινήσετε. Διαβάστε περισσότερα . Μεγάλο μέρος του σκοπού μας με τους υπολογιστές είναι να κάνουμε εργασία γρηγορότερα και πιο αποτελεσματικά. Για το σκοπό αυτό, υπάρχουν αρκετές εφαρμογές αυτοματοποίησης που έχουν πληρωθεί στην αγορά, συμπεριλαμβανομένων των Hazel και QuicKeys 4.0, που δεν απαιτούν γνώση ή χρήση κώδικα αυτοματισμού, όπως συμβαίνει με το AppleScript.
Λοιπόν, τελικά, υπάρχει μια ελεύθερη επιλογή που θα μπορούσε να κάνει μια χρήσιμη εισαγωγή στη μαζική αυτοματοποίηση αρχείων και φακέλων. ονομάζεται FileSorter - μια δωρεάν λήψη στο Mac App Store.
Επιτρέψτε μου να πω εκ των προτέρων, το FileSorter δεν είναι η καλύτερη εφαρμογή για αυτό που κάνει. Δεν είναι ακόμη κοντά. Αλλά είναι μια χρήσιμη εισαγωγή στις ενέργειες των φακέλων αν δεν έχετε χρησιμοποιήσει ποτέ παρόμοιο πρόγραμμα αυτοματοποίησης πριν. Το FileSorter δεν απαιτεί γνώση του κώδικα αυτοματισμού. Απλά ταξινομεί τα αρχεία βάσει των κανόνων και των ενεργειών που εκχωρείτε. Λειτουργεί αρκετά καλά, αλλά ως έκδοση 1.0.2, έχει πολλούς περιορισμούς που θα το επισημάνω αργότερα.
Ρύθμιση κανόνων FileSorter
Αφού κατεβάσετε το FileSorter, ξεκινήστε το και στο παράθυρο καλωσορίσματος κάντε κλικ στο "Δημιουργία νέου κανόνα".
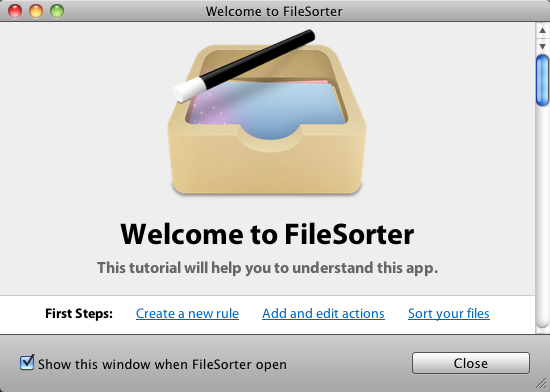
Υπάρχουν τρία μέρη για τη δημιουργία κανόνων και ενεργειών για τη μετακίνηση, την αντιγραφή ή την αφαίρεση αρχείων. Εδώ είναι ένας πρακτικός κανόνας που μπορεί να σας φανεί χρήσιμος:
Αυτός ο κανόνας FileSorter θα μετακινήσει τα αρχεία PNG στην επιφάνεια εργασίας σας σε έναν καθορισμένο φάκελο. Αυτός ο κανόνας μπορεί να χρησιμοποιηθεί για κάθε τύπο αρχείου που κανονικά τοποθετείται στην επιφάνεια εργασίας σας και γι 'αυτό θα θέλατε να έχετε έναν γρήγορο τρόπο να τα μετακινήσετε.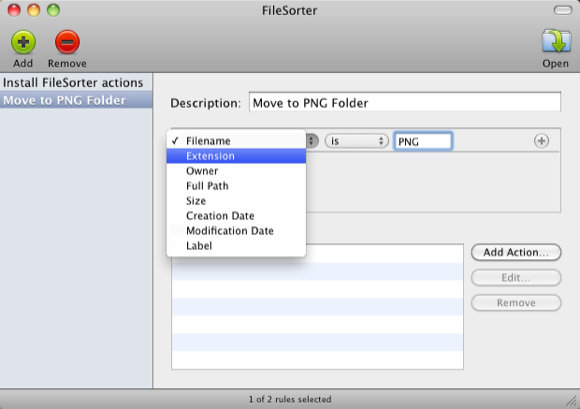
Πρώτα κάντε κλικ στο πράσινο κουμπί + στη γραμμή μενού του FileSorter. Κάντε κλικ στο "Όνομα αρχείου" και, στη συνέχεια, στο αναπτυσσόμενο κουμπί, επιλέξτε "Επέκταση". Στη συνέχεια, κάντε κλικ στο δεύτερο αναπτυσσόμενο κουμπί και επιλέξτε "είναι". Στο τελικό πλαίσιο κειμένου πληκτρολογήστε "PNG" ή οποιαδήποτε επέκταση αρχείου, π.χ. doc, σελίδες, JPG, pdf, που θέλετε να κάνετε γρήγορα κίνηση. Πριν μετακινήσετε στο επόμενο μέρος, ορίστε ένα όνομα σε αυτήν την ενέργεια.
Ο κανόνας που έχουμε ορίσει μέχρι τώρα σημαίνει ότι το FileSorter θα δράσει μόνο σε αρχεία που τελειώνουν στην επέκταση που καθορίζετε. Στη συνέχεια, πρέπει να δημιουργήσουμε ένα φάκελο στο Finder για να μετακινήσουμε τα επιλεγμένα αρχεία όταν ενεργοποιείται από το FileSorter. Έτσι, για παράδειγμα, μπορείτε να μετακινήσετε όλα τα αρχεία png σε ένα φάκελο PNG μέσα στον φάκελο Εικόνες του Mac σας. Επειδή για ορισμένα αρχεία το FileSorter δεν σας επιτρέπει να δημιουργήσετε ένα νέο φάκελο μέσα στην εφαρμογή του, πρέπει να δημιουργήσετε ένα πριν προσθέσουμε τη δράση στο επόμενο βήμα.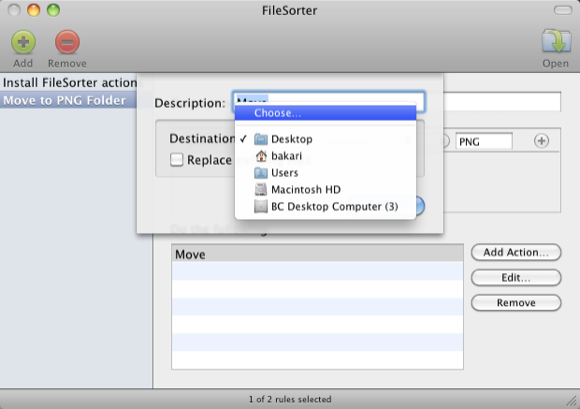
Στη συνέχεια, κάντε κλικ στο κουμπί "Προσθήκη ενέργειας" και στο αναπτυσσόμενο μενού επιλέξτε "Μετακίνηση" ή Αντιγραφή - όποια προτιμάτε.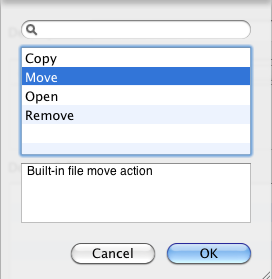
Τώρα, κάντε κλικ στο κουμπί Επεξεργασία και επιλέξτε "Επιλογή" και, στη συνέχεια, επιλέξτε το φάκελο PNG που δημιουργήσατε για αυτήν την ενέργεια.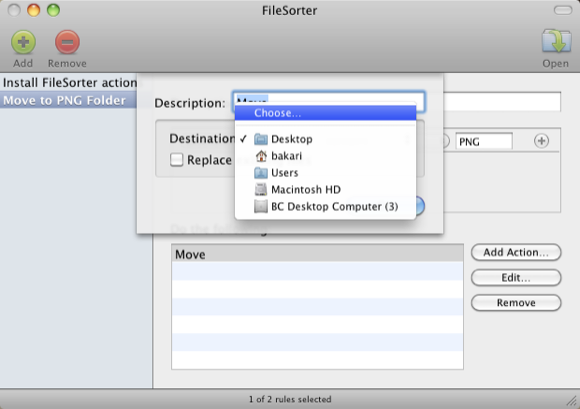
Τώρα, για να το δοκιμάσετε, απλά επιλέξτε αρχεία PNG στην επιφάνεια εργασίας σας ή οπουδήποτε στο Finder και σύρετε και αποθέστε τα πάνω από το εικονίδιο FileSorter στο Dock.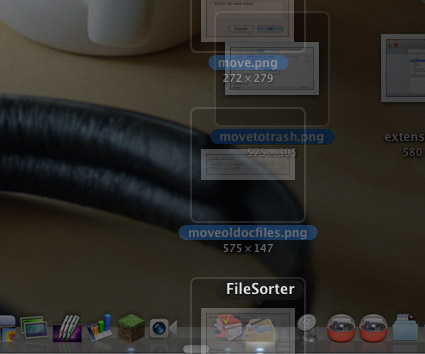
Το FileSorter θα μετακινήσει αυτόματα τα επιλεγμένα σας αρχεία στον καθορισμένο φάκελο.
Αυτός είναι ο βασικός κανόνας και η ενέργεια που έχει ρυθμιστεί για το FileSorter. Αυτό λειτουργεί για άλλους τύπους αρχείων. Για παράδειγμα, μπορείτε να ορίσετε κανόνες και ενέργειες για να μεταφέρετε στοιχεία στο φάκελο "Λήψη" σε διάφορους διαφορετικούς φακέλους στο εργαλείο εύρεσης. Αυτός είναι ένας πολύ καλός τρόπος να ταξινομήσετε όλα τα αρχεία PDF και JPG που αποθηκεύονται στο φάκελο "Downloads".
Παρόμοιες ενέργειες φακέλου μπορούν να δημιουργηθούν χρησιμοποιώντας Automator 2 Χρήσιμες συμβουλές για την οργάνωση ηλεκτρονικών αρχείων [Μόνο Mac] Διαβάστε περισσότερα επισης. Αλλά και πάλι, δεδομένου ότι το FileSorter είναι δωρεάν και αν δεν έχετε εμπειρία με αυτό το είδος αυτοματισμού, ίσως να θέλετε να το κατεβάσετε και να το δοκιμάσετε.
Ανακοίνωση ανάπτυξης
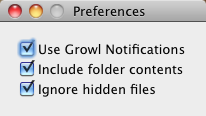
Στις προτιμήσεις του FileSorter, μπορεί να θέλετε να κάνετε κλικ στο "Use Growl Notifications" που θα σας ενημερώσει ότι το FileSorter έχει εκτελέσει με επιτυχία τους κανόνες και τις ενέργειές σας.
Άλλοι κανόνες
Ένας άλλος πρακτικός κανόνας μπορεί να είναι η γρήγορη μετακίνηση των παλιών αρχείων στον κάδο απορριμμάτων ή σε μια εξωτερική μονάδα δίσκου.![Μετακίνηση, Αντιγραφή, Άνοιγμα & Κατάργηση αρχείων Με File Sorter [Mac] movoldfiles](/f/3b6ba837dbc1795692fba7f243eaccc2.png)
Σε αυτό το παράδειγμα, ίσως να θέλετε να μετακινήσετε όλα τα αρχεία doc του Word που δημιουργήθηκαν πέρυσι στον κάδο απορριμμάτων.![Μετακίνηση, Αντιγραφή, Άνοιγμα & Κατάργηση αρχείων με ταξινόμηση αρχείων [Mac] movetotrash](/f/1116ceed738e5cb5b7f3a6b3188596f5.png)
Όταν κάνετε κλικ στο κουμπί Επεξεργασία, μπορείτε να επιλέξετε να μετακινήσετε τα επιλεγμένα αρχεία στον Κάδο απορριμμάτων ή απλώς να τα διαγράψετε όλα μαζί.
Ο παρόμοιος κανόνας μπορεί να χρησιμοποιηθεί για τη μετακίνηση ή τη διαγραφή αρχείων σε ένα φάκελο που υπερβαίνει ένα συγκεκριμένο μέγεθος αρχείου.
Τέλος, το FileSorter σάς επιτρέπει να προσθέτετε τις ροές εργασίας του Automator ως ενέργεια. Αυτό είναι χρήσιμο για την ενσωμάτωση σύνθετων ενεργειών που το FileSorter δεν μπορεί να εκτελέσει μόνο του. Για να προσθέσετε ενέργειες Automator, επιλέξτε "Άνοιγμα" ως ενέργεια, κάντε κλικ στο κουμπί Επεξεργασία και προσθέστε την εφαρμογή Automator που θέλετε να εκτελέσετε.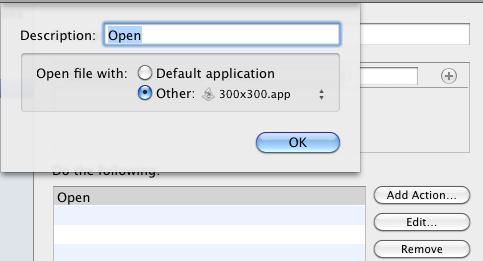
Περιορισμοί
Υπάρχουν ορισμένοι μεγάλοι περιορισμοί με το FileSorter, ειδικά όταν συγκρίνεται με μια πληρωμένη εφαρμογή που ονομάζεται Hazel, η οποία είναι περίπου για αρκετά χρόνο και αυτοματοποιεί κανόνες και ενέργειες χωρίς να χρειάζεται να επιλέξετε χειροκίνητα συγκεκριμένα αρχεία και να τα μετακινήσετε σε ένα εικονίδιο στο Προκυμαία.
Ο μεγαλύτερος περιορισμός του FileSorter είναι ότι αν συμπεριλάβετε δύο ή περισσότερους κανόνες που είναι παρόμοιοι μεταξύ τους, το FileSorter θα τις εκτελέσει και οι δύο. Λοιπόν, λέτε ότι κάνετε δύο διαφορετικούς κανόνες για να ενεργήσετε σε αρχεία PNG. Και οι δύο σας ενέργειες θα εκτελεστούν αν θέλετε ή όχι. Επίσης, ένας άλλος περιορισμός στο πρόγραμμα είναι ότι οι κανόνες δημιουργίας και τροποποίησης ημερομηνίας περιορίζονται σε συγκεκριμένες ημέρες. Θα ήταν καλύτερο να περιλαμβάνει παραμέτρους όπως "στις τελευταίες ___ημέρες", για παράδειγμα.
Αλλά και πάλι, αν αυτός ο τύπος αυτοματισμού Mac είναι νέος για εσάς, το FileSorter ίσως αξίζει να το κατεβάσετε και να δοκιμάσετε.
Ενημερώστε μας τι σκέφτεστε για το FileSorter και άλλα παρόμοια προγράμματα αυτοματισμού Mac που χρησιμοποιείτε. Επίσης, ελέγξτε το δωρεάν MUO μου PDF, Ο οδηγός Awesome Automation για Mac OS X.
Ο Μπακάρι είναι ελεύθερος συγγραφέας και φωτογράφος. Είναι ένας μακροχρόνιος χρήστης Mac, οπαδός μουσικής τζαζ και οικογενειακός άνθρωπος.


