Διαφήμιση
 Εάν θαυμάζετε τα επαγγελματικά σχέδια για τους τίτλους βιβλίων και περιοδικών, δώρα, πακέτα προϊόντων και αφίσες, και ήθελα να μάθω πώς γίνεται, καλά μπορεί να προσπαθήσετε να μάθετε μερικά από τα εργαλεία στον πίνακα χαρακτήρων του Photoshop (ή Adobe InDesign). Αυτό που θα μάθετε σε αυτό το άρθρο δεν θα σας κάνει έναν σχεδιαστή pro, αλλά θα σας δείξω πώς να υπερβείτε τις προεπιλεγμένες ρυθμίσεις για στυλ τύπου στο Photoshop.
Εάν θαυμάζετε τα επαγγελματικά σχέδια για τους τίτλους βιβλίων και περιοδικών, δώρα, πακέτα προϊόντων και αφίσες, και ήθελα να μάθω πώς γίνεται, καλά μπορεί να προσπαθήσετε να μάθετε μερικά από τα εργαλεία στον πίνακα χαρακτήρων του Photoshop (ή Adobe InDesign). Αυτό που θα μάθετε σε αυτό το άρθρο δεν θα σας κάνει έναν σχεδιαστή pro, αλλά θα σας δείξω πώς να υπερβείτε τις προεπιλεγμένες ρυθμίσεις για στυλ τύπου στο Photoshop.
Όπως και άλλα εργαλεία στο Photoshop, το κείμενο τοποθετείται στο δικό του στρώμα. Μπορείτε να έχετε πολλά επίπεδα κειμένου που μπορούν να μετακινηθούν, να αναστραφούν, να περιστραφούν και να κλιμακωθούν. Μπορείτε να προσθέσετε κείμενο πάνω από μια εικόνα χωρίς να καταστρέψετε την ίδια την αρχική εικόνα. Εάν είστε εντελώς νέοι στο Photoshop, ίσως να θέλετε να δείτε το δικό μου εισαγωγικές συμβουλές 10 Πρέπει να γνωρίζετε τις εισαγωγικές δεξιότητες του Photoshop για τους αρχαρίους φωτογράφουςΣε αυτόν τον οδηγό, θα ρίξουμε μια ματιά σε κάποιες λειτουργίες Photoshop που μπορείτε να βουτήξετε ευθεία, ακόμα και αν έχετε λίγη ή καμία προηγούμενη εμπειρία επεξεργασίας φωτογραφιών. Διαβάστε περισσότερα στο Photoshop εδώ στο MUO.
Ρύθμιση του πίνακα χαρακτήρων στο Photoshop
Για να ρυθμίσετε αυτό το μάθημα για το Πίνακα χαρακτήρων, ξεκινήστε δημιουργώντας ένα νέο έγγραφο στο Photoshop. Θα συνεργαστούμε με τρία εργαλεία: πρώτα υπάρχει η Τύπος και Κίνηση εργαλείων στην παλέτα εργαλείων. Το εργαλείο τύπου είναι φυσικά αυτό που χρησιμοποιείτε για τη δημιουργία κειμένου, ενώ το εργαλείο Μετακίνηση σας επιτρέπει να επιλέξετε και να μετακινήσετε στρώματα κειμένου σε μια εικόνα ή ένα έγγραφο.
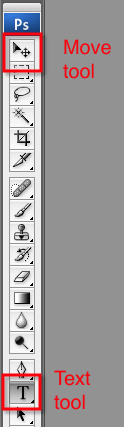
Στη συνέχεια, θέλουμε να γνωρίζουμε το Επίπεδα παλέτα. Όταν δημιουργείτε κείμενο σε ένα έγγραφο, τοποθετείται αυτόματα σε ένα στρώμα. Μπορείτε να κάνετε ένα κλικ σε ένα στρώμα κειμένου για να το επιλέξετε και να το μετακινήσετε στο έγγραφο και κάνετε διπλό κλικ σε ένα στρώμα για να επεξεργαστείτε το στυλ γραμματοσειράς όπως θα κάνουμε παρακάτω.

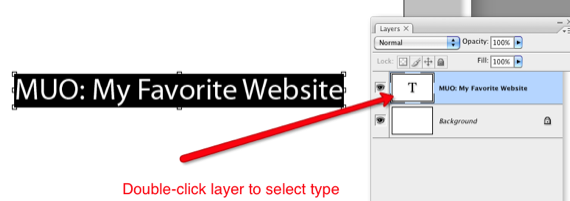
Τέλος, πρόκειται να χρησιμοποιήσουμε το Πίνακας χαρακτήρων στο Photoshop, το οποίο σας επιτρέπει να υπερβείτε τις προεπιλεγμένες ρυθμίσεις για κείμενο. Ο πίνακας χαρακτήρων βρίσκεται στο Παράθυρο> Χαρακτήρας στη γραμμή μενού. Συνεχίστε και κάντε κλικ σε αυτό το στοιχείο μενού και ας ξεκινήσουμε.
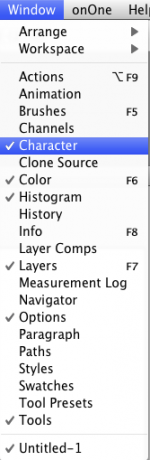
Για να βεβαιωθούμε ότι ξεκινάμε στην ίδια σελίδα, κάντε κλικ στο επάνω δεξιό τρίγωνο του πίνακα χαρακτήρων. Στο αναπτυσσόμενο μενού επιλέξτε Επαναφορά χαρακτήρων. Παρατηρήστε επίσης ότι αυτό το μενού αντικατοπτρίζει πολλά από τα ίδια εργαλεία που θα βρείτε στο ίδιο το Πάνελ.

Στοιχεία του πίνακα χαρακτήρων
Δεδομένου ότι αυτό το σεμινάριο δεν απευθύνεται σε φοιτητές σχεδιασμού, πρόκειται να εργαστούμε με μερικά μόνο βασικά στοιχεία του Πίνακα χαρακτήρων χωρίς να παίρνουμε πολύ τεχνικά για κάθε μία από τις λειτουργίες τους. Βασικά θα μοιραστώ τι μπορεί να γίνει με αυτά τα εργαλεία και από εκεί μπορείτε να παίξετε μαζί τους με το περιεχόμενο της καρδιάς σας. Υπάρχουν ολόκληρα βιβλία γραμμένα στο σχεδιασμό τύπου αν θέλετε να μάθετε περισσότερα.
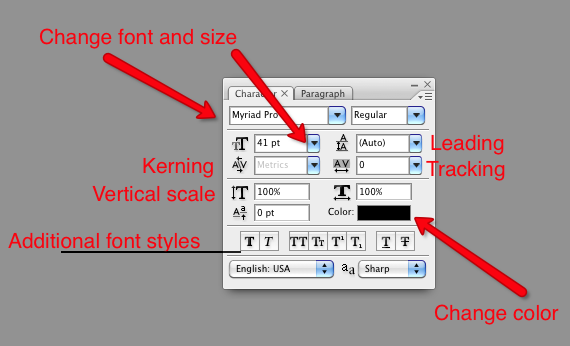
Υπάρχουν διάφοροι τρόποι με τους οποίους μπορείτε να αλλάξετε τις ρυθμίσεις τύπου στο Photoshop, αλλά ο Πίνακας χαρακτήρων έχει σχεδόν όλα τα εργαλεία σε ένα μέρος. Μπορείτε φυσικά να αλλάξετε τον τύπο και το μέγεθος της γραμματοσειράς, το χρώμα και τα στυλ, π.χ. έντονη, υπογράμμιση, όλα τα κεφαλαία. Αυτά τα εργαλεία βρίσκονται στους περισσότερους επεξεργαστές κειμένου και επεξεργαστές εικόνων, αλλά ο πίνακας χαρακτήρων έχει επίσης προηγμένα εργαλεία όπως Κορυφαία, Παρακολούθηση, Kerning, και Κάθετη κλιμάκωση. Όταν τοποθετείτε τον κέρσορα πάνω από αυτά τα μεμονωμένα εργαλεία, τα ονόματά τους θα εμφανιστούν. Αλλά μην ανησυχείτε τόσο πολύ για να θυμάστε τα ονόματα, απλά διασκεδάστε μαζί τους.
Δημιουργία κειμένου
Εντάξει, ας ξεκινήσουμε δημιουργώντας κάποιο κείμενο. Επίλεξε το Τύπος εργαλείο στη γραμμή εργαλείων του Photoshop. Μια γραμμή που αναβοσβήνει θα εμφανιστεί στο έγγραφό σας και θα πρέπει επίσης να εμφανιστεί ένα νέο στρώμα για το κείμενο. Πληκτρολογήστε δύο γραμμές κειμένου και εάν θέλετε να ακολουθήσετε μαζί με το παράδειγμα μου, μπορείτε να χρησιμοποιήσετε τον τύπο και το μέγεθος της γραμματοσειράς που χρησιμοποιώ. Με το κείμενο επιλέξτε, πραγματοποιήστε τις αλλαγές είτε στον πίνακα χαρακτήρων είτε κάτω από τη γραμμή μενού. Χρησιμοποιώ Myriad Pro, μέγεθος 40pt.

Για όλα τα εργαλεία που χρησιμοποιούμε, πρέπει να επιλέξετε το κείμενο για να κάνετε αλλαγές. Παρατηρήστε σε μερικά από τα screenshots μου, η μαύρη περιοχή γύρω από το κείμενο υποδηλώνει ότι το κείμενο έχει επιλεγεί για επεξεργασία.
Κύριος
Η κορυφαία είναι βασικά το μέγεθος του διαστήματος μεταξύ των γραμμάτων. Αυτό είναι χρήσιμο εάν έχετε τίτλους ή παραγράφους στις οποίες θέλετε να υπερβείτε την προεπιλεγμένη μονή ή διπλή απόσταση μεταξύ των γραμμών. Αυτό το εργαλείο σας δίνει περισσότερο έλεγχο της απόστασης. Κάνετε αυτό επιλέγοντας και τις δύο γραμμές κειμένου και κάνοντας κλικ στο μπλε τρίγωνο και μετακινώντας τον κέρσορα δεξιά και αριστερά, κάτι που θα αλλάξει την απόσταση μεταξύ των γραμμών. Ωστόσο, όταν εργάζεστε με τίτλους, ίσως θελήσετε να τοποθετήσετε κάθε μεμονωμένη γραμμή κειμένου σε ξεχωριστά επίπεδα, ώστε να έχετε ακόμα μεγαλύτερο έλεγχο.
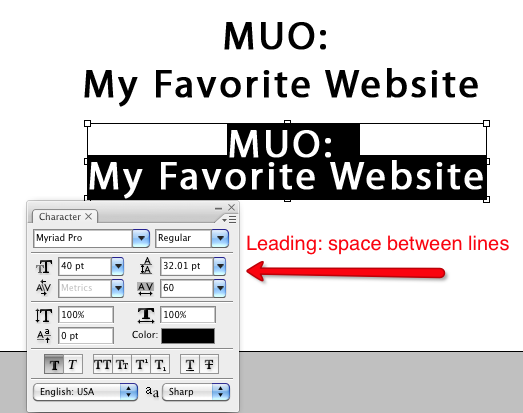
Παρακολούθηση & Kerning
Η παρακολούθηση αλλάζει το διάστημα μεταξύ μεμονωμένων γραμμάτων. είναι ένα εργαλείο που δεν θα βρείτε στα περισσότερα βασικά προγράμματα επεξεργασίας κειμένου. Το τράβηγμα μεμονωμένων γραμμάτων μεταξύ τους ή πιο κοντά μεταξύ τους μπορεί να τις κάνει πιο ευανάγνωστες ή αισθητικά ελκυστικές. Το Kerning λειτουργεί με παρόμοιο τρόπο, αλλά είναι λίγο πιο προηγμένο για αυτό το σεμινάριο. Λειτουργεί διαφορετικά για διαφορετικούς τύπους γραμματοσειρών.
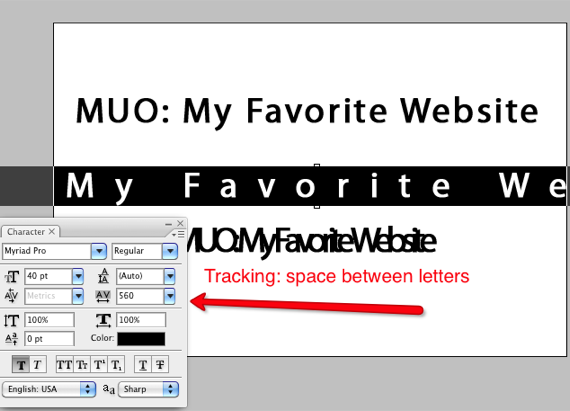
Κάθετη κλίμακα
Η κατακόρυφη κλιμάκωση μπορεί να είναι ένας τρόπος διασκέδασης για να τεντώσει ή να σπάσει τις γραμματοσειρές για ένα funky είδος στυλ. Αλλά να είστε προσεκτικοί με αυτό το εργαλείο, γιατί μερικές φορές μπορεί να καταστρέψει το αρχικό στυλ μιας γραμματοσειράς και να κάνει το ύφος του τύπου σας να φαίνεται πολύ ακατάλληλο. Πάλι, επιλέξτε το εργαλείο και μετακινήστε τον κέρσορα δεξιά και αριστερά για αλλαγές.
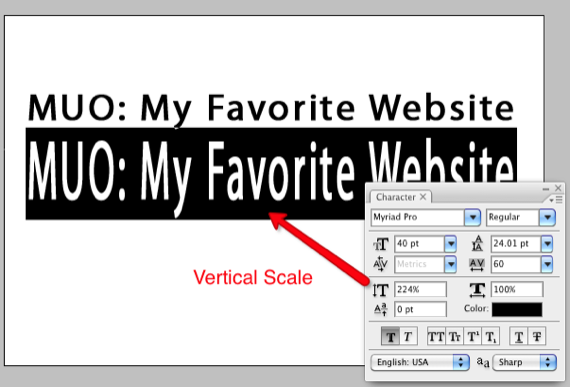
Στυλ γραμματοσειράς
Στο κουμπί του πίνακα χαρακτήρων, υπάρχουν διάφορα κουμπιά για γραμματοσειρές στυλ, π.χ. έντονα γράμματα, κεφαλαιοποιημένο κείμενο, μικρά και μεγάλα καπάκια, υπογράμμιση και διαγράμματα.
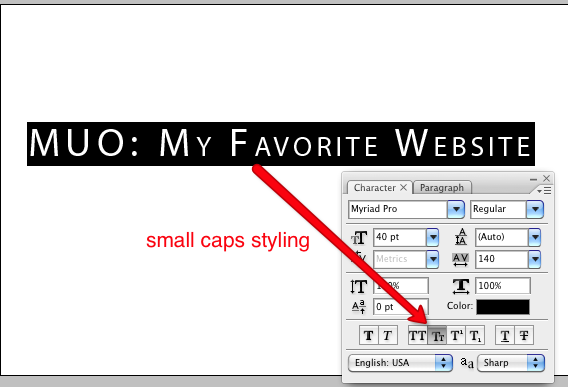
Επιλέξτε Χρώματα
Μπορείτε να επιλέξετε οποιοδήποτε τμήμα ενός τύπου, από ένα γράμμα σε μια ομάδα λέξεων και να αλλάξετε το χρώμα του επιλεγμένου κειμένου. Απλά κάντε κλικ στο έγχρωμο εργαλείο και επιλέξτε το χρώμα από την παλέτα χρωμάτων.
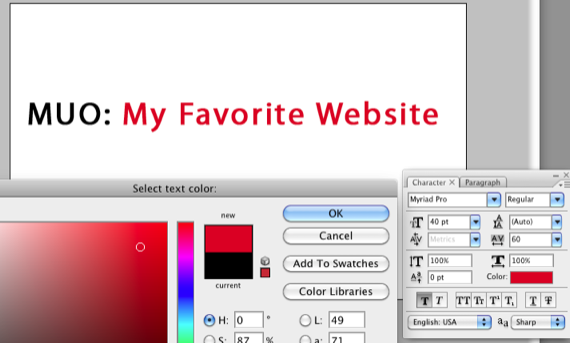
Στιγμιότυπο κείμενο
Τέλος, ως πρόσθετο πλεονέκτημα σε αυτό το σεμινάριο, θα θελήσετε να δείτε το Στιγμιότυπο κείμενο εργαλείο. Μπορείτε να έχετε πρόσβαση σε αυτό επιλέγοντας το εργαλείο κειμένου στη γραμμή εργαλείων. Στην κορυφή κάτω από τη γραμμή μενού του Photoshop, το εργαλείο κειμένου Warp είναι προς τα μέσα. Μπορείτε να επιλέξετε μεμονωμένα εργαλεία και να παίξετε με αυτά τα σχήματα για πιο παιχνιδιάρικο βλέμμα στο σχεδιασμό κειμένου.
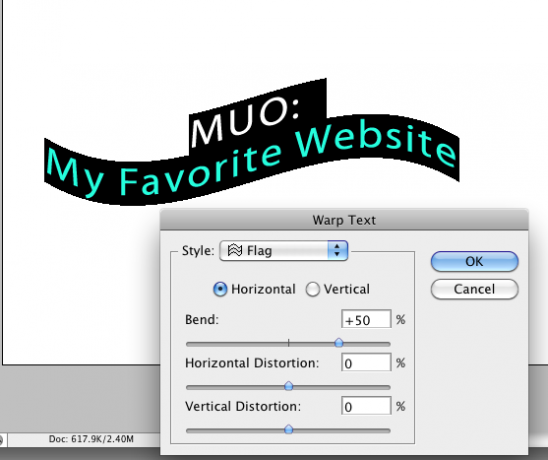
Όπως και με ό, τι κάνετε στο Photoshop, μπορείτε πάντα να αναιρέσετε τις αλλαγές που κάνετε κάνοντας κλικ Επεξεργασία> Βήμα προς τα εμπρός ή Βήμα προς τα πίσω. Με κάθε εργαλείο χαρακτήρων, μπορείτε να το επιλέξετε και να επαναφέρετε τον αρχικό αριθμό. Ή μπορείτε να επαναφέρετε όλες τις αλλαγές που κάνατε όπως περιγράφεται παραπάνω.
Εάν δεν έχετε χρησιμοποιήσει ποτέ τον πίνακα χαρακτήρων στο Photoshop, ενημερώστε μας πώς σας αρέσει. Εάν έχετε οποιεσδήποτε ερωτήσεις, παρακαλείστε να τις αφήσετε στην παρακάτω ενότητα σχολίων.
Ο Μπακάρι είναι ελεύθερος συγγραφέας και φωτογράφος. Είναι ένας μακροχρόνιος χρήστης Mac, οπαδός μουσικής τζαζ και οικογενειακός άνθρωπος.

