Διαφήμιση
 Εάν είστε νέος ή ενδιάμεσος χρήστης ενός Mac, μπορεί να μην έχετε ανακαλύψει όλες τις κρυμμένες λειτουργίες και άλλες τα στοιχεία ελέγχου που μπορείτε να εκτελέσετε χρησιμοποιώντας το πλήκτρο ελέγχου στο πληκτρολόγιό σας ή το δευτερεύον κουμπί κλικ σε ένα κουμπί πολλαπλών πλήκτρων ποντίκι. Με το Control-κλικ εμφανίζονται διάφορα μενού των αντικειμένων, ανάλογα με το αν κάνετε κλικ στην επιφάνεια εργασίας, ένα αρχείο ή φάκελο ή ένα στοιχείο σε μια εφαρμογή, όπως Safari, iTunes ή Mail.
Εάν είστε νέος ή ενδιάμεσος χρήστης ενός Mac, μπορεί να μην έχετε ανακαλύψει όλες τις κρυμμένες λειτουργίες και άλλες τα στοιχεία ελέγχου που μπορείτε να εκτελέσετε χρησιμοποιώντας το πλήκτρο ελέγχου στο πληκτρολόγιό σας ή το δευτερεύον κουμπί κλικ σε ένα κουμπί πολλαπλών πλήκτρων ποντίκι. Με το Control-κλικ εμφανίζονται διάφορα μενού των αντικειμένων, ανάλογα με το αν κάνετε κλικ στην επιφάνεια εργασίας, ένα αρχείο ή φάκελο ή ένα στοιχείο σε μια εφαρμογή, όπως Safari, iTunes ή Mail.
Αφού περάσετε από την παρακάτω λίστα, θα ανακαλύψετε πόσο γρηγορότερα μπορείτε να κάνετε τα πράγματα κάνοντας κλικ στο κουμπί ελέγχου αντί να πηγαίνετε στη γραμμή μενού για να εκτελέσετε παρόμοιες ενέργειες.
Πως δουλεύει
Οι περισσότεροι νέοι Mac έρχονται τώρα με το Magic Mouse - ένα ποντίκι με δύο πλήκτρα στο οποίο η δεξιά πλευρά είναι το δευτερεύον κλικ ή το πλήκτρο ελέγχου-κλικ. Εάν δεν έχετε ένα τέτοιο ποντίκι, μπορείτε να αγοράσετε ένα τρίτο μέρος σε μια αρκετά φθηνή τιμή. Για να το χρησιμοποιήσετε, απλά χρησιμοποιήστε το τρίτο δάχτυλό σας για να κάνετε κλικ στο κουμπί και θα αποκαλύψει ένα σύνολο στοιχείων μενού.

Μπορείτε επίσης να χρησιμοποιήσετε το πλήκτρο ελέγχου στο πληκτρολόγιό σας για να κάνετε το ίδιο πράγμα. Απλά κρατήστε πατημένο το Control και στη συνέχεια κάντε κλικ στο κύριο αριστερό πλήκτρο του ποντικιού σας. Λειτουργεί σαν να κρατάτε πατημένο το πλήκτρο "Ctrl" σε έναν υπολογιστή που χρησιμοποιεί Windows.
1. Έλεγχος-Κάνοντας κλικ στην επιφάνεια εργασίας
Για να μάθετε γρήγορα τι μπορεί να κάνει ο έλεγχος, τοποθετήστε τον κέρσορα του ποντικιού στην επιφάνεια εργασίας Mac και κάντε κλικ στον έλεγχο χρησιμοποιώντας τις παραπάνω οδηγίες.
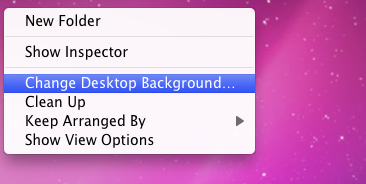
Με αυτόν τον τρόπο θα έχετε πολλές επιλογές, συμπεριλαμβανομένης της δυνατότητας δημιουργίας νέου φακέλου, ανοίξτε το Αλλαγή φόντου επιφάνειας εργασίας στη λειτουργία Προτιμήσεις και πρόσθετα στοιχεία για τη διαχείριση στοιχείων στην επιφάνεια εργασίας σας. Εάν, για παράδειγμα, έχετε μια δέσμη αρχείων στην επιφάνεια εργασίας σας, κάντε κλικ στο κουμπί ελέγχου, επιλέξτε Καθάρισε, και να παρακολουθήσετε όλα τα αρχεία σας παραγγέλθηκαν τακτοποιημένα.
2. Έλεγχος-κλικ αρχείων
Κάνοντας κλικ σε ένα αρχείο στην επιφάνεια εργασίας σας ή στο Finder, θα εμφανίζονται επίσης πάνω από δώδεκα κρυφά αντικείμενα.
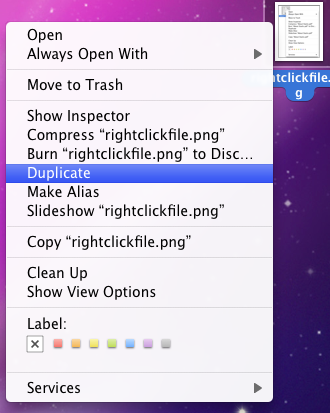
Μπορείτε, μεταξύ άλλων, να αντιγράψετε το αρχείο, να κάνετε ψευδώνυμο ή να το στείλετε στο κάδο απορριμμάτων.
3. Έλεγχος-Κάνοντας κλικ στο Dock
Κάνοντας κλικ σε ένα εικονίδιο στο Dock, μπορείτε να το αποκαλύψετε στο Finder ή να το ανοίξετε όταν συνδεθείτε στον υπολογιστή σας. Μπορείτε επίσης να ξεκινήσετε την εφαρμογή με αυτόν τον τρόπο ή να την αφαιρέσετε από τη βάση.
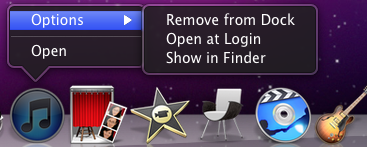
Εάν πατήσετε το κουμπί ελέγχου στον διακεκομμένο χώρο κοντά στη δεξιά πλευρά της αποβάθρας, μπορείτε να ενεργοποιήσετε τη λειτουργία απόκρυψης ή να επανατοποθετήσετε την αποβάθρα στην οθόνη.
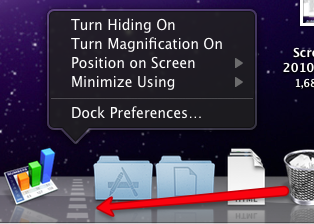
4. Αδειάζω τον κάδο
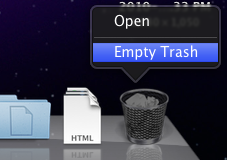
Δεν χρειάζεται να αφαιρέσετε τα χέρια σας από το ποντίκι για να αδειάσετε τα σκουπίδια, κάνοντας κλικ πάνω σε αυτό αποκαλύπτει το στοιχείο μενού για να το κάνετε αυτό.
5. Control-Κάνοντας κλικ σε μια γραμμή εργαλείων
Πατήστε Control-κλικ σε μια γραμμή εργαλείων ενός παραθύρου Finder και θα έχετε επιλογές για γρήγορη αλλαγή των προβολών του παραθύρου. Παρατηρήστε επίσης ότι υπάρχει ένα κουμπί για την γρήγορη κατάργηση ενός στοιχείου από τη γραμμή εργαλείων.

Και το Διατηρήστε το στοιχείο ορατό κουμπί? Καλά, το επιλέγετε αφού κάνετε κλικ σε ένα στοιχείο στη γραμμή εργαλείων που θέλετε να παραμείνει ορατό κατά την αλλαγή μεγέθους του παραθύρου που περιέχει αυτό το στοιχείο. Με άλλα λόγια, το στοιχείο δεν αποκρύπτεται ποτέ.
6. Κείμενο ελέγχου-κλικ
Κάνοντας κλικ στο στοιχείο ελέγχου, κάντε κλικ σε κάποιο κείμενο και θα λάβετε πολλές επιλογές εξοικονόμησης χρόνου, συμπεριλαμβανομένης της δυνατότητας αντιγραφής και επικόλλησης αυτού του κειμένου, αναζήτησης Google λέξης ή φράσης ή εκτέλεσης λειτουργιών ορθογραφικού ελέγχου.
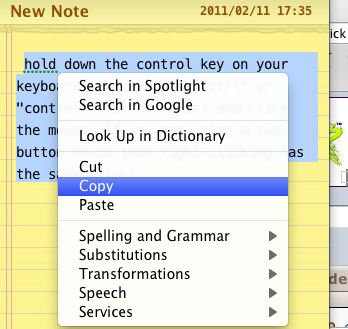
7. Έλεγχος-Κάντε κλικ για να συμπιέσετε αρχεία
Εάν έχετε μια δέσμη αρχείων που χρειάζεστε για αποστολή μηνυμάτων ηλεκτρονικού ταχυδρομείου ή δημοσίευση σε διακομιστή για λήψη, μπορείτε να επιλέξετε και να κάνετε κλικ σε αυτά τα αρχεία και στη συνέχεια να επιλέξετε "Συμπίεση... αντικειμένων"Από το μενού με τα συμφραζόμενα.
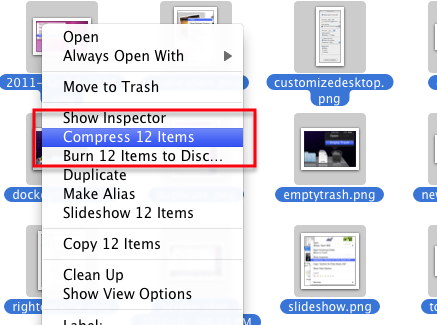
Αυτή η ενέργεια θα αντιγράψει όλα τα αρχεία σε ένα αρχείο zip που μπορείτε να ανοίξετε από εσάς ή τον παραλήπτη αυτού του αρχείου.
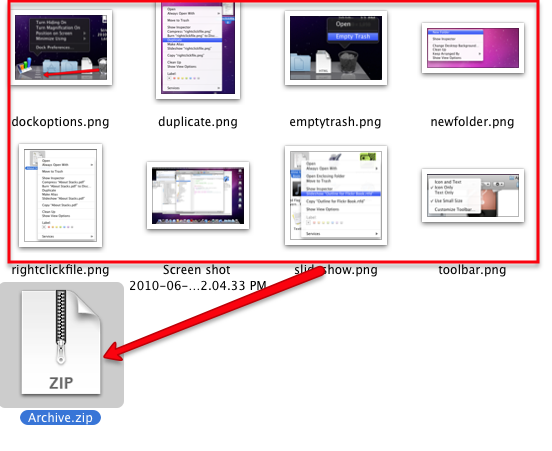
Αυτό σας εξοικονομεί το πρόβλημα της αποστολής μηνυμάτων ηλεκτρονικού ταχυδρομείου ή της μεταφόρτωσης όλων των αρχείων ξεχωριστά.
8. Έλεγχος-Κάνοντας κλικ στο Safari
Ο έλεγχος-κλικ στο Safari σας παίρνει αρκετές φορές εξοικονόμηση χρόνου με βάση τα στοιχεία μενού. Εάν, για παράδειγμα, πατάτε το κουμπί ελέγχου σε ένα σελιδοδείκτη στη γραμμή σελιδοδεικτών, έχετε την επιλογή να ανοίξετε το σελιδοδείκτη σε νέο παράθυρο ή νέα καρτέλα. Μπορείτε επίσης να επιλέξετε να επεξεργαστείτε το όνομα του σελιδοδείκτη ή τη διεύθυνσή του.
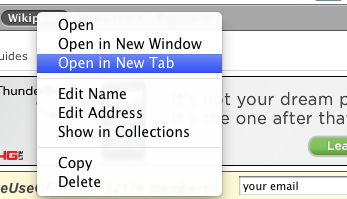
Κάντε κλικ σε ένα κενό σημείο στη γραμμή σελιδοδεικτών και μπορείτε να δημιουργήσετε γρήγορα ένα νέο φάκελο.
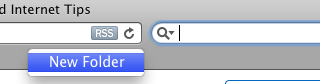
9. Έλεγχος-Κάνοντας κλικ σε ιστοσελίδες
Ανάλογα με το πού ελέγχετε-κάντε κλικ σε μια ιστοσελίδα, μπορείτε να πάρετε πολλές επιλογές μενού. Κάντε κλικ σε ένα κενό χώρο σε μια σελίδα και έχετε τη δυνατότητα να φορτώσετε ξανά τη σελίδα, να εκτυπώσετε το παράθυρο ή την καρτέλα προς τα πίσω.
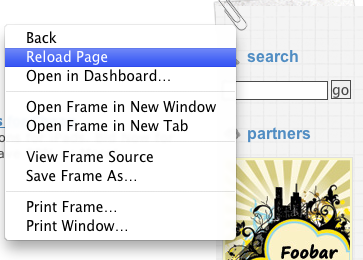
Εάν υπάρχει μια φωτογραφία ή ένα αρχείο ταπετσαρίας σε μια ιστοσελίδα, μπορείτε να κάνετε κλικ-κλικ στο αρχείο και να κάνετε πολλά πράγματα, συμπεριλαμβανομένης της προσθήκης αυτής της εικόνας απευθείας στη βιβλιοθήκη του iPhoto ή την αποθήκευση στα αρχεία λήψης ντοσιέ.
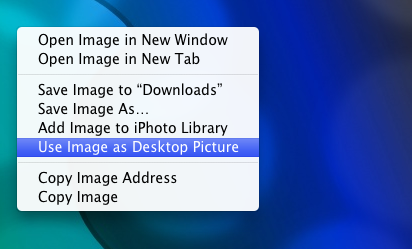
Εάν κάνετε κλικ σε μια εικόνα ταπετσαρίας σε μια σελίδα, μπορείτε να επιλέξετε το "Χρησιμοποιήστε την εικόνα ως εικόνα γραφικών"Και να αλλάξετε άμεσα το φόντο της επιφάνειας εργασίας σας σε αυτήν την επιλεγμένη εικόνα.
10. Έλεγχος-κλικ αλληλογραφίας
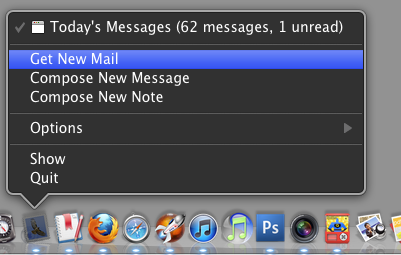
Εάν κάνετε κλικ στο εικονίδιο Mail στο Dock, έχετε τη δυνατότητα να ξεκινήσετε ένα νέο μήνυμα ή μια σημείωση ή να κάνετε λήψη μη αυτόματης εισερχόμενης αλληλογραφίας με μη αυτόματο τρόπο.
11. Έλεγχος-κλικ μηνυμάτων αλληλογραφίας
Ο έλεγχος-κλικ μεμονωμένα μηνύματα στην εφαρμογή Mail σας επιτρέπει να απαντήσετε γρήγορα ή να προωθήσετε αυτό το μήνυμα.
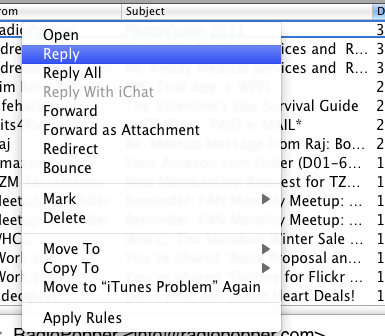
Υπάρχουν επίσης στοιχεία για τη σήμανση ενός μηνύματος ως αναγνωσμένου ή μη αναγνωσμένου ή για τη διαγραφή όλων μαζί.
12. Έλεγχος-κλικ στο iTunes εικονίδιο
Παρομοίως, κάνοντας κλικ στο εικονίδιο του iTunes στο Dock σας, μπορείτε να κάνετε διάφορα πράγματα, όπως τραγούδι, παύση αναπαραγωγής ή μετάβαση στο επόμενο τραγούδι.
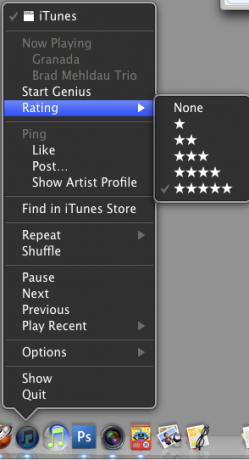
13. Control-κλικ στο iTunes
Όταν κάνετε κλικ σε ένα κομμάτι στο iTunes, έχετε περισσότερες από δώδεκα επιλογές. Στην πραγματικότητα, σχεδόν κάθε σημαντικό στοιχείο στη γραμμή μενού του iTunes μπορεί να επιτευχθεί στο μενού περιεχομένων του.
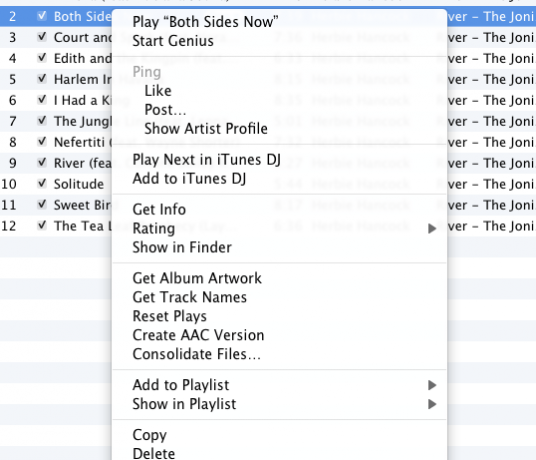
Στην τελευταία έκδοση του iTunes, μπορείτε να προτιμήσετε ένα κομμάτι για τον λογαριασμό σας Ping, να τραβήξετε πληροφορίες σχετικά με το κομμάτι, να το βαθμολογήσετε ή να δημιουργήσετε μια μορφή αρχείου AAC ή άλλου αρχείου MP3 του κομματιού.
14. Έλεγχος-κλικ στο iPhoto
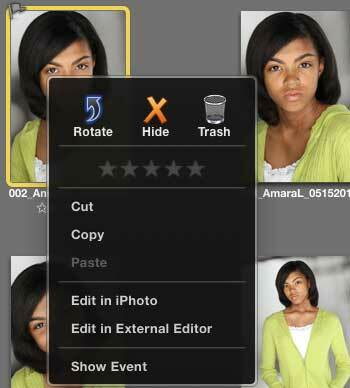
Ελέγξτε-κλικ σε μια φωτογραφία στο iPhoto και έχετε τις επιλογές για να το βαθμολογήσετε, να το αποκρύψετε, να το αντιγράψετε, να το ρίξετε στο δοχείο απορριμμάτων ή να το ανοίξετε στον επεξεργαστή.
15. Στοιχεία μενού υπηρεσιών
Αν θέλετε να δημιουργήσετε τα δικά σας στοιχεία με βάση τα συμφραζόμενα, δείτε το άρθρο μου, Πώς να δημιουργήσετε τις επιλογές του μενού υπηρεσιών σας σε Mac Πώς να δημιουργήσετε τις επιλογές μενού των υπηρεσιών σας στο Mac Διαβάστε περισσότερα . Χρησιμοποιώντας μια εφαρμογή που ονομάζεται Automator, μπορείτε να δημιουργήσετε ενέργειες για την αυτοματοποίηση όλων των ειδών εργασιών, συμπεριλαμβανομένης της αλλαγής μεγέθους των φακέλων και της αλλαγής παρτίδας για τα ονόματα των αρχείων.
Μέχρι τώρα, αν έχετε το hang-up του ελέγχου-κλικ στα στοιχεία, θα ανακαλύψετε ότι και διαφορετικές εφαρμογές επίσης μπορείτε να αποθηκεύσετε τα κόμματα της γραμμής μενού ή χρησιμοποιώντας τη συντόμευση πληκτρολογήσεις. Επομένως, προτού προχωρήσετε στη γραμμή μενού, πατήστε πρώτα το πλήκτρο ελέγχου για να δείτε τι παίρνετε.
Αν γνωρίζετε άλλα κρυμμένα αντικείμενα μενού που παραβλέψαμε σε αυτήν τη λίστα, παρακαλούμε να τα μοιραστείτε στην ενότητα σχολίων. Και αν σας ενδιαφέρει να μάθετε περισσότερα σχετικά με τις συμβουλές αυτοματισμού Mac, ελέγξτε τα δωρεάν MUO Οδηγός Αυτοματισμού Mac Ο οδηγός αυτοματισμού Awesome για χρήστες MacΕίτε θέλετε να ταξινομήσετε τα μηνύματα ηλεκτρονικού ταχυδρομείου, να αναζητήσετε τα έγγραφά σας είτε να δημιουργήσετε μια λίστα αναπαραγωγής, θα εκπλαγείτε με τον αριθμό των καθηκόντων που μπορείτε να εκτελέσετε αυτόματα αντί για το χέρι - αν γνωρίζετε μόνο πώς να ξεκινήσετε. Διαβάστε περισσότερα .
Πιστοποίηση εικόνας: Shutterstock
Ο Μπακάρι είναι ελεύθερος συγγραφέας και φωτογράφος. Είναι ένας μακροχρόνιος χρήστης Mac, οπαδός μουσικής τζαζ και οικογενειακός άνθρωπος.


