Διαφήμιση
 Προηγουμένως είδαμε κάποια μαθήματα για όλους, νέους ή προχωρημένους, για να δοκιμάσουν το χέρι τους στη δημιουργία έργα τέχνης στο GIMP επειδή μπορεί να επιτύχει φαινομενικά έργα, ειδικά σε συνδυασμό με άλλα open-source λογισμικό. Εδώ είναι ένα διασκεδαστικό φροντιστήριο για χαρτογράφηση φωτογραφιών στο GIMP Πώς να Cartoonify φωτογραφίες σας με GIMP Διαβάστε περισσότερα (όπως βλέπετε σε διαφημίσεις σε όλο τον ιστό), εδώ είναι ένα άλλο δημιουργώντας χάρτες εικόνων Πώς να δημιουργήσετε έναν χάρτη εικόνας χρησιμοποιώντας το GIMP Διαβάστε περισσότερα , και υπάρχει επίσης ένα δημιουργώντας ένα εφέ ζουμ στα στιγμιότυπα οθόνης Πώς να δημιουργήσετε ένα απλό ζουμ αποτέλεσμα στις εικόνες στο GIMP Διαβάστε περισσότερα . Είμαι σίγουρα πραγματικά ενθουσιασμένος με το GIMP αν δεν μπορείτε να το πείτε ήδη.
Προηγουμένως είδαμε κάποια μαθήματα για όλους, νέους ή προχωρημένους, για να δοκιμάσουν το χέρι τους στη δημιουργία έργα τέχνης στο GIMP επειδή μπορεί να επιτύχει φαινομενικά έργα, ειδικά σε συνδυασμό με άλλα open-source λογισμικό. Εδώ είναι ένα διασκεδαστικό φροντιστήριο για χαρτογράφηση φωτογραφιών στο GIMP Πώς να Cartoonify φωτογραφίες σας με GIMP Διαβάστε περισσότερα (όπως βλέπετε σε διαφημίσεις σε όλο τον ιστό), εδώ είναι ένα άλλο δημιουργώντας χάρτες εικόνων Πώς να δημιουργήσετε έναν χάρτη εικόνας χρησιμοποιώντας το GIMP Διαβάστε περισσότερα , και υπάρχει επίσης ένα δημιουργώντας ένα εφέ ζουμ στα στιγμιότυπα οθόνης Πώς να δημιουργήσετε ένα απλό ζουμ αποτέλεσμα στις εικόνες στο GIMP Διαβάστε περισσότερα . Είμαι σίγουρα πραγματικά ενθουσιασμένος με το GIMP αν δεν μπορείτε να το πείτε ήδη.
Ως ενθουσιώδης GIMP, μαθαίνω κυρίως από την παρακολούθηση Σε σύνδεση 5 ιστοσελίδες για να μάθετε το GIMP Online Διαβάστε περισσότερα μαθήματα 5 Περισσότερες ιστοσελίδες για να μάθετε περισσότερα για την επεξεργασία φωτογραφιών GIMP Διαβάστε περισσότερα
ξανά και ξανά, μέχρι που δεν χρειάζομαι τις οδηγίες για να επαναλάβω τα βήματα πια. Αυτό έμαθα να κάνω το φαινόμενο ζουμ / μεγεθυντικού φακού, το οποίο χρειάζονα έντονα για μερικά μου screenshots Πώς να επεξεργαστείτε και να βελτιώσετε στιγμιότυπα χρησιμοποιώντας MS PaintΔείτε πώς μπορείτε να επεξεργαστείτε ένα στιγμιότυπο οθόνης χρησιμοποιώντας το Microsoft Paint, ώστε να μπορείτε να επεξεργάζεστε στιγμιότυπα οθόνης στα Windows 10 χωρίς πρόσθετο λογισμικό. Διαβάστε περισσότερα . Εδώ είναι ένα άλλο τέτοιο φροντιστήριο που είναι αναγκαστικά για οποιονδήποτε ότι τα blogs και πρέπει να επισημάνει και να σχολιάσει κάποιο μέρος του στιγμιότυπου.
Ο σχεδιασμός της φούσκας ομιλίας είναι πραγματικά εμπνευσμένος από τους σχολιασμούς που μπορείτε να αποκτήσετε στο Screenpresso, πράγμα που σημαίνει ότι εάν θέλετε έναν πιο γρήγορο τρόπο να αποκτήσετε αυτές τις φυσαλίδες ομιλίας, το καλύτερο στοίχημά σας θα ήταν να κατεβάστε και χρησιμοποιήστε το Screenpresso. Είμαι ερωτευμένος με το FastStone Screen Capture v. 5.3 οπότε για να αποφύγετε να έχετε δύο προγράμματα που κάνουν το ίδιο πράγμα, αποφάσισα να δημιουργήσω μόνο τις φούσκες ομιλίας με το GIMP. Εδώ έχω βρει έργα για μένα όσον αφορά τη δημιουργία αυτών των φυσαλίδων λόγου σε σχετικά σύντομο χρονικό διάστημα.
- Μόλις ανοίξετε το GIMP, μπορείτε είτε να ανοίξετε το στιγμιότυπο οθόνης που θέλετε να προσθέσετε, να το επικολλήσετε μετά το πάτημα του PrintScreen ή να το δημιουργήσετε πηγαίνοντας στο Αρχείο> Δημιουργία> Στιγμιότυπο οθόνης.
- Χρησιμοποιώντας το εργαλείο κειμένου, δημιουργήστε το κείμενο σχολιασμού στο επιθυμητό μέγεθος και γραμματοσειρά.
- Πριν δημιουργήσετε την πραγματική φούσκα ομιλίας, βεβαιωθείτε ότι έχετε το κείμενό σας στην επιθυμητή διάταξη (κατά προτίμηση, όλα γυαλισμένα με τις επιθυμητές κλίσεις ή τα αποτελέσματά σας) καθώς πρέπει τώρα να το εγκρίνουμε μέσα στη φούσκα και δεν θα μπορέσουμε να αλλάξουμε τη διάταξη κειμένου αργότερα. Δημιουργήστε ένα νέο επίπεδο, ονομάστε το 'bubble' και κάτω από το Τύπος πλήρωσης στρώματος, επιλογή Διαφάνεια, και κάντε κλικ στο κουμπί Εντάξει. Τώρα επιλέξτε το Επιλογή ορθογωνίου εργαλείο, ελέγξτε ξανά ότι στο παράθυρο διαλόγου Επιλογές εργαλείου η λειτουργία έχει οριστεί σε 'Αντικαταστήστε την τρέχουσα επιλογή'Και δημιουργήστε ένα ορθογώνιο γύρω από το κείμενό σας. Για μια ωραία επαφή, ελέγξτε επίσης την επιλογή 'Στρογγυλεμένες γωνίες'Στο πλαίσιο Επιλογές εργαλείου. Χρησιμοποιώ ακτίνα 11,6, αλλά μπορείτε να το αλλάξετε σύμφωνα με τις προτιμήσεις σας.
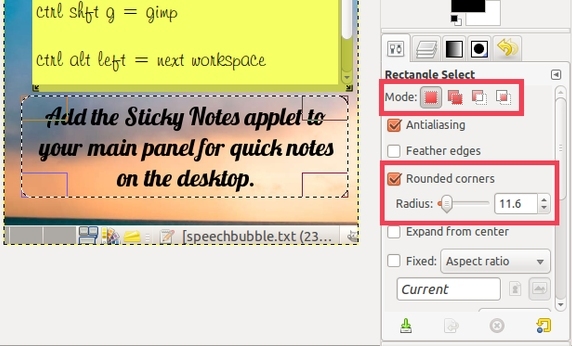
- Τώρα θα κάνουμε την ουρά της φούσκας ομιλίας να δείξει το ενδιαφέρον μέρος του screenshot που σχολιάσατε. Χρησιμοποιήστε το Δωρεάν Επιλογή εργαλείο, έπειτα κάτω από Επιλογές εργαλείου, pick 'Προσθήκη στην επιλογή'Αντί για την προεπιλογή... και κάντε κλικ σε 3 διαφορετικά σημεία (προσπαθήστε να κάνετε τις γραμμές όσο πιο ευθεία μπορείτε) πριν επιστρέψετε στο αρχικό σημείο για να ολοκληρώσετε την επιλογή για να διαμορφώσετε την τριγωνική ουρά της ομιλίας φυσαλλίδα. Το πρώτο και το τελευταίο σημείο θα πρέπει να βρίσκονται μέσα στη φούσκα.
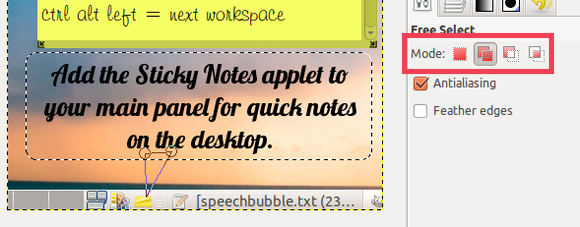
Εάν θέλετε να αναιρέσετε αυτές τις γραμμές, απλά πατήστε Escape.
- Χρησιμοποιήστε το εργαλείο γεμίσματος κάδου, ρυθμίστε την αδιαφάνεια στα 35 Επιλογές εργαλείου και γεμίζω με κόκκινο χρώμα (χρησιμοποιώ το # f41010) ή οποιοδήποτε άλλο λαμπερό χρώμα που δεν υπάρχει ήδη στο screenshot, ώστε οι θεατές να μπορούν να παρατηρήσουν αμέσως τη φούσκα.

- Τώρα ας δώσουμε αυτή τη φούσκα μια σκιά σταγόνας. Παω σε Φίλτρα> Φως και Σκιά> Σκιά απόθεσης.
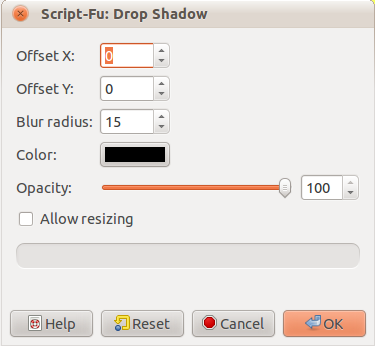
- Ορίστε και τα δύο Μετατόπιση Χ και Απόσταση Υ σε 0, αφήστε το Ακτίνα θολώματος στην προεπιλογή 15, αυξήστε το Opacity στο 100 και καταργήστε την επιλογή του Επιτρέψτε την αλλαγή μεγέθους κάντε κλικ στο κουμπί OK.
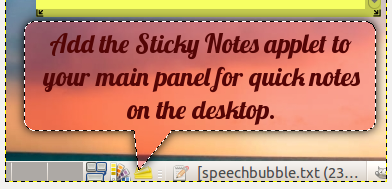
- Τώρα για τη λάμψη της φούσκα, δημιουργήστε ένα νέο στρώμα με διαφάνεια, όπως ακριβώς κάναμε για τη φούσκα, αλλά το όνομα "λάμψη". Θα πρέπει να έχετε ακόμα την επιλογή ενεργή από το προηγούμενο βήμα σκιάς σταγόνας. Παω σε Επιλέξτε> Για διαδρομή για να αποθηκεύσετε αυτό το περίγραμμα.
- Στη συνέχεια, χρησιμοποιήστε το Επιλογή ορθογωνίου εργαλείο και κάτω Επιλογές εργαλείου, βεβαιωθείτε ότι η λειτουργία έχει ρυθμιστεί σε "Αφαιρέστε από την τρέχουσα επιλογή‘. Δημιουργήστε ένα ορθογώνιο πάνω από το τμήμα φυσαλίδων αντίθετα από εκείνο που έχει την ουρά, η οποία στην περίπτωσή μου είναι το ανώτερο τμήμα της φυσαλίδας.
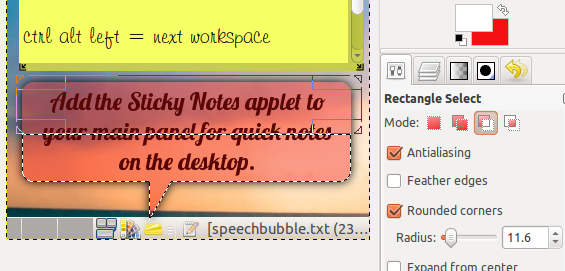
- Τώρα χρησιμοποιήστε το Μείγμα / Διαβάθμιση πατήστε το πλήκτρο X για να μετακινήσετε το χρώμα του λευκού φόντου στο χρώμα του προσκηνίου, ρυθμίστε την αδιαφάνεια έως 80 Επιλογές εργαλείου, επιλέξτε 'FG σε διαφανή' στο Βαθμίδα πεδίο, επιλογή Γραμμικός στο Σχήμα εάν δεν υπάρχει ήδη από προεπιλογή, και χτύπημα από την ουρά στην πλευρά απέναντι από την ουρά.
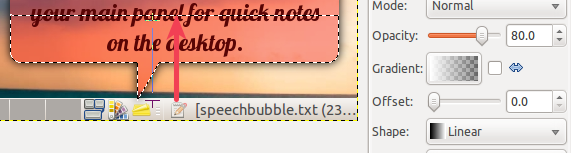
- Τώρα για το λεπτό, λαμπερό περίγραμμα, πηγαίνετε στο Επιλέξτε> Από τη διαδρομή. Στη συνέχεια πηγαίνετε στο Επιλέξτε ξανά> Συρρίκνωση. Ορίστε το μέγεθος συρρίκνωσης σε 1 εικονοστοιχείο, εάν δεν είναι ήδη, και πατήστε OK.
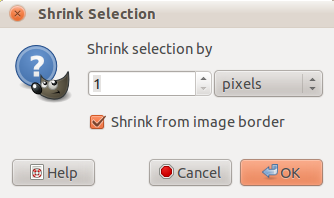
- Για τρίτη φορά, πηγαίνετε στο Επιλέξτε> Όριο. Πληκτρολογήστε 1 εικονοστοιχείο ως μέγεθος επιλογής συνόρων και πατήστε OK.
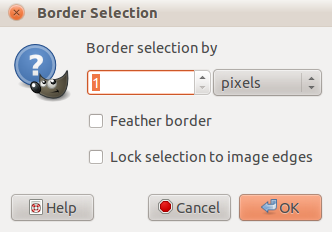
- Ίσως δεν θα παρατηρήσετε καν αλλαγές, ώστε να χρειαστεί να πατήσετε + (Shift και το πλήκτρο =), πηγαίνετε στο Προβολή> Ζουμ (100%)> Μεγέθυνση, ή χρησιμοποιήστε το κάτω αριστερό μενού ζουμ στη γραμμή κατάστασης, μέχρι να φτάσετε στο 300%.

- Τώρα πιάσε το Μείγμα / Διαβάθμιση εργαλείο ξανά. Υποθέτοντας ότι το λευκό εξακολουθεί να είναι το χρώμα του προσκηνίου και ότι η κλίση εξακολουθεί να έχει οριστεί σε 'FG σε διαφανή', Επιλέξτε Ακτινικός αντί για το προεπιλεγμένο Γραμμικό από το αναπτυσσόμενο μενού στο πεδίο Σχηματισμός.

- Περάστε προς τα έξω από τη μέση του άνω τμήματος (ή όποιο είναι αντίθετο από την ουρά) της επιλογής φυσαλίδων.

- Θα δείτε τώρα μια ελαφρά λευκή γραμμή που ξεθωριάζει στη γωνία. Μπορείτε να πατήσετε Ctrl + Z για να αναιρέσετε και Ctrl + Y για να επαναλάβετε για να δείτε την διαφορά. Προαιρετικά, αγγίξτε από την πάνω αριστερή πλευρά στο κέντρο της φούσκας.

- Αυτό το δεύτερο κτύπημα μπορεί στην πραγματικότητα να βρίσκεται σε οποιαδήποτε γωνιά της φούσκας, εφόσον βρίσκεται στην αντίθετη πλευρά της ουράς. Για να επιστρέψετε στην κανονική προβολή, πατήστε 1, χρησιμοποιήστε το μενού ζουμ στη γραμμή κατάστασης ή μεταβείτε Προβολή> Ζουμ (300%)> 1: 1 (100%). Στη συνέχεια πηγαίνετε στο Επιλέξτε> Κανένα.
- Μετακινήστε το στρώμα κειμένου με drag and drop στο πάνω μέρος του πλαισίου στρώματος. Μπορείτε να συγχωνεύσετε οποιαδήποτε επίπεδα για να τα μετακινήσετε.

- Έτσι μπορεί να φαίνεται το τελικό αποτέλεσμα, χωρίς την προαιρετική δεύτερη κίνηση.
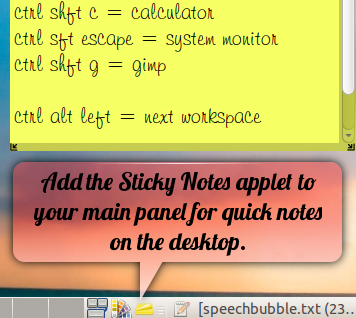
Αυτό είναι! Εάν έχετε συμβουλές σχετικά με τη συντόμευση αυτών των βημάτων, ενημερώστε μας στα σχόλια!
Η Jessica ενδιαφέρεται για οτιδήποτε αυξάνει την προσωπική παραγωγικότητα και αυτό είναι ανοικτού κώδικα.

