Διαφήμιση
Ο Internet Explorer έχει ξεπεράσει πολύ από το IE6 και ίσως τον ξεκινήσατε να το χρησιμοποιείτε ξανά μετά την ανάγνωση ενός από τους πολύ πειστικούς λογαριασμούς του πώς βελτιώθηκε σημαντικά ο Internet Explorer Έκπληξη: Ο Internet Explorer 11 έχει ωριμάσει σε ένα σύγχρονο πρόγραμμα περιήγησηςΘυμάστε τον Internet Explorer 6; Ο Internet Explorer δεν είναι πλέον τρομακτικός. Είτε σας αρέσει το IE είτε όχι, δεν μπορείτε να αρνηθείτε ότι έχει βελτιωθεί δραματικά και τώρα είναι άξιος να πάρει τη θέση του παράλληλα με άλλα σύγχρονα ... Διαβάστε περισσότερα . Ωστόσο, η τεχνολογία θα έχει πάντα προβλήματα και δυσλειτουργίες ανεξάρτητα από το εμπορικό σήμα ή πόσο έχει βελτιωθεί.
Εδώ είναι μερικά από τα πιο κοινά προβλήματα που μπορεί να αντιμετωπίσετε με το IE και γρήγορες και εύκολες λύσεις για τον καθορισμό τους. Ορισμένες από τις μεθόδους αντιμετώπισης προβλημάτων μπορεί να επικαλύπτονται από πρόβλημα σε πρόβλημα. Επομένως, προκειμένου να αποφευχθεί η απόλυση, θα αναφερθώ σε μια προηγούμενη ενότητα στην οποία συζητήθηκε ήδη.
1. Ελέγχετε πάντα για τις τελευταίες ενημερώσεις
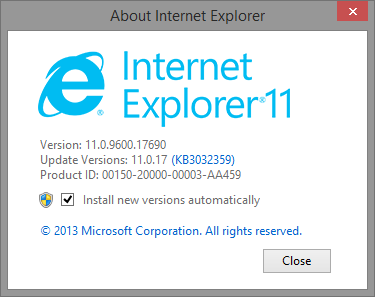
Ξέρω ότι μπορεί να έχετε ακούσει αυτή τη συμβουλή εκατό φορές, αλλά σοβαρά, πριν προσπαθήσετε ποτέ να αντιμετωπίσετε οτιδήποτε σε βάθος, τρέξτε γρήγορα Ενημερωμένη έκδοση για Windows Windows Update: Όλα όσα πρέπει να ξέρετεΕίναι ενεργοποιημένο το Windows Update στον υπολογιστή σας; Το Windows Update σάς προστατεύει από τα τρωτά σημεία ασφαλείας κρατώντας τα Windows, τον Internet Explorer και το Microsoft Office ενημερωμένα με τις πιο πρόσφατες ενημερώσεις κώδικα ασφαλείας και επιδιορθώσεις σφαλμάτων. Διαβάστε περισσότερα για να ελέγξετε για τυχόν ενημερώσεις που λείπουν. Ακόμα και αν έχετε ρυθμίσει τα Windows για την αυτόματη εγκατάσταση ενημερώσεων, ενδέχεται να υπάρχουν προαιρετικές ενημερώσεις που δεν έχουν εγκατασταθεί. Στις εκδόσεις πριν από τα Windows 8, μεταβείτε στο μενού Έναρξη και πληκτρολογήστε έλεγχος για ενημερώσεις.
Στα Windows 8 και 8.1, μεταβείτε στο Οθόνη έναρξης 10 Windows 8 ανοιχτή οθόνηΤα Windows κινούνται προς μια πιο κλειστή κατεύθυνση με τα Windows 8 και την οθόνη "Έναρξη" και "Σύγχρονη" εφαρμογή app. Δεν υπάρχει καμία αμφιβολία ότι δεν μπορείτε να ορίσετε ένα προσαρμοσμένο φόντο της οθόνης εκκίνησης χωρίς εγκατάσταση ... Διαβάστε περισσότερα και αρχίστε να πληκτρολογείτε έλεγχος για ενημερώσεις.
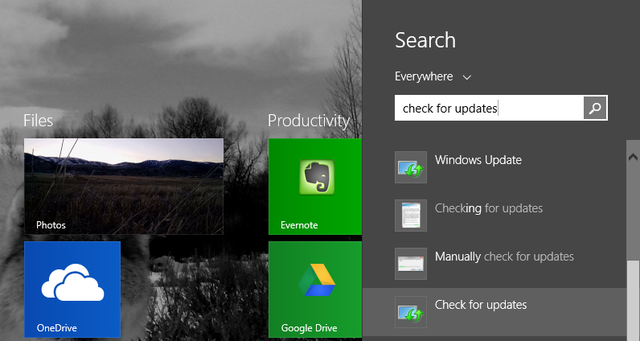
2. Προβλήματα προβολής ιστοσελίδας στην εφαρμογή IE
Αν χρησιμοποιείτε Windows 8.1 5 τρόποι Windows 8.1 μπορεί να σας κάνει πιο παραγωγικόΠοιος θα ήθελε ποτέ να αγοράσει έναν νέο υπολογιστή και να αναγκαστεί να αρχίσει να χρησιμοποιεί τα Windows 8; Λοιπόν, αυτός ο τύπος εδώ για ένα. Αποδεικνύει ότι τα Windows 8.1 είναι εκπληκτικά για την παραγωγικότητα! ΑΣΕ με να εξηγήσω... Διαβάστε περισσότερα και περιήγηση μέσω της εφαρμογής IE (γνωστός και ως Immersive Browser), μπορεί να αντιμετωπίσετε σελίδες που λένε "Δεν είστε συνδεδεμένοι". Ο ευκολότερος τρόπος για να ελέγξετε εάν αυτό είναι ένα πρόβλημα με την ίδια την εφαρμογή είναι να προβάλετε την ίδια ιστοσελίδα στον περιηγητή επιφάνειας εργασίας.
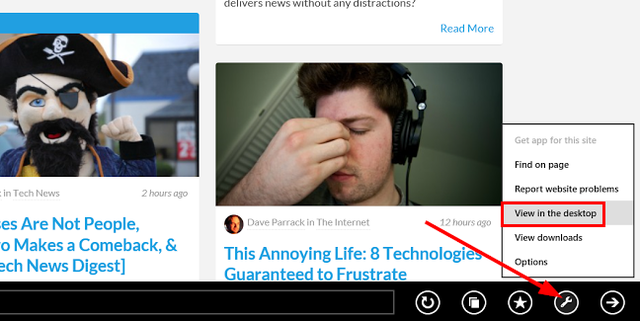
Στην κάτω δεξιά γωνία, κάντε κλικ στο εικονίδιο "κλειδί" και, στη συνέχεια, κάντε κλικ στο κουμπί Προβολή στην επιφάνεια εργασίας. Αυτό θα ανοίξει τη σελίδα στο πρόγραμμα περιήγησης IE στην επιφάνεια εργασίας. Εάν λειτουργεί, έχετε περιορίσει το πρόβλημά σας στο Immersive Browser και ίσως χρειαστεί να τον ενημερώσετε.
3. 404 Σφάλμα: Η σελίδα δεν μπορεί να εμφανιστεί
Εάν αντιμετωπίζετε 404 σφάλματα, αλλά γνωρίζετε ότι η ιστοσελίδα υπάρχει και είστε συνδεδεμένοι στο Internet, δοκιμάστε να επαναφέρετε τον Internet Explorer. Μεταβείτε στο εικονίδιο "Εργαλεία" και κάντε κλικ στο κουμπί ΕΠΙΛΟΓΕΣ ΔΙΑΔΙΚΤΥΟΥ. Σύμφωνα με το Προχωρημένος κάντε κλικ στην καρτέλα Επαναφορά. Όταν εμφανιστεί το παράθυρο διαλόγου Επαναφορά ρυθμίσεων Internet Explorer, κάντε κλικ στην επιλογή Επαναφορά. Ο Internet Explorer θα εφαρμόσει τις προεπιλεγμένες ρυθμίσεις. Κάντε κλικ Κλείσε και μετά Εντάξει. Θα χρειαστεί να κάνετε επανεκκίνηση του υπολογιστή σας για να εφαρμοστούν οι αλλαγές.
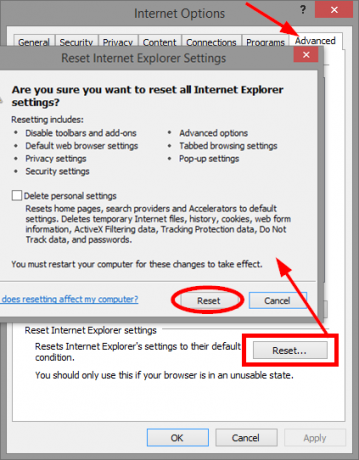
4. Συντριβεί, παγώνει ή παραμένει
Υπάρχουν διάφοροι τρόποι αντιμετώπισης αυτών των προβλημάτων. Η πρώτη εκτελεί την αντιμετώπιση προβλημάτων του Internet Explorer. Αναζήτηση και κλικ Αντιμετώπιση προβλημάτων. Στο επάνω μέρος του αριστερού μενού, κάντε κλικ στην επιλογή Προβολή όλων, έπειτα Απόδοση του Internet Explorer.
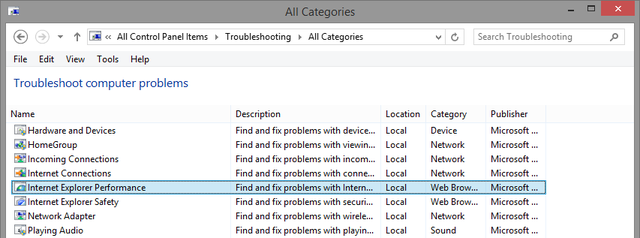
Υπάρχει ένα Προχωρημένος που εμφανίζει την επιλογή στο Εκτελέστε ως διαχειριστής. Προτείνω πάντα αυτό όταν ψάχνω για προβλήματα, δεδομένου ότι τα δικαιώματα του διαχειριστή μπορούν να αποφέρουν πιο ακριβή αποτελέσματα. Βεβαιωθείτε ότι το πλαίσιο ελέγχου Εφαρμόστε αυτόματα επισκευές, κάντε κλικ στο κουμπί Επόμενο και ακολουθήστε τις υπόλοιπες οδηγίες.
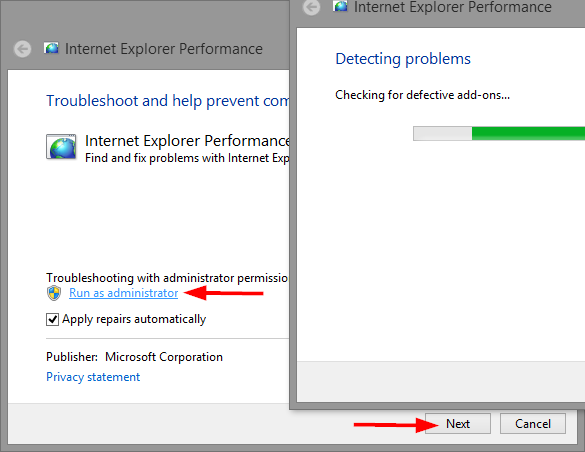
Η απενεργοποίηση της επιτάχυνσης υλικού μπορεί επίσης να βοηθήσει. Η επιτάχυνση υλικού χρησιμοποιεί την κάρτα γραφικών του υπολογιστή σας για να επιταχύνει εκτεταμένες εργασίες γραφικών, όπως streaming video ή online παιχνίδια.
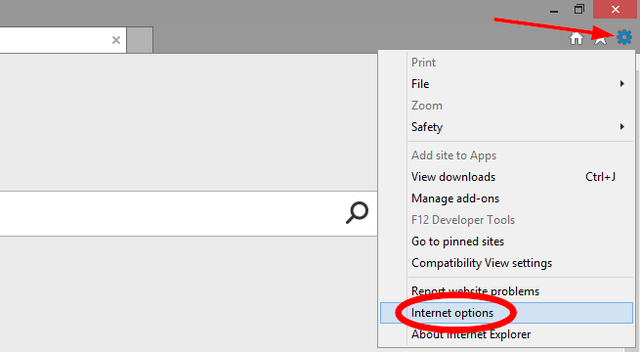
Στον Internet Explorer, κάντε κλικ στο κουμπί "εργαλεία" εργαλείων στην επάνω δεξιά γωνία και κάντε κλικ στο κουμπί ΕΠΙΛΟΓΕΣ ΔΙΑΔΙΚΤΥΟΥ στο μενού. Επίλεξε το Προχωρημένος καρτέλα, στη συνέχεια, επιλέξτε το πλαίσιο για Χρησιμοποιήστε απόδοση λογισμικού αντί για απόδοση της GPU. Κάντε κλικ στο κουμπί OK και κάντε επανεκκίνηση του Internet Explorer για να εφαρμοστεί η αλλαγή.
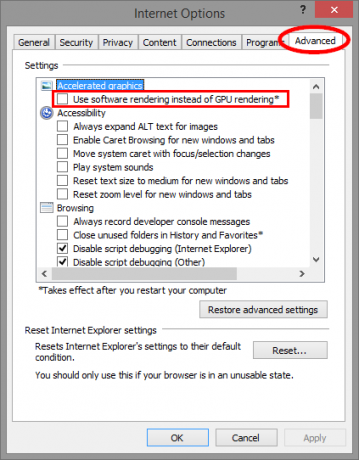
Τα πρόσθετα μπορούν συχνά να παρεμβαίνουν στην απόδοση του προγράμματος περιήγησης. Ο καλύτερος τρόπος για να διαπιστώσετε αν συμβαίνει αυτό είναι να τα απενεργοποιήσετε προσωρινά. Δυστυχώς, η μετάβαση Διαχειριστείτε τα πρόσθετα και η απενεργοποίηση τους σημαίνει ότι πρέπει να επιστρέψετε και να τις ενεργοποιήσετε με το χέρι, καθώς θα υπάρχουν μερικές που θα έχετε ήδη απενεργοποιήσει. Αυτό θα ήταν πολύ χρονοβόρο.
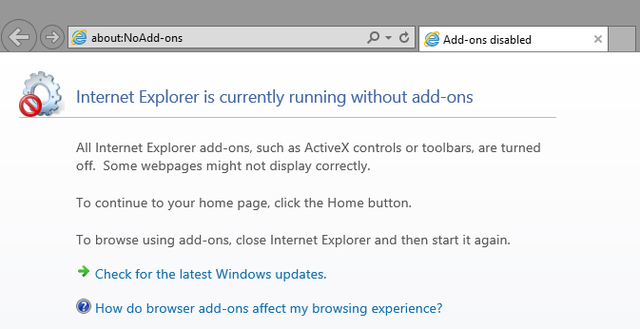
Υπάρχει καλύτερος τρόπος. Ανοίξτε το πλαίσιο Εκτέλεση (Κλειδί Windows + R) και πληκτρολογήστε iexplore.exe -extoff και πατήστε Enter (Εκπληκτικά, αυτή η μέθοδος δεν βρέθηκε στη σελίδα αντιμετώπισης προβλημάτων της IE της Microsoft).
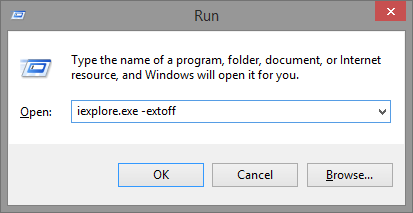
Εάν όλα τα υπόλοιπα αποτύχουν, μπορείτε να εκτελέσετε μια πλήρη επαναφορά του Internet Explorer, που αναφέρθηκε προηγουμένως στο τμήμα "Σφάλμα 404". Όπως αναφέρθηκε προηγουμένως, αυτό θα το επιστρέψει στην αρχική κατάσταση στην οποία εγκαταστάθηκε για πρώτη φορά στον υπολογιστή σας. Θα ήταν καλή ιδέα να δημιουργήσετε αντίγραφα ασφαλείας των σελιδοδεικτών σας και των αποθηκευμένων κωδικών πρόσβασης / φόρμας ιστού που διαθέτετε.
5. Εμφάνιση θεμάτων
Αν ένας ιστότοπος δεν μοιάζει όπως θα το περιμένατε, όπως εμφανίζεται κενό, εικόνες που δεν εμφανίζονται, σπασμένο ή μπερδεμένο κείμενο ή μενού εκτός τόπου, θα μπορούσαν να υπάρξουν προβλήματα συμβατότητας μεταξύ του IE και του δικτυακός τόπος. Μια γρήγορη λύση μπορεί να είναι η προσθήκη αυτού του ιστότοπου στη λίστα συμβατότητας. Στον Internet Explorer, κάντε κλικ στο κουμπί "Εργαλεία" και μετά Ρυθμίσεις προβολής συμβατότητας. Ο ιστότοπος στον οποίο βρίσκεστε επί του παρόντος θα εμφανίζεται αυτόματα στο πεδίο κειμένου, οπότε το μόνο που κάνετε είναι να κάνετε κλικ στο Προσθήκη και κλείστε το παράθυρο.
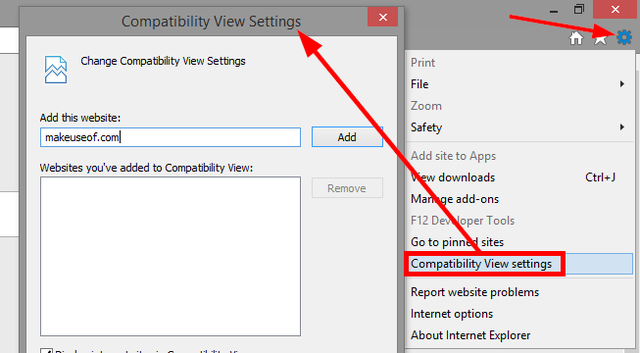
Εάν εξακολουθείτε να αντιμετωπίζετε προβλήματα, μπορείτε επίσης να προσπαθήσετε να απενεργοποιήσετε την επιτάχυνση υλικού που αναφέρεται στην προηγούμενη ενότητα.
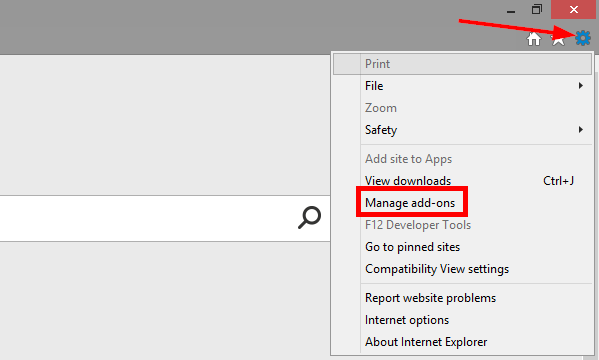
Ενεργοποιήσατε την Προστασία παρακολούθησης για αυτόν τον ιστότοπο; Παρόλο που υπάρχουν οφέλη σε αυτό, μπορεί επίσης να επηρεάσει το περιεχόμενο. Για να απενεργοποιήσετε την Προστασία παρακολούθησης, κάντε κλικ στο κουμπί "Εργαλεία" και Διαχειριστείτε τα πρόσθετα. Προστασία παρακολούθησης είναι η τελευταία επιλογή στην αριστερή στήλη με τίτλο Τύποι πρόσθετου. Στη συνέχεια, κάντε δεξί κλικ στη λίστα και πατήστε Καθιστώ ανίκανο.
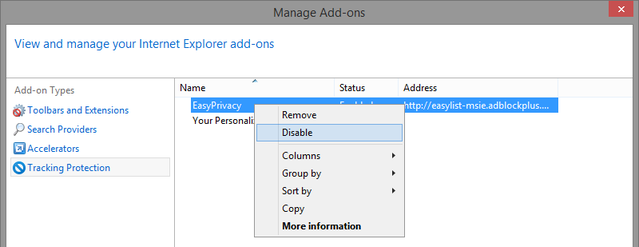
Μπορείτε επίσης να δοκιμάσετε να διαγράψετε την προσωρινή μνήμη του προγράμματος περιήγησης, γνωστή και ως προσωρινά αρχεία Internet. Σημειώστε ότι αυτό θα διαγράψει επίσης τη λίστα συμβατότητας προβολής. Κάντε κλικ στο εικονίδιο "Εργαλεία", στη συνέχεια ΕΠΙΛΟΓΕΣ ΔΙΑΔΙΚΤΥΟΥ. Στο Γενικός κάτω από την καρτέλα Ιστορικό περιήγησης Κάντε κλικ Διαγράφω. Επιλέξτε το πλαίσιο ελέγχου Προσωρινά αρχεία Internet και αρχεία ιστότοπου και κάντε κλικ Διαγράφω.
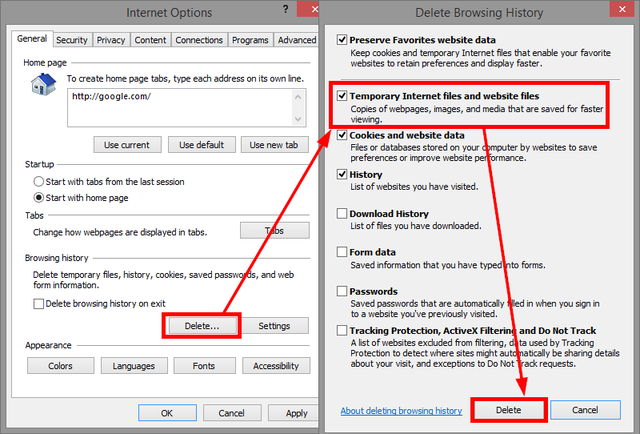
6. Τα βίντεο δεν θα αναπαραχθούν
Το βίντεο που προσπαθείτε να παίξετε μπορεί να απαιτεί ένα πρόσθετο που δεν έχετε στο πρόγραμμα περιήγησης. Εάν αντιμετωπίζετε προβλήματα κατά την αναπαραγωγή βίντεο στην εφαρμογή Internet Explorer (που η Microsoft καλεί Εντυπωσιακό πρόγραμμα περιήγησης), τότε μπορείτε να δοκιμάσετε να παρακολουθείτε το βίντεο στο πρόγραμμα περιήγησης επιφάνειας εργασίας κάνοντας κλικ στο κουμπί "κλειδί" εργαλείων σελίδας στην κάτω δεξιά γωνία και κάνοντας κλικ Προβολή στην επιφάνεια εργασίας.
Εάν χρησιμοποιείτε ήδη το πρόγραμμα περιήγησης στην επιφάνεια εργασίας, βεβαιωθείτε ότι πρώτα δεν βλέπετε τον ιστότοπο χρησιμοποιώντας την περιήγηση InPrivate, καθώς ενδέχεται να αποκλείσει τις πληροφορίες ή τα πρόσθετα που απαιτούνται για την αναπαραγωγή του βίντεο.
Η προβολή του ιστότοπου με την προβολή συμβατότητας μπορεί επίσης να διορθώσει το πρόβλημα. Αυτή η μέθοδος καλύπτεται προηγουμένως στην ενότητα "Θέματα οθόνης" αυτού του άρθρου.
7. Δεν είναι δυνατή η εμφάνιση οποιωνδήποτε εικόνων
Μπορείτε να δοκιμάσετε όλες τις προαναφερόμενες λύσεις για αυτό το πρόβλημα, όπως η προβολή συμβατότητας, απενεργοποιώντας την παρακολούθηση Προστασία και εκκαθάριση προσωρινών αρχείων Internet, αλλά πρώτα βεβαιωθείτε ότι ο Internet Explorer είναι ρυθμισμένος να εμφανίζει εικόνες. Είναι απλές επιδιορθώσεις όπως αυτό που μας κάνουν να ξύνουμε τα κεφάλια μας, πως δεν το σκεφτόμασταν νωρίτερα... και πώς ξεκίνησε το θέμα.
Μεταβείτε στο εικονίδιο "Εργαλεία", πατήστε ΕΠΙΛΟΓΕΣ ΔΙΑΔΙΚΤΥΟΥ, ο Προχωρημένος καρτέλα και μετακινηθείτε προς τα κάτω ΠΟΛΥΜΕΣΑ. Βεβαιωθείτε ότι το πλαίσιο ελέγχου (τελευταίο) που λέει Εμφάνιση εικόνων ελέγχεται.
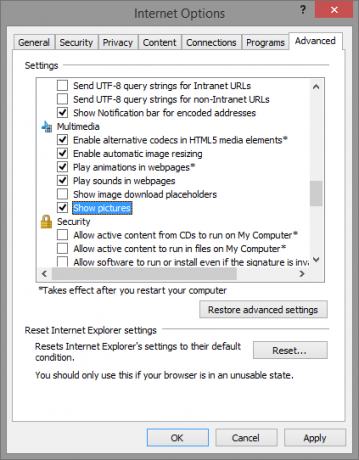
Εάν αυτό είναι επιλεγμένο, μπορείτε να επαναφέρετε τις ρυθμίσεις ασφαλείας του Internet Explorer. Ενώ βρίσκεστε στις Επιλογές Internet, κάντε κλικ στο Ασφάλεια καρτέλα και πατήστε Προεπιλεγμένο επίπεδο. Λάβετε υπόψη ότι αυτό το κουμπί θα έχει γκρι χρώμα εάν Ενεργοποίηση προστατευμένης λειτουργίας ελέγχεται. Απενεργοποιήστε το, κάντε κλικ στο κουμπί Προεπιλεγμένο επίπεδο και κάντε επανεκκίνηση του υπολογιστή σας.
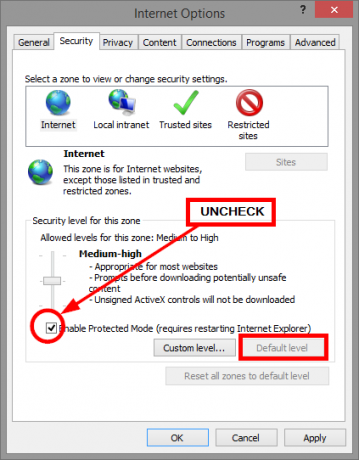
Το τελευταίο σενάριο, εάν καμία από αυτές τις εργασίες δεν επαναφέρει το IE στις προεπιλεγμένες ρυθμίσεις του, όπως αναφέρθηκε παραπάνω στην ενότητα "Σφάλμα 404" παραπάνω.
Προσαρμογή στη συμβουλή του Internet Explorer
Φυσικά, υπάρχουν πάντα προβλήματα με την τεχνολογία και δεν μπορούμε να καλύψουμε όλα αυτά σε ένα άρθρο, αν και προσπαθήσαμε να παρέχουμε γρήγορες λύσεις στα κοινά προβλήματα που έχουν εκτελέσει οι χρήστες του IE σε.
Τι σου έχει κάνει κάνετε τον Internet Explorer να λειτουργήσει για εσάς Κάντε τον Internet Explorer 11 να σας δουλέψει με αυτές τις συμβουλέςΟ Internet Explorer 11 δεν είναι τρομερό! Στην πραγματικότητα, εάν έχετε ένα tablet των Windows και έχετε αγοράσει ολόκληρο το Metro - συγγνώμη, "Modern" - διασύνδεση, είναι ίσως ο καλύτερος browser που βασίζεται στην αφή εκεί έξω. Διαβάστε περισσότερα ? Είχατε ένα πρόβλημα που διαπιστώσατε ότι ήταν κοινό μεταξύ των χρηστών του IE; Ποια λύση ανακαλύψατε για να το διορθώσετε; Μοιραστείτε τις σκέψεις σας στα παρακάτω σχόλια.
Ο Aaron είναι πτυχιούχος του Vet Assistant, με τα πρωταρχικά του ενδιαφέροντα για την άγρια φύση και την τεχνολογία. Απολαμβάνει να εξερευνήσει το ύπαιθρο και τη φωτογραφία. Όταν δεν γράφει ούτε αποδίδει τεχνολογικά ευρήματα σε όλους τους ιστούς, μπορεί να βρεθεί βομβιστική επίθεση στο βουνό με το ποδήλατό του. Διαβάστε περισσότερα για τον Aaron στην προσωπική του ιστοσελίδα.


