Διαφήμιση
Το macOS Sierra δεν ήταν ένα πρόγραμμα αλλαγής παιχνιδιού μιας ενημερωμένης έκδοσης, αλλά έφερε κάποιες χρήσιμες βελτιώσεις και χαρακτηριστικά μαζί της. Έγραψα περίπου τις πέντε μεγαλύτερες αλλαγές στη Σιέρα 5 λόγοι για να εγκαταστήσετε το macOS Sierra Right Now & πώς να κάνετε αναβάθμισηΜετά από μερικούς μήνες δημόσια beta, η τελευταία έκδοση του λειτουργικού συστήματος επιφάνειας εργασίας της Apple είναι έτοιμη για πρωταρχικό χρόνο. Διαβάστε περισσότερα πρόσφατα. Τώρα είναι ώρα να επισημάνετε μερικές από τις μικρότερες αλλαγές που θα κάνουν την εμπειρία σας macOS πολύ καλύτερη.
Εδώ τι μπορείτε να κάνετε στη Σιέρα Τι νέο υπάρχει στο MacOS Sierra; Οι νέες λειτουργίες που έρχονται στο Mac σαςOS X είναι νεκρό, μακρά live macOS. Διαβάστε περισσότερα ότι δεν θα μπορούσατε στο El Capitan.
1. Χρησιμοποιήστε τις καρτέλες και τα φίλτρα στο Mail
Η Sierra υποστηρίζει καρτέλες σε πολλές εφαρμογές, όπως το Finder και τους Χάρτες. Η χρήση τους είναι απλή: χτυπήσατε εντολή + t ή επιλέξτε Αρχείο> Νέα καρτέλα
από το μενού, όπως κάνετε για να ανοίξετε μια νέα καρτέλα στο πρόγραμμα περιήγησής σας.Η Sierra υποστηρίζει επίσης τις καρτέλες στο Mail, αλλά αν αναρωτιέστε πώς να τους πάρετε να δουλέψουν στο Mail, δεν είστε μόνοι. εντολή + t εμφανίζει τον επιλογέα γραμματοσειρών και όχι μια νέα καρτέλα όπως περιμένετε.
Η συντόμευση "Νέα καρτέλα" για την αλληλογραφία είναι επιλογή + μετατόπιση + n, μα αυτό δεν θα λειτουργήσει αν δεν κάνετε ένα μικρό τσίμπημα πρώτα. Παω σε Προτιμήσεις συστήματος> Σύνδεση και αναζητήστε Προτιμήστε τις καρτέλες κατά το άνοιγμα εγγράφων:. Από αυτό το αναπτυσσόμενο μενού, επιλέξτε Πάντα.
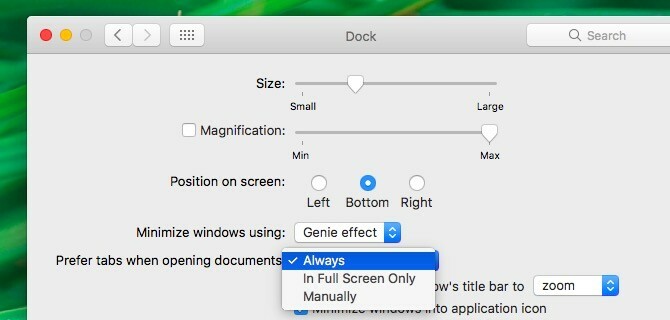
Τώρα ας προχωρήσουμε στο νέο Φίλτρο στο Mail. Δείτε αυτό το μικρό γκρι εικονίδιο στην επάνω δεξιά στήλη του μηνύματος; Έχει έναν κύκλο με τρεις οριζόντιες γραμμές μέσα σε αυτό. Κάντε κλικ σε αυτό το εικονίδιο για να φιλτράρετε τα εισερχόμενά σας από μη αναγνωσμένα μηνύματα και κάντε κλικ ξανά για να επιστρέψετε στην κανονική προβολή μηνυμάτων.

Στην προβολή "φιλτραρισμένο", κάντε κλικ στο μπλε Αδιάβαστος κείμενο δίπλα στο εικονίδιο του φίλτρου. Στη συνέχεια, θα έχετε ένα αναπτυσσόμενο μενού που σας επιτρέπει να φιλτράρετε μηνύματα με βάση άλλα κριτήρια. Τα μηνύματα ηλεκτρονικού ταχυδρομείου που απευθύνονται σε εσάς, τα μηνύματα ηλεκτρονικού ταχυδρομείου με συνημμένα και τα μηνύματα ηλεκτρονικού ταχυδρομείου με επισήμανση, για παράδειγμα.
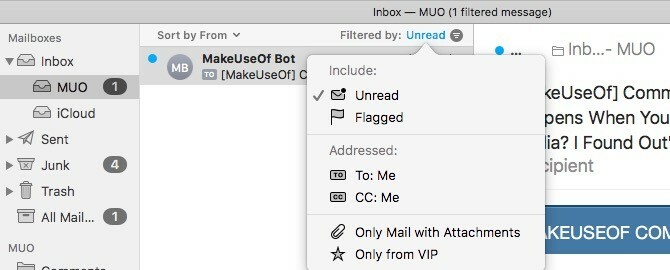
Δεν θα δείτε το εικονίδιο του φίλτρου στο Κλασσικός άποψη, που σημαίνει ότι αν θέλετε να χρησιμοποιήσετε τη λειτουργία φίλτρου, θα πρέπει να μεταβείτε στη Μοντέρνα προβολή. Για να το κάνετε αυτό, πηγαίνετε στο Μηνύματα> Προτιμήσεις> Προβολή και καταργήστε την επιλογή του πλαισίου δίπλα στο Χρησιμοποιήστε κλασική διάταξη.
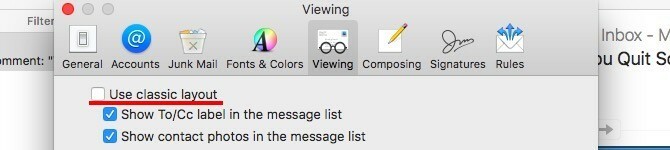
2. Ανοίξτε τις πρόσφατα κλειστές καρτέλες στο Safari
Πριν από τη Σιέρα, θα μπορούσατε να χρησιμοποιήσετε εντολή + z για να ανοίξετε μόνο την πιο πρόσφατη καρτέλα που έκλεισα. Τώρα μπορείτε να συνεχίσετε να χτυπάτε αυτή τη συντόμευση για να επαναφέρετε όσες πρόσφατα κλειστές καρτέλες θέλετε. Εάν χρησιμοποιείτε εντολή + μετατόπιση + t για να επαναφέρετε τις κλειστές καρτέλες σε άλλα προγράμματα περιήγησης, μπορείτε να χρησιμοποιήσετε την ίδια συντόμευση στο Safari τώρα. Δουλεύει!
Αν θέλετε να δείτε μια λίστα με τις πρόσφατα κλειστές καρτέλες, δεν χρειάζεται να πάτε Ιστορικό> Καρτέλες που έχουν κλείσει πρόσφατα πια. Για να εμφανίσετε τη λίστα απευθείας από τη γραμμή καρτελών, κάντε κλικ και κρατήστε πατημένο το πλήκτρο "συν" στην άκρα δεξιά.
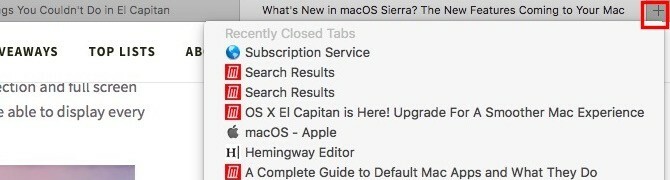
Αν έχετε αναβαθμίσει στο Safari 10 στο El Capitan, μπορείτε επίσης να επωφεληθείτε από αυτές τις δύο εξαιρετικές αλλαγές στο Safari.
3. Σημειώστε τις εικόνες στις φωτογραφίες
Χρησιμοποιήσατε την επέκταση σήμανσης για να επισημάνετε εικόνες και αρχεία PDF στην εφαρμογή Προεπισκόπηση; Τώρα μπορείτε να κάνετε το ίδιο και στις Φωτογραφίες!
Πρώτον, θα χρειαστεί να ανοίξετε μια εικόνα στην εφαρμογή Φωτογραφίες και κάντε κλικ στο Επεξεργασία φωτογραφίας από το επάνω δεξιό τμήμα του παραθύρου "Φωτογραφίες". Είναι το κουμπί δίπλα στο Λεπτομέριες. Μόλις είστε στη λειτουργία Επεξεργασία, κάντε κλικ στο Επεκτάσεις> Σήμανση από τη δεξιά πλευρά της σελίδας.
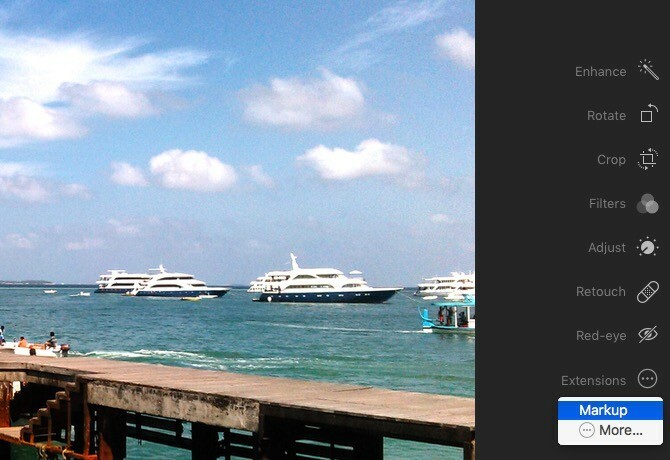
Θα δείτε τώρα τη γραμμή εργαλείων Μαρκαρίσματος, η οποία είναι παρόμοια με αυτή που έχετε συνηθίσει να βλέπετε στην προεπισκόπηση. Ξέρετε τι να κάνετε στη συνέχεια. Πήγαινε, προσθέστε μερικά ενδιαφέροντα κείμενα, σχήματα και dudles στις φωτογραφίες σας.
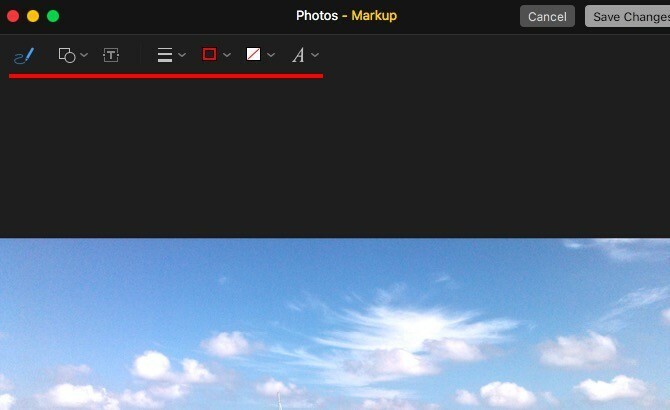
Δεν μπορείτε να δείτε το Μαρκάρισμα κάτω από την επιλογή Επεκτάσεις στην πλευρική μπάρα; Παω σε Προτιμήσεις συστήματος> Επεκτάσεις> Φωτογραφίες και επιλέξτε το πλαίσιο ελέγχου για τη σήμανση. Τώρα όταν επιστρέφετε στις Φωτογραφίες, θα πρέπει να έχετε πρόσβαση στη γραμμή εργαλείων Markup.
4. Αλλάξτε το προεπιλεγμένο μέγεθος κειμένου στις σημειώσεις
Οταν Οι σημειώσεις της Apple πήραν ένα makeover με το El Capitan 10 Συμβουλές για να αξιοποιήσετε στο έπακρο τις σημειώσεις της Apple για το OS XΈχετε μεταβεί στην εξαιρετικά βελτιωμένη εφαρμογή Notes της Apple; Ακολουθούν μερικές συμβουλές για τη βελτίωση της ροής εργασίας σας. Διαβάστε περισσότερα , οι χρήστες άρχισαν να το βλέπουν ως α άξια επιλογή λήψης σημειώσεων Θα έπρεπε να χρησιμοποιείτε τις σημειώσεις της Apple για iOS και OS X;Για πρώτη φορά μετά την κυκλοφορία του, οι σημειώσεις της Apple για OS X και iOS ίσως αξίζει να εξεταστούν. Διαβάστε περισσότερα . Δυστυχώς η μικρή γραμματοσειρά φάνηκε μικροσκοπική σε μεγάλες οθόνες και δεν υπήρχε ικανοποιητικός τρόπος για την κλιμάκωση της γραμματοσειράς.
Η Apple έχει διορθώσει το πρόβλημα μεγέθους γραμματοσειράς με τη Sierra και τώρα σας επιτρέπει να επιλέξετε από μια χούφτα προεπιλεγμένων μεγεθών γραμματοσειρών κάτω από Σημειώσεις> Προτιμήσεις ...
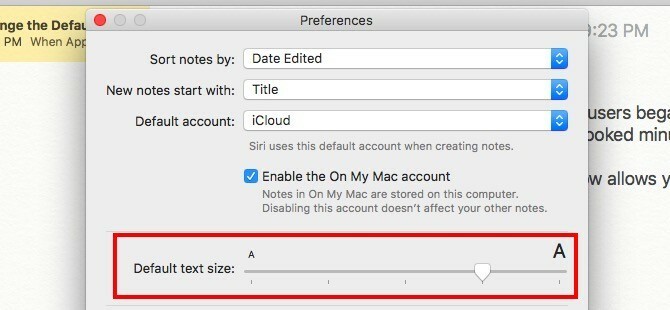
5. Μετακίνηση εικονιδίων γραμμής μενού τρίτων
Μέχρι στιγμής, μπορείτε να αλλάξετε τα εικονίδια συστήματος στη γραμμή μενού - το μόνο που έπρεπε να κάνετε ήταν να κρατήσετε το Cmd και μεταφέρετε τα εικονίδια στη θέση τους. Τώρα μπορείτε να μετακινήσετε και εικονίδια τρίτων! Μια μικρή βελτίωση, αλλά μια ευπρόσδεκτη για σίγουρο αν δεν χρησιμοποιείτε μια εφαρμογή όπως Μικρή αρκούδα προς το κρατήστε το μενού του Mac σας καθαρό Πώς να προσαρμόσετε και να τακτοποιήσετε τη γραμμή μενού του Mac σαςΤίποτα δεν κάνει το OS X να φαίνεται γεμάτο γρηγορότερα από τα ανεπιθύμητα εικονίδια μενού. Διαβάστε περισσότερα .
6. Αυτοματοποιήστε τα κλικ του ποντικιού ή το κλικ με το πάτημα ενός κουμπιού
Είσαι δεν είναι δυνατή η χρήση ενός κανονικού ποντικιού 6 κορυφαίες εναλλακτικές ποντικιών για όσους δεν μπορούν να χρησιμοποιήσουν ένα κανονικό ποντίκιΠώς λειτουργείτε ένα σύγχρονο λειτουργικό σύστημα αν δεν μπορείτε να χρησιμοποιήσετε ένα ποντίκι; Διαβάστε περισσότερα και να χρησιμοποιήσετε ένα εναλλακτικό gadget με τεχνολογία head-or tracking; Η Apple διαθέτει τώρα μια ενσωματωμένη λειτουργία "click-on-click" για εσάς! Δεν χρειάζεται πλέον να βασίζεστε σε επιλογές τρίτων όπως DwellClick.
Ακόμη και αν χρησιμοποιείτε κανονικό ποντίκι, ίσως θέλετε να ενεργοποιήσετε τον Έλεγχο Dwell. Θα σας εξοικονομούν χιλιάδες κλικ ανά ημέρα και μειώνετε τον κίνδυνο RSI Να είστε μπερδεμένοι: 3 συμβουλές για να μειώσετε τον κίνδυνο της RSI με το στήσιμο των χεριών σαςΕδώ είναι τρεις συμβουλές που μπορούν να διευκολύνουν την επιβάρυνση των χεριών σας και να κάνουν κάπως πιο άνετη τη χρήση υπολογιστών ή κινητών τηλεφώνων. Διαβάστε περισσότερα (Επαναληπτική Τραυματισμός).
Το πάτημα του κουμπιού περιλαμβάνει τα αυτοματοποιημένα κλικ του ποντικιού που ενεργοποιούνται όταν κρατάτε τον κέρσορα στη θέση του για συγκεκριμένο χρονικό διάστημα. Ενεργοποιήστε το από Προτιμήσεις συστήματος> Προσβασιμότητα> Έλεγχος καθυστέρησης> Γενικά.
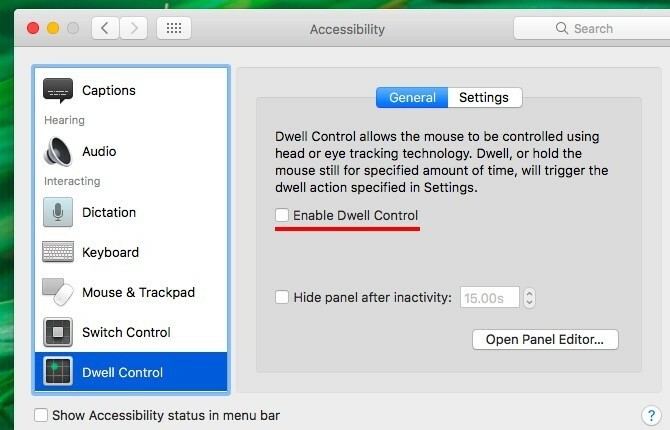
Το Dwell Control είναι απλά ένας των δυνατοτήτων προσβασιμότητας του Mac. Θα βρείτε περισσότερα από αυτά κάτω Προτιμήσεις συστήματος> Προσβασιμότητα. Αυτοί διευκολύνουν τη χρήση του υπολογιστή Ένας οδηγός Mac OS X για χαρακτηριστικά προσβασιμότηταςΤο Mac OS X διαθέτει μια σειρά ενσωματωμένων λειτουργιών προσβασιμότητας που μπορούν να ικανοποιήσουν τις ανάγκες των περισσότερων χρηστών. Εδώ είναι τι είναι και τι κάνουν. Διαβάστε περισσότερα για άτομα με μυοσκελετικές διαταραχές.
7. Κεφαλαιοποιήστε τις λέξεις και προσθέστε τις περιόδους αυτόματα
Η λειτουργία αυτόματης διόρθωσης του Mac σας έχει κερδίσει μερικές πρόσθετες επιλογές. Θα τα βρείτε κάτω Προτιμήσεις συστήματος> Πληκτρολόγιο> Κείμενο.
Επιλέξτε το πλαίσιο για Κεφαλαιοποίηση λέξεων αυτόματα να έχει η Σιέρα να κεφαλαιοποιεί την πρώτη λέξη κάθε νέας φράσης. επιτρέπω Προσθήκη περιόδου με διπλό χώρο για να εισαγάγετε μια περίοδο και ένα διάστημα πατώντας διαστήματος εις διπλούν. Φυσικά, αυτά τα δύο τσιμπήματα θα λειτουργήσουν μόνο αν έχετε επίσης ελέγξει το κιβώτιο για Διορθώστε σωστά την ορθογραφία.
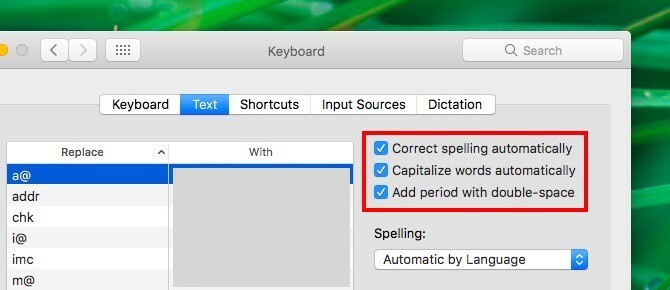
8. Αδειάστε τον Κάδο απορριμμάτων αυτόματα μετά από 30 ημέρες
Εάν δεν αφανίζετε με προσοχή τα σκουπίδια του συστήματος σαν κι εγώ και θα ήθελα να το δει να πάει μόνος του, αυτό το επόμενο τσίμπημα είναι για σένα. Κτύπημα εντολή +, για να εμφανιστεί το Προτιμήσεις αναζήτησης διαλόγου και να μεταβείτε σε αυτό Προχωρημένος αυτί. Τώρα επιλέξτε το πλαίσιο ελέγχου δίπλα στο Κατάργηση στοιχείων από τον Κάδο απορριμμάτων μετά από 30 ημέρες.
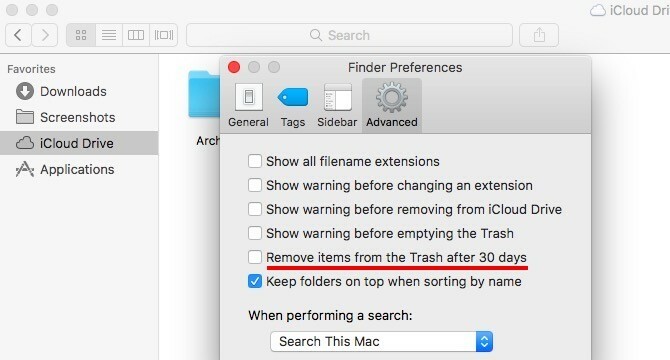
Αν επιμένετε να πάτε στη μεγάλη διαδρομή, κάντε πρώτα κλικ στο λογότυπο της Apple στο μενού και πλοηγηθείτε Σχετικά με αυτό το Mac> Αποθήκευση> Διαχείριση ...> Συστάσεις. Τώρα κάντε κλικ στο Ανάβω… κουμπί δίπλα στο Άδειασμα απορριμμάτων αυτόματα.
9. Προσκαλέστε τους ανθρώπους να συνεργαστούν στις σημειώσεις
Για οποιαδήποτε σημείωση που βασίζεται στο iCloud στην εφαρμογή Notes, μπορείτε να φέρετε τους συνεργάτες στέλνοντάς τους μια πρόσκληση μέσω Mail, Μηνύματα, Twitter και ούτω καθεξής.
Για να στείλετε μια πρόσκληση, κάντε πρώτα κλικ στο Προσθέστε άτομα σε αυτή τη σημείωση από το δεξί τμήμα της γραμμής εργαλείων "Σημειώσεις". Ας το καλέσουμε Συνεργάζομαι για τώρα.
Όταν κάνετε κλικ στο Συνεργάζομαι κουμπί, εμφανίζει το Προσθέτω ανθρώπους κουτί διαλόγου. Εδώ μπορείτε να προσκαλέσετε άτομα με τη χρήση διευθύνσεων ηλεκτρονικού ταχυδρομείου και αριθμών τηλεφώνου και να λάβετε ακόμη ένα σύνδεσμο που μπορείτε να μοιραστείτε με τη σημείωσή σας, για να αντιγράψετε-επικολλήσετε αλλού. Βεβαιωθείτε ότι έχετε χτυπήσει το Μερίδιο για να προωθήσετε τις προσκλήσεις και να μοιραστείτε τη σημείωση.
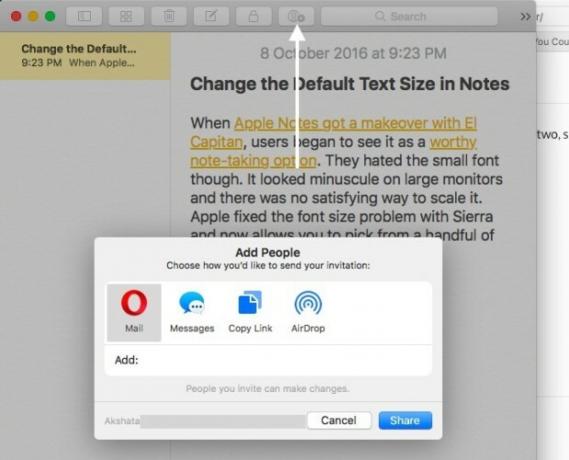
Εάν θέλετε να σταματήσετε να μοιράζεστε μια σημείωση, αφαιρέστε έναν συνεργάτη ή προσθέστε ένα νέο, κάντε κλικ στο Συνεργάζομαι για όλες τις σχετικές επιλογές.
Θέλετε να κλειδώσετε μια κοινή σημείωση; Δεν μπορείτε ακόμα.
10. Ελέγξτε τα αρχεία καταγραφής συστήματος και τα μηνύματα από την κονσόλα
Η εφαρμογή Κονσόλα διατηρεί εκτενή αρχεία καταγραφής όσων συμβαίνουν κάτω από την κουκούλα. Θα το βρείτε κάτω Εφαρμογές> Βοηθητικά προγράμματα. Η κονσόλα είναι χρήσιμη όταν θέλετε μάθετε ποιος χρησιμοποίησε το Mac σας πίσω από την πλάτη σας Ποιος χρησιμοποίησε το Mac πίσω από την πλάτη σου; Βρίσκω!Υποψιάζεστε ότι κάποιος έχει χρησιμοποιήσει το Mac σας όταν δεν είστε γύρω σας, παρόλο που τους είπατε να μην το κάνουν; Μάθετε, χωρίς την ανάγκη ειδικού λογισμικού. Διαβάστε περισσότερα ή όταν θέλετε να αντιμετωπίσετε μια κακή εφαρμογή.
Η χρήση της κονσόλας έχει γίνει πολύ πιο εύκολη χάρη στο facelift που έλαβε με την ενημέρωση Sierra. Το Mac σας χρησιμοποίησε για να δημιουργήσει πολλά αρχεία καταγραφής του συστήματος ως αρχεία κειμένου, αλλά τώρα αυτά τα αρχεία καταγραφής εμφανίζονται στην κονσόλα Console αντί. Ξέρεις τι σημαίνει αυτό, έτσι; Είστε ελεύθεροι να πείτε αντίο στο TextEdit Ένας πλήρης οδηγός για προεπιλεγμένες εφαρμογές Mac και τι κάνουνΤο Mac σας συνοδεύεται από πολλές εφαρμογές για κάθε είδους εργασίες, αλλά ενδέχεται να συγχέεται με αυτό που κάνουν ή αν χρειάζεστε πραγματικά κάποια από αυτά Διαβάστε περισσότερα τώρα. Δεν είναι όλα αυτά τόσο ισχυρά.
Επίσης, η πιο καθαρή διεπαφή της νέας εφαρμογής Console διευκολύνει την αποκρυπτογράφηση των λεπτομερειών μηνυμάτων. Μπορείτε να μάθετε με μια ματιά, όταν το σύστημα δημιούργησε ένα αρχείο καταγραφής, για ποια διαδικασία και ούτω καθεξής.
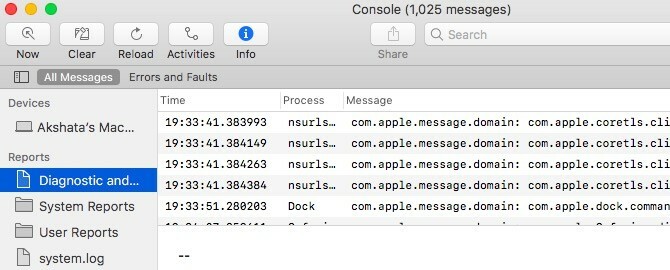
11. Εμφάνιση φακέλων πρώτα κατά Ταξινόμηση κατά όνομα
Μήπως σας ενοχλεί ότι όταν ταξινομείτε με όνομα στο Finder, τα αρχεία και οι φάκελοι εμφανίζονται όλα αναμιγνύονται; Η Σιέρα έχει μια λύση για εσάς: πηγαίνετε στο Αναζήτηση> Προτιμήσεις ...> Σύνθετη και επιλέξτε το πλαίσιο ελέγχου για Διατηρήστε τους φακέλους στην κορυφή κατά την ταξινόμηση με βάση το όνομα. Όταν ταξινομείτε με το όνομα μετά από αυτό το τσίμπημα, θα δείτε τους φακέλους που παρατάσσονται πρώτα και στη συνέχεια τα αρχεία. Ικανοποίηση!
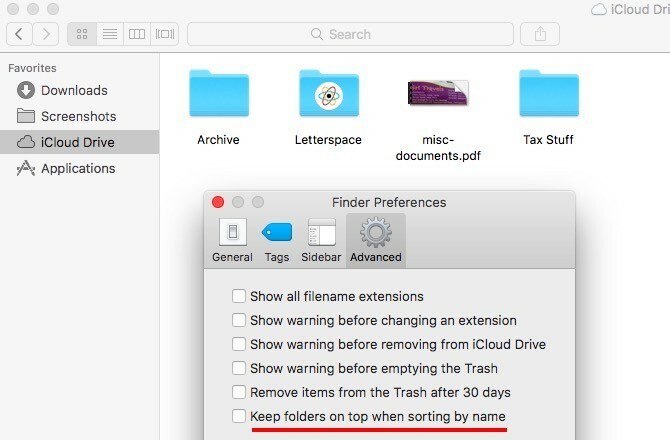
Είναι ώρα να σκάψουμε βαθύτερα στη MacOS Sierra
Ορισμένες από αυτές τις αλλαγές στη Σιέρα μπορεί να φαίνονται ασύμβατες, αλλά θα εκτιμήσετε τι κάνουν για τη ροή εργασιών σας στο Mac. Είστε σίγουροι ότι θα βρείτε περισσότερα από αυτά καθώς θα συνεχίσετε να εργάζεστε με τη νέα macOS κάθε μέρα.
Ποιες άλλες βελτιώσεις στη Sierra αγαπάτε; Πείτε μας τι μυστικά της Σιέρρα έχετε ανακαλύψει!
Το Akshata έχει εκπαιδευτεί σε χειροκίνητες δοκιμές, κινούμενα σχέδια και σχεδιασμό UX πριν επικεντρωθεί στην τεχνολογία και τη γραφή. Αυτό συγκέντρωσε δύο από τις αγαπημένες της δραστηριότητες - καθιστώντας την αίσθηση των συστημάτων και την απλοποίηση της φρασεολογίας. Στο MakeUseOf, η Akshata γράφει για την αξιοποίηση των καλύτερων συσκευών της Apple.