Διαφήμιση
Μάθετε να αξιοποιείτε στο έπακρο την τελευταία έκδοση του το γραφείο της Microsoft με τον πιο πρόσφατο δωρεάν οδηγό για το Office 2010. Περιλαμβάνει πολλές βελτιώσεις σε σχέση με το Office 2007. Όπως συμβαίνει με όλες τις κυκλοφορίες του Office, ωστόσο, αυτές οι βελτιώσεις δεν είναι καθόλου προφανείς για τον μέσο χρήστη.
Εισάγετε το Office 2010: Ultimate Tips and Tricks. Αυτό το εγχειρίδιο, από τον συγγραφέα Matt Smith, επισημαίνει όλα τα καλύτερα νέα χαρακτηριστικά της τελευταίας σουίτας γραφείου της Microsoft και εξηγεί όλα αυτά σε έναν εύχρηστο οδηγό. Στα περισσότερα προγράμματα, δεν είναι δύσκολο να βρεις όλα τα χαρακτηριστικά, αλλά το γραφείο της MicrosoftΤο 2010 είναι τόσο εκτεταμένο που ακόμη και βετεράνοι χρήστες συχνά θα διαπιστώσουν ότι δεν είναι ειδικοί σε ακόμη και τις μισές δυνατότητες που προσφέρει το λογισμικό.
Υπάρχουν πολλά που πρέπει να μάθουμε εδώ, οπότε ελέγξτε το!
Πίνακας περιεχομένων
§1. Εισαγωγή
§2-Εξερευνώντας παρασκήνια
§3-λέξη!
§4-Excel
§5-Power Up Powerpoint
§6-Κοιτάζοντας για το Outlook
§7? -? Συμπέρασμα
1. Εισαγωγή
1.1 Καλώς ήρθατε στο Office 2010
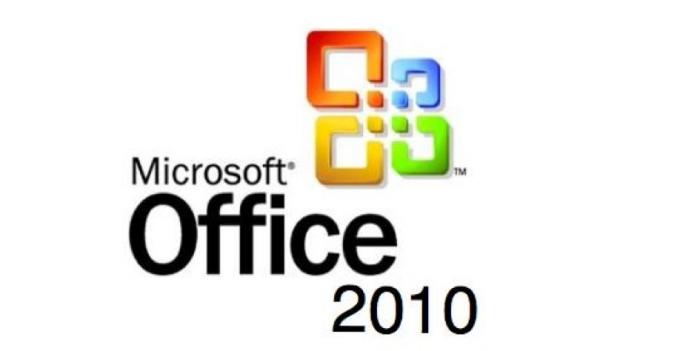
Υπάρχουν λίγα ονόματα στο λογισμικό υπολογιστών πιο εικονικά απ 'ότι το γραφείο της Microsoft. Η ίδια η λέξη είναι γενική, αλλά η δημοτικότητα της σουίτας παραγωγικότητας της Microsoft έχει καταστήσει άμεσα αναγνωρίσιμη στο πλαίσιο των υπολογιστών. Φτάνει πέρα από τα όρια του geekdom και στο λεξικό των καθημερινών πολεμιστών, που χρησιμοποιούν το λογισμικό συνεχώς για τα πάντα, από σύνθεση ηλεκτρονικού ταχυδρομείου έως εταιρικές παρουσιάσεις.
Η τελευταία έκδοση της Microsoft Office, Office 2007, ήταν μια μεγάλη υπόθεση. Ήταν σχεδόν τόσο μεγάλη αναθεώρηση όσο τα Windows Vista συγκρίθηκε με τα Windows XP. Ενώ το Office 2007 έχει πολλούς αρνητές - οποιαδήποτε σημαντική αλλαγή σε ένα δημοφιλές και εδραιωμένο πρόγραμμα είναι βέβαιο ότι θα οδηγήσει σε κάποια αγωνία - η αναθεώρηση ήταν ως επί το πλείστον επιτυχής. Η Microsoft ξεκίνησε μια σημαντική νέα διεπαφή χρήστη, γνωστή ως Κορδέλα, χωρίς υπερβολικούς αυξανόμενους πόνους.
Το Office 2010 είναι, ως εκ τούτου, μια μικρή ενημέρωση. Αυτό δεν σημαίνει ότι δεν περιλαμβάνει νέα χαρακτηριστικά, μερικά από τα οποία είναι εξαιρετικά χρήσιμα, αλλά η διεπαφή είναι σε μεγάλο βαθμό η ίδια. Οι χρήστες του Office πριν από το Office 2007 είχαν μια καμπύλη μάθησης που συνδέεται με την εκ νέου γνώση του λογισμικού, αλλά όποιος είναι άνετος στο Office 2007 δεν θα έχει κανένα πρόβλημα με το 2010.
1.2 Συμβουλές - Εισερχόμενα!
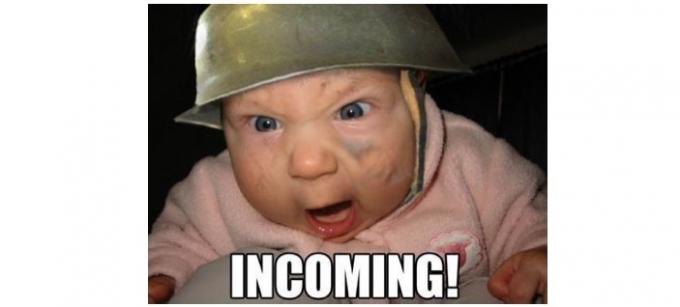
Δεδομένου ότι το Office 2010 δεν αλλάζει τόσο όσο το Office 2007, δεν υπάρχει τόσο πολύ να δοθούν οδηγίες στους χρήστες σχετικά με τον τρόπο χρήσης του νέου λογισμικού. Οι χρήστες που έρχονται από το 2003 θα πρέπει ακόμα να εξοικειωθούν με τη διασύνδεση της Κορδέλας, αλλά ειλικρινά, οι περισσότερες γενικές συμβουλές που σχετίζονται με την έκδοση του 2007 θα σας βοηθήσουν ακόμα εκεί (αλλά τα συγκεκριμένα, φυσικά, έχουν άλλαξε).
Αντ 'αυτού, το Office 2010 έχει πολλές βελτιώσεις. Αυτός ο οδηγός θα επικεντρωθεί στη διδασκαλία των χρηστών που έρχονται στο Office 2010 πώς να αξιοποιήσουν στο έπακρο το πρόγραμμα και να χρησιμοποιήσουν κάθε προσφερόμενη λειτουργία. Στα περισσότερα προγράμματα, δεν είναι δύσκολο να βρείτε κάθε χαρακτηριστικό, αλλά το Office 2010 είναι τόσο εκτεταμένο που ακόμη και οι βετεράνοι χρήστες συχνά θα διαπιστώσουν ότι δεν είναι ειδικοί σε ακόμη και τις μισές δυνατότητες του λογισμικού προσφορές.
Οι συμβουλές που θα βρείτε εδώ θα πρέπει να είναι χρήσιμες για τους περισσότερους ανθρώπους που χρησιμοποιούν Office 2010 τακτικά. Ο στόχος μου δεν ήταν να προχωρήσω σε ασαφείς αντιδράσεις, αλλά να παρουσιάσω χρήσιμες πληροφορίες που δεν είναι γνωστές. Ας ελπίσουμε ότι αυτό θα σας κάνει πιο παραγωγικό, ή τουλάχιστον θα σας δώσει τα εργαλεία που απαιτούνται για να χειριστείτε την εργασία σας με μεγαλύτερη ταχύτητα και λιγότερη πίεση.
1.3 Συμβατότητα προς τα πίσω
Οι συμβουλές που παρουσιάζω σε αυτόν τον οδηγό είναι καθαρά από την οπτική γωνία του Office 2010. Αυτό δεν σημαίνει ότι μερικά από αυτά δεν θα εφαρμοστούν μερικώς ή πλήρως στο Office 2007, αλλά πολλές από τις συμβουλές επικεντρώνονται σε νέα χαρακτηριστικά που προστέθηκαν στο το γραφείο της Microsoft2010.
Οι οπαδοί των Mac που χρησιμοποιούν το Microsoft Office για Mac 2008 - ο οποίος πιθανότατα περιλαμβάνει τους περισσότερους ανθρώπους που το διαβάζουν σε έναν υπολογιστή Apple - θα βρείτε πολύ λίγες πληροφορίες σε αυτόν τον οδηγό χρήσιμες. Το Microsoft Office για Mac 2008 δεν χρησιμοποίησε καν τη διασύνδεση της κορδέλας, οπότε υπάρχουν πολλές διαφορές. Είναι πιο πιθανό να βρείτε παρόμοιες δυνατότητες στο πρόσφατα κυκλοφόρησε το Microsoft Office για Mac 2011. Ωστόσο, οι συντομεύσεις πληκτρολογίου και οι διατάξεις μενού ενδέχεται να διαφέρουν σε πολλές περιπτώσεις.
2. Εξερευνώντας παρασκήνια
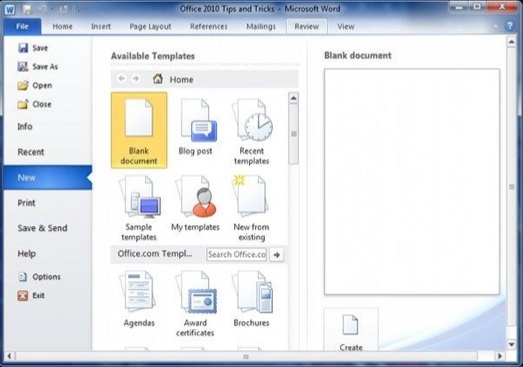
Η μεγαλύτερη αλλαγή στη διεπαφή του Office 2010 είναι η εισαγωγή του Backstage. Το Gone είναι το μενού Αρχείο και έχει επίσης πατηθεί το κουμπί του Office από το Office 2007. Τώρα θα βρείτε μια καρτέλα Αρχείο. Αλλά όταν κάνετε κλικ σε αυτό, δεν θα ανοίξετε πλέον ένα μενού, αλλά ανοίξτε ένα εντελώς νέο τμήμα της διασύνδεσης.
Παρά το νέο στοιχείο διασύνδεσης, τα περισσότερα από τα καθήκοντα που πραγματοποιήθηκαν στο Backstage είναι εντελώς κοσμικά. Μπορείτε να ανοίξετε, να αποθηκεύσετε και να εκτυπώσετε αρχεία, να εξερευνήσετε πρόσφατα έγγραφα και να ανοίξετε νέα έγγραφα. Χασμουρητό!
Υπάρχουν, ωστόσο, μερικά ενδιαφέροντα χαρακτηριστικά που πρέπει να βρεθούν εάν σκάψετε βαθύτερα στο Backstage. Απλά πρέπει να τα ψάξετε.
2.1 Προσαρμογή της Κορδέλας
Η κορδέλα του Microsoft Office δεν πάει πουθενά - τουλάχιστον, μέχρι να αποφασίσει η Microsoft να αναδιοργανώσει ξανά το Office, κάτι που πιθανότατα δεν θα συμβεί μέχρι το τέλος αυτής της δεκαετίας.
Μην το παίρνετε αυτό που σημαίνει ότι αυτό που παρουσιάζετε με την πρώτη φορά που ανοίγετε το Microsoft Office έχει τεθεί σε πέτρα. Είναι δυνατό να ξεγελάσετε τη διεπαφή του Office 2010 με πολλούς τρόπους, αν και η μέθοδος αυτή δεν είναι προφανής όταν χρησιμοποιείτε το λογισμικό. Για να αλλάξετε τη διεπαφή, πρέπει να μεταβείτε στο Backstage και να ανοίξετε το μενού Επιλογές και, στη συνέχεια, να μεταβείτε στην επιλογή Προσαρμογή κορδέλας.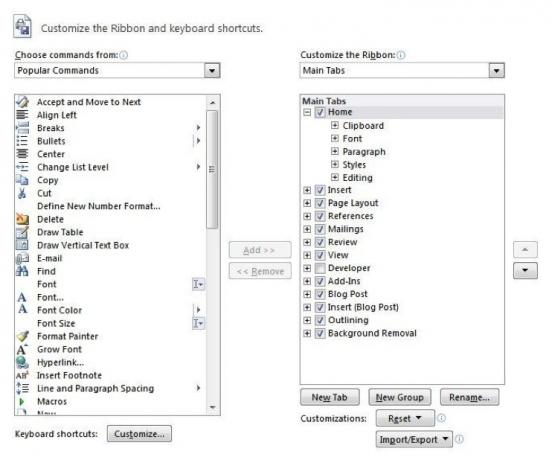
Η διεπαφή κορδέλας είναι, από προεπιλογή, αρκετά απασχολημένη. Ωστόσο, στην πραγματικότητα δεν αντιπροσωπεύει τη συντριπτική πλειοψηφία των πιθανών εντολών που είναι διαθέσιμες σε οποιοδήποτε συγκεκριμένο κομμάτι του λογισμικού του Office. Το όλο σημείο της διασύνδεσης κορδέλας ήταν να μειωθεί η ακαταστασία, και αυτό σήμαινε την απαλλαγή από τα βαθιά δέντρα μενού και την απαλλαγή από τα κουμπιά εντολών για λειτουργίες που σπάνια χρησιμοποιήθηκαν.
Φυσικά, σπάνια χρησιμοποιείται δεν είναι το ίδιο όπως ποτέ δεν χρησιμοποιήθηκε. Αυτές οι εντολές είναι ακόμα εκεί, και μπορείτε να τις βρείτε στις εντολές, όχι στην ενότητα Κορδέλα.
Ας πούμε, για παράδειγμα, ότι ήθελα να έχω γρήγορη πρόσβαση στο μενού Borders and Shading και θέλω να προσθέσω αυτό το κουμπί στην καρτέλα Insert. Δεν μπορώ να προσθέσω εντολές σε καμία από τις προεπιλεγμένες ομάδες, γι 'αυτό πρέπει να επισημάνω την καρτέλα Εισαγωγή και μετά να κάνω κλικ στην επιλογή Νέα ομάδα. Μόλις δημιουργήσω μια προσαρμοσμένη ομάδα, μπορώ να επισημάνω αυτή την ομάδα και να φέρω την εντολή Borders and Shading. Γρήγορα! Τώρα, τα περιγράμματα και η σκίαση εμφανίζονται στην καρτέλα "Εισαγωγή".
Αυτή είναι ακριβώς η αρχή. Μπορείτε επίσης να δημιουργήσετε νέες καρτέλες, οπότε αν θέλετε να δημιουργήσετε μια ολόκληρη καρτέλα γεμάτη προσαρμοσμένες ομάδες με προσαρμοσμένες εντολές. Παρόλο που δεν είμαι αρκετός για να επιζητήσω αυτό το εργαλείο, τα εργαλεία είναι διαθέσιμα σε σας, αν αυτό είναι αυτό που θα θέλατε να κάνετε.
2.2 Συνεργασία με παρασκήνια
Η εντολή "Αποθήκευση" που βρέθηκε σε προηγούμενες εκδόσεις του Office έχει πλέον αντικατασταθεί από μια περιοχή Backstage που ονομάζεται Αποθήκευση και αποστολή. Μπορείτε να χρησιμοποιήσετε αυτό για να αποθηκεύσετε τα έγγραφά σας, φυσικά. Αλλά αυτό είναι και το σημείο στο οποίο λειτουργούν πολλά χαρακτηριστικά συνεργασίας του Office.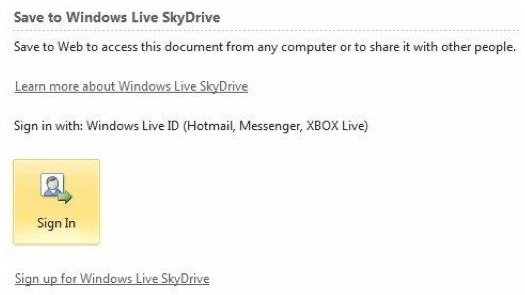
Υπάρχουν μερικοί τρόποι για την κοινή χρήση εγγράφων (εκτός από το ηλεκτρονικό ταχυδρομείο, προφανώς). Η επιλογή Αποθήκευση στο Web θα αποθηκεύσει τα έγγραφά σας στον λογαριασμό σας Windows Live Skydrive. Αυτός είναι ένας δωρεάν λογαριασμός που μπορεί να χρησιμοποιηθεί για την αποθήκευση εγγράφων και την κοινή χρήση με άλλους. Το Skydrive χρησιμοποιεί μια διεπαφή ιστού και είναι προσβάσιμη στο skydrive.live.com.
Από το Skydrive μπορείτε να μοιράζεστε έγγραφα με τους φίλους, την οικογένεια και τους συναδέλφους σας είτε αποστέλλοντας ένα σύνδεσμο είτε προσθέτοντάς τα στα δικαιώματα αρχείων (μέσω της διεύθυνσης ηλεκτρονικού ταχυδρομείου). Αν δώσετε την άδεια, άλλοι μπορούν να επεξεργαστούν αυτά τα έγγραφα, δημιουργώντας ένα πραγματικά συνεργατικό έγγραφο του Microsoft Office χωρίς να χρειάζονται ένας διακομιστής Sharepoint - παρόλο που το Sharepoint εξακολουθεί να αποτελεί μέρος του οικοσυστήματος του Office και μπορεί, στην πραγματικότητα, να έχει πρόσβαση απευθείας κάτω από το Save to Ιστός.
2.3 Διορθώστε αυτά τα ενοχλητικά αρχεία μπλοκ
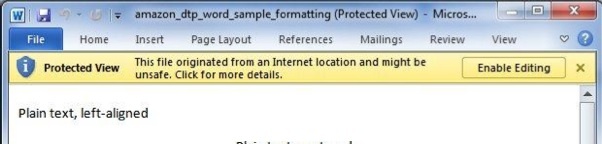
Είναι λυπηρό, αλλά αληθινό: οι βελτιώσεις ασφαλείας πηγαίνουν χέρι-χέρι με ενόχληση. Η προσθήκη περισσότερων εμποδίων για το κακόβουλο λογισμικό οδηγεί δυστυχώς σε περισσότερα εμπόδια για τους χρήστες. Θα ήμουν απόλυτα ικανοποιημένος από το γεγονός ότι δεν χρησιμοποιούσα τείχος προστασίας και antivirus αν δεν υπήρχε κακόβουλο λογισμικό. Αλλά το κάνει, γι 'αυτό πρέπει να ασχοληθώ με την προσθήκη αυτών των επιπλέον τεμαχίων λογισμικού στο σύστημά μου.
Το Office 2010 έχει τις δικές του βελτιώσεις ασφαλείας και τις δικές του ενοχλήσεις, το μεγαλύτερο από το οποίο έχει να αντιμετωπίσει την εμπιστοσύνη των αρχείων. Πολλοί παλαιότεροι τύποι αρχείων από τη Microsoft έχουν διαχωριστεί από τους χάκερς με την πάροδο των ετών και εντοπίστηκαν ελαττώματα ασφαλείας. Malware όπως μακροί 7 Τύποι ηλεκτρονικών ιών που πρέπει να προσέξουμε και τι κάνουνΠολλοί τύποι ιών υπολογιστών μπορούν να κλέψουν ή να καταστρέψουν τα δεδομένα σας. Εδώ είναι μερικοί από τους πιο συνηθισμένους ιούς και τι κάνουν. Διαβάστε περισσότερα , τα οποία κρύβονται στις μακροεντολές υπολογιστικών φύλλων του Excel, τα φαινομενικά νόμιμα έγγραφα του Office ως μέσο διάδοσης.
Από προεπιλογή, το Office 2010 αποκλείει ορισμένους τύπους εγγράφων. Θα ανοίξουν, αλλά μόνο στην Προστατευόμενη προβολή, που σημαίνει ότι δεν μπορούν να επεξεργαστούν. Για να αλλάξετε αυτήν τη συμπεριφορά, μπορείτε να ανοίξετε τις επιλογές στην περιοχή Backstage και στη συνέχεια να μεταβείτε στο Trust Center και στη συνέχεια να ανοίξετε τις επιλογές του Trust Center. Τέλος, ανοίξτε τις ρυθμίσεις Block File. Θα βρείτε έναν αριθμό τύπων αρχείων και πλαισίων ελέγχου που μπορούν να επιλεγούν για να ενεργοποιήσετε ή να απενεργοποιήσετε τη διαχείριση αυτών των αρχείων στην Προστατευόμενη προβολή.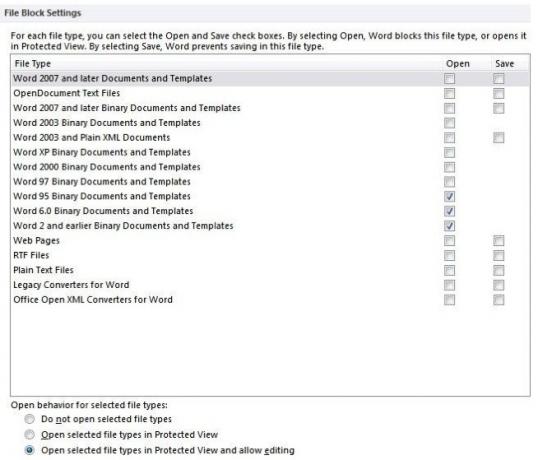
Ενώ είστε εκεί, ίσως θελήσετε επίσης να δείτε το μενού Προστατευμένης προβολής, το οποίο καθορίζει τον τρόπο με τον οποίο η Προστατευόμενη προβολή χειρίζεται αρχεία από ορισμένες προελεύσεις, όπως αυτά που έχουν ληφθεί από το Internet. Λάβετε υπόψη ότι ενώ η απενεργοποίηση της Προστατευόμενης προβολής μπορεί να είναι πιο βολική, θα μπορούσε να σας ανοίξει ορισμένες απειλές κακόβουλου λογισμικού. Η Microsoft δεν έβαλε το χαρακτηριστικό στο Office επειδή οι προγραμματιστές της είχαν πολύ χρόνο στα χέρια τους!
3. Λέξη!
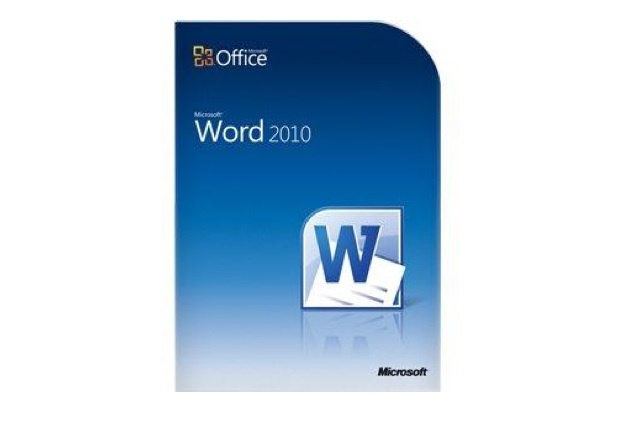
Το Microsoft Word είναι αναμφίβολα ένα από τα πιο χρησιμοποιημένα κομμάτια του λογισμικού στον πλανήτη. Είναι ο επεξεργαστής λέξεων-κλειδιών για τις επιχειρήσεις, τα σχολεία, τις κυβερνήσεις και τους περισσότερους οικιακούς χρήστες. Δεν θα σκεφτόσαστε ότι ένας επεξεργαστής κειμένου μπορεί να είναι πολύπλοκος, αλλά υπάρχουν στην πραγματικότητα πολλοί τρόποι χειρισμού ενός εγγράφου και ο Word έχει αυξηθεί τα χρόνια από ένα αρκετά απλό εργαλείο σε ένα ολοκληρωμένο πρόγραμμα που μπορεί να χρησιμοποιηθεί για τη δημιουργία έξυπνων υλικών όπως ο οδηγός .PDF που διαβάζετε δεξιά τώρα.
Νόμιζα ότι ήξερα ότι όλα όσα υπήρχαν για να ξέρεις για το Λόγο όταν άρχισα να συνθέτω αυτόν τον οδηγό, αλλά όπως αποδεικνύει ότι έκανα λάθος. Συνήθως χρησιμοποιώ το Word για γραφή, αλλά υπάρχουν περισσότερα για το λογισμικό από αυτό.
3.1 Επαναλαμβανόμενες επαναλαμβανόμενες εργασίες
Τα έγγραφα του Word δεν είναι πάντα μοναδικά - στην πραγματικότητα, εγώ θα στοιχηματίζατε ότι το μεγαλύτερο μέρος του περιεχομένου που δημιουργήθηκε με το Word είναι κατά κάποιο τρόπο μια επανάληψη περιεχομένου που έχει ήδη δημιουργηθεί πριν. Αυτό μπορεί να ακούγεται περίεργο, αλλά σκεφτείτε το. Οι επιχειρήσεις χρησιμοποιούν το Word συνεχώς, και οι επιχειρήσεις εκθέτουν πολλές τεκμηρίωση με επαναλαμβανόμενες πληροφορίες, όπως η διεύθυνση της επιχείρησης, τα ονόματα των υπαλλήλων και ούτω καθεξής.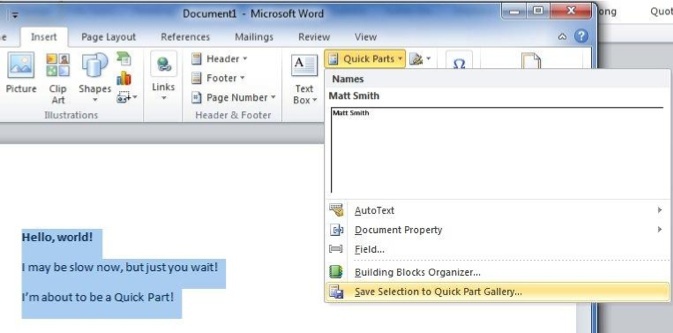
Εάν βρίσκεστε σε μια τέτοια κατάσταση, μπορείτε να διευκολύνετε τη ζωή δημιουργώντας ένα γρήγορο μέρος. Επιλέξτε οποιοδήποτε κείμενο ή περιεχόμενο που σχεδιάζετε να χρησιμοποιείτε συχνά και, στη συνέχεια, μεταβείτε στην καρτέλα Εισαγωγή. Εντοπίστε το κουμπί "Γρήγορη ανταλλακτικά" και κάντε κλικ σε αυτό για να καλέσετε ένα αναπτυσσόμενο μενού.
Τώρα, κάντε κλικ στην επιλογή Αποθήκευση επιλογής σε Γκαλερί γρήγορου μέρους. Θα ανοίξει ένα παράθυρο που σας ζητά να εισαγάγετε το όνομα του γρήγορου μέρους. Ίσως θελήσετε να δημιουργήσετε μια νέα κατηγορία για αυτήν αν σκοπεύετε να έχετε πολλά διαφορετικά γρήγορα μέρη, αλλά δεν θα πρέπει να έχετε πολλούς λόγους να αλλάξετε τις κατηγορίες Αποθήκευση σε και Επιλογές.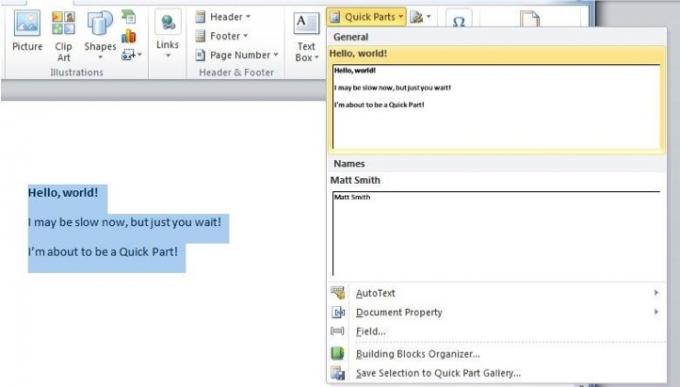
Τώρα που έχετε κάνει ένα γρήγορο μέρος, μπορείτε να το εισάγετε κάνοντας κλικ στο κουμπί Γρήγορα εξαρτήματα και στη συνέχεια επιλέγοντάς το από το αναπτυσσόμενο μενού. Κάνοντας αυτό για κοινές πληροφορίες, όπως μια διεύθυνση επιχείρησης, μπορεί να εξοικονομήσει πολύ χρόνο και προσπάθεια.
3.2 Μαθαίνοντας να χρησιμοποιούμε δομικά στοιχεία - Συνέχεια
Το Quick Part που δημιουργήσατε είναι μέρος μιας ευρύτερης κατηγορίας εργαλείων του Microsoft Word που είναι γνωστά ως Building Blocks. Ένα δομικό στοιχείο είναι οποιοσδήποτε τύπος αποθηκευμένου περιεχομένου που δεν είναι ένα έγγραφο, αλλά ένα τμήμα ενός εγγράφου - και δεν είναι αποθηκευμένο μόνο του αλλά στη διεπαφή του Word. Μόλις αποθηκευτεί, μπορείτε να καλέσετε ξανά αυτό το Building Block. Με αυτόν τον τρόπο μπορείτε να χρησιμοποιήσετε πολύ σύνθετα στοιχεία σχεδιασμού σε πολλά έγγραφα χωρίς να δαπανώντε ηλικίες προσπαθώντας να τα διαμορφώσετε σωστά.
Έχουμε ήδη μιλήσει για το πώς να φτιάξουμε ένα Quick Part, το οποίο είναι ένας τύπος Building Block, αλλά δεν είναι ο μόνος τύπος. Μπορείτε να εφαρμόσετε Building Blocks σε κεφαλίδες και υποσέλιδα, μετά από τα οποία μπορούν να επιλεγούν και να προστεθούν αυτόματα σε μία ή σε όλες τις σελίδες ενός εγγράφου.
Για παράδειγμα, ας υποθέσουμε ότι θέλω να δημιουργήσω μια κεφαλίδα για την επιχείρησή μου. Πληκτρολογώ τα παρακάτω.
Σε όλους εσείς τεκμηριώνετε νίντζα εκεί έξω - δεν είπα ότι ήταν καλή κεφαλίδα. Είναι απλά μια κεφαλίδα για παράδειγμα σκοπούς, φυσικά!
Ως επικεφαλής της διαφήμισης για την Acme Services, θέλω να σώσω αυτή την επικεφαλίδα ώστε να μπορώ να τη χρησιμοποιήσω στο μέλλον. Αυτό δεν είναι πρόβλημα. Απλά επιλέξτε, κάντε κλικ στο κουμπί Κεφαλίδα στην καρτέλα Εισαγωγή για να καλέσετε το αναπτυσσόμενο μενού και, στη συνέχεια, κάντε κλικ στην επιλογή Αποθήκευση επιλογής στην κεφαλίδα Gallery. Όπως ακριβώς και με το Γρήγορο Τμήμα που έγινε στο προηγούμενο παράδειγμα, η προσαρμοσμένη κεφαλίδα μου εμφανίζεται κάθε φορά που κάνω κλικ στο κουμπί Κεφαλίδα.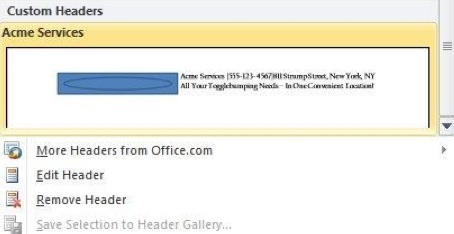
Αν νομίζετε ότι η διαδικασία για τη δημιουργία ενός προσαρμοσμένου υποσέλιδου είναι ίδια, πατήστε τον εαυτό σας στην πλάτη. Σίγουρα είναι! Υπάρχουν επίσης δύο άλλα κουμπιά στην καρτέλα Εισαγωγή που παρέχουν την ίδια λειτουργικότητα. το κουμπί Εξίσωσης και το κουμπί Cover Page.
Φυσικά, καθώς εξοικειώνεστε με τα Building Blocks και αρχίζετε να τα χρησιμοποιείτε πιο συχνά, μπορεί να καταλήξετε να ανακατατάξετε, να διαγράψετε ή να αλλάξετε μερικά από τα Building Blocks που διαθέτετε. Μπορείτε να αποκτήσετε πρόσβαση στο Organizer Blocks Organizer κάνοντας κλικ στο Quick Parts και στη συνέχεια επιλέγοντας την επιλογή μενού Building Blocks Organizer. Ή, αν θέλετε, μπορείτε να χρησιμοποιήσετε τις οδηγίες στην ενότητα Κεφάλαιο 2 "Προσαρμογή της Κορδέλας", για να προσθέσετε το Building Blocks Organizer ως ένα κουμπί στην καρτέλα Εισαγωγή.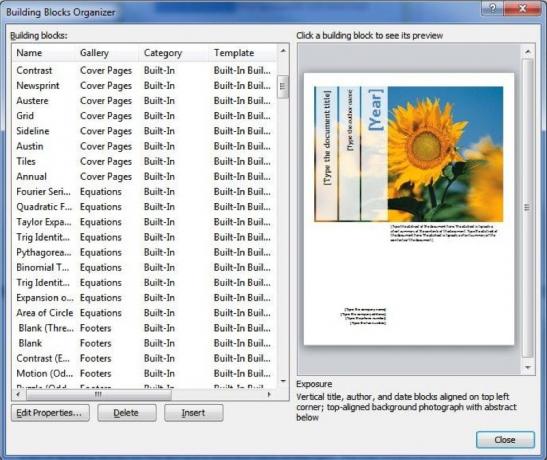
Ο ίδιος ο διοργανωτής είναι εξαιρετικά βασικός, οπότε θα το εξηγήσω γρήγορα. Το παράθυρο του διοργανωτή αποτελείται από μια λίστα με Building Blocks στο αριστερό τμήμα και ένα παράθυρο προεπισκόπησης στα δεξιά. Το κουμπί Επεξεργασία ιδιοτήτων θα εμφανίσει το μενού που χρησιμοποιήσατε για να προσθέσετε το Building Block, ώστε να μπορείτε να αλλάξετε την κατηγορία κ.ο.κ. Όπως μπορείτε να περιμένετε, το κουμπί Εισαγωγή τοποθετεί το δομικό στοιχείο στο έγγραφό σας και το κουμπί Διαγραφή κάνει το Building Block να εξαφανιστεί από την όρασή σας!
3.3 Απολαμβάνοντας την Βελτιωμένη Αναζήτηση εγγράφων του Word
Αναζήτηση εγγράφων DocJax: Μηχανή αναζήτησης εγγράφων με ενσωματωμένο πρόγραμμα προβολής Διαβάστε περισσότερα ήταν πάντα μέρος του Office, αλλά δεν ήταν πάντα εύκολο στη χρήση. Ήταν το δικό του μενού που άνοιξε και ζήτησε να πληκτρολογήσετε αυτό που ψάχνατε. Στη συνέχεια θα περάσατε ουσιαστικά το έγγραφο, μία εμφάνιση της λέξης ή της φράσης κάθε φορά. Λειτουργεί, αλλά ήταν αργή και σύγχυση.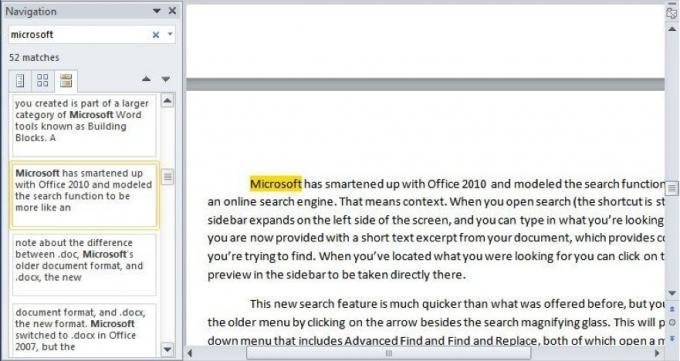
Η Microsoft έχει εμπλουτιστεί με το Office 2010 και έχει διαμορφώσει τη λειτουργία αναζήτησης πιο σαν μια μηχανή αναζήτησης στο διαδίκτυο. Αυτό σημαίνει το πλαίσιο. Όταν ανοίγετε την αναζήτηση (η συντόμευση εξακολουθεί να είναι Ctrl-F), μια πλευρική γραμμή επεκτείνεται στην αριστερή πλευρά της οθόνης και μπορείτε να πληκτρολογήσετε αυτό που ψάχνετε. Ωστόσο, σας παρέχεται τώρα ένα σύντομο απόσπασμα κειμένου από το έγγραφό σας, το οποίο παρέχει ένα πλαίσιο για αυτό που προσπαθείτε να βρείτε. Όταν εντοπίσετε αυτό που ψάξατε, μπορείτε να κάνετε κλικ στην αντίστοιχη προεπισκόπηση στην πλαϊνή γραμμή που θα ληφθεί απευθείας εκεί.
Αυτή η νέα λειτουργία αναζήτησης είναι πολύ πιο γρήγορη από ό, τι προσφέρθηκε πριν, αλλά εξακολουθείτε να έχετε πρόσβαση στο παλιό μενού κάνοντας κλικ στο βέλος εκτός από το μεγεθυντικό φακό αναζήτησης. Αυτό θα παρουσιάσει ένα αναπτυσσόμενο μενού που περιλαμβάνει τις Προχωρημένες Εύρεση και Εύρεση και Αντικατάσταση, και οι δύο από τις οποίες ανοίγουν ένα μενού παρόμοιο με το παλιότερο πρόγραμμα αναζήτησης. Μπορείτε επίσης να πλοηγηθείτε απευθείας σε μια συγκεκριμένη σελίδα ή άλλο στοιχείο εγγράφου χρησιμοποιώντας τη λειτουργία Μετάβαση σε. Τέλος, μπορείτε να αναζητήσετε γραφικά, πίνακες και εξισώσεις επιλέγοντας αυτές τις επιλογές από το αναπτυσσόμενο μενού.
3.4. Συμβατότητα με Doc και .Docx
Προτού προχωρήσω στο Excel, ήθελα να προσθέσω μια σύντομη σημείωση σχετικά με τη διαφορά μεταξύ του .doc, της παλαιότερης μορφής εγγράφου της Microsoft και του .docx, της νέας μορφής. Η Microsoft άλλαξε το .docx στο Office 2007, αλλά η αλλαγή ήταν σημαντική και εξακολουθεί να προκαλεί στους χρήστες κάποια σύγχυση όταν προέρχονται από παλαιότερες εκδόσεις του Microsoft Office.
Η νέα μορφή .docx είναι πλέον το πρότυπο για το Microsoft Word. Όλες οι εκδόσεις του Microsoft Word μετά το Office 2007 θα χρησιμοποιούν αυτή τη μορφή. Ωστόσο, όλες οι προηγούμενες παραλλαγές του Microsoft Word δεν είναι δυνατό να ανοίξουν .docx.
Μπορείτε να διορθώσετε αυτό το θέμα λήψη ενός πακέτου συμβατότητας του Office Πώς να ανοίξετε αρχεία DOCX του Microsoft Word 2007Έχετε λάβει ποτέ ένα από αυτά τα αρχεία με την επέκταση .docx και αναρωτήθηκε τι να κάνει με αυτό; Δεν μπορεί να προβληθεί σε παλαιότερες εκδόσεις του Word, οπότε πώς μπορείτε να ανοίξετε ένα αρχείο .docx ... Διαβάστε περισσότερα . Ωστόσο, θα χάσετε κάποιες από τις δυνατότητες που υπάρχουν στο Office 2007 παραπάνω. Για παράδειγμα, το κείμενο βιβλιογραφίας και παραπομπής μετατρέπεται σε τυπικό, στατικό κείμενο. Μια πλήρης λίστα των χαμένων χαρακτηριστικών κατά το άνοιγμα ενός αρχείου .docx σε μια παλαιότερη έκδοση του Word είναι διαθέσιμη από τη Microsoft.
4. Υπερτερώ
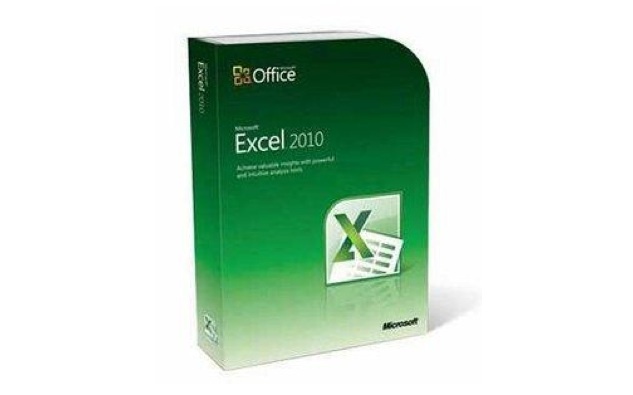
Το Excel υπήρξε ένα αγαπημένο εργαλείο των διοργανωτών και του αριθμού-crunchers για πάνω από δύο δεκαετίες. Η Microsoft έχει προσθέσει σταδιακά νέες λειτουργίες με την πάροδο του χρόνου, αλλά δεν έχει ξεκουράσει ή δεν κατάφερε να συμβαδίσει με τους ανταγωνιστές της. Το Microsoft Excel εξακολουθεί να είναι ο πρώτος? πράγματι, υπάρχουν λίγοι ανταγωνιστές που είναι εξίσου ικανοί εξ αποστάσεως.
4.1 Παροχή δεδομένων σε μια ματιά με σπινθήρες
Ένα από τα δροσερά νέα χαρακτηριστικά που προστέθηκαν στο Excel 2010 είναι οι Sparklines. Αν είστε σαν εμένα και δεν δίνετε προσοχή στα ονόματα των γραφημάτων και άλλων πληροφοριών, εσείς ίσως να μην έχετε ακούσει για τους Sparklines - αλλά πιθανότατα να τις συναντήσετε σε μια εφημερίδα ή σε μια δικτυακός τόπος.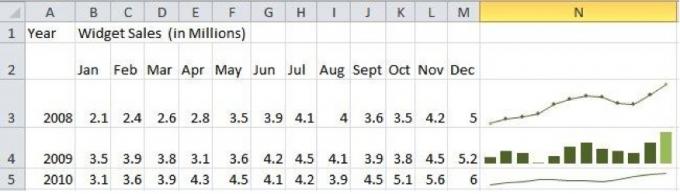
Το Sparkline είναι ένα μικρό γράφημα υψηλής πυκνότητας που προορίζεται να παρουσιάσει μια συμπυκνωμένη μορφή πληροφοριών. Σε αντίθεση με ένα πλήρες γράφημα, που συνήθως έχει έναν ορατό άξονα Χ και Υ, οι Σπινθήρες είναι μόνοι. Δεν παρέχουν τόσο πολλές λεπτομέρειες όσο ένα κανονικό γράφημα, αλλά επειδή δεν υπάρχει άξονας X και Y ή άλλος αποσκευές, μπορείτε να προσαρμόσετε τα Sparklines σε μικρούς χώρους - όπως ένα κελί σε ένα υπολογιστικό φύλλο του Microsoft Excel - εύκολα. Οι σπινθήρες είναι γρηγορότερες και μικρότερες από ένα πλήρες γράφημα και συχνά εξίσου χρήσιμες.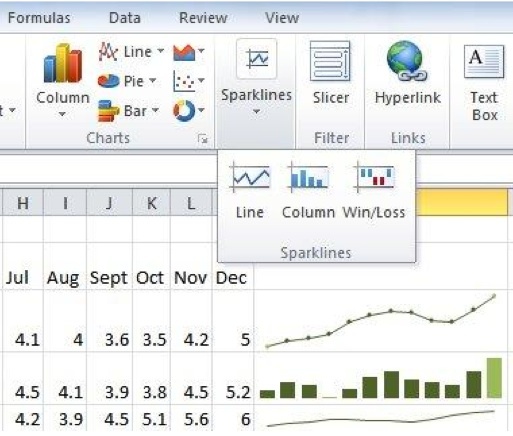
Υπάρχουν τρεις διαφορετικοί τύποι σπινθήρων. γραμμή, στήλη και νίκη / απώλεια. Οι δύο πρώτες είναι πιθανό να είναι οικείες σε όσους έχουν χρησιμοποιήσει γραφήματα ακόμη και πριν από λίγες φορές. Το διάγραμμα γραμμής κάνει ένα γράφημα για κάθε σημείο δεδομένων και στη συνέχεια σύρει γραμμές μεταξύ τους, φυσικά, και το γράφημα στήλης κάνει κάθε σημείο δεδομένων μια κατάλληλα μεγέθους στήλη. Η επιλογή win-loss είναι λίγο διαφορετική. παρουσιάζει πληροφορίες ως δυαδικό πλαίσιο "προς τα πάνω" ή "κάτω".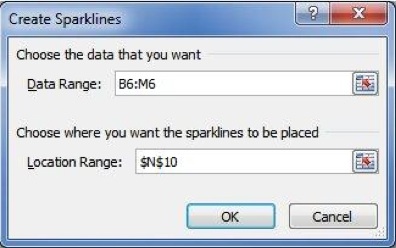
Οι σπινθήρες είναι εύκολο να εισαχθούν. Απλά πρέπει να κάνετε κλικ στο κατάλληλο κουμπί Sparklines στην καρτέλα ένθετο και, στη συνέχεια, να επιλέξετε τα δεδομένα που θέλετε να γράψετε. Όλα τα άλλα χειρίζονται αυτόματα για εσάς. Μπορείτε να κάνετε κλικ στο Sparkline και να επιλέξετε την καρτέλα Sparkline Tools για να κάνετε κάποιες προσαρμογές. Για παράδειγμα, τα γραμμικά γράμματα είναι ομαλά από προεπιλογή, αλλά μπορείτε να κάνετε κλικ στο πλαίσιο ελέγχου Μαρκαδόροι για να προσθέσετε ένα τετράγωνο πλαίσιο για να αντιπροσωπεύετε κάθε σημείο δεδομένων. Μπορείτε επίσης να επεξεργαστείτε τα χρώματα του γραφήματος. Ένα δημοφιλές παράδειγμα είναι η χρήση πράσινου χρώματος για να επισημανθούν τα πιο θετικά δεδομένα σε ένα γράφημα και ένα κόκκινο χρώμα για να δείξουν τα πιο αρνητικά.
4.2 Ομαδοποίηση χρόνου
Τα υπολογιστικά φύλλα του Excel ξεκινούν συνήθως μικρά, αλλά μπορούν να μετατραπούν σε πραγματικά τέρατα. Η δημιουργία προσωπικού προϋπολογισμού φαίνεται αρκετά απλή. αλλά αν καταλήξετε να αναλύσετε όλα όσα αγοράζετε, συνδυάζοντας όλα τα βιβλία σας με ακρίβεια και κάνοντας charts για να απεικονίσετε το ποσοστό που πληρώνετε μακριά το χρέος, το όλο πράγμα μπορεί να γίνει εκπληκτικά συγκρότημα. Και αυτό είναι μόνο ένα άτομο. Οι οργανώσεις μπορούν να καταλήξουν σε υπολογιστικά φύλλα με δεκάδες ή εκατοντάδες σελίδες.
Η διαχείριση ενός spreadsheet είναι δύσκολη, αλλά ένας τρόπος εξοικονόμησης χρόνου είναι η ομαδοποίηση φύλλων. Η ομαδοποίηση σας επιτρέπει να αναπαράγετε αυτόματα τη μορφοποίηση σε μία σελίδα ενός υπολογιστικού φύλλου σε όλες τις άλλες σελίδες. Για παράδειγμα, ας πούμε ότι θέλω να τρέχω έναν μηνιαίο προϋπολογισμό κατά τη διάρκεια ενός έτους. Θα μπορούσα να κάνω ένα spreadsheet με δώδεκα σελίδες και στη συνέχεια να τα ομαδοποιήσω για να αναπαραγάγω τη μορφοποίηση. Θα έπρεπε μόνο να διαμορφώσω μια σελίδα για να μορφοποιήσω κάθε μήνα για ολόκληρο το έτος.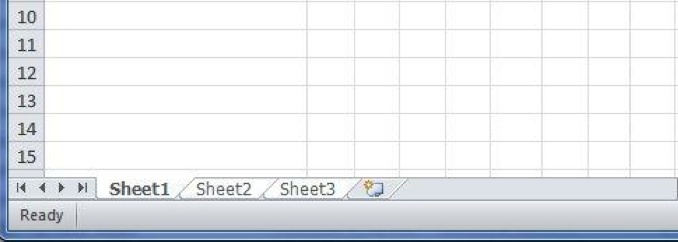
Υπάρχουν δύο τρόποι να επεξεργαστείτε τις σελίδες ως ομάδα. Αν θέλετε να επεξεργαστείτε κάθε σελίδα που έχετε ανοίξει, μπορείτε να κάνετε δεξί κλικ σε οποιαδήποτε καρτέλα Φύλλο και στη συνέχεια να επιλέξετε Επιλογή όλων των σελίδων. Όλες οι καρτέλες σελίδας θα πρέπει να επισημαίνονται με λευκό χρώμα για να υποδεικνύουν ότι επεξεργάζονται μαζί. Εναλλακτικά, μπορείτε να επιλέξετε τα φύλλα επιλέγοντας κάνοντας κλικ σε αυτά ενώ πατάτε το πλήκτρο του πληκτρολογίου Ctrl. Σε κάθε περίπτωση, θα πρέπει να δείτε ότι το κείμενο [Group] εμφανίζεται τώρα στο όνομα του φύλλου στη γραμμή τίτλου.
5. Power Up Powerpoint
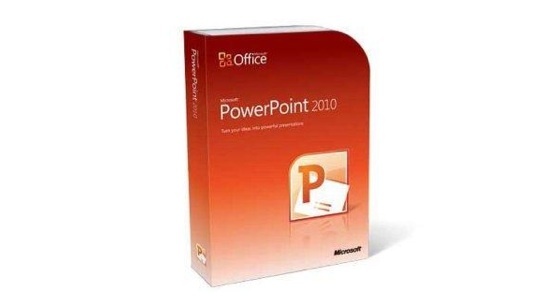
Το Microsoft Powerpoint είναι μια ευλογία και μια κατάρα για τους εργαζόμενους γραφείου παντού. Από τη μια πλευρά, είναι ένας πολύ καλός τρόπος για να δημιουργήσετε παρουσιάσεις που μπορούν να χρησιμοποιηθούν παράλληλα με μια ομιλία ή σε μια συνάντηση. Από την άλλη πλευρά, είναι το βασικό όπλο της cheesiness του γραφείου, εν μέρει χάρη στην υπερβολική χρήση pixelated, γενικό clipart.
Οι λαοί στο Redmond δεν είναι εντελώς μεθυσμένοι με το δικό τους βοηθητικό κουτάβι και εργάζονται σκληρά για να κάνουν το Powerpoint πιο μοντέρνο και πιο λεπτό εργαλείο παρουσίασης. Αυτός είναι ο λόγος για τον οποίο το μεγαλύτερο μέρος αυτού του κεφαλαίου επικεντρώνεται στα χαρακτηριστικά του Powerpoint 2010 όπως βίντεο και κινούμενα σχέδια. Θέλετε να χάσετε το τυρί; Αρχίστε να διαβάζετε!
5.1 Η καρτέλα Νέες μεταβάσεις

Τα κινούμενα σχέδια Powerpoint ήταν αρκετά τρομερά, αλλά γίνονται πιο εξελιγμένα. Είναι ένα τόσο σημαντικό μέρος του Powerpoint 2010, στην πραγματικότητα, ότι υπάρχουν τώρα δύο καρτέλες που είναι αποκλειστικά αφιερωμένες σε κινούμενα σχέδια. Το πρώτο που θα μιλήσουμε είναι μεταβάσεις. Στο Office 2007, αυτές οι λειτουργίες τοποθετήθηκαν μαζί στην καρτέλα κινούμενες εικόνες, αλλά τώρα που είναι ξεχωριστές, παρέχονται περισσότερες λεπτομέρειες για κάθε λειτουργία.
Οι μεταβάσεις στο Powerpoint λειτουργούν όπως και σε έναν επεξεργαστή βίντεο όπως το iMovie ή το Windows Live Movie Maker Δημιουργία γρήγορων και επαγγελματικών βίντεο με το Windows Movie Maker (Μέρος 1) Διαβάστε περισσότερα . Όταν ανοίγετε την καρτέλα θα βρείτε μια συλλογή μεταβάσεων με μια μεγάλη ποικιλία επιλογών. Μπορείτε επίσης να προσαρμόσετε τη διάρκεια των μεταβάσεων. τους ήχους (αν υπάρχουν) που χρησιμοποιούνται παράλληλα με τη μετάβαση και εφαρμόστε τις μεταβάσεις σε όλες τις διαφάνειες ταυτόχρονα. Οι μεταβάσεις επιλέγονται απλά κάνοντας κλικ πάνω τους. Δεν χρειάζεται να κάνετε κλικ στο κουμπί OK ή να τις ρυθμίσετε ή οτιδήποτε - κάντε κλικ μία φορά και τελειώσατε.
5.2 Γρήγορη εφαρμογή και αναπαραγωγή των κινούμενων εικόνων
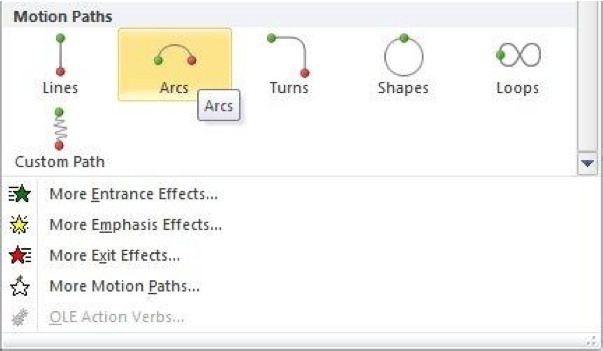
Η καρτέλα "Κινούμενες εικόνες" είναι λίγο βαθύτερη στο Office 2010 και ενώ αυτή η καρτέλα υπήρχε στο Office 2007, είναι στην πραγματικότητα η καρτέλα με το πιο νέο περιεχόμενο. Τώρα που οι μεταβάσεις έχουν τη δική τους καρτέλα, ξεχωριστά από τα κινούμενα σχέδια, υπάρχουν πολλά νέα πράγματα που συμπεριλαμβάνονται. Για παράδειγμα, κινούμενα σχέδια όπως οι διαδρομές κίνησης πραγματοποιούνται τώρα σε μια γκαλερί και είναι πολύ πιο εύχρηστα από πριν.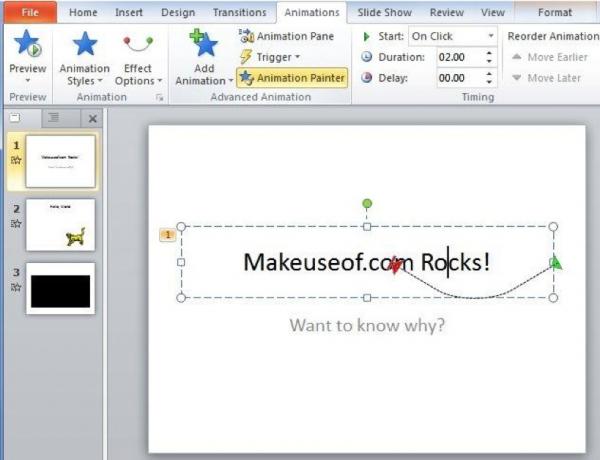
Τούτου λεχθέντος, τα καλύτερα νέα χαρακτηριστικά που σχετίζονται με κινούμενα σχέδια είναι επίσης μεταξύ των λιγότερο προφανή, και δεν είναι νέοι τρόποι για να προσθέσετε κινούμενα σχέδια, αλλά μάλλον νέους τρόπους για να τους χειραγωγήσουν και να αναπαραχθούν εύκολα. Πάρτε Ζωγράφος ζωγραφικής ως ένα παράδειγμα. Αυτό το εργαλείο, που βρίσκεται στα δεξιά της γκαλερί κινούμενων εικόνων, σας επιτρέπει να αντιγράφετε γρήγορα μια κινούμενη εικόνα σε πολλά αντικείμενα. Καταρχήν, κάνετε κλικ σε ένα αντικείμενο στο οποίο έχει δοθεί ένα κινούμενο σχέδιο. Στη συνέχεια, κάντε κλικ στην επιλογή Ζωγραφική ζωγραφικής. Το επόμενο αντικείμενο που κάνετε κλικ στο Powerpoint θα σας δοθεί η ίδια κίνηση. Στη συνέχεια, μπορείτε να κάνετε κλικ στο Animation Painter και να το κάνετε για άλλο αντικείμενο και ούτω καθεξής. Με αυτόν τον τρόπο, μπορείτε να εφαρμόσετε εύκολα μια κινούμενη εικόνα σε πολλά αντικείμενα.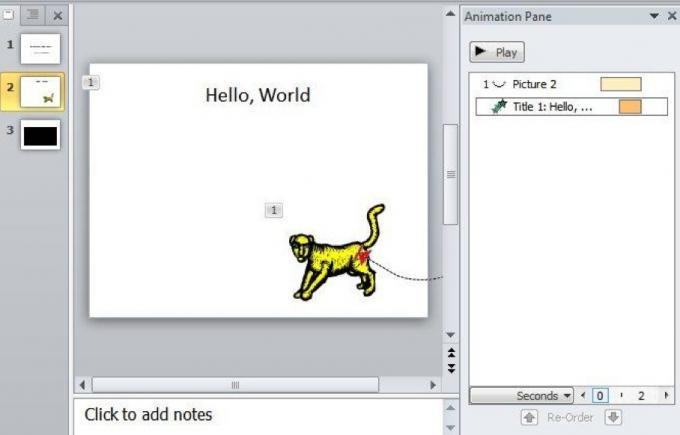
Το παράθυρο κινούμενων εικόνων είναι επίσης εξαιρετικά χρήσιμο. Βρίσκεται πάνω από την επιλογή Animation Painter, το παράθυρο κινούμενων εικόνων σάς επιτρέπει να αλλάξετε τον τρόπο αναπαραγωγής των κινούμενων εικόνων στην παρουσίασή σας. Όταν κάνετε κλικ σε μια διαφάνεια με κινούμενα σχέδια, τα κινούμενα σχέδια θα εμφανίζονται με τη σειρά που θα εμφανίζονται. Μπορείτε να τα αναδιοργανώσετε με drag-and-drop. Αλλά δεν χρειάζεται να παίζουν καθόλου. αν κάνετε δεξί κλικ σε μια κινούμενη εικόνα στο παράθυρο κινούμενων εικόνων, θα έχετε την επιλογή να παίζετε την κινούμενη εικόνα μαζί με την κινούμενη εικόνα που έρχεται πριν ή μετά. Οι ακριβείς προσαρμογές του χρονομέτρου μπορούν να γίνουν μεταφέροντας τα ορθογώνια που βρίσκονται εκτός από το κείμενο κάθε κινούμενης εικόνας - αυτό αλλάζει όταν η κινούμενη εικόνα αρχίζει να αναπαράγεται και πόσο γρήγορα παίζει.
5.3 Πηγαίνετε πέρα από την κίνηση με το βίντεο
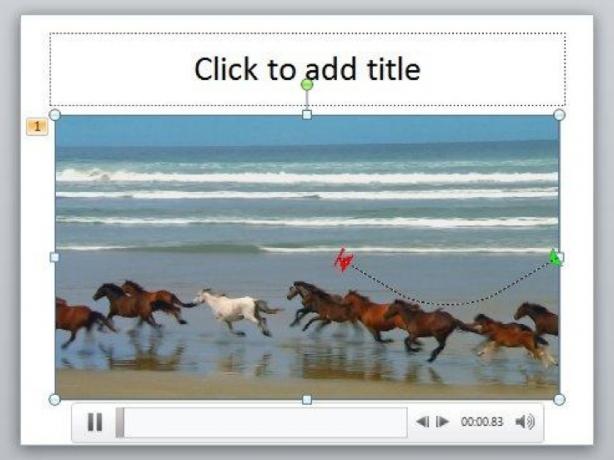
Εντάξει, τα κινούμενα σχέδια είναι ωραία και dandy. Μπορείτε να τα χρησιμοποιήσετε για να προσθέσετε κάποια επιπλέον γεύση σε ένα έγγραφο, ή για πιο πρακτικούς σκοπούς, όπως η τήρηση ορισμένες πληροφορίες εκτός οθόνης έως ότου το θέλετε, και σε ποιο σημείο το ανεβάζετε με μια ωραία κινούμενη εικόνα. Ωστόσο, οι κινούμενες εικόνες είναι περιορισμένες. πρέπει να χρησιμοποιήσετε ό, τι σας δίνει το Powerpoint ή να ΠΡΑΓΜΑΤΙΚΑ δημιουργήσετε με ακίνητες εικόνες. Δεν θα ήταν ευκολότερο να προσθέσετε μόνο βίντεο;
Η απάντηση ήταν "καλά, όχι πραγματικά" λόγω της κακής υλοποίησης των video αντικειμένων της Powerpoint. Το 2010 άλλαξε όμως τα πράγματα. Τώρα μπορείτε να ενσωματώσετε εύκολα βίντεο από τοπικά και online αρχεία και έχετε πρόσβαση σε μια μεγάλη ποικιλία επιλογών επεξεργασίας.
Πρώτα πρώτα - θα βρείτε το κουμπί Βίντεο στην άκρα δεξιά της καρτέλας "Εισαγωγή". Μπορείτε να κάνετε κλικ σε αυτό για να μεταβείτε απευθείας στην προσθήκη ενός τοπικού αρχείου ή μπορείτε να κάνετε κλικ στο κάτω βέλος για πρόσθετες επιλογές, όπως η προσθήκη ενός αρχείου από έναν ιστότοπο.
Μόλις προσθέσετε ένα βίντεο, θα εμφανιστεί στη διαφάνεια με ένα μικρό παίκτη μαζί με το κουμπί, με το οποίο μπορείτε να παύσετε ή να αναπαραγάγετε το βίντεο. Από προεπιλογή, θα χρειαστεί να κάνετε κλικ για να ξεκινήσετε το βίντεο όταν εμφανιστεί η διαφάνεια, αλλά να θυμάστε το Παράθυρο κινούμενων εικόνων; Λοιπόν, είναι πίσω και μπορεί να χρησιμοποιηθεί για να επεξεργαστεί το χρονοδιάγραμμα των βίντεο, ώστε να παίζουν στην αρχή μιας διαφάνειας ή μαζί με άλλα αντικείμενα.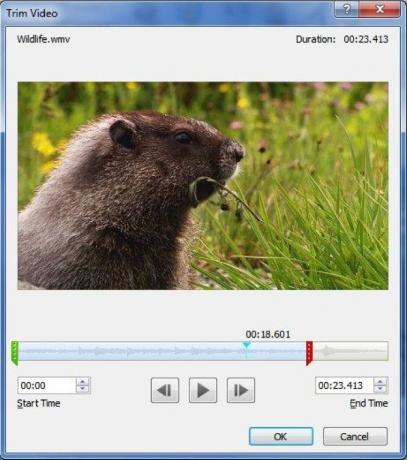
Θα βρείτε περισσότερες επιλογές αν κάνετε δεξί κλικ σε ένα βίντεο και, στη συνέχεια, κάντε κλικ στο Trim video. Αυτό θα ανοίξει ένα μικρό μενού επεξεργασίας που σας επιτρέπει να προσαρμόσετε το μήκος του βίντεο και να αποσυνδέσετε τμήματα που δεν χρειάζονται. Μπορείτε επίσης να τροποποιήσετε το βίντεο χρησιμοποιώντας την επιλογή Format Video. Αυτό σας επιτρέπει να προσαρμόσετε τη φωτεινότητα, να περικόψετε το βίντεο και να κάνετε άλλες τροποποιήσεις.
5.4 Ζωντανή μετάδοση
Επομένως, το Powerpoint 2010 δεν χειρίζεται πλέον βίντεο, σαν να έγινε το 1999. Αυτό είναι σπουδαίο, αλλά ίσως απλά αφήνετε να σκέφτεστε "καλά, είναι καιρός". Αν ναι, μην ανησυχείτε. Έχουν πάει ένα βήμα παραπέρα και πρόσθεσε ένα φοβερό χαρακτηριστικό που είναι αρκετά μοντέρνο. ραδιοφωνικός. Αυτή η λειτουργία σάς επιτρέπει να προβάλλετε το Powerpoint σε άλλους σε όλο το Διαδίκτυο.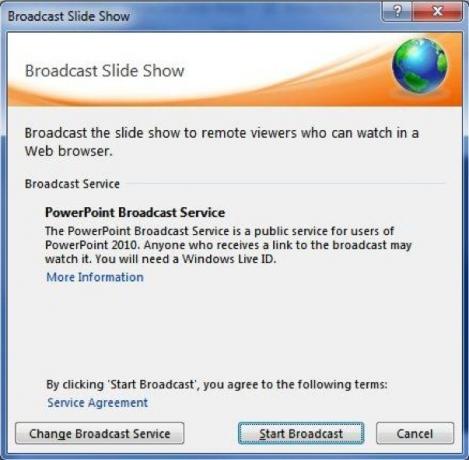
Για να αποκτήσετε πρόσβαση σε αυτήν τη νέα δυνατότητα, κάντε κλικ στην καρτέλα "Προβολή παρουσίασης" και, στη συνέχεια, κάντε κλικ στην επιλογή "Προβολή διαφανειών μετάδοσης". Θα ανοίξει ένα παράθυρο για την υπηρεσία Broadcast Broadcast PowerPoint. Για να το χρησιμοποιήσετε, χρειάζεστε ένα Windows Live ID - όπως κάποιες άλλες δυνατότητες, όπως η κοινή χρήση αρχείων SkyDrive για την οποία μιλήσαμε στο κεφάλαιο 2. Αφού εισαγάγετε το Windows Live ID, θα σας δοθεί ένας σύνδεσμος. Όποιος έχει το σύνδεσμο μπορεί να δει την προβολή παρουσίασης.
Εκπληκτικά απλό, έτσι δεν είναι; Μπορείτε ακόμη να βάλετε το σύνδεσμο στο δικό σας πρόγραμμα περιήγησης αν θέλετε μια επίδειξη.
6. Κοιτάζοντας έξω για το Outlook
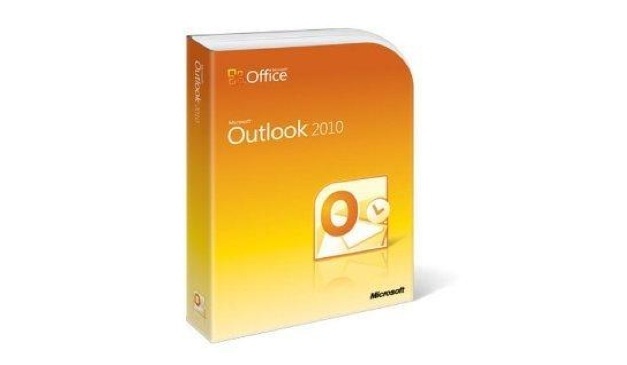
Παρόλο που η Microsoft ενημέρωσε εκτεταμένα τα Windows 2007, μια περιοχή που δεν έλαβε κυρίως το μεγαλύτερο μέρος των ενημερώσεων - όπως η διασύνδεση κορδέλας - ήταν το Microsoft Outlook. Σε αντίθεση με τους αδελφούς του, το Outlook διατήρησε το παλιομοδίτικο σχεδιασμό μενού. Παρόλο που δεν ήταν όλοι δυσαρεστημένοι με αυτό, άφησε το πρόγραμμα να αισθάνεται σαν ένα περίεργο άτομο.
Το Office 2010 επιλύει αυτό το πρόβλημα και το ενημερώνει για να το ευθυγραμμίσει με την υπόλοιπη σουίτα του Office. Θα χρησιμοποιήσετε τώρα τη διασύνδεση Κορδέλα ακριβώς όπως θα κάνατε σε οποιοδήποτε άλλο πρόγραμμα του Office. Αυτό είναι μακριά από το τέλος της αναθεώρησης του Outlook - υπάρχουν πολλά νέα χαρακτηριστικά που αξίζει να εξερευνήσετε.
6.1 Κοινωνικές συγκεντρώσεις
Η Microsoft θεωρείται συχνά ως μια ντόπια, παλιομοδίτικη εταιρεία, η οποία πιθανότατα η Microsoft προσπαθεί πολύ σκληρά να προσθέσει χαρακτηριστικά κοινωνικής δικτύωσης στα περισσότερα νέα προϊόντα. Το Outlook δεν διαφέρει, και η αναθεώρηση του 2010 περιέχει μια λειτουργία που ονομάζεται Social Connector. Η δουλειά του Social Connector είναι να εισαγάγει τις επαφές του κοινωνικού δικτύου στο Outlook έτσι ώστε να έχετε αυτές τις πληροφορίες διαθέσιμες όταν στέλνετε μηνύματα ηλεκτρονικού ταχυδρομείου.
Το Office 2010 υποστηρίζει τέσσερα διαφορετικά κοινωνικά δίκτυα - το Facebook, το LinkedIn, το MySpace και το Windows Live Messenger. Η συνδεσιμότητα δεν έχει εγκατασταθεί από προεπιλογή, επομένως πρέπει να μεταβείτε στο. Ευτυχώς, ο εγκαταστάτης δεν υπερβαίνει τα 12 megabyte, επομένως είναι μια γρήγορη λήψη.
Μόλις εκτελέσετε τον παροχέα κοινωνικών συνδέσεων για το αγαπημένο σας κοινωνικό δίκτυο, μεταβείτε στο παράθυρο ατόμων στην καρτέλα Προβολή και, στη συνέχεια, κάντε κλικ στην επιλογή Ρυθμίσεις λογαριασμού. Εμφανίζεται ένα παράθυρο που εμφανίζει όλες τις συνδέσεις που έχετε λάβει και εγκαταστήσει. εάν δεν επισκεφθήκατε τον παραπάνω ιστότοπο και εγκαταστήσατε το λογισμικό, θα δείτε μόνο την επιλογή "Η τοποθεσία μου". Κάνοντας κλικ στο πλαίσιο ελέγχου δίπλα σε ένα συγκεκριμένο κοινωνικό δίκτυο θα εμφανιστεί μια οθόνη σύνδεσης.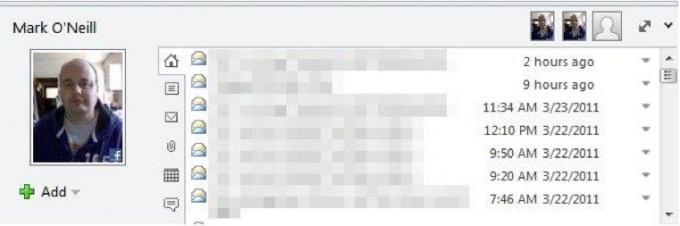
Αφού το κάνετε αυτό, οι πληροφορίες σχετικά με μια επαφή θα εμφανιστούν κάτω από το παράθυρο ανάγνωσης. Αυτό μπορεί να ελαχιστοποιηθεί από προεπιλογή, οπότε κάντε κλικ σε ένα μήνυμα ηλεκτρονικού ταχυδρομείου για να το ανοίξετε για ανάγνωση και, στη συνέχεια, βρείτε τη μικρή λίστα επαφών, που χωρίζεται από μια κινούμενη λευκή μπάρα, στο κάτω μέρος.
Αυτή η λειτουργία τραβά πληροφορίες για οποιονδήποτε. Φυσικά, αν τους μιλάτε τακτικά στο ηλεκτρονικό ταχυδρομείο, μπορεί να θέλετε να τα προσθέσετε ως φίλους, κάτι που μπορείτε να κάνετε κάνοντας κλικ στο σύμβολο του πράσινου συν.
6.2 Ακολουθήστε τις Συνομιλίες
Η ιδέα της "συζήτησης" ηλεκτρονικού ταχυδρομείου είναι πιθανώς μία από τις σημαντικότερες εξελίξεις στο ηλεκτρονικό ταχυδρομείο τα τελευταία πέντε χρόνια. Οι χρήστες του Gmail δεν γνωρίζουν πώς να λειτουργούν χωρίς αυτό. Έχει νόημα μόνο ότι τα μηνύματα ηλεκτρονικού ταχυδρομείου που ανήκουν στην ίδια αλυσίδα απαντήσεων θα πρέπει να συγκεντρωθούν μεταξύ τους έτσι ώστε να είναι εύκολα εύκολα ορατά ταυτόχρονα, αλλά για το μεγαλύτερο μέρος της ζωής του ηλεκτρονικού ταχυδρομείου δεν είναι το πώς δούλεψε.
Το Office 2007 έλειπε ιδιαίτερα από αυτό το χαρακτηριστικό, και δεδομένου ότι το Office ενημερώνεται κυρίως σε μεγάλα άλματα παρά σε μικρά μπαλώματα, οι χρήστες του Outlook έπρεπε να περιμένουν μέχρι το Office 2010 γι 'αυτό. Τώρα όμως το έχετε και, ενώ το χαρακτηριστικό γνώρισμα μπορεί να είναι καθυστερημένο, το κάνει αυτό με την ιδιαιτέρως καλή απόδοση της ιδέας.
Η λειτουργία συνομιλίας στην πραγματικότητα δεν είναι ενεργοποιημένη από προεπιλογή, αλλά μπορεί εύκολα να ενεργοποιηθεί πηγαίνοντας στην καρτέλα Προβολή και κάνοντας κλικ στο πλαίσιο ελέγχου δίπλα στο Εμφάνιση ως συζητήσεις.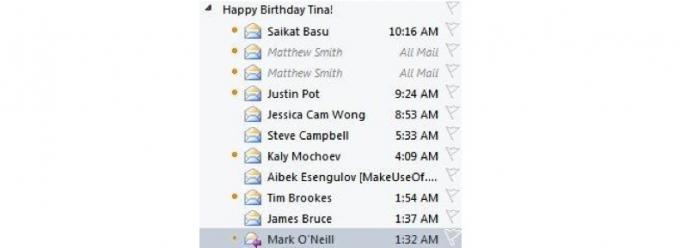
Αφού ενεργοποιήσετε τις συνομιλίες, έχετε μερικές επιλογές που μπορείτε να κάνετε, οι οποίες ενεργοποιούνται χρησιμοποιώντας το κουμπί Ρυθμίσεις συνομιλίας. Η μόνη επιλογή που έχει επιλεγεί από προεπιλογή είναι Εμφάνιση μηνυμάτων από άλλους φακέλους, που απλά επιτρέπει στις συνομιλίες να εκτείνονται σε πολλούς φακέλους. Οι άλλες επιλογές είναι οι εξής.
• Εμφάνιση αποστολέων πάνω από το θέμα: Απλά περιστρέφει τους αποστολείς και τις γραμμές θέματος έτσι ώστε το θέμα να βρίσκεται τώρα στο κάτω μέρος.
• Πάντα επέκταση συνομιλιών: Αυτόματα μετατρέπει μια συνομιλία σε διευρυμένη προβολή, η οποία δείχνει όλους τους ανθρώπους που συμμετέχουν στη συζήτηση, όταν κάνετε κλικ σε αυτήν.
• Χρησιμοποιήστε την Κλασσική κατάτμηση: Καταργεί τα γραφικά γραφήματα συνομιλίας που υποτίθεται ότι σας δείχνουν τον τρόπο με τον οποίο συνδέονται διαφορετικοί άνθρωποι και μηνύματα, αλλά μερικές φορές αποτυγχάνει να είναι σαφής.
6.3 Εύρεση ηλεκτρονικού ταχυδρομείου Εύκολα με αναζήτηση

Στο κεφάλαιο 3 έχω αγγίξει το παράθυρο πλοήγησης του Word, το οποίο αντικατέστησε το παλιό παράθυρο "Εύρεση". Το Word δεν είναι το μόνο πρόγραμμα του Office 2010 που έχει λάβει μια ενημερωμένη δυνατότητα αναζήτησης. Το Outlook έχει επίσης ένα, και είναι ακόμα πιο λεπτομερές.
Μπορείτε να ξεκινήσετε την αναζήτηση πληκτρολογώντας το πλαίσιο με τα οποία δεν βλέπετε το κείμενο που βρίσκεται πάνω από τις προεπισκοπήσεις μηνυμάτων ηλεκτρονικού ταχυδρομείου. Όπως θα περιμένατε, πληκτρολογώντας μια λέξη ή μια φράση θα περιορίσετε τη λίστα των αποτελεσμάτων σε αυτά που περιλαμβάνουν αυτό που ψάχνετε. Η πραγματική μαγεία βρίσκεται στην καρτέλα Tab που εμφανίζεται τώρα στη διασύνδεση της Κορδέλας.
Χρησιμοποιώντας την καρτέλα "Αναζήτηση" μπορείτε να περιορίσετε δραστικά την αναζήτησή σας. Είναι δυνατή η αναζήτηση μόνο μηνυμάτων ηλεκτρονικού ταχυδρομείου από μια συγκεκριμένη επαφή, μόνο η γραμμή θέματος, μόνο μηνύματα ηλεκτρονικού ταχυδρομείου με συνημμένα, μόνο τα μηνύματα ηλεκτρονικού ταχυδρομείου που αποστέλλονται εντός συγκεκριμένου χρονικού πλαισίου, μόνο τα μηνύματα ηλεκτρονικού ταχυδρομείου που δεν είναι αναγνωσμένα, μόνο τα μηνύματα που κατηγοριοποιούνται και περισσότερο. Μπορείτε επίσης να ανοίξετε πρόσφατες αναζητήσεις.
7. συμπέρασμα
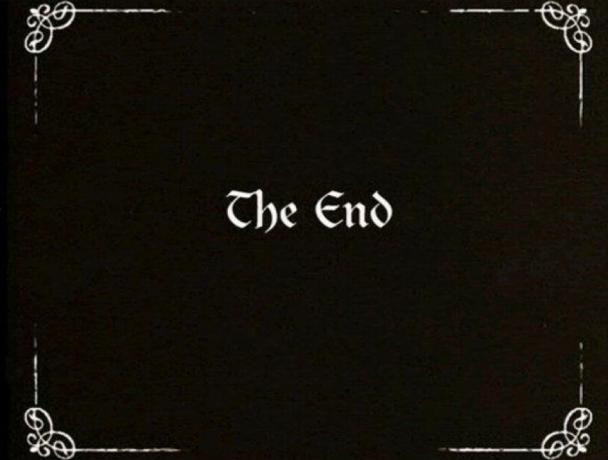
Οι συμβουλές και τα κόλπα που βρέθηκαν σε αυτόν τον οδηγό επιλέχθηκαν για να σας βοηθήσουν να αυξήσετε την παραγωγικότητά σας με το Office 2010. Ήθελα να βγάλω από κοντά το τεχνικό mumbo-jumbo, να ξεχάσω τα χαρακτηριστικά που δεν είναι συναρπαστικά και να πάω κατευθείαν σε αυτό που είναι πραγματικά δροσερό και αυτό που πραγματικά μπορεί να σας εξοικονομήσει χρόνο. Η εκμάθηση μιας σουίτας του Office δεν είναι ιδανική για όλους, αλλά εάν χρησιμοποιείτε Office τόσο συχνά όπως το κάνω, να μάθω πώς να προσαρμόζω τη διεπαφή ή να κάνω δροσερά γραφήματα είναι φοβερό - σε ένα ομολογουμένως nerdy τρόπος.
Ακόμα, ακόμη και αυτός ο οδηγός δεν μπορεί να περιέχει κάθε συμβουλή ή κόλπο του Office. Η ομάδα συγγραφέων της MakeUseOf ψάχνει πάντα για δροσερά πράγματα που έχουν να κάνουν με το λογισμικό και έχουμε αρκετά άρθρα που καλύπτουν διάφορες πτυχές του Office 2010 και της σουίτας προγραμμάτων. Έχω αναφέρει μερικά από τα πιο ενδιαφέροντα άρθρα παρακάτω.
- 15 Χρήσιμα πρότυπα Excel για διαχείριση και παρακολούθηση έργων 10 Ισχυρά πρότυπα διαχείρισης έργων Excel για παρακολούθησηΤα δωρεάν πρότυπα διαχείρισης έργων είναι τα καλύτερα. Αποκτήστε αυτά τα βασικά πρότυπα υπολογιστικών φύλλων του Microsoft Excel για την παρακολούθηση κάθε έργου. Διαβάστε περισσότερα
- Πώς να προσθέσετε ζωντανές ιστοσελίδες σε μια παρουσίαση Microsoft PowerPoint Πώς να προσθέσετε ζωντανές ιστοσελίδες σε μια διαφάνεια PowerPoint Διαβάστε περισσότερα
- Πώς να δημιουργήσετε ένα χάρτη μυαλού στο Microsoft Word Πώς να δημιουργήσετε ένα χάρτη μυαλού στο Microsoft WordΤο Microsoft Word μπορεί να μην είναι το πρώτο εργαλείο που επιλέγετε για τους χάρτες μυαλού. Αλλά με αυτές τις συμβουλές, το Word μπορεί να είναι αποτελεσματικό για χαρτογράφηση μυαλού. Διαβάστε περισσότερα
- Πώς να δημιουργήσετε μια εικόνα επικεφαλίδων ιστοσελίδων χρησιμοποιώντας το PowerPoint Πώς να δημιουργήσετε μια εικόνα επικεφαλίδας ιστοτόπου χρησιμοποιώντας το PowerPoint Διαβάστε περισσότερα
- Πώς να συνεργαστείτε με τις αλλαγές παρακολούθησης στο Microsoft Word Πώς να συνεργαστείτε με τις αλλαγές παρακολούθησης στο Microsoft Word Διαβάστε περισσότερα
- Πώς να εργαστείτε αρμονικά με τα Έγγραφα Google από το Microsoft Outlook Πώς να εργαστείτε εναρμονισμένα με τα Έγγραφα Google από το Microsoft Outlook Διαβάστε περισσότερα
- Πώς να χρησιμοποιήσετε καπάκια πτώσης για να βελτιώσετε το κείμενό σας στο Microsoft Word Πώς να χρησιμοποιήσετε τα καπάκια πτώσης για να βελτιώσετε το κείμενό σας στο Microsoft WordΈνα κάλυμμα πτώσης είναι μια στιλιστική προσθήκη σε οποιοδήποτε έγγραφο. Απαιτεί προσοχή. Πώς δημιουργείτε ένα καπάκι πτώσης σε ένα έγγραφο του Microsoft Word; Ας περάσουμε από την απλή δημιουργική διαδικασία. Διαβάστε περισσότερα
- Μια αναθεώρηση του Microsoft Office 2010 - καλύτερα από το Office 2007; Office 2010 - Είναι κάτι καλύτερο από το Office 2007; Διαβάστε περισσότερα
- Οι κορυφαίοι πέντε ιστότοποι για να κατεβάσετε τα πρότυπα του Microsoft Word Top 6 τοποθεσίες για να κάνετε λήψη προτύπων Microsoft WordΘέλετε να ξεκινήσετε γρήγορα ένα νέο έγγραφο; Χρησιμοποιήστε ένα πρότυπο! Εδώ είναι πολλές μεγάλες ιστοσελίδες που προσφέρουν δωρεάν πρότυπα Microsoft Word. Διαβάστε περισσότερα
- Χρησιμοποιήστε το Microsoft Office δωρεάν με τις εφαρμογές Web της Microsoft Χρησιμοποιήστε το Microsoft Office δωρεάν με τις εφαρμογές Web της Microsoft Διαβάστε περισσότερα
Οδηγός Δημοσιεύθηκε: Ιούνιος 2011
Ο Matthew Smith είναι ανεξάρτητος συγγραφέας που ζει στο Πόρτλαντ Όρεγκον. Επίσης γράφει και επεξεργάζεται ψηφιακές τάσεις.


