Διαφήμιση
Πιστεύετε ότι θα είχαμε τελειώσει με τη σειρά φαντασμάτων των Παιχνιδιών Thrones αν ο George R.R Martin είχε ξεραθεί αρχαϊκό WordStar 4.0?
Και ανέλαβε Microsoft Word αντι αυτου?
Αυτή είναι μια απλή πηγή φαντασίας, επειδή συνδυάζουμε την παραγωγικότητα με τα κοινά εργαλεία που χρησιμοποιούμε καθημερινά. Υπάρχουν πολύ καλύτερα εργαλεία για συγγραφείς από το Microsoft Word. Scrivener (μας Αναθεώρηση του Scrivener Ο οδηγός σας για Scrivener Διαβάστε περισσότερα ) μπορεί να είναι ένα καλύτερο εργαλείο για συγγραφείς. Το LaTeX μπορεί να πάρει το στέμμα για ακαδημαϊκούς. Για τον κάθε άνθρωπο είναι η ευελιξία του Λόγου που έχει σημασία όταν εισέρχεται στο γραφείο του.
Το Microsoft Word είναι εξίσου προσεκτικό με το χρήστη του. Όπως είδαμε, μπορείτε να το χρησιμοποιήσετε για να το δημιουργήσετε διαγράμματα ροής Πώς να δημιουργήσετε διαγράμματα ροής με το Microsoft Word Ο εύκολος τρόποςΘέλετε να μάθετε πώς μπορείτε να δημιουργήσετε ένα διάγραμμα ροής στο Word; Είναι εύκολο με τη σωστή τεχνική. Αυτό το εισαγωγικό άρθρο εξηγεί πώς. Διαβάστε περισσότερα
και χάρτες νοοτροπίας Πώς να δημιουργήσετε ένα χάρτη μυαλού στο Microsoft WordΤο Microsoft Word μπορεί να μην είναι το πρώτο εργαλείο που επιλέγετε για τους χάρτες μυαλού. Αλλά με αυτές τις συμβουλές, το Word μπορεί να είναι αποτελεσματικό για χαρτογράφηση μυαλού. Διαβάστε περισσότερα . Αυτό το χτύπημα διακόπτη απαιτεί να γνωρίζετε το δρόμο σας γύρω από την σουίτα του Office. Βήμα μέχρι το πιάτο και κάντε μια κούνια με αυτά τα δέκα απλά Microsoft "hacks".Μπορείτε πάντα να ξεκινήσετε το Microsoft Word σε ασφαλή λειτουργία. Μία από τις πιο συνηθισμένες χρήσεις είναι να απενεργοποιήσετε ένα add-in του Word που συμπεριφέρεται λανθασμένα. Μπορείτε επίσης να χρησιμοποιήσετε την ασφαλή λειτουργία για να καταργήσετε τυχόν προσαρμογές που έγιναν στο πρόγραμμα. Προσωπικά, το χρησιμοποιώ όταν πρέπει να τραβήξω στιγμιότυπα από το προεπιλεγμένο Word αντί για την προσαρμοσμένη οθόνη μου.
Η εκκίνηση σε ασφαλή λειτουργία είναι απλή: κρατήστε πατημένο το CTRL και ξεκινήστε το Word κάνοντας διπλό κλικ στο κουμπί για το πρόγραμμα. Κρατήστε πατημένο το πλήκτρο CTRL μέχρι το Ασφαλούς λειτουργίας εμφανίζεται. Ένας πιο γρήγορος τρόπος είναι να πληκτρολογήσετε winword / ασφαλής στο πλαίσιο Εκτέλεση των Windows.
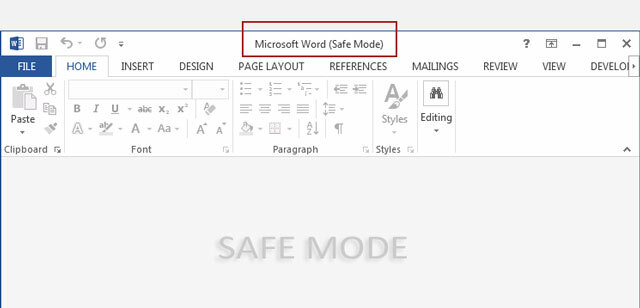
Για να εγκαταλείψετε την ασφαλή λειτουργία, κλείστε το Word και, στη συνέχεια, ανοίξτε ξανά το Word όπως κάνετε κανονικά.
Απενεργοποιήστε την οθόνη έναρξης
Η οθόνη "Έναρξη" μπορεί να είναι ενόχληση για τους συνηθισμένους χρήστες του Word. Αλλά μην ανησυχείτε επειδή η απενεργοποίηση είναι μια υπόθεση δευτερολέπτων. Παω σε Κορδέλα> Αρχείο> Επιλογές> Γενικά.
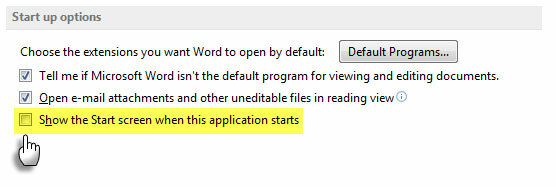
Υπό Ξεκίνα επιλογές, κάντε κλικ για να καταργήσετε την επιλογή δίπλα Εμφανίστε την οθόνη "Έναρξη" όταν ξεκινά αυτή η εφαρμογή. Κάντε κλικ στο κουμπί OK.
Η λειτουργία αφής / ποντικιού για πιο ακριβείς βρύσες
Μεγάλα δάχτυλα και οθόνη με οθόνη αφής - αυτή είναι μια συνταγή για μερικές καταστροφικές βρύσες. Το Word 2013 προσφέρει μια εναλλαγή αφής / ποντικιού που διευκολύνει την εργασία σε οθόνες με δυνατότητα αφής διευρύνοντας τα κουμπιά και αυξάνοντας την απόσταση μεταξύ τους. Αλλάξτε τη λειτουργία ακολουθώντας τα παρακάτω βήματα.
Κάντε κλικ στο αναπτυσσόμενο βέλος στη δεξιά πλευρά της Γραμμής εργαλείων γρήγορης πρόσβασης και επιλέξτε Λειτουργία αφής / ποντικιού από τη λίστα.
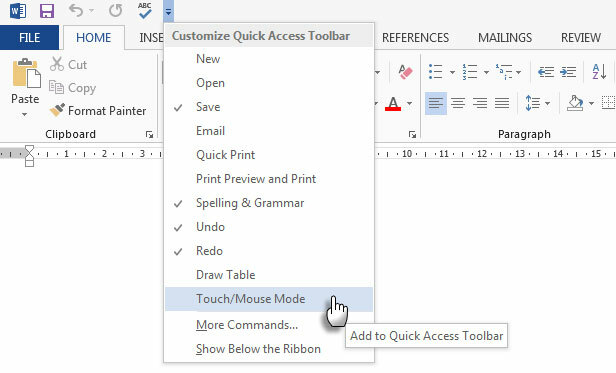
Μόλις εμφανιστεί η εναλλαγή Touch / Mouse στη γραμμή εργαλείων Γρήγορης Πρόσβασης, κάντε κλικ στο μικρό βέλος δίπλα της για να επιλέξετε μεταξύ του Αγγίξτε τη λειτουργία και το Λειτουργία ποντικιού.
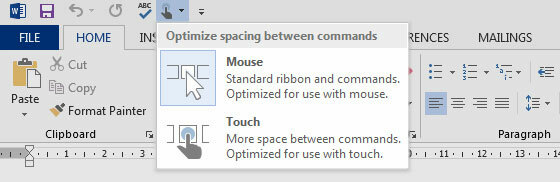
Η επιλογή της λειτουργίας αφής διευρύνει την Κορδέλα και διευκολύνει τη λήψη. Η καλύτερη προβολή της Κορδέλας είναι επίσης χρήσιμη για τους ηλικιωμένους χρήστες.
Αποθήκευση εγγράφων "Lost"
Ακριβώς από το ρόπαλο, θα πρέπει να ξέρετε πώς να ανακτήσετε ένα μη αποθηκευμένο αρχείο Word Πώς να ανακτήσετε ένα μη αποθηκευμένο έγγραφο Microsoft Word σε δευτερόλεπταΈχετε χάσει ένα έγγραφο του Microsoft Office στο οποίο εργάζεστε; Δείτε πώς μπορείτε να ανακτήσετε το μη αποθηκευμένο σχέδιο και να επαναφέρετε την εργασία σας. Διαβάστε περισσότερα ή αποθηκεύσετε ένα κατεστραμμένο αρχείο του Office Αποκτήστε πρόσβαση και ανακτήστε τα κατεστραμμένα αρχεία του Office με αυτές τις συμβουλέςΤο σημαντικό έγγραφο σας είναι κατεστραμμένο και δεν έχετε αντίγραφο ασφαλείας; Δεν χάνονται όλοι! Μπορείτε να προσπαθήσετε να επισκευάσετε το αρχείο ή να βρείτε ένα αντίγραφο ασφαλείας που δεν γνωρίζατε ότι είχατε. Διαβάστε περισσότερα . Ως μια τελευταία προσπάθεια χαντάκι, θα πρέπει επίσης να προσθέσετε το Ανάκτηση κειμένου από οποιοδήποτε αρχείο μεθόδου για την επιβίωση. Ο μετατροπέας ανάκτησης κειμένου από οποιοδήποτε αρχείο βοηθά στην εξαγωγή του ακατέργαστου κειμένου από οποιοδήποτε αρχείο. Σημειώστε ότι αυτό είναι διαφορετικό από το Άνοιγμα και επισκευή χαρακτηριστικό. Το καλό είναι ότι το αρχείο δεν χρειάζεται να είναι ένα έγγραφο του Word.
Παω σε Αρχείο> Άνοιγμα. Επιλέξτε το κατεστραμμένο αρχείο και αποκτήστε πρόσβαση στο Ανάκτηση κειμένου από οποιοδήποτε αρχείο εντολή από τη λίστα Τύπος αρχείου δίπλα στο πλαίσιο κειμένου Όνομα αρχείου.
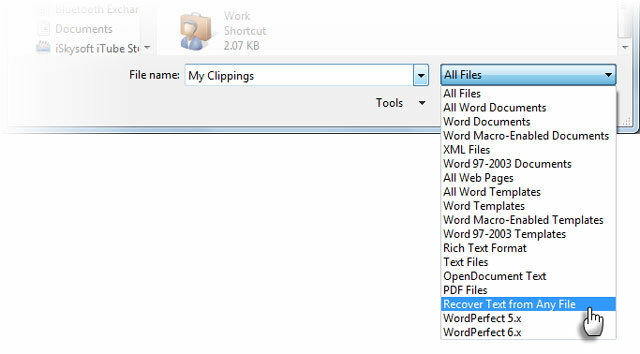
Θα πρέπει να είστε σε θέση να ανακτήσετε τα δεδομένα χωρίς μορφή σε μορφή ASCII. Τα γραφικά, τα πεδία, τα αντικείμενα σχεδίασης κλπ. Δεν μετατρέπονται. Οι κεφαλίδες, τα υποσέλιδα, οι υποσημειώσεις, οι υποσημειώσεις και το κείμενο πεδίου ανακτώνται ως απλό κείμενο. Αυτή η μέθοδος περιορίζεται σε έγγραφα με μορφή Word 97-2003 (δεν θα λειτουργήσει σε αρχεία .docx ή .dotx - αλλά υπάρχει μια λύση γι 'αυτό).
Επιλέξτε μεταξύ της ηλεκτρονικής βοήθειας εναντίον Βοήθεια εκτός σύνδεσης
Από προεπιλογή, το Word υποθέτει ότι θα θέλατε να λάβετε ηλεκτρονική βοήθεια όταν κολλήσετε. Αυτό μπορεί εύκολα να αποδειχθεί ενοχλητικό όταν δεν είστε σε σύνδεση ή σε αργή σύνδεση. Παρόλο που ο πόρος ηλεκτρονικής βοήθειας είναι πολύ ευρύτερος σε σχέση με την τοπική βοήθεια του Word. Αναγκάστε το Word να εμφανίσει τα βασικά αρχεία βοήθειας εκτός σύνδεσης που είναι αποθηκευμένα στον υπολογιστή σας με έναν απλό διακόπτη.
Τύπος F1 για να εμφανίσετε την οθόνη βοήθειας και κάντε κλικ στο αναπτυσσόμενο βέλος δίπλα στη Βοήθεια του Word. Επιλέγω Βοήθεια του Word από τον υπολογιστή.
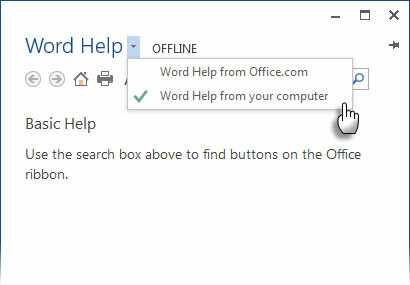
Σημειώστε ότι μπορείτε πάντα πληκτρολογήστε την οθόνη βοήθειας στην κορυφή του εγγράφου και συνεχίστε να δουλεύετε κατά την εξέταση των οδηγιών στην οθόνη βοήθειας.
Αντιγραφή και επικόλληση κειμένου χωρίς να αγγίξετε το Πρόχειρο
Εδώ είναι ένα κοινό καθημερινό σενάριο. Αντιγράψατε μια τεράστια δέσμη δεδομένων από το Excel και περιμένει στο πρόχειρο για μια απλή επικόλληση στο Word. Αλλά περιμένετε - πρέπει επίσης να μετακινήσετε ή να αντιγράψετε κάποιο άλλο κείμενο πρώτα. Ακολουθεί μια απλή μέθοδος που σας εξοικονομεί από την αντικατάσταση του τι είναι στο πρόχειρο.
Επισημάνετε το τμήμα του εγγράφου που θέλετε να μετακινήσετε ή να αντιγράψετε στη νέα τοποθεσία. Κρατήστε το επισημασμένο. Στη συνέχεια, μεταβείτε στην τοποθεσία στο έγγραφό σας όπου θέλετε να μετακινήσετε ή να αντιγράψετε το κείμενο. Μην κάνετε κλικ εδώ.
- Για να μετακινήσετε το κείμενο: Τύπος CTRL κάντε κλικ και κάντε δεξί κλικ στη νέα τοποθεσία. Εναλλακτικά, πατήστε F2 > Μετακίνηση στη θέση> Πατήστε Εισαγω.
- Για να αντιγράψετε το κείμενο: Τύπος CTRL + SHIFT και κάντε δεξί κλικ στη νέα τοποθεσία. Εναλλακτικά, πατήστε ΒΑΡΔΙΑ+ F2 > Μετακίνηση στη θέση> Πατήστε Εισαγω.
Τώρα, μπορείτε να κάνετε τη συνηθισμένη ρουτίνα αντιγραφής-επικόλλησης για να μεταφέρετε τα δεδομένα του προχείρου στο έγγραφό σας.
Αυτός είναι ένας από τους πολλούς τρόπους για να αντιγράψετε και να επικολλήσετε περιεχόμενο. Μια αποτελεσματική ρουτίνα αντιγραφής-επικόλλησης είναι ο απλούστερος τρόπος για να έχετε περισσότερο χρόνο στο Microsoft Word.
Ένα ισχυρότερο Πρόχειρο με Spike
Συνεχίζουμε να βελτιώνουμε τις συνήθειες αντιγραφής-επικόλλησης με ένα μικρό γνωστό χαρακτηριστικό Ακίδα. Σε αντίθεση με το ένα-στοιχείο σε μια χρονική φύση του Πρόχειρου, το Spike σάς βοηθά να συλλέγετε δεδομένα από πολλά σημεία ενός Word εγγράψτε και στη συνέχεια επικολλήστε όλο το περιεχόμενο σε άλλη τοποθεσία σε αυτό το έγγραφο ή σε άλλο αρχείο Word ή ακόμα και σε άλλο πρόγραμμα.
Η χρήση του Spike είναι ένας γρήγορος τρόπος για να δημιουργήσετε λίστες με κείμενο που συλλέγονται από διαφορετικά μέρη ενός εγγράφου. Για παράδειγμα: Πρέπει να δημιουργήσετε μια σύνοψη όλων των βασικών σημείων στο τέλος ή την αρχή του εγγράφου σας.
Επισημάνετε το κείμενο και πατήστε CTRL + F3. Αυτό μετακινεί τις πληροφορίες στην Spike.
Σημείωση: Αν θέλεις αντίγραφο κειμένου αντί να το μετακινήσετε, πατήστε αμέσως CTRL + Z (Ξεκάνω). Αυτό επαναφέρει το διαγραμμένο κείμενο, αλλά δεν επηρεάζει το αντίγραφο που έχει ήδη αποθηκευτεί στο Spike.
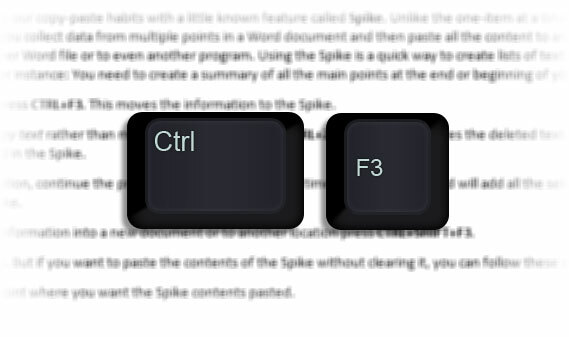
Για να συλλέξετε περισσότερες πληροφορίες, συνεχίστε τη διαδικασία με CTRL + F3 όσες φορές θέλετε. Το Word θα προσθέσει όλο το επιλεγμένο κείμενο σε αυτό που υπάρχει ήδη στο Spike.
Για να επικολλήσετε τις πληροφορίες που έχετε συλλέξει σε ένα νέο έγγραφο ή σε άλλη τοποθεσία, πατήστε CTRL + SHIFT + F3.
Η Spike είναι τώρα άδειο. Αλλά αν θέλετε να επικολλήσετε τα περιεχόμενα του Spike χωρίς να το καθαρίσετε, μπορείτε να ακολουθήσετε αυτά τα βήματα:
- Τοποθετήστε το σημείο εισαγωγής όπου θέλετε να επικολληθούν τα περιεχόμενα του Spike.
- Τύπος Ακίδα.
- Τύπος F3.
Το Spike είναι μια καταχώρηση Αυτόματου κειμένου. Όσο δεν το σκουπίζετε κενό με τη συντόμευση Ctrl + Shift + F3, το περιεχόμενο διατηρείται ακόμα και όταν κλείνετε το Word ή κάνετε επανεκκίνηση των Windows.
Ακολουθεί μια εξήγηση βίντεο από το YouTube:
Κατάργηση Διπλών Διαστημάτων
Ως συντάκτης και συγγραφέας, οι διπλοί χώροι είναι ένας από τους κυνηγούς μου. Οι διπλοί χώροι είναι αρχαϊκοί και δεν πρέπει να υπάρχουν μετά από περιόδους. Θα πρέπει να είναι ένα ενιαίο χώρο - ΠΑΝΤΑ. Με την επιλογή Εύρεση και αντικατάσταση, μπορείτε να αλλάξετε όλες τις εμφανίσεις των διπλών διαστημάτων σε μεμονωμένα.
Επιλέξτε όλο το κείμενο στο έγγραφο. Ανοιξε Βρίσκω και αντικαθιστώ από το παράθυρο περιήγησης (Προβολή> Εμφάνιση> Παράθυρο περιήγησης) ή πατήστε CTRL + H. Τοποθετήστε το δρομέα σας στο Βρείτε τι, πατήστε δύο φορές το πλήκτρο διαστήματος για να εισάγετε δύο κενά. Τοποθετήστε το δρομέα σας στο Αντικατέστησε με και, στη συνέχεια, πατήστε το πλήκτρο διαστήματος μία φορά.
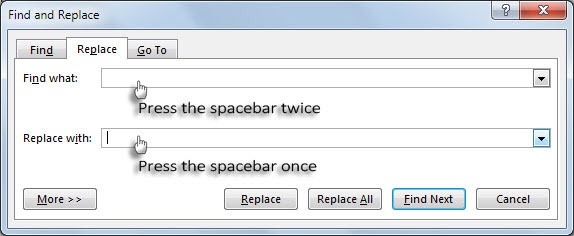
Κάντε κλικ Αντικατάσταση όλων για να καθαρίσετε όλους τους διπλούς χώρους.
Χρησιμοποιήστε το Πορτρέτο και το Τοπίο στο ίδιο έγγραφο
Αυτή είναι μια παλιά συμβουλή, αλλά μια καλή. Μερικές φορές διαπιστώνω ότι η χρήση προσανατολισμού σε πορτρέτο και οριζόντιο προσανατολισμό στο ίδιο έγγραφο βοηθά να φιλοξενήσει μεγαλύτερα διαγράμματα, γραφήματα ή διαγράμματα χρονικού ορίζοντα. Μπορεί να είναι ένα μεγαλύτερο τραπέζι ή ευρείες εικονογραφήσεις, επίσης. Χρησιμοποιώντας τον ίδιο προσανατολισμό, αποφεύγετε τη δημιουργία πρόσθετου εγγράφου για να φιλοξενήσετε το ευρύτερο περιεχόμενο.
Επιλέξτε τις σελίδες ή τις παραγράφους που θέλετε να αλλάξετε σε κατακόρυφο ή οριζόντιο προσανατολισμό.
Παω σε Διάταξη σελίδας> Ρύθμιση σελίδας> Κάντε κλικ Περιθώρια και επιλέξτε Προσαρμοσμένα περιθώρια.
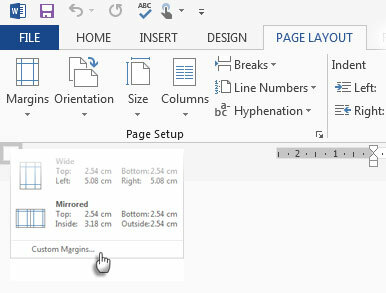
Στην καρτέλα Περιθώρια, κάντε κλικ στην επιλογή Πορτρέτο ή Τοπίο.
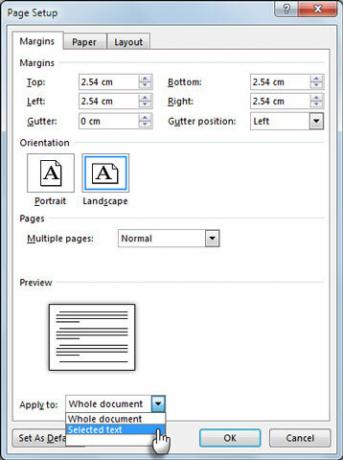
Στο Εφαρμόζω σε κάντε κλικ στο κουμπί Επιλεγμένο κείμενο.
Το Word χρησιμοποιεί τμήματα διαλείμματα για να δώσει στο επιλεγμένο κείμενο τον προσανατολισμό του. Έτσι, αν επιλέξετε ένα μέρος του κειμένου σε μια σελίδα (αλλά όχι ολόκληρη τη σελίδα), το Word τοποθετεί το επιλεγμένο κείμενο στη δική του σελίδα και το κείμενο που περιβάλλει σε ξεχωριστές σελίδες.
Αποκτήστε την πλήρη λίστα όλων των εντολών του Word
Ίσως δεν μπορείτε να βρείτε τη χρήση για τις σκοτεινές εντολές λίστας κατά την καθημερινή χρήση του Word. Αλλά αυτό το απλό αλλά δυνατό χαρακτηριστικό μπορεί να είναι ένας πολύ καλός τρόπος για να επεκτείνετε τη γνώση του Word. Αυτή η εντολή δημιουργεί ένα νέο έγγραφο του Word με πλήρη λίστα των εντολών του Word. Μπορείτε να αποθηκεύσετε αυτό το έγγραφο του Word και να κάνετε αναζήτηση μέσα από αυτό για να κατανοήσετε τη χρήση εντολών για τις οποίες δεν γνωρίζετε.
Παω σε Αρχείο> Επιλογές> Προσαρμογή κορδέλας. Σύμφωνα με το Κύριες καρτέλες λίστα, ελέγξτε Προγραμματιστής για να το δείξει στην Κορδέλα. Κάντε κλικ στο κουμπί OK. Στη συνέχεια πηγαίνετε στο Κορδέλα> καρτέλα προγραμματιστή> ομάδα κωδικών> μακροεντολές και στο Μακροεντολές, πληκτρολογήστε ΚατάλογοςCommands.
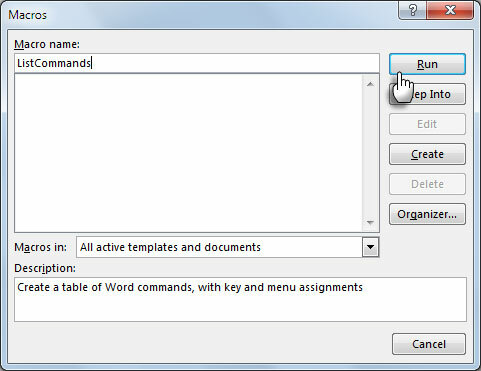
Κάντε κλικ Τρέξιμο. Αυτό προκαλεί την εμφάνιση του παραθύρου διαλόγου Λίστα εντολών.
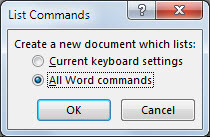
Για να εμφανίσετε όλες τις εντολές, πατήστε Όλες οι εντολές του Word, και στη συνέχεια κάντε κλικ στο κουμπί OK. Το Word δημιουργεί ένα νέο έγγραφο με όλες τις εντολές που ορίζονται σε έναν τακτοποιημένο πίνακα. Οι τρεις κεφαλές στήλης είναι - Όνομα εντολής, τροποποιητές και κλειδί.
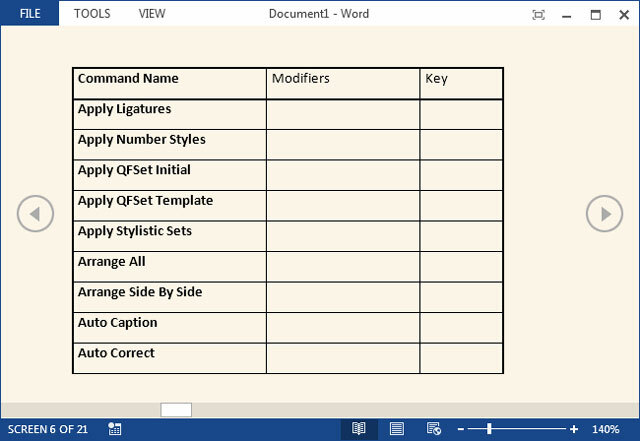
Μπορείτε να περάσετε από την αλφαβητική λίστα και να δείτε τις εντολές που δεν καταλαβαίνετε ή να ελέγξετε για εντολές που ήταν σε παλαιότερες εκδόσεις του Word. Ως έγγραφο του Word, ολόκληρη η λίστα μπορεί να αναζητηθεί. Προσωπικά, βρίσκω περιήγηση στη λίστα πιο άνετα από τη διάτρηση του παραθύρου διαλόγου "Προσαρμογή κορδέλας". Δοκιμάστε το σε λειτουργία ανάγνωσης.
Αυτό δεν είναι το τελευταίο λέξη καθόλου!
ο Προχωρημένος στο παράθυρο διαλόγου Επιλογές του Word έχει 150 εντολές μόνο. Αυτή είναι μια ένδειξη για την έκταση της καμπύλης μάθησης με το Microsoft Word. Αλλά η προσπάθεια αξίζει τον κόπο γιατί Το Word έχει κάνει τη ζωή μας ευκολότερη 10 κρυμμένες λειτουργίες του Microsoft Word που θα κάνουν τη ζωή σας πιο εύκοληΤο Microsoft Word δεν θα είναι το εργαλείο χωρίς τα παραγωγικά χαρακτηριστικά του. Εδώ είναι πολλά χαρακτηριστικά που μπορούν να σας βοηθήσουν κάθε μέρα. Διαβάστε περισσότερα για τα τελευταία τριάντα χρόνια. Συνεπώς, ας συνεχίσουμε να διερευνάμε τα βάθη αυτού του λογισμικού παραγωγικότητας και να βρούμε τρόπους να το χρησιμοποιήσουμε καλύτερα. Εκεί εισέρχεστε.
Ξέρετε για οποιαδήποτε από τις παραπάνω συμβουλές; Πείτε μας την αγαπημένη σας συμβουλή του Word. Μπορεί να είναι τόσο απλό όσο το SHIFT + F3 ή τόσο περίπλοκο όσο ένας κώδικας VBA. Είμαστε όλοι αυτιά!
Ο Saikat Basu είναι αναπληρωτής συντάκτης για το Internet, τα Windows και την παραγωγικότητα. Μετά την απομάκρυνση του βάρους ενός MBA και μιας δεκαετίας καριέρας μάρκετινγκ, είναι πλέον παθιασμένος με το να βοηθά τους άλλους να βελτιώσουν τις ικανότητές τους για την αφήγηση. Εξετάζει το αγνοούμενο κόμμα της Οξφόρδης και μισεί κακά στιγμιότυπα οθόνης. Αλλά οι ιδέες για την Φωτογραφία, το Photoshop και την Παραγωγικότητα μαθαίνουν την ψυχή του.


