Διαφήμιση
Προσπαθήστε όπως είναι ένα εύκολο στη χρήση, απλουστευμένο λειτουργικό σύστημα για δισκία και άλλες συσκευές κατανάλωσης, τα Windows 8 εξακολουθούν να είναι τα Windows στην καρδιά σας. Εάν χρησιμοποιείτε την επιφάνεια εργασίας των Windows 8, θα αντιμετωπίζετε ακόμα πολλά από τα προβλήματα που αντιμετωπίζετε σε προηγούμενες εκδόσεις των Windows. Είναι δυνατό να διαγράψετε αρχεία, να γεμίσετε το δίσκο του υπολογιστή σας με προγράμματα εκκίνησης και να αντιμετωπίσετε άλλα ζητήματα συστήματος των Windows.
Θα καλύψουμε μερικά κοινά προβλήματα που θα αντιμετωπίσουν οι χρήστες και πώς θα τα διορθώσουν στα Windows 8. Ορισμένα από αυτά τα κόλπα μπορεί να λειτουργούν σε προηγούμενες εκδόσεις των Windows, αλλά τα Windows 8 προσθέτουν πολλά νέα εργαλεία για να βοηθήσουν σε αυτά τα είδη προβλημάτων. Για παράδειγμα, Τα Windows 8 περιλαμβάνουν ένα ενσωματωμένο antivirus Πέντε εκπληκτικά γεγονότα για τα Windows 8Τα Windows 8 είναι γεμάτα εκπληκτικές αλλαγές - ό, τι κι αν σκέφτεστε για τα Windows 8, η Microsoft σίγουρα δεν είναι δειλός αυτή τη φορά. Από την ενσωματωμένη προστασία από ιούς και την λιγότερο διαταραγμένη ενημέρωση στην κατάργηση των Windows ... Διαβάστε περισσότερα , έτσι ώστε οι χρήστες να έχουν προστασία από κακόβουλο λογισμικό.
Τυχαία διαγραμμένα αρχεία;
Η ιστορία αρχείων των Windows 8 Ξέρετε ότι τα Windows 8 έχουν ενσωματωμένο Backup Time Machine;Μερικές φορές ξεχνάμε με όλη την προσοχή στη νέα "Σύγχρονη" διεπαφή των Windows 8, αλλά τα Windows 8 έχουν μια ποικιλία από μεγάλες βελτιώσεις στην επιφάνεια εργασίας. Ένα από αυτά είναι το Ιστορικό αρχείων, μια ενσωματωμένη λειτουργία δημιουργίας αντιγράφων ασφαλείας που λειτουργεί ... Διαβάστε περισσότερα κάνει αυτόματα αντίγραφα των αρχείων σας αν την ενεργοποιήσετε. Αφού ενεργοποιήσετε αυτήν τη λειτουργία, μπορείτε να επαναφέρετε ένα αρχείο που έχετε διαγράψει ή να επαναφέρετε ένα προηγούμενο αντίγραφο ενός αρχείου - ιδανικό εάν έχετε κάνει κάποιες αλλαγές σε ένα έγγραφο και θέλετε να επαναφέρετε την προηγούμενη έκδοση. Το Ιστορικό αρχείων εκτελείται συχνά, δημιουργώντας αντίγραφα ασφαλείας των αρχείων σας κάθε ώρα.
Αφού ενεργοποιήσετε το ιστορικό αρχείων, απλώς κάντε κλικ στο κουμπί Ιστορικό στην κορδέλα στο φάκελο που περιέλαβε κάποτε το αρχείο για να ξεκινήσει η επαναφορά του.
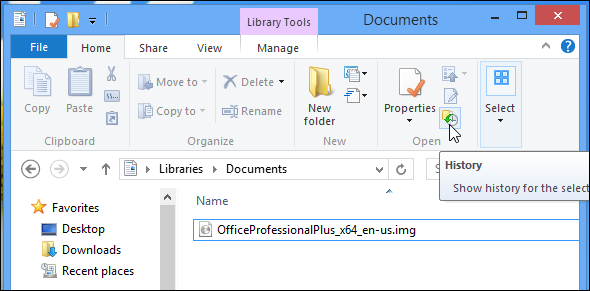
Ξεχάσατε να ρυθμίσετε το ιστορικό αρχείων;
Εάν χρησιμοποιείτε έναν παραδοσιακό μαγνητικό σκληρό δίσκο αντί για μια σύγχρονη μονάδα SSD, μπορεί επίσης να μπορείτε να επαναφέρετε τα διαγραμμένα αρχεία με ένα πρόγραμμα ανάκτησης αρχείων όπως Το Recuva του Piriform. Τέτοια προγράμματα σαρώνουν το σκληρό σας δίσκο, αναζητούν κομμάτια διαγραμμένων αρχείων και προσφέρουν για να τα επαναφέρουν.
Δεν θα λειτουργούν σε δίσκους στερεάς κατάστασης επειδή τα αρχεία που διαγράφονται από SSD τυπικά διαγράφονται αμέσως, εκτός αν ΤΑΚΤΟΠΟΙΗΣΗ Γιατί το TRIM είναι σημαντικό για σκληρούς δίσκους στερεάς κατάστασης; [Τεχνολογία εξηγείται] Διαβάστε περισσότερα ήταν απενεργοποιημένη. Αν χρησιμοποιείτε SSD, βεβαιωθείτε ότι ενεργοποιήστε το Ιστορικό αρχείων Ξέρετε ότι τα Windows 8 έχουν ενσωματωμένο Backup Time Machine;Μερικές φορές ξεχνάμε με όλη την προσοχή στη νέα "Σύγχρονη" διεπαφή των Windows 8, αλλά τα Windows 8 έχουν μια ποικιλία από μεγάλες βελτιώσεις στην επιφάνεια εργασίας. Ένα από αυτά είναι το Ιστορικό αρχείων, μια ενσωματωμένη λειτουργία δημιουργίας αντιγράφων ασφαλείας που λειτουργεί ... Διαβάστε περισσότερα πριν διαγράψετε κατά λάθος ένα αρχείο!
Έχετε πάρα πολλά προγράμματα εκκίνησης;
Διαχείριση εργασιών των Windows 8 Ο Windows 8 Task Manager: Ένα Gem κρυμμένο σε απλό βλέμμαΕνώ πολλά μέρη των Windows 8 είναι αμφισβητήσιμα (ίσως Modern είναι το μέλλον? ίσως δεν είναι), ένα στοιχείο των Windows 8 που έχει υποβληθεί σε μια μαζική αναθεώρηση και το έκανε αναμφισβήτητα πιο φοβερό είναι ... Διαβάστε περισσότερα σας επιτρέπει να διαχειριστείτε τα προγράμματα εκκίνησης. Εάν έχετε εγκαταστήσει πάρα πολλά προγράμματα που αρχίζουν αυτόματα με τον υπολογιστή σας και επιβραδύνουν η διαδικασία εκκίνησης και η συσσώρευση του δίσκου του συστήματος, υπάρχει τελικά ένας ολοκληρωμένος τρόπος διαχείρισης αυτών δεόντως.
Απλά κάντε δεξί κλικ στη γραμμή εργασιών και επιλέξτε Task Manager. Κάντε κλικ στον σύνδεσμο Περισσότερες λεπτομέρειες και χρησιμοποιήστε τις επιλογές στην καρτέλα Εκκίνηση για να απενεργοποιήσετε τα προγράμματα εκκίνησης. Τα Windows 8 σας λένε ακόμη πόσο χρόνο προσθέτει κάθε πρόγραμμα στη διαδικασία εκκίνησης.
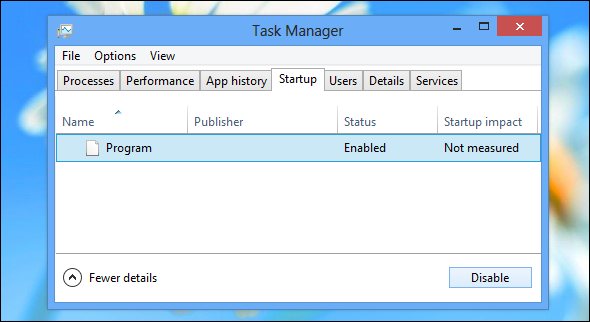
Έχετε Messed Up οποιεσδήποτε ρυθμίσεις;
Μπορείτε να επαναφέρετε τις προεπιλεγμένες επιλογές σε πολλά προγράμματα των Windows αν τα έχετε αλλάξει και θέλετε να επιστρέψετε στο πώς ήταν πριν προλάβετε να τα μπερδέψετε. Αν έχετε ...
- Διαγράφηκε μια βιβλιοθήκη: Κάντε δεξί κλικ στην κεφαλίδα Βιβλιοθήκες στην εφαρμογή File Explorer και επιλέξτε Επαναφορά προεπιλεγμένων βιβλιοθηκών.
- Ελέγξτε τις ρυθμίσεις εμφάνισης του φακέλου: Κάντε κλικ στην καρτέλα Προβολή στο File Explorer, κάντε κλικ στο εικονίδιο Επιλογές και επιλέξτε Αλλαγή φακέλου και επιλογές αναζήτησης. Υπάρχει ένα ξεχωριστό κουμπί Επαναφορά προεπιλογών σε κάθε καρτέλα εδώ - κάθε μία θα επαναφέρει τις επιλογές που καθορίζονται στην καρτέλα στις προεπιλεγμένες ρυθμίσεις τους.
- Κλείνει πάρα πολλά εικονίδια στο δίσκο του συστήματος: Κάντε δεξί κλικ στη γραμμή εργασιών, κάντε κλικ στην επιλογή Ιδιότητες, κάντε κλικ στο κουμπί Προσαρμογή δίπλα στην περιοχή ειδοποιήσεων και επιλέξτε Επαναφορά προεπιλεγμένων συμπεριφορών εικονιδίων.
Αντιμετώπιση προβλημάτων με τον Internet Explorer;
Η έκδοση στον υπολογιστή του Internet Explorer μπορεί να αντιμετωπίσει προβλήματα εάν εγκαταστήσετε πάρα πολλά πρόσθετα προγραμμάτων περιήγησης, όπως γραμμές εργαλείων. Ενδέχεται επίσης να αντιμετωπίσετε προβλήματα αν έχετε τροποποιήσει πάρα πολλές από τις προηγμένες ρυθμίσεις στον Internet Explorer και απενεργοποιήσατε τα πράγματα που δεν πρέπει να έχετε.
Ευτυχώς, ο Internet Explorer σάς δίνει έναν τρόπο να το επαναφέρετε στην προεπιλεγμένη του κατάσταση. Για να το κάνετε αυτό, ανοίξτε τον Internet Explorer, κάντε κλικ στο εικονίδιο με το γρανάζι, επιλέξτε Επιλογές Internet, κάντε κλικ στην καρτέλα Για προχωρημένους και κάντε κλικ στην επιλογή Επαναφορά.
Θα χάσετε τις γραμμές εργαλείων, τα πρόσθετα, τις ρυθμίσεις του προγράμματος περιήγησης και τα περισσότερα άλλα δεδομένα περιήγησης. Ωστόσο, δεν θα χάσετε τα αγαπημένα του Internet Explorer.
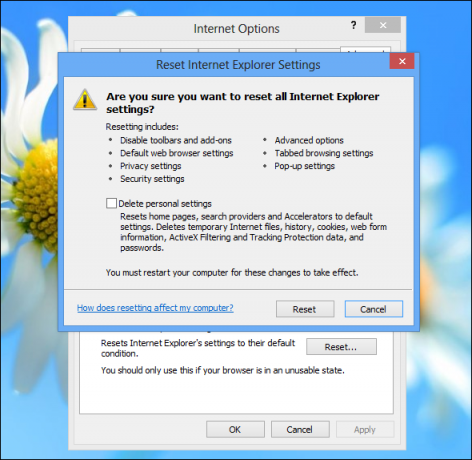
Μήπως η ιδέα της χρήσης του Internet Explorer σας κάνει να τρέμω; Το πρόγραμμα περιήγησης έχει εξελιχθεί! Διαβάστε μας αναθεώρηση στον Internet Explorer 11 Έκπληξη: Ο Internet Explorer 11 έχει ωριμάσει σε ένα σύγχρονο πρόγραμμα περιήγησηςΘυμάστε τον Internet Explorer 6; Ο Internet Explorer δεν είναι πλέον τρομακτικός. Είτε σας αρέσει το IE είτε όχι, δεν μπορείτε να αρνηθείτε ότι έχει βελτιωθεί δραματικά και τώρα είναι άξιος να πάρει τη θέση του παράλληλα με άλλα σύγχρονα ... Διαβάστε περισσότερα .
Πάσχουν από τα κατεψυγμένα ή τα προγράμματα απορρόφησης πόρων;
Δεν είναι λάθος από την πλευρά σας, αλλά περιστασιακά ένα πρόγραμμα θα παγώσει και θα σταματήσει να μην ανταποκρίνεται. Ακόμα χειρότερο, μερικές φορές ένα πρόγραμμα μπορεί να παραμείνει στο παρασκήνιο, απορροφώντας τους πόρους της CPU και της μνήμης για να μην κάνει τίποτα καθόλου. Σε περιπτώσεις όπως αυτή, μπορείτε να χρησιμοποιήσετε το Task Manager για να τερματίσετε το πρόγραμμα Πώς να κάνετε τα Windows 8 γρηγορότερα: 8 συμβουλές για τη βελτίωση της απόδοσηςΌ, τι νομίζετε για τα Windows 8 (στο MakeUseOf, οι απόψεις μας είναι μικτές), είναι σίγουρα γρήγορη. Τα Windows 8 εκκινούν ταχύτερα από τις προηγούμενες εκδόσεις των Windows, έχουν χαμηλότερη χρήση μνήμης και έχουν μια επιφάνεια εργασίας που αισθάνεται ωραία ... Διαβάστε περισσότερα .
Είτε πιέστε Ctrl + Alt + Delete και κάντε κλικ στο Task Manager ή κάντε δεξί κλικ στη γραμμή εργασιών και επιλέξτε Task Manager για να ανοίξετε τον Task Manager. Από εδώ, μπορείτε να κάνετε δεξί κλικ σε ένα πρόγραμμα και να επιλέξετε Τέλος εργασίας για να τον σταματήσετε με βίαιο τρόπο. Τα προγράμματα διαχείρισης χρωμάτων των Windows 8 διαχειρίζονται τα προγράμματα με βάση τη χρήση πόρων, οπότε είναι εύκολο να διαπιστώσετε αν ένα πρόγραμμα παρουσιάζει δυσλειτουργίες και καταναλώνει υπερβολικά πολλούς πόρους στο παρασκήνιο.
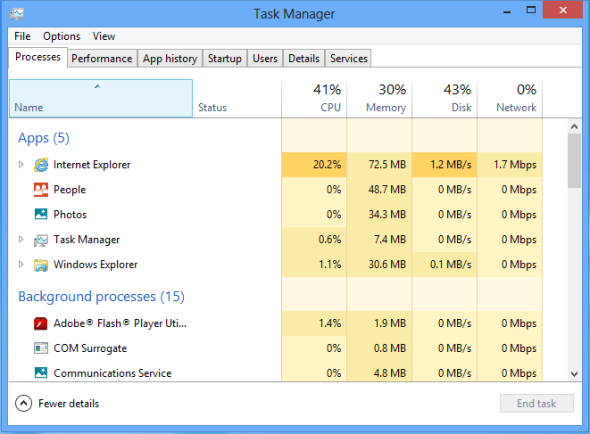
Ο υπολογιστής σας παγώνει;
Είναι πιθανό ο υπολογιστής σας να καταψυχθεί εντελώς. Εάν δεν ανταποκρίνεται καθόλου, θα πρέπει να πατήσετε ταυτόχρονα Ctrl + Alt + Delete. Εάν είστε τυχεροί, ο υπολογιστής σας εξακολουθεί να ανταποκρίνεται και μπορείτε να χρησιμοποιήσετε την οθόνη Ctrl + Alt + Delete για να ανοίξετε το Task Manager και να σκοτώσετε προγράμματα ή απλά κάντε κλικ στο κουμπί Τροφοδοσία και επανεκκινήστε τον υπολογιστή σας.
Εάν ο υπολογιστής σας δεν ανταποκρίνεται καθόλου, μπορείτε να πατήσετε και να κρατήσετε πατημένο το κουμπί φυσικής τροφοδοσίας στον υπολογιστή σας. Μετά από μερικά δευτερόλεπτα, θα σταματήσει τελείως. Αυτή η μέθοδος δεν πρέπει να χρησιμοποιείται για να απενεργοποιείτε τακτικά τον υπολογιστή σας, καθώς είναι μια βίαιη, σκληρή επαναφορά που δεν επιτρέπει στον υπολογιστή σας να κλείνει καθαρά. Ωστόσο, είναι απαραίτητο εάν ο υπολογιστής σας δεν αποκρίνεται.
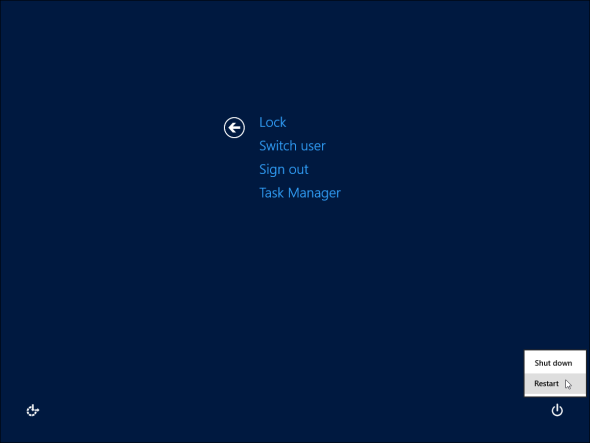
Αντιμετώπιση γενικών ζητημάτων υπολογιστή;
Windows 8 σας επιτρέπει να "Ανανεώστε τον υπολογιστή σας," Πώς να επαναφέρετε, να ανανεώσετε ή να επαναφέρετε την εγκατάσταση των Windows 8Εκτός από την τυπική λειτουργία Επαναφορά Συστήματος, τα Windows 8 διαθέτουν λειτουργίες για "ανανέωση" και "επαναφορά" του υπολογιστή σας. Σκεφτείτε αυτά ως τρόπους γρήγορης επανεγκατάστασης των Windows - είτε διατηρώντας τα προσωπικά σας αρχεία είτε διαγράφοντας ... Διαβάστε περισσότερα που είναι ουσιαστικά ένας εύκολος τρόπος για την επανεγκατάσταση των Windows. Τα Windows θα ανανεωθούν αυτόματα, επαναφέροντάς τα στην προεπιλεγμένη κατάσταση. Τα Windows θα διατηρήσουν τα προσωπικά σας αρχεία και Σύγχρονες εφαρμογές από το Windows Store Ποιες είναι οι καλύτερες εφαρμογές για να ξεκινήσετε με τα Windows 8; Διαβάστε περισσότερα , αλλά θα πρέπει να επανεγκαταστήσετε τυχόν εφαρμογές desktop που έχετε εγκαταστήσει μετά από αυτό.
Αυτός είναι ένας γρήγορος τρόπος για να επαναφέρετε τα Windows σε μια νέα κατάσταση χωρίς να χάσετε τα αρχεία σας ή να περάσετε από την παραδοσιακή διαδικασία εγκατάστασης των Windows. Θα βρείτε αυτήν την επιλογή στην εφαρμογή Ρυθμίσεις υπολογιστή στην ενότητα Γενικά.

Αντιμετώπιση προβλημάτων συστήματος;
Μπορείτε επίσης να χρησιμοποιήσετε το Λειτουργία επαναφοράς συστήματος Πώς να βεβαιωθείτε ότι η Επαναφορά Συστήματος των Windows λειτουργεί όταν το χρειάζεστεΗ επαναφορά συστήματος δεν είναι μια αυτόματη λειτουργία στα Windows 7. Συνήθως είναι ενεργοποιημένη όταν έχετε αγοράσει ένα νέο σύστημα, αλλά μετά την εκτέλεση ενημερώσεων, την εγκατάσταση εργαλείων συστήματος ή την εκτέλεση οποιασδήποτε άλλης λίστας εργασιών που ... Διαβάστε περισσότερα για να επαναφέρετε εν μέρει το σύστημά σας χωρίς να πραγματοποιήσετε ανανέωση. Η Επαναφορά Συστήματος δεν θα διαγράψει τα προγράμματα επιφάνειας εργασίας που έχετε εγκαταστήσει, επομένως αυτό μπορεί να είναι μια πιο γρήγορη μέθοδος. Η Επαναφορά Συστήματος δημιουργεί αυτόματα "σημεία επαναφοράς", τα οποία δημιουργούν ένα αντίγραφο ασφαλείας των σημαντικών αρχείων του συστήματος.
Αυτό μπορεί να είναι χρήσιμο αφού τα αρχεία του συστήματος έχουν καταστραφεί κατά κάποιο τρόπο - ίσως εγκαταστήσατε ασταθή προγράμματα οδήγησης στο σύστημά σας ή κατά λάθος κατάργηση εγκατάστασης προγράμματος οδήγησης συσκευής. Η Επαναφορά Συστήματος (System Restore) μπορεί να διορθώσει τέτοια προβλήματα χωρίς να χρειαστεί να εκτελέσετε μια ανανέωση και να χάσετε όλα τα προγράμματα γραφείου σας.

Ατυχώς διαγραμμένα αρχεία συστήματος;
Τα Windows περιλαμβάνουν την εντολή Έλεγχος αρχείων συστήματος (SFC), την οποία μπορείτε να εκτελέσετε χειροκίνητα. Εκτελέστε αυτήν την εντολή και τα Windows θα σαρώσουν τα αρχεία συστήματος του υπολογιστή, διασφαλίζοντας ότι είναι όλα παρόντα και λειτουργούν. Εάν ένα αρχείο έχει διαγραφεί ή έχει καταστραφεί, ο Έλεγχος Αρχείων Συστήματος θα παρατηρήσει και θα τον αντικαταστήσει αυτόματα. Όλα αυτά συμβαίνουν χωρίς να χρειαστεί να χρησιμοποιήσετε τις λειτουργίες Ανανέωσης ή Επαναφοράς Συστήματος.
Για να χρησιμοποιήσετε αυτήν την εντολή, πατήστε το κουμπί Έναρξη, πληκτρολογήστε Command Prompt, κάντε δεξί κλικ στη συντόμευση της γραμμής εντολών και επιλέξτε Εκτέλεση ως διαχειριστής. Στο παράθυρο "Γραμμή εντολών διαχειριστή" που εμφανίζεται, εκτελέστε την ακόλουθη εντολή:
sfc / scannow
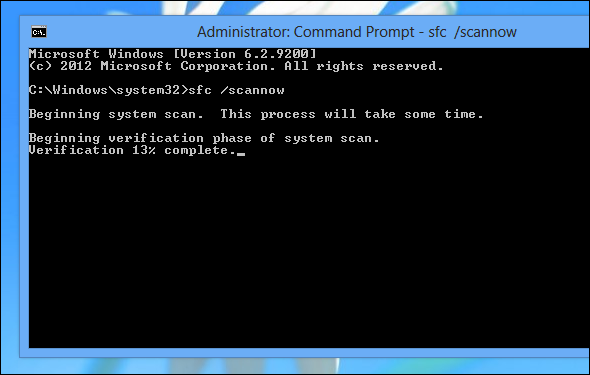
Γνωρίζετε άλλα κοινά προβλήματα και διορθώσεις για αυτά στα Windows 8; Αφήστε ένα σχόλιο και μοιραστείτε τις λύσεις σας!
Image Credit: comedy_nose στο Flickr
Ο Chris Hoffman είναι τεχνολόγος blogger και οπαδός της τεχνολογίας που ζει στο Eugene του Όρεγκον.