Διαφήμιση
Θα χάνατε όλα τα δεδομένα στο τηλέφωνό σας Android, σωστά; Χρόνια επαφών, φωτογραφιών, εγγράφων, κειμένων και άλλων είναι αδύνατη ή χρονοβόρα για αντικατάσταση.
Δυστυχώς, το Android δεν περιλαμβάνει μια εύκολη επιλογή δημιουργίας αντιγράφων ασφαλείας με ένα πάτημα για να προστατεύει τα πάντα στο τηλέφωνό σας. Θα σας δείξουμε πώς να δημιουργήσετε σωστά αντίγραφα ασφαλείας της συσκευής σας Android, ώστε να μην χάσετε τίποτα πολύτιμο.
Πρώτα: Δημιουργία αντιγράφων ασφαλείας των ρυθμίσεων Android στο Google Drive

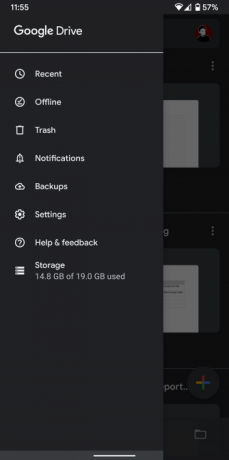
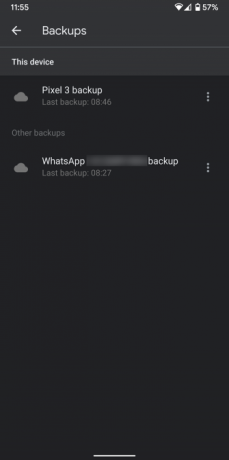
Το Android προσφέρει μια απλή εναλλαγή για να δημιουργήσει αντίγραφα ασφαλείας μερικών από τις προτιμήσεις σας, οπότε θα ξεκινήσουμε με αυτό αφού είναι γρήγορο. Πλοηγηθείτε στο Ρυθμίσεις> Σύστημα> Δημιουργία αντιγράφων ασφαλείας και θα δείτε ένα Δημιουργήστε αντίγραφα ασφαλείας στο Google Drive κουμπί. Βεβαιωθείτε ότι έχετε ενεργοποιήσει αυτό. μπορείτε να αγγίξετε το Δημιουργήστε αντίγραφα ασφαλείας τώρα για να εκτελέσετε ένα αντίγραφο ασφαλείας, αν θέλετε.
Μπορείτε να δείτε τις κατηγορίες δεδομένων που περιλαμβάνει αυτό το αντίγραφο ασφαλείας στη λίστα που ακολουθεί. Θα προστατεύσει τα δεδομένα από ορισμένες εφαρμογές, καθώς και το ιστορικό κλήσεων, τις επαφές σας και τις διάφορες ρυθμίσεις συσκευών, όπως την ταπετσαρία και τις επιλογές εμφάνισης. Στις συσκευές Pixel, τα αντίγραφα ασφαλείας θα περιλαμβάνουν επίσης SMS και φωτογραφίες / βίντεο.
Μέσα στο Google Drive, μπορείτε να μετακινήσετε το αριστερό μενού και να πατήσετε Δημιουργία αντιγράφων ασφαλείας για να προβάλετε τις συσκευές που συνδέονται με το λογαριασμό σας. Πατήστε ένα για να λάβετε λεπτομέρειες για το τι υποστηρίζεται και πότε τέθηκε τελευταία φορά. Αυτό είναι επίσης όπου μπορείτε να διαγράψετε αντίγραφα ασφαλείας, αν χρειαστεί.
Δεν μπορείτε να επαναφέρετε αυτά τα δεδομένα ξεχωριστά όπως σε άλλες εφαρμογές δημιουργίας αντιγράφων ασφαλείας. Αντίθετα, όταν συνδέεστε στο λογαριασμό σας Google κατά τη διάρκεια της διαδικασίας εγκατάστασης μιας νέας συσκευής Android, μπορείτε να επιλέξετε να την επαναφέρετε. Αυτό θα εγκαταστήσει εκ νέου πολλές από τις εφαρμογές σας και θα επαναφέρει τα αποθηκευμένα δεδομένα σας.
Πώς να δημιουργήσετε αντίγραφα ασφαλείας των φωτογραφιών σας στο Android

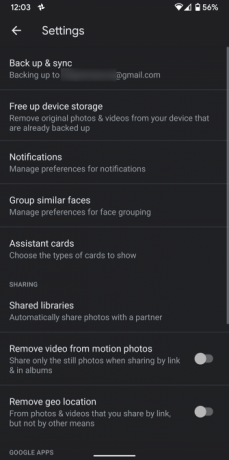

Οι φωτογραφίες περιέχουν συχνά ανεκτίμητες αναμνήσεις, οπότε η απώλεια τους τσιρίζει περισσότερο από άλλους τύπους δεδομένων. Ευτυχώς, θα βρείτε πολλά Εφαρμογές Android για δημιουργία αντιγράφων ασφαλείας των φωτογραφιών σας 4 τρόποι συγχρονισμού και μεταφόρτωσης φωτογραφιών στο Storage Cloud στο AndroidΕδώ είναι οι καλύτερες εφαρμογές για την αυτόματη μεταφόρτωση φωτογραφιών Android στο σύννεφο, ώστε να μην χάσετε ποτέ πολύτιμες αναμνήσεις. Διαβάστε περισσότερα .
Η αγαπημένη μας επιλογή για αυτό είναι η Google Photos. Η Google προσφέρει δωρεάν απεριόριστη αποθήκευση φωτογραφιών σε υψηλή ποιότητα ή αντίγραφο ασφαλείας πλήρους ποιότητας που μετράει από το αποθηκευτικό χώρο του λογαριασμού σας στο Google. Εγκαταστήστε το Εφαρμογή Google Photos αν δεν το έχετε ήδη, συνδεθείτε με τον Λογαριασμό σας Google.
Για να ενεργοποιήσετε τη λειτουργία δημιουργίας αντιγράφων ασφαλείας, σύρετε το αριστερό μενού και πηγαίνετε στο Ρυθμίσεις> Δημιουργία αντιγράφων ασφαλείας & συγχρονισμός. Βεβαιωθείτε ότι έχετε Δημιουργία αντιγράφων ασφαλείας & συγχρονισμός ενεργοποιημένη; μπορείτε να επιλέξετε το επίπεδο ποιότητας κάτω από αυτό. Ρίξτε μια ματιά στο Δημιουργία αντιγράφων ασφαλείας φακέλων συσκευών για να δημιουργήσετε αντίγραφα ασφαλείας φωτογραφιών εκτός φωτογραφικής μηχανής, όπως εικόνες οθόνης, εικόνες κοινωνικών μέσων και παρόμοια.
Όταν όλα προστατεύονται, θα δείτε α Η δημιουργία αντιγράφων ασφαλείας ολοκληρώθηκε μηνύματος στην αρχική οθόνη. Μετά από αυτό, μπορείτε να χρησιμοποιήσετε το Ελευθερώστε χώρο από την αριστερή πλαϊνή γραμμή για να αφαιρέσετε τις εικόνες από τη συσκευή σας. Δημιουργούνται αντίγραφα ασφαλείας με ασφάλεια στο Google Photos, ώστε να μπορείτε να τα προβάλετε οποτεδήποτε είστε συνδεδεμένοι στο διαδίκτυο.
Τρόπος δημιουργίας αντιγράφων ασφαλείας των επαφών σας Android
Ο ευκολότερος τρόπος για να δημιουργήσετε αντίγραφα ασφαλείας των επαφών σας είναι να τα αποθηκεύσετε στο λογαριασμό σας Google αντί μόνο στο τηλέφωνό σας. Με αυτόν τον τρόπο, θα είναι διαθέσιμα σε οποιαδήποτε συσκευή από όπου συνδέεστε με το Λογαριασμό σας Google.
Όπου αποθηκεύονται οι επαφές σας από προεπιλογή εξαρτάται από τον κατασκευαστή του τηλεφώνου σας. Ανοιξε το Επαφές app και αναζητήστε ένα Προεπιλεγμένος λογαριασμός ή Νέες επαφές εκτός από και βεβαιωθείτε ότι έχετε αποθηκεύσει στο λογαριασμό σας στο Google.
Εάν δεν το έχετε ήδη εγκαταστήσει, σας συνιστούμε να χρησιμοποιήσετε το Εφαρμογή Επαφών Google για να μετακινήσετε εύκολα τα πάντα. Μόλις εγκατασταθεί, ανοίξτε το αριστερό μενού και κατευθυνθείτε προς Ρυθμίσεις> Εισαγωγή και επιλέξτε το κάρτα SIM επιλογή για να αντιγράψετε όλες τις επαφές που είναι αποθηκευμένες στη συσκευή σας μέσω του Λογαριασμού σας Google.
Αφού εισαχθούν όλοι, μπορείτε επίσης να χρησιμοποιήσετε την εφαρμογή για να κάνετε τοπικό αντίγραφο ασφαλείας των επαφών σας. Επιλέγω Εξαγωγή σε αυτό το μενού, επιλέξτε το λογαριασμό Google που θέλετε να χρησιμοποιήσετε και πατήστε Εξαγωγή σε αρχείο .vcf. Πρόκειται για ένα μικρό αρχείο που περιέχει όλες τις πληροφορίες επικοινωνίας σας. Μπορείτε να το κάνετε σε άλλες υπηρεσίες εάν το χρειάζεστε.
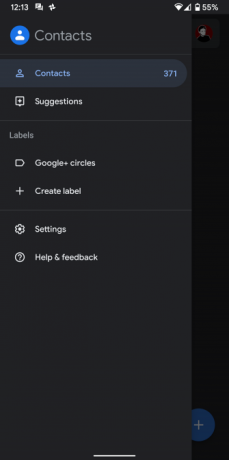
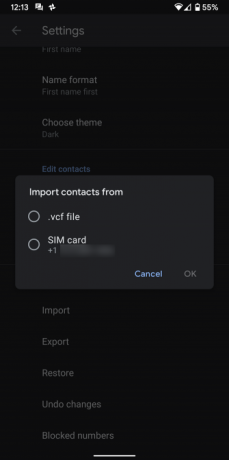

Τώρα μπορείτε να επισκεφθείτε Επαφές Google στον ιστό για να προβάλετε και να διαχειριστείτε όλες τις επαφές σας.
Πώς να δημιουργήσετε αντίγραφα ασφαλείας μηνυμάτων κειμένου στο Android
Κατά πάσα πιθανότητα δεν χρειάζεται να αναφερθούν πολύ συχνά τα παλιά μηνύματα κειμένου, αλλά είναι ακόμα καλό να έχετε αντίγραφα ασφαλείας σε ορισμένες περιπτώσεις, όπως αποδείξεις ή συναισθηματική αξία. Ένας από τους ευκολότερους τρόπους για τη δημιουργία αντιγράφων ασφαλείας μηνυμάτων κειμένου είναι η χρήση του δωρεάν SMS Backup & Επαναφορά app.
Ενεργοποιήστε την εφαρμογή και θα σας καθοδηγήσει στη διαδικασία δημιουργίας αντιγράφων ασφαλείας. Θα επιλέξετε τι να δημιουργήσετε αντίγραφα ασφαλείας, πού να αποθηκεύσετε τα αντίγραφα ασφαλείας και πόσες φορές να το εκτελείτε με χρονοδιάγραμμα. Βλέπω τον οδηγό μας για την δημιουργία αντιγράφων ασφαλείας και την αποκατάσταση μηνυμάτων κειμένου Πώς να διαγράψετε, να δημιουργήσετε αντίγραφα ασφαλείας και να ανακτήσετε μηνύματα κειμένου SMS στο AndroidΑν χρειάζεται να διαγράψετε, να δημιουργήσετε αντίγραφα ασφαλείας ή να επαναφέρετε μηνύματα κειμένου σε Android, αυτό το άρθρο σας καλύπτεται. Διαβάστε περισσότερα για περισσότερες πληροφορίες.
Επιπλέον, μπορείτε να εξετάσετε τη χρήση Pulse SMS, την αγαπημένη εφαρμογή γραπτών μηνυμάτων Android. Η εγγραφή για μια μικρή χρέωση σας επιτρέπει να στέλνετε μηνύματα κειμένου από τον υπολογιστή σας και άλλες συσκευές. Ως εκ τούτου, δημιουργεί αντίγραφα ασφαλείας των μηνυμάτων σας στο σύννεφο, ώστε να μπορείτε να έχετε πρόσβαση σε αυτά σε οποιαδήποτε συσκευή συνδεθείτε. Δεν θα σας συνιστούσαμε να υπολογίζετε σε αυτό ως το μοναδικό αντίγραφο SMS, αν και.
Δημιουργία αντιγράφων ασφαλείας μουσικής, εγγράφων και άλλων τοπικών αρχείων
Τα παραπάνω καλύπτουν τους πιο σημαντικούς τύπους δεδομένων Android που θέλετε να δημιουργήσετε αντίγραφα ασφαλείας. Ωστόσο, ενδέχεται να έχετε άλλα αρχεία στο τηλέφωνό σας, όπως μουσική και έγγραφα, που θέλετε να προστατεύσετε. Επιπλέον, μπορεί να θέλετε να δημιουργήσετε αντίγραφα ασφαλείας για δεδομένα από συγκεκριμένες εφαρμογές.
Για να δημιουργήσετε αντίγραφα ασφαλείας για μερικά αρχεία εδώ και εκεί, μπορείτε να χρησιμοποιήσετε μια υπηρεσία αποθήκευσης cloud όπως το Google Drive. Ανοίξτε την εφαρμογή και πατήστε το Συν εικονίδιο, χτύπημα Ανεβάστε, στη συνέχεια, εντοπίστε το αρχείο που θέλετε να δημιουργήσετε αντίγραφα ασφαλείας για αποθήκευση σύννεφου. Αν έχετε πολλά αρχεία για δημιουργία αντιγράφων ασφαλείας, ανατρέξτε στις παρακάτω μεθόδους για πιο αποτελεσματικούς τρόπους.
Δεν χρειάζεται να ανησυχείτε για τη δημιουργία αντιγράφων ασφαλείας για οτιδήποτε βασίζεται σε σύννεφο, όπως η βιβλιοθήκη Spotify. Όλα αυτά θα ισχύουν όταν συνδέεστε σε μια νέα συσκευή. Ωστόσο, αν χρησιμοποιείτε εφαρμογές που αποθηκεύονται τοπικά (για να αποθηκεύσετε σημειώσεις, για παράδειγμα), θα πρέπει να τις μεταφέρετε σε μια υπηρεσία όπως το Google Keep ή το Simplenote, ώστε να δημιουργούνται αντίγραφα ασφαλείας στο νέφος.
Ορισμένες εφαρμογές προσφέρουν τις δικές τους επιλογές δημιουργίας αντιγράφων ασφαλείας στο μενού. Το WhatsApp είναι ένα αξιοσημείωτο παράδειγμα αυτού. Κατευθύνομαι προς Ρυθμίσεις> Συνομιλίες> Δημιουργία αντιγράφων συζήτησης για να δημιουργήσετε αντίγραφα ασφαλείας των μηνυμάτων WhatsApp στο Google Drive και να ρυθμίσετε ένα αυτόματο αντίγραφο ασφαλείας.
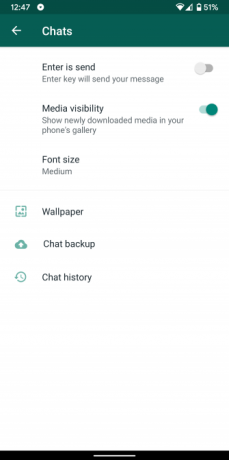
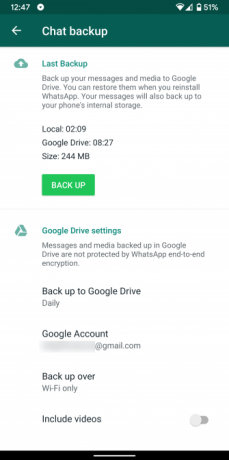
Ένας τελικός τύπος δεδομένων που δεν περιλαμβάνεται στα περισσότερα αντίγραφα ασφαλείας είναι ο τηλεφωνητής. Ανάλογα με τον κατασκευαστή και τον παροχέα υπηρεσιών του τηλεφώνου σας, ενδέχεται να μπορείτε να εξάγετε φωνητικά μηνύματα από την εφαρμογή φωνητικού ταχυδρομείου.
Εάν όχι, μπορείτε να χρησιμοποιήσετε τη μέθοδο του ελαφρώς clunky για την αναπαραγωγή των μηνυμάτων μέσω του ηχείου της συσκευής (ή καλωδίου ήχου) και την καταγραφή τους στον υπολογιστή σας χρησιμοποιώντας μια εφαρμογή όπως Θράσος.
Δημιουργία αντιγράφων ασφαλείας χρησιμοποιώντας μια εξατομικευμένη εφαρμογή


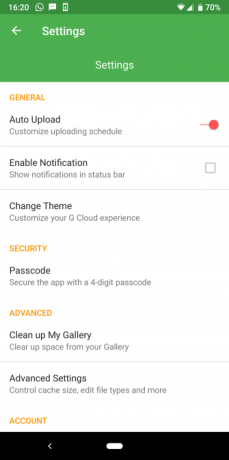
Εάν βρείτε τις παραπάνω λύσεις πολύ διάσπαρτες ή θέλετε να εισαγάγετε κάποια εφεδρεία με μια πρόσθετη μέθοδο δημιουργίας αντιγράφων ασφαλείας, θα βρείτε πολλές εφαρμογές Android που δημιουργούν αντίγραφα ασφαλείας για τη συσκευή σας.
Ένα από τα πιο εύκολο στη χρήση είναι G Cloud (που δεν είναι μια εφαρμογή Google). Μόλις δημιουργήσετε ένα λογαριασμό, η εφαρμογή σάς επιτρέπει να επιλέξετε να δημιουργείτε αντίγραφα ασφαλείας για φωτογραφίες, μηνύματα, ημερολόγιο κλήσεων, μουσική, έγγραφα και πολλά άλλα. Είναι μια μεγάλη λύση "όλα σε ένα" εάν ανησυχείτε ότι θα χάσετε κάτι με το χέρι.
Το G Cloud προσφέρει περιορισμένο χώρο αποθήκευσης, αλλά μπορείτε να πάρετε περισσότερα κάνοντας απλές εργασίες ή εγγραφείτε για συνδρομή. Αισθάνεται σαν η λύση backup που λείπει για το Android. Εάν δεν σας αρέσει αυτό, ρίξτε μια ματιά Super Backup & Επαναφορά για μια παρόμοια χρησιμότητα.
Δημιουργήστε αντίγραφα ασφαλείας των περιεχομένων του τηλεφώνου σας σε έναν υπολογιστή
Ένας γρήγορος και βρώμικος τρόπος για να δημιουργήσετε αντίγραφα ασφαλείας των υπόλοιπων δεδομένων του τηλεφώνου σας αντιγράφει τα πάντα στο εσωτερικό αποθηκευτικό χώρο στον υπολογιστή σας. Αυτό είναι χρήσιμο αν έχετε πολλά αρχεία διάσπαρτα και δεν θέλετε να χάσετε κανένα από αυτά, ή αν χτυπάτε τους περιορισμούς μεγέθους αποθήκευσης σύννεφου.
Αρχικά, συνδέστε τη συσκευή Android με τον υπολογιστή σας με ένα καλώδιο USB. Μπορεί να χρειαστεί να ανοίξετε την ειδοποίηση με τίτλο Η μεταφορά αρχείων USB είναι ενεργοποιημένη και να την αλλάξετε Μεταφορά αρχείων πριν εμφανιστεί Αυτό το PC στον υπολογιστή σου. Μετά απ 'αυτό απλά ανοίξτε το τηλέφωνό σας Αυτό το PC και αντιγράψτε ολόκληρο το φάκελο σε ασφαλές μέρος.
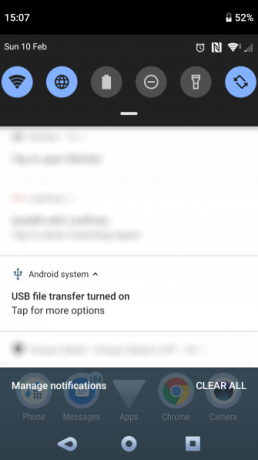
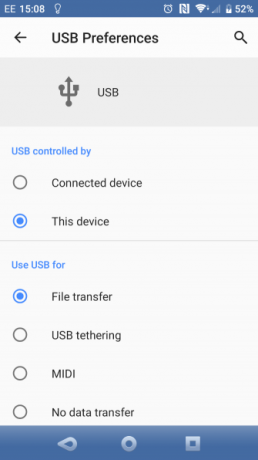
Επειδή το Android δεν σας επιτρέπει να έχετε πρόσβαση στα πάντα στο τηλέφωνό σας χωρίς πρόσβαση root, αυτό δεν θα δημιουργήσει αντίγραφα ασφαλείας για όλα. Επομένως, συνιστούμε την αντιστοίχιση με τις μεθόδους αντιγράφων ασφαλείας που περιγράφονται παραπάνω. Μπορείτε επίσης να δείτε μερικά εργαλεία για τη δημιουργία αντιγράφων ασφαλείας των δεδομένων σας Android στον υπολογιστή σας 4 εργαλεία για τη δημιουργία αντιγράφων ασφαλείας της συσκευής σας Android στον υπολογιστή σαςΗ δημιουργία αντιγράφων ασφαλείας της συσκευής σας Android σε έναν υπολογιστή είναι ο καλύτερος τρόπος να διασφαλίσετε ότι δεν θα χάσετε ποτέ πολύτιμα δεδομένα. Εδώ είναι οι καλύτερες λύσεις για τη δημιουργία αντιγράφων ασφαλείας του τηλεφώνου σας. Διαβάστε περισσότερα .
Ρυθμίσεις δημιουργίας ριζωμένων συσκευών
Εκείνοι με μια συσκευή Android με ρίζες έχουν πρόσβαση σε πολύ πιο ισχυρά εργαλεία δημιουργίας αντιγράφων ασφαλείας χωρίς περιορισμούς. Παρόλο που δεν συμβουλεύουμε την ριζοβολία της συσκευής σας μόνο για σκοπούς δημιουργίας αντιγράφων ασφαλείας, αξίζει να μάθετε για αυτή τη λειτουργικότητα αν είστε ήδη ριζωμένοι.
Ρίξε μια ματιά στο Αντίγραφα ασφαλείας του τιτανίου εάν έχετε μια ριζωμένη συσκευή. Ενώ η βασική εφαρμογή είναι δωρεάν, θα πρέπει να αγοράσετε το Πλήκτρο Titanium Pro για $ 6 για να ξεκλειδώσετε τα πάντα. Η εφαρμογή πάσχει από εξαιρετικά ξεπερασμένα εφέ, αλλά εξακολουθεί να είναι ένα αξιόπιστο όνομα στο backup power user.
Δημιουργήστε αντίγραφα ασφαλείας για τα πάντα στη συσκευή σας Android
Τώρα ξέρετε πώς να δημιουργήσετε αντίγραφα ασφαλείας των διαφόρων τύπων δεδομένων στη συσκευή σας Android. Η σκέψη και η προστασία αυτών των πληροφοριών θα είναι ζωτικής σημασίας εάν χάσετε ή σπάσετε το τηλέφωνό σας.
Για περισσότερη προστασία, ρίξτε μια ματιά τις καλύτερες εφαρμογές Android για την καταπολέμηση της κλοπής Οι 7 καλύτερες εφαρμογές Android για την προστασία από την κλοπή για την προστασία της συσκευής σαςΑν το τηλέφωνο Android σας κλαπεί, θα χρειαστεί κάποιος τρόπος να το πάρετε πίσω. Εδώ είναι οι καλύτερες εφαρμογές Android για την καταπολέμηση της κλοπής. Διαβάστε περισσότερα .
Ο Ben είναι αναπληρωτής συντάκτης και ο χορηγός Post Manager στο MakeUseOf. Είναι κάτοχος B.S. στο Computer Information Systems από το Grove City College, όπου αποφοίτησε το Cum Laude και με τιμητικές διακρίσεις στις μεγάλες του. Απολαμβάνει να βοηθά τους άλλους και είναι παθιασμένος με τα βιντεοπαιχνίδια ως μέσο.

