Διαφήμιση
Τα χαρακτηριστικά προσβασιμότητας αποτελούν ουσιαστικό μέρος κάθε λειτουργικού συστήματος. Φυσικά, είναι ζωτικής σημασίας για τα άτομα με αναπηρίες, αλλά οι περισσότεροι χρήστες μπορούν να τα χρησιμοποιήσουν με κάποια ιδιότητα.
Η σουίτα εργαλείων προσβασιμότητας των Windows 10 είναι φανταστική και Το macOS παρέχει επίσης δυνατότητες προσβασιμότητας. Αλλά πώς γίνεται η τοποθέτηση ενός Chromebook; Ας ΡΙΞΟΥΜΕ μια ΜΑΤΙΑ.
Σημείωση: Σε όλο αυτό το άρθρο, θα δείτε το χαρακτηριστικό κλειδιού αναζήτησης εμφανώς σε συντομεύσεις. Ωστόσο, οι συντομεύσεις δεν θα λειτουργήσουν αν έχετε μετατοπίσει το κλειδί αναζήτησης στο Caps Lock (Ρυθμίσεις> Συσκευή> Πληκτρολόγιο> Αναζήτηση).
ChromeVox
Αγνοήστε το φουτουριστικό όνομα. Το ChromeVox είναι όρος της Google για τον ενσωματωμένο αναγνώστη οθόνης του λειτουργικού συστήματος.
Μπορείτε να ενεργοποιήσετε το ChromeVox πηγαίνοντας στο Ρυθμίσεις> Για προχωρημένους> Διαχείριση λειτουργιών προσβασιμότητας> Κείμενο σε ομιλία και ενεργοποιώντας την κατάλληλη εναλλαγή. Εναλλακτικά, πατήστε Ctrl + Alt + Z σε οποιαδήποτε σελίδα.
Υπάρχει μια μακρά λίστα συντομεύσεων που σας επιτρέπουν να χρησιμοποιήσετε το εργαλείο, αλλά οι πιο σημαντικές είναι οι εξής:
- Αναζήτηση + K: Θέση δρομέα
- Αναζήτηση + Β: Επόμενο κουμπί
- Αναζήτηση + L: Επόμενη γραμμή
- Αναζήτηση + Ε: Επόμενη περιοχή επεξεργασμένου κειμένου
- Αναζήτηση + Η: Επόμενη επικεφαλίδα
Επιλέξτε για να μιλήσετε
Η επιλογή "Μιλήστε" μπορεί να διαβάσει δυνατά μέρη της ιστοσελίδας. Εκτός από τα προφανή οφέλη για τα άτομα με προβλήματα όρασης, μπορεί να σας φανεί χρήσιμο αν είστε μάτια αισθάνεστε κουρασμένοι και θέλετε να ακούστε ένα άρθρο αντί να το διαβάσετε Ακούστε τα άρθρα και είστε εξαιρετικά παραγωγικοί με το λογισμικό Text-To-Speech στο ChromeΣυχνά οι καλύτεροι τρόποι για να γίνεις πιο παραγωγικός ξεκινήσετε με το να είσαι τεμπέλης ή περιορισμένος με κάποιο τρόπο. Δεν μπορείτε να διαβάσετε αυτόν τον ιστότοπο αυτήν τη στιγμή; Απλά λάβετε μια επέκταση του Chrome για να την διαβάσετε σε εσάς. Διαβάστε περισσότερα .
Ενεργοποίηση επιλογής για να μιλήσετε στο Ρυθμίσεις> Για προχωρημένους> Διαχείριση λειτουργιών προσβασιμότητας> Κείμενο σε ομιλία> Επιλογή για να μιλήσετε ή πατήστε Ctrl + Alt + S για να ενεργοποιήσετε και να απενεργοποιήσετε τη λειτουργία.
Για να ακούσετε κείμενο, μπορείτε είτε:
- Κρατήστε πατημένο Αναζήτηση και κάντε κλικ σε μια γραμμή κειμένου.
- Κρατήστε πατημένο Αναζήτηση και σύρετε το ποντίκι πάνω από ένα τμήμα κειμένου.
- Επισημάνετε το κείμενο που θέλετε να ακούσετε και πατήστε Αναζήτηση + S.
Λειτουργία υψηλής αντίθεσης
Τα Chromebook προσφέρουν λειτουργία υψηλής αντίθεσης. Αντιστρέφουν τα χρώματα της οθόνης σας για να τα κάνουν να ξεχωρίζουν πιο εμφανώς. Κάνοντας αυτό θα κάνει την επιφάνεια εργασίας σας να φαίνεται σοβαρά δροσερή, ακόμα και αν σας δίνει έναν πονοκέφαλο μετά από λίγες ώρες χρήσης.
Μπορείτε να ενεργοποιήσετε τη λειτουργία υψηλής αντίθεσης, μεταβαίνοντας προς Ρυθμίσεις> Για προχωρημένους> Διαχείριση λειτουργιών προσβασιμότητας> Χρησιμοποιήστε τη λειτουργία υψηλής αντίθεσης. Εναλλακτικά, χρησιμοποιήστε το Ctrl + Αναζήτηση + H συντόμευση πληκτρολογίου.
Μεγεθυντικός φακός
Υπάρχουν δύο μέρη στο εργαλείο μεγέθυνσης του Chromebook. Μπορείτε είτε να ενεργοποιήσετε έναν μεγεθυντή πλήρους οθόνης είτε έναν ελκυστικό μεγεθυντή.
Ο μεγεθυντικός φακός πλήρους οθόνης μετατρέπει την οθόνη σας σε μια μεγεθυμένη έκδοση ό, τι εμφανίζεται (δηλ. Δεν θα μπορείτε να βλέπετε ολόκληρη την επιφάνεια εργασίας ταυτόχρονα).
Ο ελλιμενισμένος μεγεθυντικός φακός τοποθετεί ένα παράθυρο μεγέθυνσης στο κάτω μέρος της οθόνης σας, επιτρέποντάς σας να βλέπετε ταυτόχρονα ολόκληρη την επιφάνεια εργασίας και ένα κοντινό τμήμα της οθόνης σας.
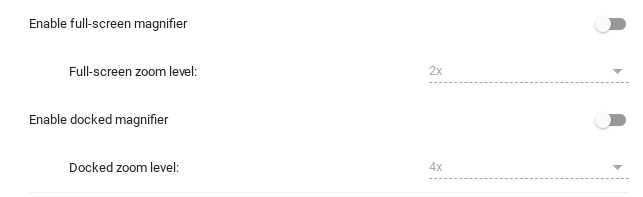
Και για τις δύο επιλογές, μπορείτε να προσαρμόσετε το επίπεδο ζουμ. Παω σε Ρυθμίσεις> Για προχωρημένους> Διαχείριση λειτουργιών προσβασιμότητας> Εμφάνιση και σπρώξτε το διακόπτη δίπλα στο άλλο Ενεργοποιήστε τη μεγεθυντή πλήρους οθόνης ή Ενεργοποιήστε τον ελλιμενισμένο μεγεθυντικό φακό. Μπορείτε να επιλέξετε το επίπεδο ζουμ κάτω από κάθε αντίστοιχη εναλλαγή.
Μπορείτε να ρυθμίσετε το επίπεδο ζουμ σε πραγματικό χρόνο χρησιμοποιώντας μία από τις δύο συντομεύσεις:
- Μεγέθυνση: Ctrl + Alt + Φωτεινότητα επάνω ή Ctrl + Alt + δύο δάχτυλα κύλισης προς τα επάνω
- Σμίκρυνση: Ctrl + Alt + Φωτεινότητα προς τα κάτω ή Ctrl + Alt + δύο δάχτυλα κύλιση προς τα κάτω
Σημαντικά κλειδιά
Όχι, δεν μιλάμε για το λάθος να ρίχνεις ένα ποτήρι σόδα πάνω από το πληκτρολόγιό σου.
Η λειτουργία Sticky Key σας επιτρέπει χρησιμοποιήστε συντομεύσεις πληκτρολογίου Κάθε συντόμευση πληκτρολογίου Chromebook θα χρειαστείτε ποτέMaster Chrome OS με αυτήν τη λίστα με όλες τις σημαντικές συντομεύσεις πληκτρολογίου Chromebook που θα χρειαστείτε ποτέ. Διαβάστε περισσότερα (όπως αυτά που έχουμε αναφερθεί σε αυτό το άρθρο) χωρίς να χρειάζεται να κρατάμε ταυτόχρονα τα διάφορα πλήκτρα. Αντ 'αυτού, μπορείτε να τα πιέσετε διαδοχικά.
Για παράδειγμα, εάν θέλετε να χρησιμοποιήσετε τη συντόμευση πληκτρολογίου για επικόλληση, δεν θα χρειαστεί να πιέσετε τον έλεγχο και το V ταυτόχρονα. Θα μπορούσατε να πατήσετε το Control, να το απελευθερώσετε και, στη συνέχεια, να πατήσετε το πλήκτρο V και η λειτουργία επικόλλησης θα ενεργοποιηθεί.
Όταν είναι ενεργοποιημένα τα Sticky Keys, θα δείτε ένα μικρό πλαίσιο στην επάνω δεξιά γωνία της οθόνης σας, το οποίο θα δείχνει πότε τα πλήκτρα είναι ενεργά στην τρέχουσα ακολουθία. Εάν δεν ολοκληρώσετε την ακολουθία μέσα σε λίγα δευτερόλεπτα, το κουτί θα εξαφανιστεί και θα χρειαστεί να ξεκινήσετε ξανά.
Μπορείτε να ενεργοποιήσετε τα Sticky Keys πηγαίνοντας στο Ρυθμίσεις> Για προχωρημένους> Διαχείριση λειτουργιών προσβασιμότητας> Πληκτρολόγιο> Ενεργοποίηση κολλητικών πλήκτρων.
Πληκτρολόγιο οθόνης
Όπως υποδηλώνει το όνομα, ενεργοποιώντας αυτή τη λειτουργία θα τοποθετήσει ένα εικονικό πληκτρολόγιο στην οθόνη σας. Στη συνέχεια, μπορείτε να πληκτρολογήσετε κάνοντας κλικ στα κατάλληλα γράμματα με το δείκτη του ποντικιού.
Και πάλι, αυτό είναι ένα άλλο χαρακτηριστικό που όλοι μπορούν να κάνουν χρήση. Γιατί; Επειδή σας δίνει πρόσβαση σε ένα πληκτρολόγιο emoji. Κάντε κλικ στις τρεις κάθετες κουκκίδες στην αριστερή πλευρά της μπάρας διαστήματος και, στη συνέχεια, επιλέξτε το πρόσωπο χαμόγελο.
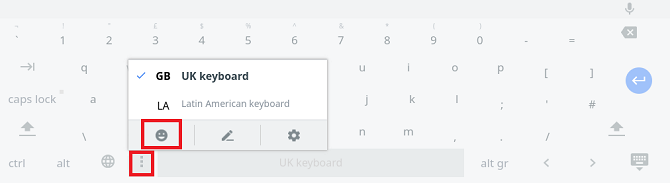
Το Chrome εφαρμόζει αργά ένας τρόπος για να πληκτρολογήσετε emojis στο Chrome Πώς να ξεκλειδώσετε τη βιβλιοθήκη Emoji στο Chrome σε επιτραπέζιους υπολογιστέςΜέχρι τώρα, δεν υπήρξε εύκολος τρόπος να πληκτρολογείτε emojis σε μια επιφάνεια εργασίας. Αλλά ένα νέο εργαλείο στο Google Chrome στοχεύει να κάνει λίγο πιο εύκολη την πληκτρολόγηση των emojis. Διαβάστε περισσότερα , αλλά αυτό το τέχνασμα σας δίνει τη λειτουργικότητα αυτή τη στιγμή (αντί να χρειαστεί να χρησιμοποιήσετε κάποιο από τα Chromebook σας ανάπτυξη καναλιών) και σας επιτρέπει να χρησιμοποιείτε emoji σε ολόκληρο το λειτουργικό σύστημα και όχι μόνο στο browser.
Το πληκτρολόγιο οθόνης μπορεί να ενεργοποιηθεί αν ακολουθήσετε Ρυθμίσεις> Για προχωρημένους> Διαχείριση δυνατοτήτων προσβασιμότητας> Πληκτρολόγιο> Ενεργοποίηση πληκτρολογίου οθόνης.
Αυτόματο κλικ
Μπορείτε να κάνετε το Chrome να κάνει αυτόματα κλικ αντικειμένων στην οθόνη σας απλώς τοποθετώντας το ποντίκι επάνω τους.
Αυτό είναι χρήσιμο αν δεν έχετε το ποντίκι USB εύχρηστο και το trackpad του Chromebook έχει μπλοκαριστεί.
Μπορείτε να προσαρμόσετε ακόμη και το χρόνο για τον οποίο πρέπει να τοποθετήσετε το ποντίκι σας πριν από την καταχώριση ενός κλικ, αποτρέποντας έτσι το πιθανότητα να κάνετε κλικ κάνοντας κάτι που δεν θέλετε, μόνο και μόνο επειδή σταματήσατε να μετακομίζετε δείκτης.
Για να ενεργοποιήσετε τη λειτουργία, μεταβείτε στο Ρυθμίσεις> Για προχωρημένους> Διαχείριση λειτουργιών προσβασιμότητας> Ποντίκι και επιφάνεια αφής> Κάντε αυτόματη κλικ όταν σταματήσει ο δρομέας του ποντικιού. Αφού ενεργοποιηθεί η λειτουργία, μπορείτε να ρυθμίσετε το χρονομετρητή στο αναπτυσσόμενο πλαίσιο παρακάτω.
Μεγάλο δρομέα ποντικιού
Το τελευταίο εργαλείο προσβασιμότητας που αξίζει να προσέξουμε είναι ο μεγάλος δρομέας του ποντικιού. Εάν μεταφέρετε την οθόνη σας σε μια παρουσίαση ή κάνοντας ένα εκπαιδευτικό βίντεο για το YouTube Όλα όσα πρέπει να ξέρετε για τη μεταφόρτωση βίντεο στο YouTubeΕπί του παρόντος, υπάρχουν τρεις τρόποι για να ανεβάσετε βίντεο στο YouTube. Ακολουθεί μια λεπτομερής ματιά στον τρόπο χρήσης του υπολογιστή, του τηλεφώνου ή της κονσόλας παιχνιδιών. Διαβάστε περισσότερα , αυτό είναι πραγματικά χρήσιμο. Σας αφήνει - και άλλους - να εντοπίσετε τον δρομέα πιο εύκολα.
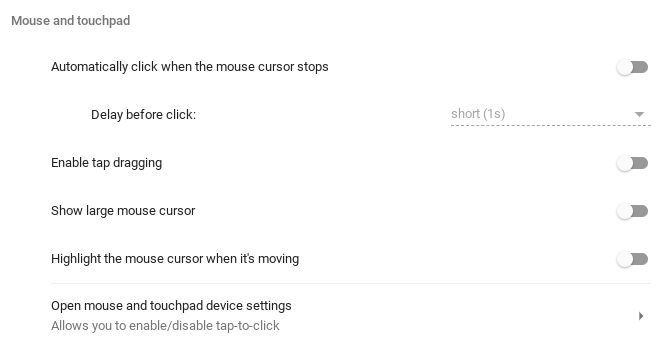
Μπορείτε να ενεργοποιήσετε τον μεγάλο δείκτη του ποντικιού πηγαίνοντας στο Ρυθμίσεις> Για προχωρημένους> Διαχείριση λειτουργιών προσβασιμότητας> Ποντίκι και επιφάνεια αφής> Εμφάνιση μεγάλου δρομέα ποντικιού.
Ενδέχεται επίσης να είναι χρήσιμο να επισημάνετε τον κέρσορα ενώ κινείται. Ενεργοποιείτε τη λειτουργία στο ίδιο μενού, απλά σύρετε την εναλλαγή δίπλα στο Επισημάνετε το δρομέα του ποντικιού ενώ κινείται μέσα στο Επί θέση.
Ελέγξτε το Chrome Web Store για περισσότερες επιλογές
Εάν το Chrome OS δεν προσφέρει τα εργαλεία προσβασιμότητας που χρειάζεστε, ανατρέξτε στο Το αποκλειστικό τμήμα του Chrome Web Store. Προσφέρει μερικά εργαλεία που μπορούν να παρέχουν αυτό που ψάχνετε, συμπεριλαμβανομένης της περιήγησης για τη βελτίωση των χρωμάτων και την συντόμευση (συντόμευση πληκτρολογίου).
Εάν θέλετε να μάθετε περισσότερα σχετικά με το Chrome OS, έχουμε γράψει ένα τελικός οδηγός Chromebook για αρχάριους Ο οδηγός Ultimate How-To για αρχάριους του ChromebookΤα Chromebook αξίζουν τη φήμη τους ότι είναι εύκολο στη χρήση, αλλά αυτό δεν σημαίνει ότι όλα είναι απλά. Για να σας βοηθήσουμε να μάθετε, εδώ είναι ένας απόλυτος οδηγός για το Chromebook σας. Διαβάστε περισσότερα .
Ο Dan είναι βρετανός απεσταλμένος που ζει στο Μεξικό. Είναι ο υπεύθυνος επεξεργασίας για την αδελφή του MUO, Blocks Decoded. Σε διάφορες χρονικές στιγμές, υπήρξε ο Social Editor, Creative Editor και Οικονομικός Συντάκτης για το MUO. Μπορείτε να τον βρείτε περιαγωγής στο πάτωμα show στο CES στο Λας Βέγκας κάθε χρόνο (PR άνθρωποι, φτάστε έξω!), Και κάνει πολλά χώρο πίσω από τα σκηνικά...
