Διαφήμιση
Είναι γνωστό ότι όλοι οι υπολογιστές, συμπεριλαμβανομένων των Mac, επιβραδύνουν την πάροδο του χρόνου. Αυτή η πτώση της απόδοσης μπορεί να είναι απογοητευτική και είναι εύκολο να σκεφτεί κανείς ότι πρέπει να εκτοξεύσετε επιπλέον RAM ή ακόμα και να αγοράσετε μια νέα μηχανή νωρίτερα από ό, τι θα θέλατε.
Αλλά υπάρχουν αρκετοί εύκολοι τροποποιήσεις που μπορούν να ενισχύσουν την απόδοση του υπολογιστή σας και να επιταχύνουν αυτό το αργό Mac, και δεν θα σας κοστίζουν ούτε ένα λεπτό.
Πρώτα: Τα λάθη που κάνουν το Mac να τρέχει αργά
Έχουμε καλύψει κάποιες αιτίες ενός αργού Mac όταν εξετάσαμε κοινά λάθη που επιβραδύνουν το Mac σας 7 κοινά λάθη που επιβραδύνουν το Mac σας κάτωΕίναι αργός ο Mac σας; Αλλάζοντας ορισμένες από τις υπολογιστικές σας συνήθειες, θα μπορούσατε να βελτιώσετε την απόδοσή του. Αυτά τα 7 μεγάλα λάθη μπορούν να επιβραδύνουν το Mac σας. Διαβάστε περισσότερα . Πριν συνεχίσετε, θα πρέπει να περάσετε από αυτόν τον οδηγό για να ξέρετε τι να μην κάνετε.
Καλύπτει γρήγορες διορθώσεις, όπως το κλείσιμο απαιτητικών προγραμμάτων και την εκκαθάριση των κρουαζιερών σας, οι οποίες επιφέρουν άμεσες βελτιώσεις στην απόδοση του Mac σας. Αλλά αν ο υπολογιστής σας εξακολουθεί να μην λειτουργεί όπως θέλετε, συνεχίστε με τις παρακάτω συμβουλές.
1. Αναβάθμιση του macOS
Πολλοί άνθρωποι εξακολουθούν να πιστεύουν ότι ο μύθος ότι οι αναβαθμίσεις του λειτουργικού συστήματος πάντα επιβραδύνουν τη μηχανή σας. Και ενώ μπορούν μερικές φορές να έχουν προβλήματα επιδόσεων σε πραγματικά παλιούς υπολογιστές, αυτές οι ενημερώσεις συνήθως κάνουν περισσότερο καλές από τις βλάβες. Περιλαμβάνουν διορθώσεις σφαλμάτων, διορθώσεις σφαλμάτων και βελτιώσεις που αυξάνουν συχνά την ταχύτητα του Mac σας.
Αυτά τα αρχεία ενημέρωσης λειτουργικού συστήματος μπορεί να είναι αρκετά μεγάλα. Έτσι, αν έχετε χαμηλό χώρο στον σκληρό δίσκο, θα θέλετε να το απελευθερώσετε πρώτα (βλ. Βήμα 2, παρακάτω).
Για να ενημερώσετε το λειτουργικό σας σύστημα, βεβαιωθείτε ότι ο φορητός υπολογιστής σας είναι συνδεδεμένος σε μια πρίζα και Δημιουργήστε αντίγραφα ασφαλείας του Mac σας πρώτα σε περίπτωση που κάτι πάει στραβά. Κάντε κλικ στο Μενού της Apple στην επάνω αριστερή γωνία της οθόνης σας και πηγαίνετε στο Σχετικά με αυτό το Mac > Ενημερώσεις λογισμικού.
Εάν είναι διαθέσιμη μια αναβάθμιση λογισμικού, θα δείτε ένα Αναβάθμισε τώρα κουμπί. Κάντε κλικ σε αυτό και θα ξεκινήσει η λήψη.
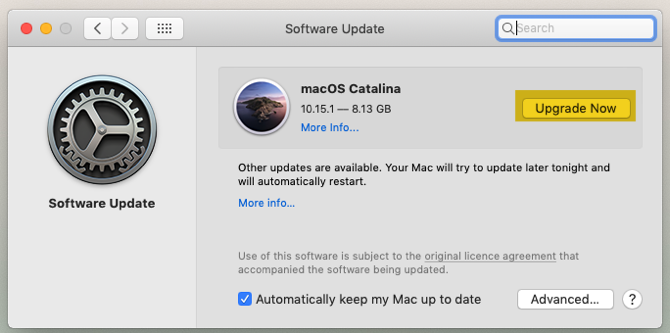
Μετά από λίγο, ο υπολογιστής σας θα επανεκκινήσει τον εαυτό του και θα περάσετε τη διαδικασία εγκατάστασης. Αυτή η διαδικασία ενημέρωσης θα ενημερώσει όχι μόνο το λειτουργικό σύστημα, αλλά και πολλές από τις προεπιλεγμένες εφαρμογές από την Apple.
2. Ελευθερώστε χώρο στο σκληρό δίσκο
Καθώς η μονάδα αποθήκευσης φτάνει στη χωρητικότητά της, η απόδοση πέφτει γρήγορα. Μεγάλα αρχεία έχουν αποδειχθεί ότι έχουν περισσότερο αρνητικό αντίκτυπο στην ταχύτητα του Mac σας από ότι τα μικρά αρχεία. Συνεπώς, είναι πάντα συνετό να διατηρήσετε τουλάχιστον το 25% του χώρου στο δίσκο σας, αν είναι δυνατόν.
Για να ελέγξετε πόσα ελεύθερο χώρο έχετε στο σκληρό σας δίσκο, πηγαίνετε στο Μενού της Apple> Σχετικά με αυτό το Mac > Αποθήκευση.
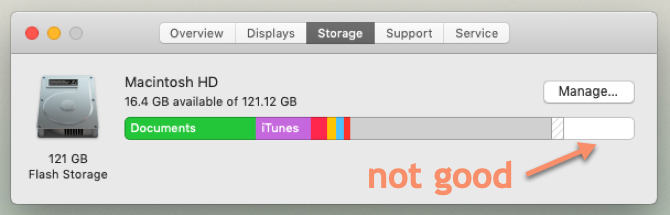
Αν έχετε χαμηλό χώρο, όπως φαίνεται στην παραπάνω εικόνα, αξίζει να περάσετε από τον οδηγό μας πώς να ελευθερώσετε χώρο στο Mac σας. Αυτό σας οδηγεί στο πώς να κάνετε κάθε ένα από τα παρακάτω βήμα προς βήμα:
- Αδειάζω τον κάδο
- Καταργήστε την εγκατάσταση εφαρμογών που δεν χρησιμοποιείτε
- Βρείτε και διαγράψτε μεγάλα αρχεία
- Διαγράψτε τα αρχεία iTunes και τα αντίγραφα ασφαλείας του iOS
- Ρίξτε μια ματιά στις εφαρμογές αποθήκευσης νέφους
- Βελτιστοποιήστε την αποθήκευση στην εφαρμογή φωτογραφιών
- Αποθηκεύστε τους φακέλους του Desktop και Documents στο cloud
Επιπλέον, συνιστούμε επίσης να μεταφέρετε τις φωτογραφίες και τις βιβλιοθήκες μουσικής σας σε έναν εξωτερικό σκληρό δίσκο, καθώς μπορούν να αναλάβουν ένα τεράστιο χώρο. Κάντε τουλάχιστον δύο αντίγραφα (ή δημιουργήστε αντίγραφα ασφαλείας με έναν παροχέα σύννεφων) σε περίπτωση αποτυχίας μιας από τις μονάδες δίσκου σας.
Αφού έκανα τα βήματα σε αυτόν τον οδηγό, απελευθέρωσα επιπλέον 34GB χώρο στο σκληρό δίσκο.
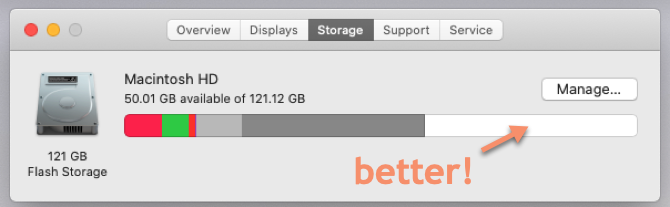
3. Κατάργηση στοιχείων εκκίνησης
Προς το βοηθήστε το Mac να εκκινήσει πιο γρήγορα Πώς να κάνετε το Mac σας να ξεκινήσει πιο γρήγοραΕίναι ο Mac σας παίρνει για πάντα για να εκκινήσει; Δείτε πώς να το επιταχύνετε. Διαβάστε περισσότερα , θα πρέπει να ελαχιστοποιήσετε τον αριθμό των διαδικασιών φόντου που φορτώνονται κάθε φορά που κάνετε επανεκκίνηση. Για να το κάνω αυτό:
- Παω σε Προτιμήσεις συστήματος> Χρήστες και ομάδες και επιλέξτε το όνομα του λογαριασμού σας στην αριστερή πλαϊνή γραμμή.
- Κάντε κλικ Στοιχεία σύνδεσης.
- Επιλέξτε τα στοιχεία που δεν θέλετε να φορτώσετε πλέον κατά την εκκίνηση.
- Αφαιρέστε τα κάνοντας κλικ στο μείον κουμπί.
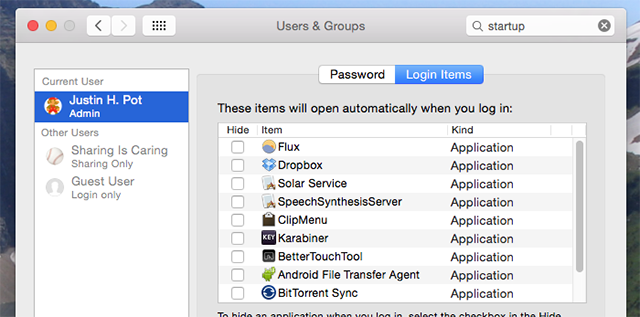
4. Διαγραφή περιττών γραφικών στοιχείων
Έχοντας ένα σωρό widgets που εκτελούνται στο παρασκήνιο μπορεί επίσης να έχει αντίκτυπο στην ταχύτητα του Mac σας. Για να καταργήσετε ορισμένα από αυτά:
- Ανοιξε το Κέντρο ειδοποιήσεων κάνοντας κλικ στο κουμπί στην επάνω δεξιά γωνία της οθόνης.
- μεταβείτε στο Σήμερα αυτί.
- Κάντε κλικ Επεξεργασία στο κάτω μέρος του Κέντρου ειδοποιήσεων.
- Κάντε κλικ στο κόκκινο διαγράφω για να καταργήσετε τυχόν widget που δεν είναι απαραίτητα.
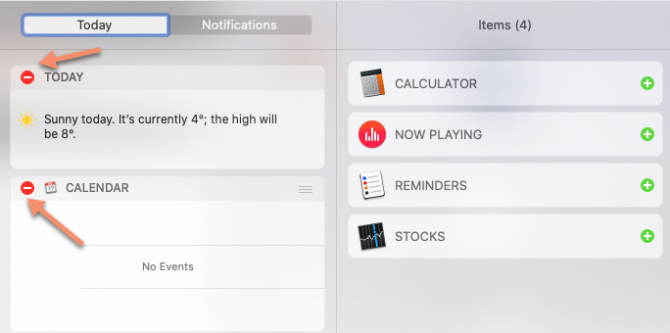
5. Αναδημιουργήστε τον Δείκτη Spotlight
Εάν το Spotlight έχει σταματήσει να επιστρέφει τα αποτελέσματα που θα περίμενε κανείς ή θα τρέξει ιδιαίτερα αργά, θα πρέπει να βοηθήσει η αναδημιουργία του δείκτη Spotlight. Ακολουθήστε αυτά τα βήματα για να το κάνετε αυτό:
- Παω σε Προτιμήσεις συστήματος> Spotlight > Μυστικότητα.
- Κάντε κλικ στο Συν και επιλέξτε τη μονάδα δίσκου ή τους φακέλους που θέλετε να reindex.
- Επιβεβαιώστε ότι θέλετε να (προσωρινά) αποκλείσετε αυτές από το Spotlight.
- Επιλέξτε την ίδια μονάδα δίσκου ή φάκελο και κάντε κλικ στο μείον για να τα αφαιρέσετε ξανά.
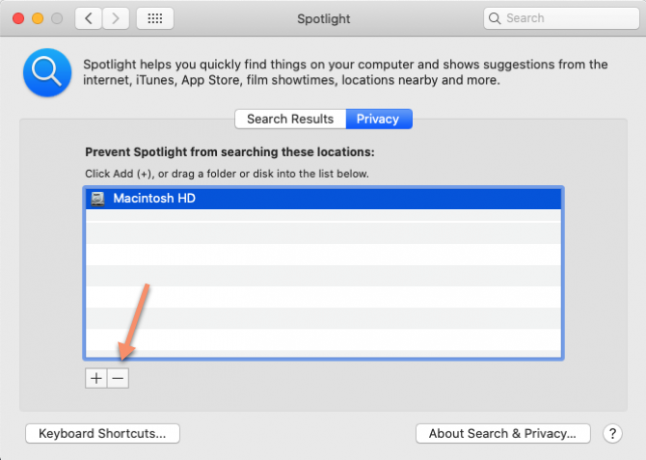
Αυτό θα αναγκάσει το Spotlight να ξανασχεδιάσει τη μονάδα δίσκου ή το φάκελο, γεγονός που θα κάνει την αναζήτηση πιο ομαλή. Αυτό μπορεί να διαρκέσει κάποιο χρονικό διάστημα, οπότε να είστε υπομονετικοί αν το Spotlight φαίνεται αρχικά φαινομενικά.
6. Απενεργοποίηση των οπτικών εφέ
Τα ελάχιστα οπτικά εφέ του macOS μπορούν να επηρεάσουν την απόδοση του υπολογιστή σας περισσότερο από ό, τι νομίζετε. Για να απενεργοποιήσετε τα εξής:
- Παω σε Επιλογές συστήματος > Προκυμαία.
- Απελευθερώστε Ζωντανέψτε τις εφαρμογές ανοίγματος.
- Ρυθμίστε το Ελαχιστοποίηση των παραθύρων χρησιμοποιώντας επιλογή για να Εφέ κλίμακας.
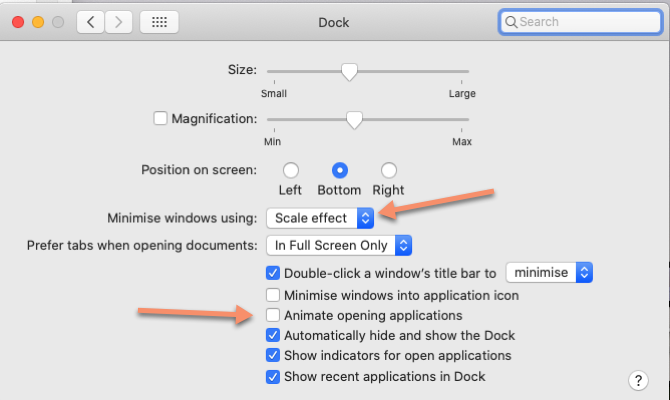
Επειτα:
- Παω σε Επιλογές συστήματος > Προσβασιμότητα> Εμφάνιση,
- Επιλέγω Μειώστε τη διαφάνεια.
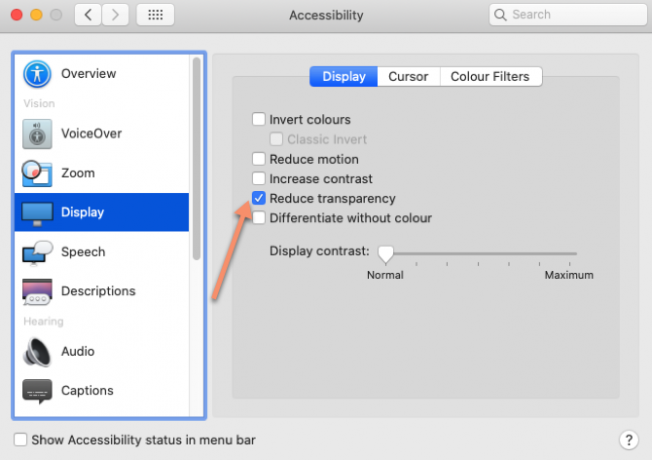
7. Μην συγχρονίζετε υπερβολικά πολλά δεδομένα Cloud με τη μία φορά
Εάν προσπαθείτε να συγχρονίσετε μεγάλους φακέλους στο cloud χρησιμοποιώντας υπηρεσίες όπως iCloud, Google Drive ή Dropbox, αυτό πιθανόν να επιβραδύνει τα πάντα. Βεβαιωθείτε ότι έχετε επανεξετάσει τα αρχεία και τους φακέλους που μεταφορτώνονται στο σύννεφο, για να βεβαιωθείτε ότι δεν στέλνετε πάρα πολύ ταυτόχρονα.
Μπορείτε να ελέγξετε και να προσαρμόσετε τα δεδομένα που υποστηρίζει το iCloud πηγαίνοντας στο Προτιμήσεις συστήματος> Apple ID> iCloud.
Για να διαχειριστείτε ποιοι συγχρονισμένοι φάκελοι συγχρονίζονται με άλλους παρόχους αποθήκευσης cloud, θα πρέπει γενικά να μεταβείτε στο Προτιμήσεις της συγκεκριμένης εφαρμογής που χρησιμοποιείτε (όπως το Dropbox ή το Google Drive). Προσπαθήστε να αποφύγετε το συγχρονισμό φακέλων που αλλάζουν συχνά.
8. Ορίστε ένα προεπιλεγμένο φάκελο Finder
Κάθε φορά που ανοίγετε το Finder, πρέπει να φορτώσετε το προεπιλεγμένο φάκελο. Εάν πρόκειται για ένα μεγάλο φάκελο, αυτό μπορεί να διαρκέσει περισσότερο από ό, τι επιθυμείτε (όπως εάν έχετε τόνοι αντικειμένων στην επιφάνεια εργασίας σας). Αντ 'αυτού, θα πρέπει να το αλλάξετε σε ένα μικρότερο, λιγότερο απαιτητικό φάκελο έτσι ώστε το Finder να μπορεί να φορτώνεται πιο γρήγορα:
- Ανοιξε Ευρίσκων.
- Μεταβείτε στη γραμμή μενού και κάντε κλικ Ευρίσκων > Προτιμήσεις.
- Στο Γενικός καρτέλα, μεταβείτε στην καρτέλα Εμφανίζονται νέα παράθυρα Finder αναπτυσσόμενο μενού και επιλέξτε έναν νέο προεπιλεγμένο φάκελο.
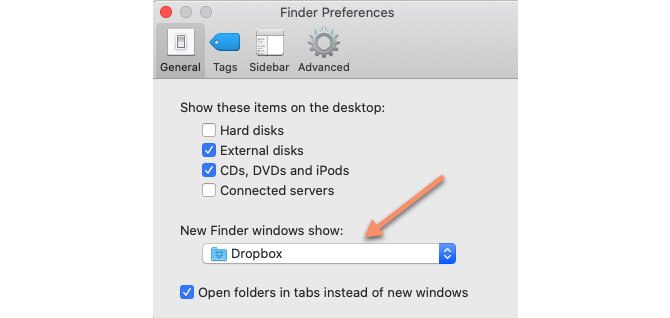
9. Κατάργηση των πρόσθετων προγραμμάτων περιήγησης
Δεδομένου ότι τόσο μεγάλο μέρος της εργασίας των υπολογιστών των περισσότερων ανθρώπων αυτές τις μέρες γίνεται μέσα σε ένα πρόγραμμα περιήγησης, μπορεί να είναι εύκολο να κάνετε λάθος ένα αργό πρόγραμμα περιήγησης για έναν αργό Mac. Η πιο εύκολη λύση εδώ είναι να αφαιρέσετε τα περιττά και ογκώδη πρόσθετα / επεκτάσεις από οποιοδήποτε πρόγραμμα περιήγησης που χρησιμοποιείτε.
Έχουμε δείξει πώς να καθαρίσετε τις επεκτάσεις του προγράμματος περιήγησης σας με τον εύκολο τρόπο Πώς να καθαρίσετε τις επεκτάσεις του προγράμματος περιήγησης (ο εύκολος τρόπος)Εάν ελέγχετε τακτικά τις δροσερές επεκτάσεις, τότε είναι ίσως καιρός να καθαρίσετε τα πρόσθετα που δεν θέλετε πλέον, όπως ή χρειάζεστε. Εδώ μπορείτε να το κάνετε εύκολα. Διαβάστε περισσότερα . Εάν χρειάζεστε περισσότερες πληροφορίες, ανατρέξτε σε αυτές τις σελίδες επίσημης βοήθειας:
- Πώς να διαχειριστείτε τις επεκτάσεις στο Safari
- Διαχείριση επεκτάσεων στο Chrome
- Πώς να αφαιρέσετε τα πρόσθετα του Firefox
10. Διατηρήστε τις εφαρμογές σας μέχρι σήμερα
Οι ξεπερασμένες εφαρμογές που δεν έχουν βελτιστοποιηθεί για την τελευταία ενημέρωση του macOS μπορούν να προκαλέσουν την επιβράδυνση του Mac σας από ό, τι είναι πραγματικά. Συνεπώς, αξίζει πάντα να διατηρείτε το λογισμικό στον υπολογιστή σας ενημερωμένο.
Για να το κάνετε αυτό, πηγαίνετε στο App Store > Ενημερώσεις. Αν υπάρχουν διαθέσιμες ενημερώσεις εφαρμογών, θα τις δείτε σε λίστα. Είτε κάντε κλικ για να ενημερώσετε κάθε εφαρμογή ξεχωριστά, είτε επιλέξτε Ενημέρωση όλων στην επάνω δεξιά γωνία για να εγκαταστήσετε όλες τις διαθέσιμες ενημερώσεις ταυτόχρονα.
Mac που τρέχει αργά; Οχι πια!
Με αυτές τις απλές συμβουλές, θα πρέπει να δείτε μια αξιοσημείωτη βελτίωση στην ταχύτητα του Mac σας. Ωστόσο, εάν το μηχάνημά σας εξακολουθεί να μην λειτουργεί με ταχύτητα που είναι αποδεκτή, υπάρχουν δύο πιο ακραίες (ή ακριβές) επιλογές.
Εάν ο υπολογιστής σας είναι πραγματικά παλιά, ίσως να είστε καλύτερο να αγοράσετε ένα ανακαινισμένο Mac για να εξοικονομήσετε χρήματα. Για μια λιγότερο δαπανηρή επιλογή, εάν το μοντέλο σας είναι αρκετά παλιά, ίσως να μπορείτε να το κάνετε αναβαθμίστε τη μνήμη RAM στο Mac σας.
Αν αποτύχει κανείς από αυτά, μπορείτε εγκαταστήστε ξανά πλήρως το macOS Πώς να επανεγκαταστήσετε macOS για ένα γρήγορο και Squeaky Clean MacΧρειάζεται να επαναφέρετε τις ρυθμίσεις Mac στις εργοστασιακές ρυθμίσεις; Δείτε πώς μπορείτε να εγκαταστήσετε ένα νέο αντίγραφο του macOS και να διαγράψετε τα πάντα. Διαβάστε περισσότερα , χωρίς ή χωρίς να διαγράψετε πλήρως τη δισκέτα αποθήκευσης. Με αυτόν τον τρόπο ουσιαστικά αποκαθιστά το Mac στις εργοστασιακές του ρυθμίσεις. Ας ελπίσουμε ότι δεν θα έρθει σε αυτό, όμως, και αυτές οι συμβουλές θα σας κάνουν πολύ περισσότερη χρήση από το Mac σας.
Ο Rob Nightingale έχει πτυχίο Φιλοσοφίας από το Πανεπιστήμιο του York, Ηνωμένο Βασίλειο. Έχει εργαστεί ως διευθυντής και σύμβουλος κοινωνικών μέσων μαζικής ενημέρωσης για πάνω από πέντε χρόνια, ενώ παράγει εργαστήρια σε διάφορες χώρες. Για τα τελευταία δύο χρόνια, ο Rob ήταν επίσης συγγραφέας τεχνολογίας και είναι ο Social Media Manager του MakeUseOf και ο Επεξεργαστής Newsletter. Συνήθως θα τον βρείτε να ταξιδεύει...


