Διαφήμιση
Ψάχνετε να αποκτήσετε ένα συγκεκριμένο πρόγραμμα από τον υπολογιστή σας; Δείτε πώς να το κάνετε αυτό στα Windows 8.
Είτε κοιτάζετε ελευθερώστε χώρο στο σκληρό σας δίσκο 6 τρόποι για να ελευθερώσετε χώρο στον υπολογιστή σας με WindowsΤο ακαταστασία μπορεί να είναι ένα μεγάλο downer στην παραγωγικότητα. Με την πάροδο του χρόνου, τα αρχεία χάνονται, τα προγράμματα παραμένουν αχρησιμοποίητα και ξαφνικά, ο κάποτε χώρος σας είναι γεμάτος με άχρηστα πράγματα και πρέπει να το καθαρίσετε ... Διαβάστε περισσότερα ή απλά δεν θέλετε να κρατήσετε προγράμματα που δεν χρησιμοποιείτε ποτέ, η απεγκατάσταση προγραμμάτων είναι μια καλή συνήθεια. Αλλά αν έχετε συνηθίσει σε προηγούμενες εκδόσεις των Windows, ίσως να μην είστε σίγουροι για τον τρόπο απεγκατάστασης του λογισμικού στα Windows 8. Πού βρίσκεται ο πίνακας ελέγχου; Και πώς απεγκαθιστάτε τις σύγχρονες εφαρμογές; Ας πάμε πάνω σε όλα.
Κατάργηση εγκατάστασης λογισμικού επιφάνειας εργασίας στα Windows 8
Σας έδειξα πώς να απεγκαταστήσετε λογισμικό από τα Windows 7
4 βήματα για την πλήρη κατάργηση ενοχλητικού ή κακό λογισμικού [Windows]Έχουμε όλοι εκείνο το ένα πρόγραμμα που δεν έχει σημασία τι προσπαθήσαμε, δεν θα πάει μακριά. Ή ίσως δεν γνωρίζατε ακόμη τι να δοκιμάσετε και σκέφτηκα ότι απλά κολλήσατε με αυτό το ενοχλητικό πρόγραμμα ... Διαβάστε περισσότερα , και η διαδικασία δεν έχει αλλάξει πολύ. Για να συνοψίσω: κατευθυνθείτε προς το Πίνακας Ελέγχου, επιλέξτε Καταργήστε την εγκατάσταση ενός προγράμματος, κατόπιν επιλέξτε το πρόγραμμα που θέλετε να καταργήσετε και κάντε κλικ Καταργήστε την εγκατάσταση. Οι χρήστες των Windows πολύ καιρό γνωρίζουν αυτό, αλλά πώς μπορείτε να φτάσετε στον Πίνακα Ελέγχου στα Windows 8;Καλή ερώτηση. Ο πιο γρήγορος τρόπος είναι να κατευθυνθείτε προς το Οθόνη έναρξης, στη συνέχεια ξεκινήστε να πληκτρολογείτε Ελεγχος - Ο πίνακας ελέγχου θα εμφανιστεί στα αποτελέσματα αναζήτησης.
Εάν αυτό δεν λειτουργεί για σας, κάντε δεξί κλικ στο Κουμπί εκκίνησης σε λειτουργία επιφάνειας εργασίας. Θα δείτε όλα τα χρήσιμα πράγματα:
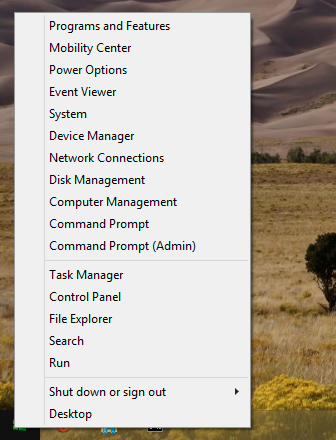
Ωστόσο, φτάνετε εκεί, μόλις μπείτε στον Πίνακα Ελέγχου, μπορείτε να κάνετε κλικ Καταργήστε την εγκατάσταση ενός προγράμματος, που παρατίθενται στην ενότητα Προγράμματα, για να μεταβείτε στην οθόνη απεγκατάστασης. Απλά βεβαιωθείτε ότι ο Πίνακας Ελέγχου σας Προβολή από: Έχει οριστεί Κατηγορία και θα δείτε την παρακάτω επιλογή.
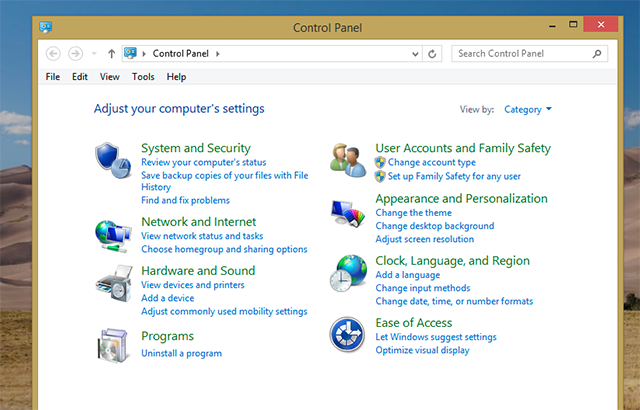
Όταν φτάσετε εκεί, θα δείτε μια λίστα προγραμμάτων που είναι εγκατεστημένα στον υπολογιστή σας.
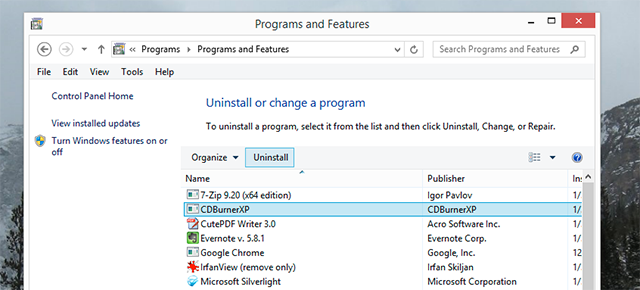
Βρείτε και επιλέξτε το πρόγραμμα που θέλετε να καταργήσετε και στη συνέχεια κάντε κλικ στο κουμπί Καταργήστε την εγκατάσταση. Αυτό θα ξεκινήσει το πρόγραμμα απεγκατάστασης για το συγκεκριμένο πρόγραμμα, το οποίο μπορεί να ποικίλει - ακολουθήστε τις οδηγίες στην οθόνη, αλλά γνωρίζετε ότι κάποια προγράμματα θα προσπαθήσουν να σας εξαπατήσουν να τα κρατήσετε.
Αυτό είναι το μόνο που μπορείτε να κάνετε για εφαρμογές γραφείου, αλλά ενδέχεται να υπάρχουν κάποια προγράμματα που θα βρείτε στην οθόνη έναρξης που δεν μπορείτε να εντοπίσετε Καταργήστε την εγκατάσταση ενός προγράμματος. Τι κάνεις για αυτά;
Κατάργηση εγκατάστασης σύγχρονων εφαρμογών στα Windows 8
Υπάρχουν δύο είδη προγραμμάτων που εκτελούνται στα Windows 8 - επιτραπέζια προγράμματα, τα οποία εκτελούνται στην επιφάνεια εργασίας και λειτουργούν πολύ όπως έχουν πάντα τα προγράμματα των Windows. και οι σύγχρονες εφαρμογές, οι οποίες είναι νέες στα Windows 8, εγκαθίστανται από το Windows Store, συνήθως εκτελούνται σε κατάσταση πλήρους οθόνης και μοιάζουν με εφαρμογές smartphone.
Οι σύγχρονες εφαρμογές δεν ακολουθούν τους ίδιους κανόνες με αυτούς της επιφάνειας εργασίας και μία από αυτές τις διαφορές είναι πώς απεγκαθιστάτε αυτές. Δεν είναι στον πίνακα ελέγχου, έτσι πώς καταργήστε την εγκατάσταση των σύγχρονων εφαρμογών 6 τρόποι για να προσθέσετε και να αφαιρέσετε σύγχρονες εφαρμογές στα Windows 8Οι σύγχρονες εφαρμογές στα Windows 8 λειτουργούν πολύ διαφορετικά από τις παραδοσιακές εφαρμογές για υπολογιστές Windows. Εγκαθίστανται πάντα από το Windows Store (εκτός εάν είστε προγραμματιστές ή σε εταιρικό δίκτυο) και δεν απεγκατασταθούν από το παραδοσιακό ... Διαβάστε περισσότερα ?
Προχωρήστε στο Οθόνη έναρξης, στη συνέχεια κάντε δεξί κλικ στην εφαρμογή που θέλετε να απεγκαταστήσετε.
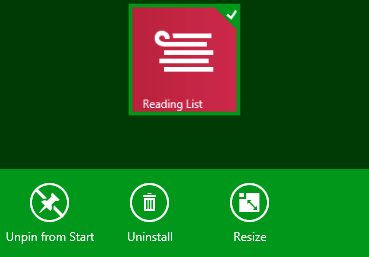
Στο κάτω μέρος της οθόνης θα βρείτε ένα Καταργήστε την εγκατάσταση, με ένα εικονίδιο κάδου απορριμμάτων. Κάντε κλικ σε αυτό και θα εμφανιστεί μια προτροπή:
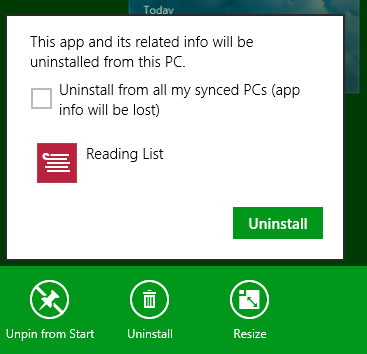
Ξέρεις τι πρέπει να κάνεις: κάντε κλικ Καταργήστε την εγκατάσταση, και η εφαρμογή έχει φύγει. Αυτό είναι.
Σημειώστε ότι αν κάνετε δεξί κλικ σε ένα εικονίδιο μιας εφαρμογής επιφάνειας εργασίας από την οθόνη Έναρξη, κάνοντας κλικ στην επιλογή Κατάργηση εγκατάστασης, θα μεταβείτε στην ενότητα Κατάργηση εγκατάστασης προγραμμάτων στον Πίνακα Ελέγχου.
Τα προγράμματα απεγκατάστασης τρίτου μέρους και γιατί θα μπορούσατε να τα χρησιμοποιήσετε
Μερικοί άνθρωποι δεν τους αρέσει να χρησιμοποιούν τα εργαλεία απεγκατάστασης που είναι ενσωματωμένα στα Windows, επειδή αφήνουν πίσω τους τα αρχεία. Για παράδειγμα: εάν καταργήσετε την εγκατάσταση ενός παιχνιδιού και στη συνέχεια επανεγκαταστήσετε αργότερα, μπορεί να παρατηρήσετε ότι οι αποθηκευτές σας εξακολουθούν να υπάρχουν. Άλλα προγράμματα ενδέχεται να αφήνουν πίσω κάποιες ρυθμίσεις, ενώ οι δοκιμαστικές εκδόσεις του λογισμικού θα αφήσουν πίσω τους μια σημείωση λέγοντας ότι έχουν λήξει (αποτρέποντάς σας από την απλή εγκατάσταση του λογισμικού ξανά για να πάρετε ένα άλλο δωρεάν δίκη).
Αν θέλετε να απεγκαταστήσετε εντελώς ένα συγκεκριμένο πρόγραμμα - ρυθμίσεις, αποθηκεύει και όλα - τα προεπιλεγμένα εργαλεία που παρέχονται από τα Windows δεν πρόκειται να το κόψουν. Αυτός είναι ο λόγος για τον οποίο έχουμε περάσει τα καλύτερα προγράμματα απεγκατάστασης τρίτου μέρους 3 καλύτερες απεγκαταστάσεις τρίτου μέρους και γιατί τις χρειάζεστεΓια να απεγκαταστήσετε ένα πρόγραμμα των Windows, δεν μπορείτε απλά να πατήσετε 'Διαγραφή' - πρέπει να εκτελέσετε την απεγκατάσταση του λογισμικού. Δυστυχώς, η επιλογή "Κατάργηση εγκατάστασης προγράμματος" στον Πίνακα Ελέγχου των Windows δεν την καταργεί πάντα εντελώς. Διαβάστε περισσότερα .
Για παράδειγμα, IObit Uninstaller (δωρεάν) είναι ένα φορητό πρόγραμμα που σας επιτρέπει κατάργηση εγκατάστασης των προγραμμάτων των Windows Πώς να εγκαταστήσετε και να απεγκαταστήσετε τα προγράμματα των Windows χύμαΈνα μαζικό πρόγραμμα εγκατάστασης ή απεγκατάστασης μπορεί να σας εξοικονομήσει σωρούς χρόνου. Θυμάστε την τελευταία φορά που ορίσατε έναν νέο υπολογιστή; Θα σας διδάξουμε πώς να κάνετε αυτά τα καθήκοντα με ένα φλας. Διαβάστε περισσότερα . Αυτό σημαίνει ότι μπορείτε να ρυθμίσετε το λογισμικό για να καταργήσετε πολλά προγράμματα και στη συνέχεια να τα επεξεργαστείτε μία φορά τη φορά.

Ένα άλλο εργαλείο που αξίζει να εξετάσουμε είναι Revo Uninstaller ($ 40), γνωστή για την ευκολία χρήσης του. Με αυτό μπορείτε να απεγκαταστήσετε ένα πρόγραμμα γρήγορα μόνο με δεξί κλικ στη συντόμευση επιφάνειας εργασίας:

Ο συνάδελφός μου Mihir λέει Comodo Programs Manager (δωρεάν) είναι το αγαπημένο του πρόγραμμα απεγκατάστασης. Είναι γρήγορο και αφήνει πίσω λιγότερο από παρόμοια προγράμματα.

Υπάρχουν και άλλα προγράμματα που προσφέρουν προγράμματα απεγκατάστασης, όπως CCleaner.
Τι απεγκαθιστάτε;
Έχουμε επισημάνει το καλύτερο λογισμικό Windows Το καλύτερο λογισμικό υπολογιστή για τον υπολογιστή σας WindowsΘέλετε το καλύτερο λογισμικό υπολογιστή για τον υπολογιστή σας των Windows; Ο μαζικός μας κατάλογος συλλέγει τα καλύτερα και ασφαλέστερα προγράμματα για όλες τις ανάγκες. Διαβάστε περισσότερα , αλλά θα ήθελα να μάθω τι πιστεύετε ότι είναι το κατισχύω. Τι απεγκαθιστάτε και γιατί; Συμπληρώστε μου τα σχόλια παρακάτω, εντάξει;
Ω, και ενώ μιλάμε για τρομερό λογισμικό, εδώ είναι πώς να αφαιρέστε τα crapware που συνοδεύουν τον υπολογιστή σας Πώς να αφαιρέσετε τα ανεπιθύμητα crapware από το νέο σας σύστημα Windows 7 Διαβάστε περισσότερα .
Ο Justin Pot είναι δημοσιογράφος τεχνολογίας με έδρα το Πόρτλαντ του Όρεγκον. Αγαπά την τεχνολογία, τους ανθρώπους και τη φύση - και προσπαθεί να απολαύσει και τα τρία όποτε είναι δυνατόν. Μπορείτε να συνομιλήσετε με τον Justin στο Twitter, αυτή τη στιγμή.

