Διαφήμιση
Είστε χρήστης Mac; Είτε ένας αρχάριος είτε ένας βετεράνος, έχετε ένα πλήρες γλωσσάρι για την Apple για να πάρει και να κυριαρχήσει. Αλλά μην ανησυχείτε, δεν είναι τόσο δύσκολο. (Εάν έχετε iPhone, είστε ήδη στα μισά του δρόμου!)
Το σύνθημά μας των κοινών όρων macOS θα σας βοηθήσει να εξοικειωθείτε με την Apple. Για να αποφύγουμε την επανάληψη, έχουμε αφήσει έξω:
- Μοναδικά ονόματα εφαρμογών όπως Time Machine, Boot Camp Assistant, κλπ. Θα τα βρείτε αυτά τον πλήρη οδηγό μας για τις προεπιλεγμένες εφαρμογές Mac Ένας πλήρης οδηγός για προεπιλεγμένες εφαρμογές Mac και τι κάνουνΤο Mac σας συνοδεύεται από πολλές εφαρμογές για κάθε είδους εργασίες, αλλά ενδέχεται να συγχέεται με αυτό που κάνουν ή αν χρειάζεστε πραγματικά κάποια από αυτά Διαβάστε περισσότερα .
- Τα ονόματα χαρακτηριστικών που εμφανίζονται επίσης στο iOS όπως AirDrop, Night Shift, Λίστα ανάγνωσης κλπ. Θα τα βρείτε αυτά τον οδηγό μας για τους βασικούς όρους iPhone iPhone εξηγείται: 20 βασικοί όροι από την Apple πρέπει να ξέρετεΔεν ξέρω τι σημαίνει AirDrop, CarPlay, HomeKit και άλλοι όροι της Apple; Ακολουθούν ορισμένοι συνηθισμένοι και ασυνήθιστοι όροι για το iPhone που πρέπει να γνωρίζετε. Διαβάστε περισσότερα .
Ας αρχίσουμε!
1. Ευρίσκων

Finder είναι η έκδοση της Apple ενός διαχειριστή αρχείων ή εξερευνητής αρχείων. Μπορείτε να το ανοίξετε κάνοντας κλικ σε αυτό το (άκαμπτο) μπλε εικονίδιο στην άκρη της άκρης του Dock.
Για να κάνετε το Finder πιο άνετο στη χρήση, προσαρμόστε το με τις συμβουλές του Finder για αρχάριους.
2. Γρήγορη ματιά
Αυτή η λειτουργία εξοικονόμησης χρόνου είναι ένα χτύπημα με χρήστες Mac. Σας επιτρέπει να κάνετε προεπισκόπηση αρχείων χωρίς να τα ανοίξετε.
Πώς αποκτάτε τη λειτουργία Quick Look για να λειτουργήσει; Απλά επιλέξτε ένα αρχείο στο Finder και χτυπήστε Χώρος. Η προεπισκόπηση εμφανίζεται αμέσως. Να χτυπήσει Χώρος κλείνει και πάλι την προεπισκόπηση.
Για να αλλάξετε τις προεπισκοπήσεις πλήρους οθόνης, μπορείτε να χρησιμοποιήσετε τη συντόμευση Επιλογή + Χώρος. Το Quick Look λειτουργεί με εικόνες, αρχεία PDF, αρχεία πολυμέσων, υπολογιστικά φύλλα κλπ.
3. Κέντρο προσοχής
Το Spotlight είναι ο μηχανισμός αναζήτησης σε όλο το σύστημα στο macOS. Εκκινήστε το από οπουδήποτε στο Mac με τη συντόμευση Cmd + Διάστημα.
Μπορείτε να χρησιμοποιήσετε το Spotlight για να εμφανίσετε εφαρμογές, αρχεία και φακέλους. Είναι επίσης εξαιρετικό για την ανάκτηση πληροφοριών από τον ιστό, την πραγματοποίηση μετατροπών, το άνοιγμα ρυθμίσεων συστήματος και πολλά άλλα. Οι καλύτερες συμβουλές για το Spotlight θα σας δείξει πώς να κάνετε το καλύτερο από αυτό το ζωτικής σημασίας χαρακτηριστικό macOS.
4. Κέντρο ειδοποιήσεων
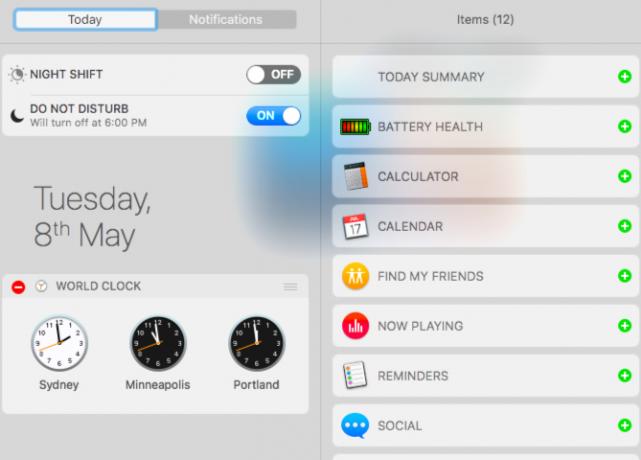
Αυτή η λειτουργία πλευρικής γραμμής στην επιφάνεια εργασίας Mac σας εμφανίζει ειδοποιήσεις εφαρμογών και συστήματος. Μπορείτε να κάνετε κλικ στο εικονίδιο της γραμμής μενού στην άκρα δεξιά για να το αποκαλύψετε.
Το Κέντρο ειδοποιήσεων διαθέτει επίσης μερικά γραφικά στοιχεία για την εμφάνιση επιπλέον πληροφοριών, όπως οι τιμές των μετοχών, οι υπενθυμίσεις και τα επερχόμενα συμβάντα. Εμφανίζονται στο Σήμερα αυτί.
5. FileVault
Το FileVault είναι το βοηθητικό πρόγραμμα κρυπτογράφησης σκληρού δίσκου του Mac. Μπορείτε να το ορίσετε κάτω Προτιμήσεις συστήματος> Ασφάλεια και ιδιωτικό απόρρητο> FileVault. Για να μάθετε περισσότερα σχετικά με την ασφαλή φύλαξη των αρχείων σας με κρυπτογράφηση σε Mac, διαβάστε τον σε βάθος οδηγό μας στο FileVault.
6. Gatekeeper
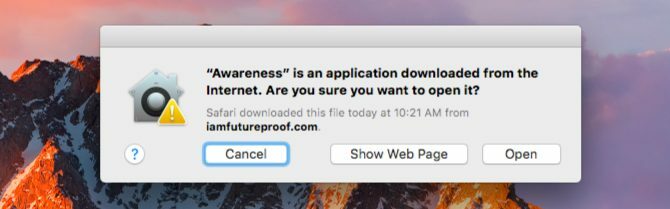
Αυτό το άλλο χαρακτηριστικό ασφαλείας macOS. Προστατεύει το Mac σας από κακόβουλο λογισμικό, εμποδίζοντας την εκτέλεση μη εξουσιοδοτημένων εφαρμογών.
Όταν ανοίγετε εφαρμογές που δεν προέρχονται από το Mac App Store ή από έναν πιστοποιημένο προγραμματιστή, ο Gatekeeper θα εμποδίσει την προσπάθειά σας και θα σας ζητήσει να επιβεβαιώσετε εάν θέλετε να ανοίξετε την εφαρμογή. Θα πρέπει να φροντίζετε να εκτελείτε μόνο εφαρμογές που εμπιστεύεστε.
7. δουλεύω
Το iWork είναι η μητρική σουίτα γραφείου της Apple. Έρχεται με την εφαρμογή Σελίδες για επεξεργασία λέξεων, Αριθμοί για υπολογιστικά φύλλα και Βασικές για παρουσιάσεις.
Εάν θέλετε να αρχίσετε να χρησιμοποιείτε αυτές τις εφαρμογές στο Mac σας, ελέγξτε το τον οδηγό του αρχαρίου για το iWork.
8. Η ροή φωτογραφιών μου
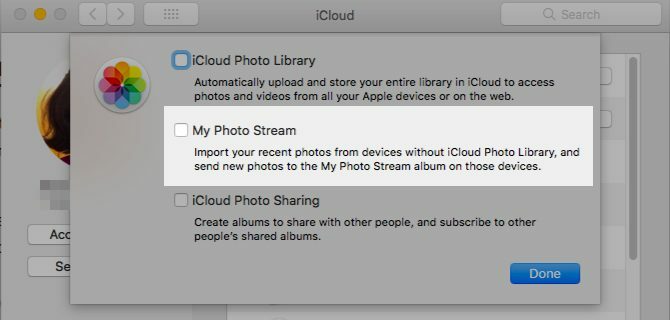
Η ροή φωτογραφιών μου είναι η στρατηγική της Apple για να διατηρεί τις φωτογραφίες σας συγχρονισμένες μεταξύ των συσκευών Apple χωρίς να τις υποστηρίζουν. Του διαφορετική από την iCloud Photo Library.
Μπορείτε να ενεργοποιήσετε το Ροή φωτογραφιών μου από το Προτιμήσεις συστήματος> iCloud. Κάνε κλικ στο Επιλογές κουμπί δίπλα στο Φωτογραφίες. Στη συνέχεια, θα βρείτε την απαιτούμενη επιλογή στο παράθυρο που εμφανίζεται.
9. Smart Groups
Οι έξυπνες ομάδες είναι ειδικές προβολές που σας επιτρέπουν φιλτράρει δεδομένα με βάση μία ή περισσότερες συνθήκες. Για παράδειγμα, με μια έξυπνη ομάδα μπορείτε να εμφανίσετε μια λίστα επαφών που ζουν σε μια συγκεκριμένη τοποθεσία ή ένα σύνολο φωτογραφιών που χαρακτηρίζει μόνο εσάς.
Θα βρείτε έξυπνες ομάδες σε ορισμένες εφαρμογές Mac όπως Finder, Mail, Photos και Contacts. Τα ονόματά τους διαφέρουν αναλόγως, έτσι ώστε να έχετε έξυπνους φακέλους, έξυπνα γραμματοκιβώτια, έξυπνα άλμπουμ, έξυπνες ομάδες επαφών και ούτω καθεξής.
10. Ελεγχος αποστολής
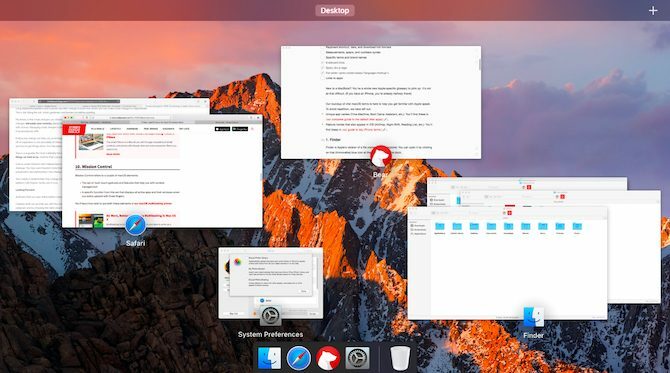
Ο έλεγχος αποστολής αναφέρεται σε δύο στοιχεία macOS:
- Το σύνολο των χειρονομιών και χαρακτηριστικών πολλαπλής αφής που σας βοηθούν στη διαχείριση παραθύρων
- Μια συγκεκριμένη λειτουργία από αυτό το σετ που εμφανίζει όλες τις ενεργές εφαρμογές και τα παράθυρά τους όταν σύρετε το δάχτυλό σας επάνω με τρία δάχτυλα.
11. App Exposé
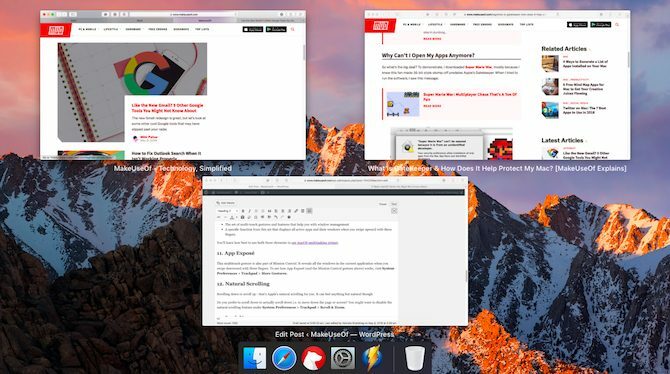
Αυτή η χειρονομία multitouch είναι επίσης μέρος του ελέγχου αποστολής. Αποκαλύπτει όλα τα παράθυρα της τρέχουσας εφαρμογής όταν σύρετε προς τα κάτω με τρία δάχτυλα.
Για να δείτε πώς λειτουργεί το App Exposé (και η χειρονομία ελέγχου αποστολής παραπάνω), επισκεφθείτε τη διεύθυνση Προτιμήσεις συστήματος> Trackpad> Περισσότερες χειρονομίες.
12. Φυσική κύλιση
Μετακινηθείτε προς τα κάτω για να μετακινηθείτε προς τα πάνω - αυτή είναι η φυσική κύλιση της Apple για εσάς. Παρόλο που αυτό είναι συμβατό με τις κινητές συσκευές, μπορεί να αισθανθεί οτιδήποτε, αλλά φυσικό σε ένα trackpad.
Προτιμάτε να μετακινηθείτε προς τα κάτω για να μετακινήσετε πραγματικά τη σελίδα ή την οθόνη; Στη συνέχεια, ίσως θελήσετε να απενεργοποιήσετε τη λειτουργία φυσικής κύλισης κάτω από Προτιμήσεις συστήματος> Trackpad> Κύλιση και ζουμ.
13. Ψάχνω
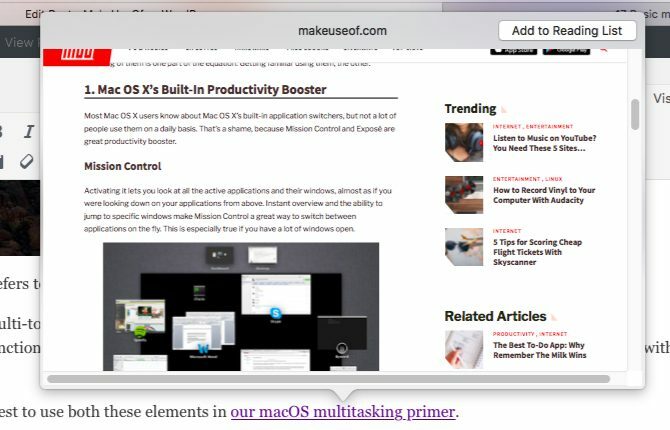
Αυτό το λιγότερο γνωστό χαρακτηριστικό macOS είναι αρκετά εξοικονόμηση χρόνου. Σας επιτρέπει να αναζητήσετε λέξεις στο λεξικό από οπουδήποτε στο Mac σας χωρίς να χρειάζεται να κάνετε αναζήτηση στο Spotlight ή να ανοίξετε την εφαρμογή Λεξικό.
Η κίνηση Look Up, μια τρύπα με τρία δάχτυλα σε οποιαδήποτε λέξη, σας δίνει μια συμπυκνωμένη έκδοση του λεξικού που προκύπτει σε ένα αναδυόμενο παράθυρο. Εάν χρησιμοποιήσετε αυτή τη χειρονομία σε μια σύνδεση, μπορείτε να κάνετε προεπισκόπηση των περιεχομένων της αντίστοιχης ιστοσελίδας, επίσης σε αναδυόμενο παράθυρο.
14. Καυτές γωνίες
Οι καυτές γωνίες είναι hotspots στην οθόνη σας Mac που ενεργοποιούν ορισμένες λειτουργίες Πώς να επιταχύνετε τη ροή εργασιών Mac χρησιμοποιώντας τις καυτές γωνίεςΟι καυτές γωνίες είναι ένας από τους καλύτερους τρόπους για να υπερφορτώσετε τη ροή εργασιών Mac. Δείτε πώς μπορείτε να τα ρυθμίσετε και μερικά κόλπα για τη χρήση ζεστών γωνιών. Διαβάστε περισσότερα όταν μετακινείτε το ποντίκι σε αυτά.
Μπορείτε να αποφασίσετε ποια από τις τέσσερις γωνίες οθόνης συνδέει με ποια προσαρμοσμένη ενέργεια. Για παράδειγμα, μπορείτε να προγραμματίσετε μια γωνία για να ανοίξετε το Κέντρο ειδοποιήσεων και ένα άλλο για να εμφανίσετε την επιφάνεια εργασίας.
Για να ξεκινήσετε τη ρύθμιση των ζεστών γωνιών, κάντε κλικ στο Καυτές γωνίες κάτω από το κουμπί Προτιμήσεις συστήματος> Έλεγχος αποστολής.
15. Κοινή χρήση φύλλου
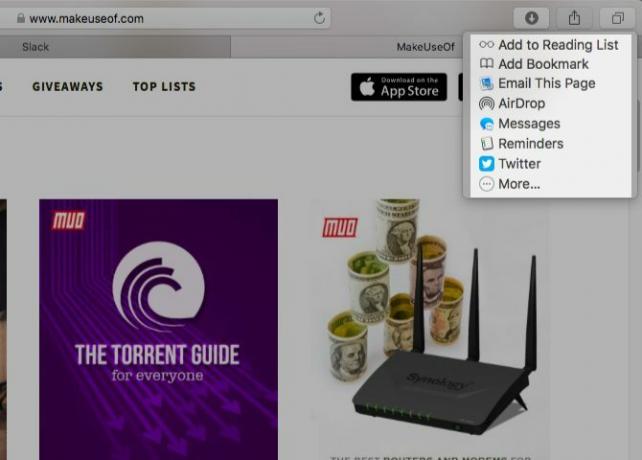
Αυτή είναι η λίστα των εφαρμογών / λειτουργιών που βλέπετε όταν κάνετε κλικ στο Μερίδιο κουμπιών στη γραμμή εργαλείων σε οποιαδήποτε εφαρμογή Mac. Το περιεχόμενό του ποικίλει ανάλογα με την εφαρμογή στην οποία είστε, φυσικά.
Για να αλλάξετε την ορατότητα των επεκτάσεων που εμφανίζονται στο φύλλο κοινής χρήσης, κατευθυνθείτε προς Προτιμήσεις συστήματος> Επεκτάσεις> Μενού κοινής χρήσης.
16. Φάκελοι βιβλιοθήκης
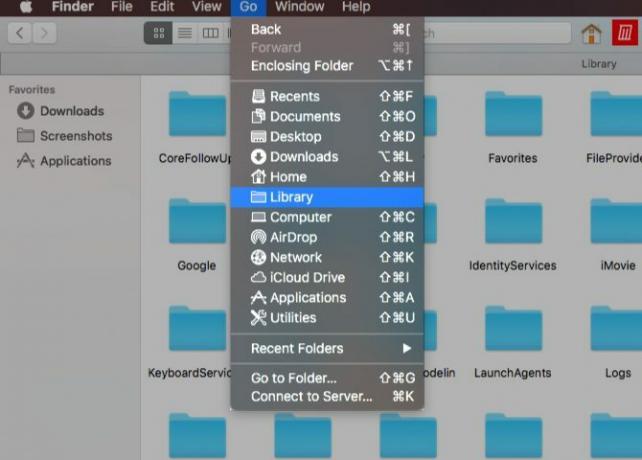
Πρόκειται για μερικούς ειδικούς φακέλους Finder που αποθηκεύουν δεδομένα (και προτιμήσεις) που χρησιμοποιούνται από διάφορες εφαρμογές και διαδικασίες του συστήματος.
Ο πρώτος από αυτούς τους φακέλους της Βιβλιοθήκης είναι η Βιβλιοθήκη Συστήματος, η οποία περιέχει δεδομένα που μοιράζονται όλοι οι λογαριασμοί χρηστών στο Mac σας. Αυτό περιλαμβάνει προεπιλεγμένες ταπετσαρίες, πρόσθετα, γραμματοσειρές και παρόμοια. Η Βιβλιοθήκη Συστήματος ζει σε /Library, η οποία βρίσκεται στη ρίζα του σκληρού σας δίσκου.
Ακολουθεί η Βιβλιοθήκη χρηστών, η οποία είναι συγκεκριμένη για κάθε λογαριασμό χρήστη. Προσαρμοσμένες γραμματοσειρές, προσωρινά αποθηκευμένα μηνύματα email, εγκατεστημένες επεκτάσεις κ.λπ. μεταβείτε σε αυτόν το φάκελο ή σε έναν από τους υποφακέλους του. Η βιβλιοθήκη χρηστών ζει στον φάκελο "Αρχική".
Ενώ μπορείτε να αποκτήσετε πρόσβαση στους φακέλους Βιβλιοθήκη, είναι καλύτερο να αφήνετε το περιεχόμενό τους μόνο για να αποφύγετε τα δεδομένα και τις δυσλειτουργίες των εφαρμογών.
17. Συνέχεια
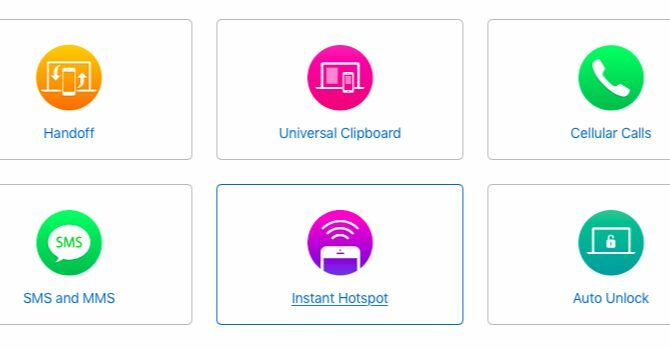
Η συνέχεια είναι η προσπάθεια της Apple να κάνει τη μετάβαση μεταξύ όλων των συσκευών της Apple τόσο καλή όσο και απρόσκοπτη. Είναι ένα μίγμα χαρακτηριστικών όπως:
- Μην αγγίζετε: Συνεχίστε με εργασίες σε διάφορες συσκευές σε εφαρμογές όπως το Safari, το Mail και οι Σελίδες.
- Γενικό Πρόχειρο: Χρησιμοποιήστε ένα κοινό πρόχειρο μεταξύ, για παράδειγμα, του Mac και του iPhone σας.
- iPhone SMS και κλήσεις: Απαντήστε σε SMS και λάβετε τηλεφωνικές κλήσεις από το Mac σας.
- Άμεσο Hotspot: Χρησιμοποιήστε το iPhone σας ως προσωπικό hotspot από το Mac σας.
Ένα βήμα πιο κοντά στο να γίνει πλοίαρχος του Mac σας
Γνωρίζατε ότι το MacOS διαθέτει ειδική καρτέλα για όρους που σχετίζονται με την Apple στην εφαρμογή Λεξικό; Είναι ένα άλλο από αυτά μικροσκοπικά αλλά χρήσιμα χαρακτηριστικά Mac 18 μικροσκοπικά αλλά χρήσιμα χαρακτηριστικά macOS που θέλετε να ξέρετε γιατο macOS έχει πολλά τέτοια μικρά αλλά χρήσιμα χαρακτηριστικά που είναι εύκολο να χάσετε έως ότου σκοντάψετε πάνω τους ή κάποιος τους επισημαίνει σε σας. Διαβάστε περισσότερα θα βρείτε ευχάριστο ως χρήστη Mac.
Το Akshata έχει εκπαιδευτεί σε χειροκίνητες δοκιμές, κινούμενα σχέδια και σχεδιασμό UX πριν επικεντρωθεί στην τεχνολογία και τη γραφή. Αυτό συγκέντρωσε δύο από τις αγαπημένες της δραστηριότητες - καθιστώντας την αίσθηση των συστημάτων και την απλοποίηση της φρασεολογίας. Στο MakeUseOf, η Akshata γράφει για την αξιοποίηση των καλύτερων συσκευών της Apple.