Διαφήμιση
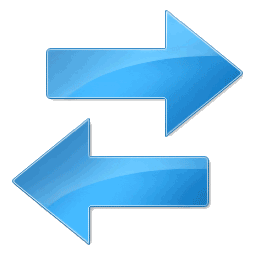 Ένα από τα μεγαλύτερα προβλήματα που έρχεται με την κατοχή περισσότερων από έναν υπολογιστές είναι να υπολογίσουμε πώς να αρχεία συγχρονισμού και φακέλους 10 εργαλεία συγχρονισμού κάθε εργαζόμενος του Office πρέπει να γνωρίζει Διαβάστε περισσότερα μεταξύ υπολογιστών. Μπορείτε φυσικά να κάνετε χειροκίνητες μεταβάσεις με μια μονάδα USB. Αυτός είναι ένας πραγματικός πόνος εντούτοις και ξεχνώντας απλά μια φορά μπορεί να είναι απογοητευτικό.
Ένα από τα μεγαλύτερα προβλήματα που έρχεται με την κατοχή περισσότερων από έναν υπολογιστές είναι να υπολογίσουμε πώς να αρχεία συγχρονισμού και φακέλους 10 εργαλεία συγχρονισμού κάθε εργαζόμενος του Office πρέπει να γνωρίζει Διαβάστε περισσότερα μεταξύ υπολογιστών. Μπορείτε φυσικά να κάνετε χειροκίνητες μεταβάσεις με μια μονάδα USB. Αυτός είναι ένας πραγματικός πόνος εντούτοις και ξεχνώντας απλά μια φορά μπορεί να είναι απογοητευτικό.
Φανταστείτε την κατεύθυνση προς το τοπικό καφενείο σας για να επεξεργαστείτε μερικές φωτογραφίες μόνο για να βρείτε, όταν φτάσετε, ότι τους έχετε ξεχάσει στη μονάδα USB σας! Ένα τέτοιο σενάριο μου συνέβη μερικές φορές και είναι κάτι περισσότερο ενοχλητικό.
Υπάρχει, ωστόσο, μια λύση - Windows Sync. Αυτό το πρόγραμμα καθιστά δυνατή τη συγχρονισμό αρχείων και φακέλων μεταξύ υπολογιστών μέσω σύνδεσης στο Internet. Το Microsoft Sync συγχρηματοδοτεί κυριολεκτικά όλα τα αρχεία σε ένα φάκελο, ανεξάρτητα από το είδος των αρχείων που βρίσκονται. Και να το πάρετε αυτό - το Microsoft Sync λειτουργεί για PC και Mac.
Εγκατάσταση και ρυθμίσεις
Για να ξεκινήσετε θα πρέπει να το κάνετε Κατεβάστε το εργαλείο συγχρονισμού Microsoft στους δύο (ή περισσότερους) υπολογιστές που θέλετε να συγχρονίσετε. Το Microsoft Sync είναι μέρος της πλατφόρμας Windows Live της Microsoft, επομένως θα χρειαστεί να έχετε Live login για να χρησιμοποιήσετε το πρόγραμμα. Εάν δεν έχετε ακόμα λογαριασμό, θα το κάνετε πρέπει να εγγραφούν.
Αφού κατεβάσετε και εγκαταστήσετε το πρόγραμμα Windows Sync, θα παρατηρήσετε ότι εμφανίστηκε ένα νέο εικονίδιο στο δίσκο εργασιών. Η εικόνα μοιάζει με δύο μπλε βέλη που δείχνουν προς αντίθετες κατευθύνσεις. Αυτό σημαίνει ότι εκτελείται συγχρονισμός. Η διεπαφή που χρησιμοποιείτε με το συγχρονισμό για να μοιράζεστε αρχεία και φακέλους είναι στην πραγματικότητα web based, αλλά πριν πάμε στον ιστότοπο συγχρονισμού, πρέπει να αλλάξουμε μια ρύθμιση που θα επιτρέψει τον συγχρονισμό αρχείων και φακέλους. Παω σε Περισσότερες -> Ρυθμίσεις.

Οι πληροφορίες σύνδεσής σας θα πρέπει να εισαχθούν ήδη από τη διαδικασία εγκατάστασης, αλλά αν δεν το δείτε ή αν φαίνεται λάθος, προχωρήστε και αλλάξτε την τώρα. Επίσης, κάντε κλικ στο πλαίσιο ελέγχου δίπλα στην επιλογή "Επιτρέψτε την απομακρυσμένη πρόσβαση στον υπολογιστή μου. " Αυτή η ρύθμιση πρέπει να είναι ενεργοποιημένη για να συγχρονίζονται σωστά τα αρχεία και οι φάκελοι.
Ας συγχρονίσουμε
Τώρα που οι κατάλληλες ρυθμίσεις είναι ενεργοποιημένες, μπορούμε να προχωρήσουμε και να συγχρονίσουμε τα αρχεία και τους φακέλους μας. Αυτό γίνεται χρησιμοποιώντας τη διεπαφή ιστού, οπότε προχωρήστε και ξεκινήστε τον ιστότοπο Windows Sync. Μπορείτε να το κάνετε κάνοντας κλικ στο εικονίδιο συγχρονισμού των Windows και στη συνέχεια κάνοντας κλικ Δικτυακός τόπος στο αναπτυσσόμενο μενού.

Όταν ανοίγετε τη διεπαφή ιστού, θα έχετε δύο επιλογές. Το ένα είναι να δημιουργήσετε ένα προσωπικό φάκελο και το άλλο να δημιουργήσετε έναν κοινόχρηστο φάκελο. Η επιλογή "Κοινόχρηστος φάκελος" σάς επιτρέπει να δημιουργείτε φακέλους που μπορούν να μοιραστούν με άλλους χρήστες του Windows Live. Είναι ένας εύχρηστος τρόπος για να μοιράζεστε πληροφορίες, αλλά είναι επίσης έξω από το πεδίο αυτού του εκπαιδευτικού εγχειριδίου. Εμείς απλά θα εστιάζουμε στους Προσωπικούς Φάκελους, οπότε προχωρήστε και κάντε κλικ Δημιουργήστε έναν προσωπικό φάκελο.
Η επόμενη οθόνη θα σας ρωτήσει τον υπολογιστή στον οποίο θα θέλατε να δημιουργήσετε το φάκελο. Αυτό δεν έχει σημασία. Πρόκειται να δημιουργήσετε φακέλους συγχρονισμού και στους δύο υπολογιστές σας κατά τη διάρκεια αυτής της διαδικασίας και όλα τα αρχεία σε όλους τους φακέλους σε όλους τους υπολογιστές θα μεταφερθούν. Προτείνω απλά να επιλέξετε τον υπολογιστή που χρησιμοποιείτε αυτήν τη στιγμή.
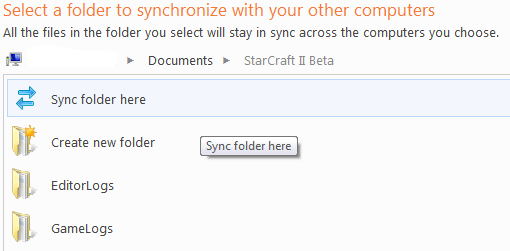
Στην επόμενη οθόνη θα εμφανιστεί μια προβολή Εξερεύνησης του υπολογιστή που επιλέξατε. Πρέπει να επιλέξετε τον φάκελο στον οποίο περιέχονται ή θα περιέχονται τα περιεχόμενα που θέλετε να συγχρονίσετε. Για παράδειγμα, μπορείτε να δημιουργήσετε ένα φάκελο Τα αρχεία μου και να το καλέσετε Ο φάκελος συγχρονισμού μου. Όταν έχετε πρόσβαση στο φάκελο που θέλετε, κάντε κλικ στην επιλογή Συγχρονισμός φακέλου εδώ.
Σημειώστε ότι πρέπει να βρίσκεστε στο φάκελο που θέλετε να συγχρονίσετε. Εάν θέλετε να συγχρονίσετε Ο φάκελος συγχρονισμού μου θα πρέπει να κάνετε κλικ στο Συγχρονισμός φακέλου εδώ μετά το άνοιγμα Ο φάκελος συγχρονισμού μου. Αν κάνετε κλικ στην επιλογή ενώ βρίσκεστε στην περιοχή σας Τα αρχεία μου φάκελο ολόκληρο Τα αρχεία μου θα συγχρονιστεί.
Συγχρονισμός με άλλους υπολογιστές
Θα δείτε τώρα ένα μενού που φέρει την ένδειξη "Συγχρονισμός με άλλο υπολογιστή. " Ο υπολογιστής στον οποίο έχετε ήδη επιλέξει ένα φάκελο για συγχρονισμό θα είναι γκρίζος. Από τη λίστα με άλλα μηχανήματα επιλέξτε το μηχάνημα με το οποίο θέλετε να συγχρονίσετε.

Με αυτόν τον τρόπο θα εμφανιστεί μια άλλη προβολή εξερευνητή και πάλι θα χρειαστεί να επιλέξετε ένα φάκελο. Προφανώς, θα ήταν καλύτερο οι δύο φακέλοι και στους δύο υπολογιστές να έχουν το ίδιο όνομα. Ωστόσο, αυτό δεν πρέπει να συμβαίνει. Αν θέλετε να συγχρονίσετε δύο φακέλους με εντελώς διαφορετικά ονόματα, μπορείτε.
Η επόμενη οθόνη θα σας ρωτήσει εάν θέλετε να χρησιμοποιήσετε Αυτόματος συγχρονισμός ή Συγχρονισμός κατόπιν ζήτησης. Ο αυτόματος συγχρονισμός θα συγχρονίζει πάντα τα αρχεία, ενώ ο συγχρονισμός On-demand Sync θα συγχρονίζει μόνο τα αρχεία όταν τα ζητάτε. Προτείνω την επιλογή του Αυτόματου συγχρονισμού, καθώς εξαλείφει ένα επιπλέον βήμα. Στη συνέχεια κάντε κλικ στο κουμπί Φινίρισμα.

Οι φάκελοί σας θα αρχίσουν τώρα να συγχρονίζονται. Μπορείτε να δείτε αυτή τη δραστηριότητα κάνοντας κλικ στο εικονίδιο συγχρονισμού των Windows και έπειτα κάνοντας κλικ Δραστηριότητα από το αναπτυσσόμενο μενού. Αυτό θα ανοίξει ένα παράθυρο το οποίο θα δείχνει τα αρχεία που μεταφέρονται αυτήν τη στιγμή και την κατάστασή τους. Θα εμφανιστεί επίσης ο φάκελος συγχρονισμού που δημιουργήσατε στο αναπτυσσόμενο μενού. Μπορείτε να αποκτήσετε πρόσβαση στην τοπική έκδοση του φακέλου κάνοντας κλικ σε αυτό στο αναπτυσσόμενο μενού.
Πάντα έχετε τα αρχεία σας στο χέρι
Αφού ρυθμίσετε το φάκελο Αυτόματου συγχρονισμού μεταξύ δύο υπολογιστών, δεν έχετε τίποτα άλλο που πρέπει να κάνετε. Τα αρχεία που τοποθετούνται στο φάκελο σε οποιαδήποτε μηχανή θα μεταφερθούν αυτόματα στο άλλο μηχάνημα. Φυσικά, και οι δύο υπολογιστές πρέπει να είναι σε απευθείας σύνδεση για να συμβεί αυτό, και οι δύο πρέπει επίσης να τρέχουν το Windows Sync. Εκτός από αυτές τις απαιτήσεις, η διαδικασία είναι εντελώς ανοιχτή όταν την ορίσετε.
Στο παρελθόν, καλύψαμε εκτενώς το θέμα του συγχρονισμού. Ελέγξτε τα!
Ο Matthew Smith είναι ανεξάρτητος συγγραφέας που ζει στο Πόρτλαντ Όρεγκον. Επίσης γράφει και επεξεργάζεται ψηφιακές τάσεις.