Διαφήμιση
Το Ubuntu αλλάζει. Από τη θέση του ως το πιο γνωστό διανομέα Linux με το δικό του μοναδικό desktop περιβάλλον, Unity, η εξέλιξη του Ubuntu συνεχίζεται. Από το Ubuntu 18.04 και εξής, το λειτουργικό σύστημα θα εγκαταλείψει την Unity και επιστρέψτε στο GNOME Τι είναι η εναλλαγή των μέσων GNOME για το UbuntuΗ Canonical ανακοίνωσε το τέλος της επιφάνειας εργασίας της Unity. Από το Ubuntu 18.04, η επιφάνεια εργασίας του GNOME θα αποκατασταθεί. Τι σημαίνει αυτό για το Ubuntu και τη σχέση του με τους χρήστες του Linux; Διαβάστε περισσότερα επιφάνεια εργασίας.
Τι σημαίνει αυτό για τις συντομεύσεις πληκτρολογίου του Ubuntu; Είναι καινούργια αντικατάστασή τους;
Μπορεί να έχετε έναν πολύ καλό λόγο για να μην αναβαθμίσετε την τελευταία έκδοση του Ubuntu. Ως εκ τούτου, ίσως συνεχίζετε με το περιβάλλον επιφάνειας εργασίας Unity. Αυτό δεν πρέπει να σας προκαλέσει προβλήματα, καθώς η Unity αναμένεται να υποστηριχθεί για πολλά ακόμα χρόνια. Ωστόσο, θα πρέπει να γνωρίζετε αυτές τις συντομεύσεις πληκτρολογίου, τις οποίες ομαδοποιήσαμε ανά τύπο.
(Παρεμπιπτόντως, αν ψάχνετε για περισσότερες συντομεύσεις πληκτρολογίου Linux, εδώ είναι μερικά για το KDE και το GNOME Εξοικονομήστε χρόνο με 20 συντομεύσεις πληκτρολογίου Linux GNOME, KDE & UnityΞέρετε για τις συντομεύσεις πληκτρολογίου των Windows, αλλά μόλις μεταναστεύσατε, αναρωτιέστε "τι γίνεται με το Linux;" Δοκιμάστε αυτές τις 20 εκπληκτικές συντομεύσεις για τρία από τα πιο δημοφιλή περιβάλλοντα επιφάνειας εργασίας Linux: GNOME, KDE και Ενότητα. Διαβάστε περισσότερα .)
Αλλαγή χώρων εργασίας και Windows
Εάν έχετε ενεργοποιήσει χώρους εργασίας (Ρυθμίσεις> Εμφάνιση> Συμπεριφορά), θα πρέπει να μπορείτε να περιηγηθείτε σε αυτά. Οι χώροι εργασίας του Ubuntu - ουσιαστικά πρόσθετοι επιτραπέζιοι χώροι - είναι διατεταγμένοι σε ένα πλέγμα, 2 x 2.
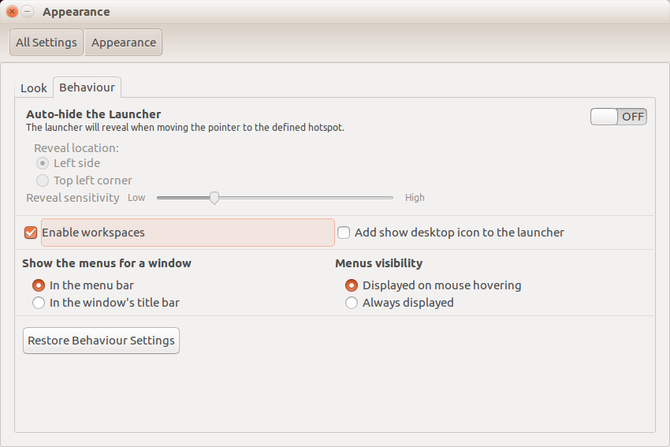
Για να αποκτήσετε πρόσβαση σε αυτούς τους χώρους γραφείου, συνεπώς, θα χρειαστεί να χρησιμοποιήσετε τα αριστερά και δεξιά βέλη μαζί με τα βέλη πάνω και κάτω. Αυτά χρησιμοποιούνται σε συνδυασμό με CTRL + ALT. Για να μετακινηθείτε στο δεύτερο χώρο εργασίας, θα χρησιμοποιούσατε CTRL + ALT + ΔΕΞΙΟ ΒΕΛΟΣ. Για να αλλάξετε την προβολή στον τέταρτο χώρο εργασίας, προσθέστε αυτό το βήμα CTRL + ALT + ΚΑΤΩ.
Εν τω μεταξύ, μπορείτε να μετακινήσετε το τρέχον παράθυρο εφαρμογής μεταξύ των χώρων εργασίας σχεδόν εξίσου εύκολα. Απλά βεβαιωθείτε ότι το παράθυρο είναι ενεργό (δηλ. Ότι έχετε κάνει κλικ με το ποντίκι του) και στη συνέχεια προσθέστε SHIFT στη συντόμευση.
Πείτε ότι ήθελα να μεταφέρω τον περιηγητή μου στον δεύτερο χώρο εργασίας: θα κρατούσα SHIFT + CTRL + ALT + ΔΕΞΙΑ.
Διάλογος εντολών
Έχετε μερικές επιλογές για την έκδοση εντολών στο Ubuntu, ανάλογα με τον τύπο της διδασκαλίας.
Για να ανοίξετε το παράθυρο με τις αναδυόμενες εντολές, πατήστε ALT + F2, ή απλά ALT. Απλά ξεκινήστε να πληκτρολογείτε σε αυτά τα πλαίσια - είναι σαν μια άμεση λειτουργία αναζήτησης, όπου όλα όσα πληκτρολογείτε αντιστοιχίζονται άμεσα σε υπάρχουσα εγγενή εντολή ή εφαρμογή.

Εν τω μεταξύ, αν χρειάζεστε ένα παράθυρο τερματικού, το παλιό φαβορί του CTRL + ALT + T θα ανοίξει αυτό για εσάς. Αυτές οι 20 συντομεύσεις θα σας βοηθήσουν εξοικονομείτε χρόνο στο Terminal Εξοικονομήστε χρόνο στο τερματικό Linux με αυτές τις 20 συντομεύσειςΕίτε είστε τερματοφύλακας ή κάποιος που έχει ξεπεράσει το φόβο εδώ και πολύ καιρό, εδώ είναι 20 συντομεύσεις που μπορούν να σας βοηθήσουν να ξεπεράσετε κάποια αμηχανία της γραμμής εντολών. Διαβάστε περισσότερα .
Το μενού εφαρμογής
Διάφορες συντομεύσεις πληκτρολογίου είναι διαθέσιμες για πρόσβαση και μετακίνηση από το μενού εφαρμογής χωρίς ποντίκι.
Πρώτον είναι το ΣΟΥΠΕΡ κλειδί. Αυτό είναι το Το κλειδί των Windows 13 Κομψά κόλπα "κλειδιών" των Windows που πρέπει να ξέρετε μέχρι τώραΤο κλειδί των Windows μπορεί να χρησιμοποιηθεί για να κάνει πολλά τακτοποιημένα πράγματα. Ακολουθούν οι πιο χρήσιμες συντομεύσεις που πρέπει να χρησιμοποιείτε ήδη. Διαβάστε περισσότερα , μετονομάστηκε για χρήση στο Linux. Εδώ ανοίγει το Επισκόπηση, το ισοδύναμο Ubuntu Unity του μενού Έναρξη των Windows. Μόλις ανοίξετε, μπορείτε να εισαγάγετε μια εντολή (όπως παραπάνω) ή να χρησιμοποιήσετε τα πλήκτρα βέλους για να μετακινηθείτε σε αυτό που εμφανίζεται αρχικά.
Μια άλλη επιλογή είναι να χρησιμοποιήσετε SUPER + ALT στη συνέχεια, πατήστε F1 για να εμφανίσετε αριθμημένες συντομεύσεις για τις 10 πρώτες εφαρμογές που εμφανίζονται στην Εκκίνηση (το μενού εφαρμογών στα αριστερά). Απελευθερώστε το F1 και πατήστε τον αριθμό της εφαρμογής που θέλετε να εκκινήσετε.
Εν τω μεταξύ, ALT + F1 μπορούν να χρησιμοποιηθούν σε συνδυασμό με τα πλήκτρα βέλους για κύλιση προς τα επάνω και προς τα κάτω των εφαρμογών του εκκινητή. Πατήστε Enter για να ανοίξετε το επιλεγμένο εργαλείο.
Τέλος, μπορείτε να βάλετε τα πάντα στο κρεβάτι - καλά, να ελαχιστοποιήσετε - πιέζοντας CTRL + SUPER + D για να εμφανιστεί η επιφάνεια εργασίας. Πατήστε ξανά το ίδιο combi για να επαναφέρετε τα παράθυρα της εφαρμογής σας.
Εμφάνιση των φακών σας
Οι χρήστες του Ubuntu Unity έχουν τις βασικές εφαρμογές τους, τα βοηθητικά προγράμματα και τα προσωπικά τους αρχεία κατανεμημένα σε φακούς (μια έννοια που μεταφέρεται στο εγκαταλείφθηκε το Ubuntu Touch Είναι αυτό το τέλος για το Ubuntu Touch;Το πρόγραμμα Ubuntu Touch έχει τελειώσει επίσημα, αλλά αυτό δεν σημαίνει ότι το τηλέφωνό σας στο Ubuntu είναι ακόμα νεκρό. Εδώ είναι τι σημαίνει η ακύρωση για εσάς και τι πρέπει να κάνετε στη συνέχεια. Διαβάστε περισσότερα ). Αυτά είναι συνήθως προσπελάσιμα κάνοντας κλικ στο αντίστοιχο κουμπί στο κάτω μέρος της επισκόπησης.

Αλλά ξέρατε ότι υπάρχει επίσης μια συλλογή συντομεύσεων πληκτρολογίου γι 'αυτό στο Unity; SUPER + A θα εμφανίσει πρόσφατα χρησιμοποιημένες και εγκατεστημένες εφαρμογές. SUPER + F θα εμφανίσει τα αρχεία και τους φακέλους σας.
Εν τω μεταξύ, μπορείτε να εμφανίσετε εύκολα τα αρχεία πολυμέσων σας SUPER + V για βίντεο και βίντεο SUPER + M για μουσική!
Εναλλαγή και κύκλος εφαρμογών
Η γρήγορη εναλλαγή μεταξύ των ανοιχτών εφαρμογών σας μπορεί να εξοικονομήσει πολύ χρόνο. Μπορείτε να δείτε τι είναι ανοιχτό με δύο τρόπους.
Το πρώτο είναι να χρησιμοποιήσετε το ALT + TAB πληκτρολογίου. Αυτό εμφανίζει ένα πλαίσιο με εικονίδια για τις ανοιχτές εφαρμογές στον τρέχοντα χώρο εργασίας. Κάθε μετέπειτα βρύση του ΑΥΤΙ θα περνάει από τις ανοιχτές εφαρμογές. Όταν έχετε επιλέξει το ένα που θέλετε να χρησιμοποιήσετε, αποδεσμεύστε και τα δύο. Εν τω μεταξύ, για να μετακινηθείτε προς τα πίσω μέσω των εφαρμογών, πατήστε ALT + TAB στη συνέχεια, προσθέστε ΒΑΡΔΙΑ στο μείγμα με ένα τρίτο δάχτυλο.
Εάν χρησιμοποιείτε πολλούς υπολογιστές, η δεύτερη επιλογή μπορεί να είναι χρήσιμη: CTRL + ALT + TAB. Με αυτήν τη συντόμευση πληκτρολογίου, μπορείτε να περιηγηθείτε σε όλες τις ανοιχτές εφαρμογές, ακόμη και αν αυτές είναι συνδεδεμένες σε διαφορετικό χώρο εργασίας.
Αντικαταστήστε το ποντίκι σας
Συντομεύσεις πληκτρολογίου μπορούν να χρησιμοποιηθούν για να αντικαταστήσουν κάποιες λειτουργίες του ποντικιού. Προφανέστερα, μπορείτε να χρησιμοποιήσετε τα πλήκτρα βέλους για να περιηγηθείτε στην επιφάνεια εργασίας, στον εκκινητή και στο ενεργό παράθυρο. Εάν πρέπει να δείτε το μενού εφαρμογής, κρατήστε πατημένο το πλήκτρο ALT. Εν τω μεταξύ, ALT + F10 θα ανοίξει ο πρώτος πίνακας μενού της τρέχουσας εφαρμογής - χρησιμοποιήστε τα πλήκτρα βέλους για να καθαρίσετε τα μενού και να βρείτε το στοιχείο που θέλετε.
Επίσης, μπορείτε να χρησιμοποιήσετε ALT + F7 για να μετακινήσετε τα παράθυρα απουσία ποντικιού. Μόλις εμφανιστεί ο δείκτης ποντικιού με το χέρι, χρησιμοποιήστε τα πλήκτρα βέλους για να μετακινήσετε το παράθυρο στην προτιμώμενη θέση.
Εν τω μεταξύ, αν χρειαστεί να κάνετε δεξί κλικ, SHIFT + F10 θα σας ταιριάξει θαυμάσια. Και αν χρειάζεστε ένα νέο ποντίκι, αγοράστε το ένα το συντομότερο δυνατό 4 εξαιρετικά ποντίκια για καθημερινή χρήση κάτω από $ 50Όταν χρησιμοποιείτε ένα ποντίκι, θέλετε να έχει ένα ωραίο, ισορροπημένο βάρος. Διαβάστε περισσότερα !
Συντομεύσεις λήψης οθόνης
Είναι πιθανό να μην πραγματοποιήσετε λήψεις οθόνης στο Ubuntu, χάρη στο προεγκατεστημένο εργαλείο gnome-screenshot. Οι εικόνες μπορούν να ληφθούν με PRT SC, όπως θα περίμενε κανείς. Για να αποτυπώσετε ένα στιγμιότυπο του ενεργού παραθύρου, εν τω μεταξύ, χρησιμοποιήστε ALT + PRT SC.

Με κάθε επιλογή, θα σας παρουσιαστεί ένας διάλογος που θα σας ρωτάει πού να αποθηκεύσετε το αρχείο. Απλά κάντε κλικ Αποθηκεύσετε με τον σωστό προορισμό επιλεγμένο. Μπορείτε επίσης να χρησιμοποιήσετε Αντιγραφή στο πρόχειρο για να χρησιμοποιήσετε την καταγραφή οθόνης με μια τρέχουσα εφαρμογή.
Κλείστε το προφίλ σας και δείτε το κάδο απορριμάτων
Κατάργησε τυχαία ένα αρχείο που θέλετε να επαναφέρετε; Θα είναι στο Trashcan, το οποίο μπορεί εύκολα να ανοιχτεί χρησιμοποιώντας SUPER + T. Επιλέξτε ένα στοιχείο και κάντε κλικ Επαναφέρω για να επαναφέρετε το αρχείο στο αρχικό του σπίτι.
Τώρα είναι μια καλή στιγμή για να αναφέρουμε επίσης CTRL + H συντομότερος τρόπος. Αυτή είναι μια εναλλαγή που, μόλις πατήσετε, θα εμφανίσει κρυφά αρχεία στον διαχειριστή αρχείων σας. Είναι χρήσιμο για την εύρεση αρχείων που πιθανόν να μην έχουν πρόσβαση στη συντριπτική πλειονότητα των περιπτώσεων, οπότε χρησιμοποιήστε με σύνεση!
Τέλος, μπορείτε να διατηρήσετε τον υπολογιστή ή το φορητό σας υπολογιστή Ubuntu ασφαλή από μη εξουσιοδοτημένη χρήση κλείνοντας την επιφάνεια εργασίας. Αυτό γίνεται γρήγορα πατώντας SUPER + L.
Χρειάζεστε περισσότερες συντομεύσεις; Σούπερ!
Πολλές περισσότερες συντομεύσεις επιφάνειας εργασίας είναι διαθέσιμες για το Ubuntu Unity, μερικές από τις οποίες μπορεί να είναι πραγματικά χρήσιμες για εσάς, άλλοι λιγότερο. Για να ελέγξετε την πλήρη λίστα, κρατήστε απλά το πλήκτρο Super.
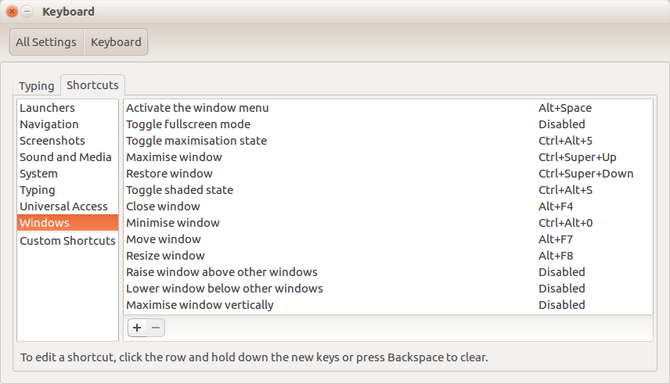
Εν τω μεταξύ, αν θέλετε να διαμορφώσετε τις δικές σας συντομεύσεις για την Unity, μπορείτε. Παρακέντηση ΣΟΥΠΕΡ, εισαγω πληκτρολόγιο, και επιλέξτε το Συντομεύσεις αυτί. Εδώ θα μπορείτε να βρείτε την εντολή που θέλετε να επεξεργαστείτε - απλά κάντε κλικ για να επιλέξετε, πατήστε τη συντόμευση που θέλετε και κλείστε το πλαίσιο πληκτρολογίου όταν τελειώσετε.
Έτσι, το έχετε: περισσότερες συντομεύσεις πληκτρολογίου για το Ubuntu από ό, τι μπορείτε να κουνήσετε έναν πιγκουίνο στο. Για περισσότερη διασκέδαση, δείτε την πλήρη επισκόπηση της μετονομασίας αρχείων στο Linux Πώς να μετονομάσετε ένα αρχείο στο LinuxΠρέπει να μετονομάσετε ένα ή περισσότερα αρχεία στο Linux; Υπάρχουν διάφορες επιλογές από εργαλεία που μπορείτε να εγκαταστήσετε στις λειτουργίες γραμμής εντολών. Διαβάστε περισσότερα .
Ο Christian Cawley είναι Αναπληρωτής Εκδότης για την Ασφάλεια, το Linux, το DIY, τον Προγραμματισμό και το Tech Explained. Παράγει επίσης το The Really Useful Podcast και έχει μεγάλη εμπειρία στην υποστήριξη desktop και λογισμικού. Ένας συνεισφέρων στο περιοδικό Linux Format, Christian είναι ένας tinkerer του Raspberry Pi, ένας εραστής του Lego και ένας ρετρό fan του τυχερού παιχνιδιού.