Διαφήμιση
 Όλοι γνωρίζουμε τη σημασία του αντίγραφα ασφαλείας. Αν ακούσαμε μια φορά, το έχουμε ακούσει εκατομμύρια φορές. Πάντα να έχετε αντίγραφα ασφαλείας, πάντα να αποθηκεύετε μετά από κάθε αλλαγή, πάντα να χρησιμοποιείτε Dropbox (ή κάτι παρόμοιο) για να αποθηκεύσετε προηγούμενες εκδόσεις - και όλα θα είναι εντάξει. Αλλά τα ατυχήματα συμβαίνουν ακόμη και στους πιο συνειδητοποιημένους ανθρώπους. Εγώ, προσωπικά, έσωσα λάθος τα πράγματα όταν πραγματικά δεν το έκανε θέλετε να αποθηκεύσετε αλλαγές. Τι τότε? Τι γίνεται αν διαγράψετε οριστικά ένα αρχείο μόνιμα μόνο για να συνειδητοποιήσετε ότι στην πραγματικότητα δεν ήταν το αρχείο που σκοπεύατε να διαγράψετε;
Όλοι γνωρίζουμε τη σημασία του αντίγραφα ασφαλείας. Αν ακούσαμε μια φορά, το έχουμε ακούσει εκατομμύρια φορές. Πάντα να έχετε αντίγραφα ασφαλείας, πάντα να αποθηκεύετε μετά από κάθε αλλαγή, πάντα να χρησιμοποιείτε Dropbox (ή κάτι παρόμοιο) για να αποθηκεύσετε προηγούμενες εκδόσεις - και όλα θα είναι εντάξει. Αλλά τα ατυχήματα συμβαίνουν ακόμη και στους πιο συνειδητοποιημένους ανθρώπους. Εγώ, προσωπικά, έσωσα λάθος τα πράγματα όταν πραγματικά δεν το έκανε θέλετε να αποθηκεύσετε αλλαγές. Τι τότε? Τι γίνεται αν διαγράψετε οριστικά ένα αρχείο μόνιμα μόνο για να συνειδητοποιήσετε ότι στην πραγματικότητα δεν ήταν το αρχείο που σκοπεύατε να διαγράψετε;
Μη φοβάσαι, Windows 7 έχει την απάντηση. Αυτός ο οδηγός θα σας δείξει πώς να επαναφέρετε προηγούμενες εκδόσεις και να ανακτήσετε τα διαγραμμένα αρχεία χρησιμοποιώντας το Επαναφορά προηγουμένων εκδόσεων εργαλείο.
Σημεία προστασίας και επαναφοράς συστήματος
Για να λειτουργήσει αυτή η μέθοδος, θα πρέπει να ενεργοποιήσετε την Προστασία συστήματος. Η Προστασία Συστήματος δημιουργεί τακτικά σημεία επαναφοράς κάθε εβδομάδα, αλλά και πριν από μεγάλα συμβάντα όπως οι εγκαταστάσεις του προγράμματος οδήγησης ή του προγράμματος. Εάν η Προστασία συστήματος είναι απενεργοποιημένη, δεν θα δημιουργηθούν σημεία επαναφοράς.
Για να ελέγξετε αν είναι ενεργοποιημένη, κάντε κλικ στην επιλογή Αρχή, κάντε δεξί κλικ Ο υπολογιστής μου και επιλέξτε Ιδιότητες. Στην αριστερή πλευρά, κάντε κλικ στο Προστασία συστήματος. Από εδώ, μπορείτε να επιλέξετε τη μονάδα δίσκου (θα πρέπει να την ενεργοποιήσετε με τη μονάδα δίσκου) και κάντε κλικ στο Διαμορφώστε.
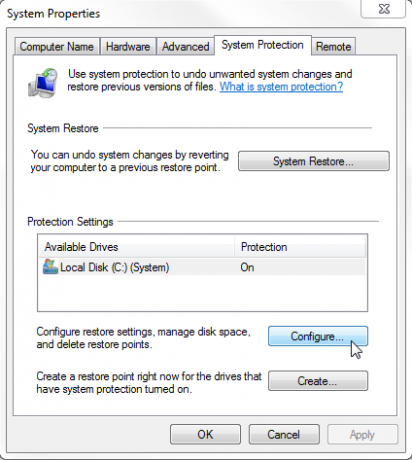
Εδώ μπορείτε να ενεργοποιήσετε την Προστασία συστήματος για όλες τις ρυθμίσεις συστήματος και τα αρχεία, μόνο για αρχεία και φακέλους ή να την απενεργοποιήσετε εξ ολοκλήρου. Μπορείτε επίσης να καθορίσετε πόσο χώρο στο δίσκο θα χρησιμοποιηθεί για τη δημιουργία σημείων επαναφοράς. Όσο περισσότερος χώρος διαθέτετε για αυτό, τόσο περισσότερους πόντους επαναφοράς θα έχετε, αλλά ο χώρος του δίσκου σας θα εξαντληθεί, οπότε χρησιμοποιήστε τον με σύνεση.
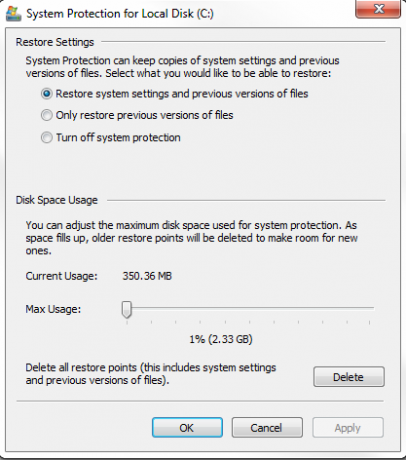
Όπως ανέφερα προηγουμένως, τα σημεία επαναφοράς δημιουργούνται αυτόματα, αλλά αν θέλετε να δημιουργήσετε ένα αυτόματα, μπορείτε να το κάνετε ανά πάσα στιγμή. Στην καρτέλα "Προστασία συστήματος", κάντε κλικ στο "Δημιουργώ", Ονομάστε το σημείο επαναφοράς και δημιουργήστε το. Μπορεί να χρειαστούν μερικά λεπτά, αλλά στην πραγματικότητα όχι τόσο πολύ όσο θα περίμενε κανείς.
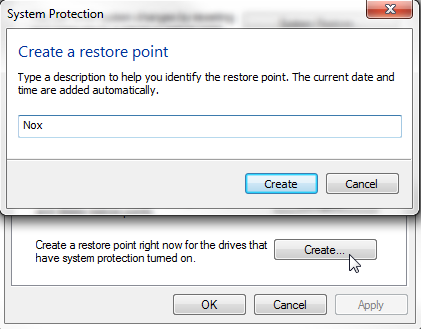
Επαναφορά προηγούμενων εκδόσεων
Για να επαναφέρετε μια προηγούμενη έκδοση ενός αρχείου, κάντε δεξί κλικ στο συγκεκριμένο αρχείο και μεταβείτε στην καρτέλα Προηγούμενες εκδόσεις. Εδώ θα βρείτε προηγούμενες εκδόσεις του αρχείου σας. Εάν δεν βλέπετε κανένα, ίσως να μην υπήρχε ένα σημείο επαναφοράς από τη στιγμή που το δημιουργήσατε ή η τελευταία σας τροποποίηση ήταν εδώ και πολύ καιρό και το σημείο επαναφοράς έχει ήδη διαγραφεί.
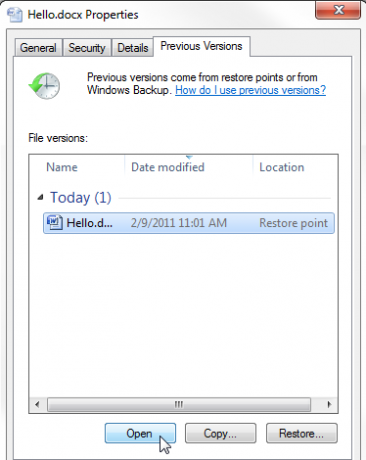
Πριν να επαναφέρετε μια προηγούμενη έκδοση, κάντε κλικ στο κουμπί "Άνοιγμα" για να δείτε αν αυτή είναι πραγματικά η έκδοση που θέλετε. Μπορείτε επίσης να αντιγράψετε το αρχείο σε κάπου στον σκληρό σας δίσκο μόνο σε περίπτωση. Αν επιλέξετε να επαναφέρετε, αυτό θα αντικαταστήσει την υπάρχουσα έκδοση του αρχείου.
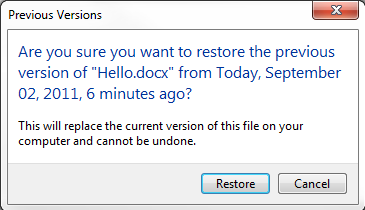
Εάν χρησιμοποιείτε και το Backup των Windows, θα μπορείτε επίσης να επαναφέρετε από το αντίγραφο ασφαλείας σε αυτό το σημείο. Θα πρέπει να έχετε στη διάθεσή σας τα μέσα που χρησιμοποιήσατε για δημιουργία αντιγράφων ασφαλείας.
Επαναφορά διαγραμμένων αρχείων
Αυτός είναι ο λόγος που όλοι συγκεντρώσαμε εδώ - ας επαναφέρουμε ορισμένα διαγραμμένα αρχεία.
Για να γίνει αυτό, θα πρέπει να έχετε πρόσβαση στις προηγούμενες εκδόσεις του φακέλου στον οποίο ήταν παλιό το διαγραμμένο αρχείο σας. Μεταβείτε σε αυτόν το φάκελο, κάντε δεξί κλικ και μεταβείτε στην καρτέλα Προηγούμενες εκδόσεις.
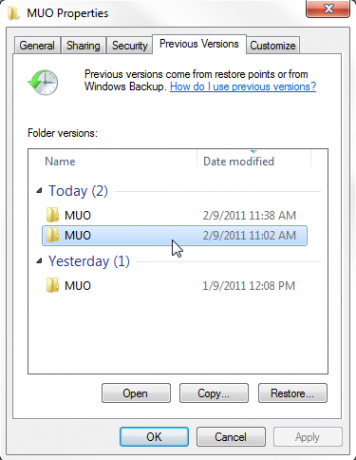
Από εδώ, μπορείτε να επιλέξετε την έκδοση του φακέλου που θέλετε και να κάνετε διπλό κλικ σε αυτό. Αυτό θα ανοίξει στην πραγματικότητα μια προηγούμενη έκδοση αυτού του φακέλου, με όλα τα αρχεία που ήταν εκείνη τη στιγμή.
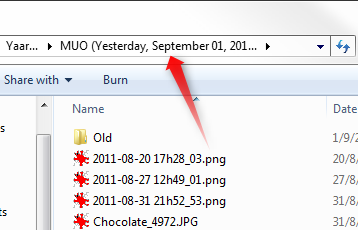
Από αυτό το φάκελο μπορείτε απλά να αντιγράψετε ή να σύρετε αρχεία σε οπουδήποτε θέλετε. Απλώς αρπάξτε τα διαγραμμένα αρχεία σας και αντιγράψτε τα πάλι σε εκεί όπου πρέπει να πάνε, και τελειώσατε!
Όταν προσπάθησα να το κάνω αυτό, πήρα αυτό το μήνυμα ασφαλείας:
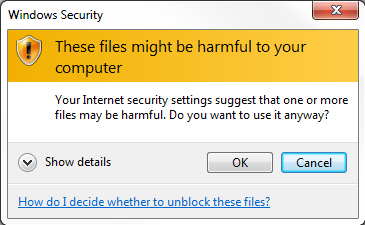
Αλλά είναι εντάξει, τα δικά μου αρχεία δεν ήταν πραγματικά επιβλαβή και όλα δούλεψαν καλά!
συμπέρασμα
Η αποκατάσταση των προηγούμενων εκδόσεων των Windows 7 είναι πραγματικά εξαιρετικά χρήσιμη. Συνήθως χρησιμοποιώ το Dropbox για αυτό, αλλά αυτό είναι κάτι που μπορώ να χρησιμοποιήσω κάθε αρχείο και φάκελο στον σκληρό δίσκο μου και χρειάζονται μόνο μερικά κλικ για να γίνει αυτό. Το μόνο μειονέκτημα είναι ότι δεν μπορείτε πραγματικά να προγραμματίσετε τα σημεία επαναφοράς να συμβαίνουν όποτε θέλετε, οπότε αυτό δεν είναι πραγματικά μια λύση που μπορεί να αντικαταστήσει τα αντίγραφα ασφαλείας. Αλλά για την καθημερινή τυχαία διαγραφή ή αλλαγή, μπορεί να είναι ένας πραγματικός τρόπος ζωής.
Τι χρησιμοποιείτε για την επαναφορά των παλαιότερων εκδόσεων και την ανάκτηση των διαγραμμένων αρχείων; Μοιραστείτε τα σχόλια! Επίσης, μην ξεχάσετε να διαβάσετε την Tina's Δημιουργία αντιγράφων ασφαλείας και επαναφορά εγχειριδίου Ο Οδηγός δημιουργίας αντιγράφων ασφαλείας και επαναφοράς των WindowsΚαταστροφές συμβαίνουν. Εκτός αν είστε πρόθυμοι να χάσετε τα δεδομένα σας, χρειάζεστε μια καλή ρουτίνα δημιουργίας αντιγράφων ασφαλείας των Windows. Θα σας δείξουμε πώς να προετοιμάσετε τα αντίγραφα ασφαλείας και να τα επαναφέρετε. Διαβάστε περισσότερα !
Πιστοποίηση εικόνας: Shutterstock
Ο Yaara (@ylancet) είναι ανεξάρτητος συγγραφέας, blogger τεχνολογίας και εραστής σοκολάτας, ο οποίος είναι επίσης βιολόγος και καθηγητής με πλήρες ωράριο.