Διαφήμιση
Οι περισσότεροι χρήστες Mac περνούν από έναν κύκλο ενημέρωσης macOS περίπου τον Σεπτέμβριο κάθε έτους. Και ενώ η καινοτομία της ενημέρωσης είναι συναρπαστική, η διαδικασία δεν πάνε πάντα ομαλά.
Για να βεβαιωθείτε ότι η αναβάθμιση σας στο macOS Catalina πηγαίνει ομαλά, σκεφτείτε μπροστά και προετοιμάστε το Mac για αυτό. Εδώ είναι τι πρέπει να κάνετε για να ετοιμάσετε το Mac για τη νέα ενημέρωση λειτουργικού συστήματος.
1. Βεβαιωθείτε ότι το Mac σας είναι συμβατό με το macOS Catalina
Πρώτον, θα πρέπει να ελέγξετε αν το Mac σας μπορεί να τρέξει την τελευταία ενημέρωση macOS καθόλου. Η τελευταία έκδοση του macOS, Catalina, είναι συμβατή με τις ακόλουθες συσκευές:
- MacBook (2015 και αργότερα)
- MacBook Air (2012 και αργότερα)
- MacBook Pro (2012 και αργότερα)
- Mac mini (2012 και αργότερα)
- iMac (2012 και αργότερα)
- iMac Pro (2017 και αργότερα)
- Mac Pro (2013 και αργότερα)
Ως υπενθύμιση, μπορείτε να βρείτε το μοντέλο του Mac σας και το έτος στο Μενού της Apple > Σχετικά με αυτό το Mac.
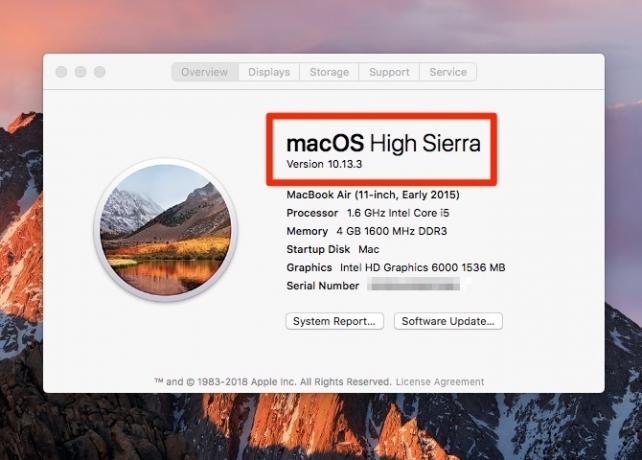
Ενώ πιθανώς δεν θα επηρεάσει πολλούς ανθρώπους, υπάρχει και μια ελάχιστη έκδοση του τρέχοντος λειτουργικού συστήματος από το οποίο μπορείτε να αναβαθμίσετε. Το μηχάνημά σας πρέπει να εκτελεί το λειτουργικό σύστημα OS X 10.8 Mountain Lion ή αργότερα για να εγκαταστήσει το macOS 10.15 Catalina.
2. Ελέγξτε εάν έχετε εφαρμογές 32-bit
Από το Mac OS X 10.7 Lion, το λειτουργικό σύστημα Mac είναι 64-bit, αλλά εξακολουθεί να υποστηρίζεται 32-bit εφαρμογές. Με το macOS Catalina, αυτό δεν συμβαίνει πλέον. Ενώ η Apple παροτρύνει τους προγραμματιστές να ενημερώσουν τις εφαρμογές τους 32-bit για να παραμείνουν συμβατές, κάποια από τα εργαλεία σας ενδέχεται να σταματήσουν να λειτουργούν μετά από αυτήν την ενημέρωση.
Δείτε πώς μπορείτε να ελέγξετε ποιες από τις εφαρμογές σας είναι 32-bit:
- Παω σε Μενού της Apple > Σχετικά με αυτό το Mac.
- Κάντε κλικ στο Αναφορά συστήματος κουμπί.
- Στην αριστερή πλαϊνή γραμμή, μετακινηθείτε προς τα κάτω στο Λογισμικό κατηγορία.
- Επιλέγω Εφαρμογές και περιμένετε να φορτωθεί η λίστα των εφαρμογών.
- Κάνε κλικ στο 64-Bit (Intel) για να ταξινομήσετε τις εφαρμογές με το αν είναι 64 bit ή όχι.
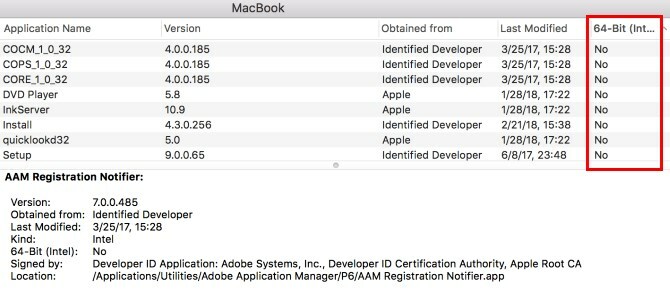
Οι εφαρμογές με Οχι σε αυτήν τη στήλη εξακολουθούν να είναι 32-bit και θα είναι ασύμβατα με το macOS Catalina. Μπορείτε είτε να επικοινωνήσετε με τον προγραμματιστή και να μάθετε αν σκοπεύουν να ενημερώσουν την εφαρμογή, είτε να αρχίσετε να αναζητάτε μια εναλλακτική λύση 64-bit.
Εάν εξαρτάτε σε μεγάλο βαθμό από οποιεσδήποτε εφαρμογές 32-bit, ίσως να θέλετε να περιμένετε να αναβαθμιστεί μέχρι να έχετε ένα σχέδιο για την αντικατάστασή τους.
3. Ελεύθερος χώρος για το MacOS Update
Για να ενημερώσετε το MacOS Catalina, ο υπολογιστής σας πρέπει να διαθέτει τουλάχιστον 2GB μνήμης RAM και 15GB διαθέσιμου χώρου αποθήκευσης. Τώρα, αν έχετε ένα MacBook με ένα μικρό χώρο, 15GB μπορεί να ακούγεται σαν πολλά. Αλλά μπορείς ελευθερώστε χώρο στο Mac σας Πώς να ελευθερώσετε χώρο στο Mac: 8 συμβουλές και τεχνάσματα που πρέπει να ξέρετεΕκτελέστε χώρο αποθήκευσης στο Mac σας; Εδώ είναι αρκετοί τρόποι για να ελευθερώσετε χώρο στο Mac και να ανακτήσετε το χώρο του δίσκου σας! Διαβάστε περισσότερα χωρίς απαραίτητα να διαγράφονται σημαντικά αρχεία και εφαρμογές.
Στη MacOS Sierra και αργότερα, το σύστημα θα προτείνει τρόπους για να ελευθερώσετε χώρο αποθήκευσης. Παρέχει εύκολη πρόσβαση στα συγκεκριμένα αρχεία και φακέλους, έτσι ώστε να μην χρειαστεί να μετακινηθείτε στο Finder με μη αυτόματο τρόπο.
Για να αποκτήσετε πρόσβαση στη βελτιστοποιημένη αποθήκευση στο Mac σας, μεταβείτε στο Μενού της Apple > Σχετικά με αυτό το Mac > Αποθήκευση και κάντε κλικ Διαχειρίζονται.
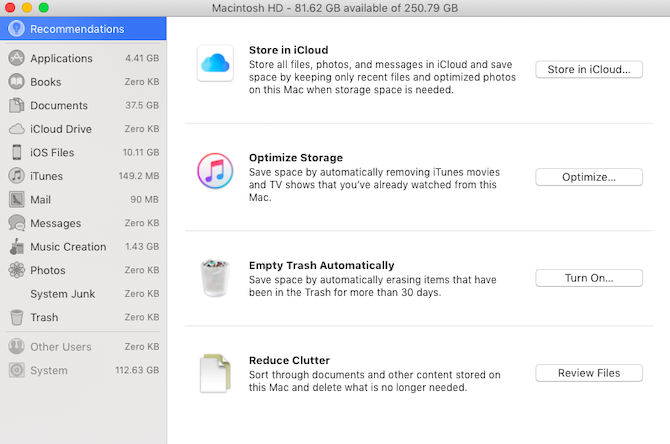
Οι συστάσεις θα διαφέρουν ανάλογα με το τι χρησιμοποιείτε για Mac, αλλά οι πιο συνηθισμένες προτάσεις για την απελευθέρωση του χώρου αποθήκευσης στο δίσκο σας είναι οι εξής:
- Καθαρίστε το Λήψεις ντοσιέ
- Διαγράψτε τα παλιά αντίγραφα ασφαλείας iPhone
- Καταργήστε τις βιβλιοθήκες εφαρμογών που δεν χρησιμοποιείτε
- Αδειάζω τον κάδο
- Μετακινήστε τα αρχεία σας στο iCloud
Αν αυτό δεν είναι αρκετό, εδώ είναι μερικοί φακέλους macOS που μπορείτε να διαγράψετε με ασφάλεια 6 φακέλους macOS μπορείτε να διαγράψετε με ασφάλεια για να αποθηκεύσετε χώροΕκτέλεση του χώρου στο δίσκο στο Mac σας; Αυτοί οι φάκελοι είναι ασφαλείς για τη διαγραφή και μπορούν να σας βοηθήσουν να ανακτήσετε την αφθονία της αποθήκευσης. Διαβάστε περισσότερα για να ανακτήσετε ακόμα περισσότερη αποθήκευση.
4. Δημιουργία αντιγράφων ασφαλείας του Mac σας
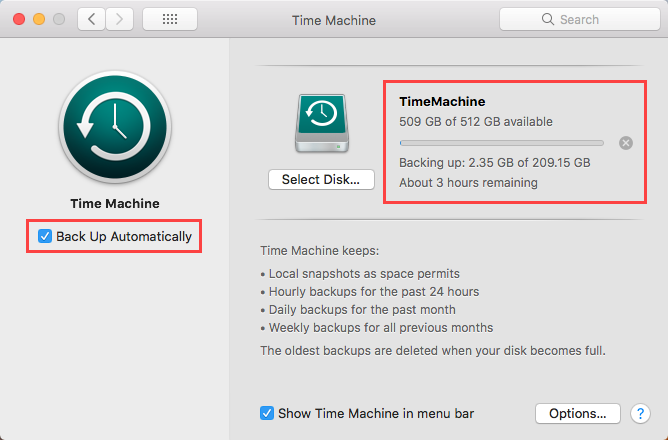
Οποιαδήποτε σημαντική ενημέρωση λογισμικού μπορεί να πάει στραβά Ποιος είναι ο πιο ασφαλής τρόπος αντιμετώπισης αναβαθμίσεων λειτουργικών συστημάτων;Μην νομίζετε ότι πρέπει να ενημερώσετε το λειτουργικό σας σύστημα; Γιατί χρειάζεστε ενημερώσεις λειτουργικού συστήματος και πώς θα πρέπει να τις εγκαταστήσετε. Διαβάστε περισσότερα . Και ακόμα κι αν δεν υπάρχουν, υπάρχουν και άλλοι λόγοι για τους οποίους μπορεί να θέλετε να επιστρέψετε το Mac σας στην προηγούμενη κατάσταση. Ίσως να αρχίσετε να χρησιμοποιείτε το νέο macOS και να αντιμετωπίζετε σφάλματα και προβλήματα που εμποδίζουν τη ροή εργασίας σας. Ή ίσως θα διαπιστώσετε ότι το αγαπημένο σας λογισμικό δεν είναι ακόμα συμβατό με την Catalina.
Όποια και αν είναι η περίπτωση, θα θελήσετε να έχετε ένα πλήρες και πρόσφατο αντίγραφο ασφαλείας της τρέχουσας έκδοσης macOS και των δεδομένων υπολογιστή, ώστε να μπορείτε να επαναφέρετε. Βεβαιωθείτε λοιπόν ότι δημιουργείτε αντίγραφα ασφαλείας του Mac σας προτού ξεκινήσετε την εγκατάσταση της ενημερωμένης έκδοσης macOS.
Πώς να δημιουργήσετε αντίγραφα ασφαλείας του Mac σας χρησιμοποιώντας το Time Machine
Όπως ίσως γνωρίζετε, το macOS έρχεται με ένα εγγενές εργαλείο δημιουργίας αντιγράφων ασφαλείας που ονομάζεται Time Machine. Είναι μια εύκολη επιλογή για το αντίγραφο ασφαλείας πριν από την ενημέρωση. Εδώ είναι πώς να δημιουργήστε αντίγραφο ασφαλείας του Mac με Time Machine:
- Συνδέστε μια εξωτερική συσκευή αποθήκευσης, όπως μια μονάδα USB ή Thunderbolt, μια AirPort Time Capsule ή παρόμοια. Αυτή η σελίδα υποστήριξης της Apple παραθέτει τους εφεδρικούς δίσκους που μπορείτε να χρησιμοποιήσετε με το Time Machine.
- Όταν συνδέετε τη μονάδα δίσκου, ενδέχεται να σας ζητηθεί να την χρησιμοποιήσετε ως δίσκο αντιγράφων ασφαλείας Time Machine. Εάν αυτό δεν συμβεί, πηγαίνετε στο Μενού της Apple > Επιλογές συστήματος > Μηχανή του χρόνου.
- Ελεγξε το Δημιουργία αντιγράφων ασφαλείας αυτόματα κουτί.
- Κάντε κλικ Επιλέξτε Backup Disk.
- Επιλέξτε το δίσκο που θέλετε να χρησιμοποιήσετε. Εάν θέλετε να προστατεύσετε το αντίγραφο ασφαλείας, επιλέξτε το πλαίσιο Κρυπτογράφηση αντιγράφων ασφαλείας, αν και πρέπει να ξέρετε ότι αυτό θα αυξήσει δραματικά το χρόνο που χρειάζεται. Τέλος, κάντε κλικ στο κουμπί Χρησιμοποιήστε το δίσκο.
- Αφού ορίσετε μια εφεδρική δισκέτα, το Time Machine αρχίζει αυτόματα να δημιουργεί αντίγραφα ασφαλείας των δεδομένων σας χωρίς να διαταράσσει τη ροή εργασίας σας.
Αν είχατε ήδη δημιουργήσει αντίγραφα ασφαλείας του Time Machine, θα συνιστούσαμε να κάνετε ένα μη αυτόματο αντίγραφο ασφαλείας πριν εγκαταστήσετε το νέο macOS. Με αυτόν τον τρόπο, εξασφαλίζετε ότι δεν απομένουν πρόσφατα αρχεία.
Για να ξεκινήσετε χειροκίνητα τη δημιουργία αντιγράφων ασφαλείας του Time Machine, κάντε τα εξής:
- Κάντε κλικ στο εικονίδιο Time Machine στη γραμμή μενού.
- Επιλέγω Δημιουργία αντιγράφων ασφαλείας τώρα από το μενού.
5. Έχετε ένα σχέδιο ανατροπής πρακτικό
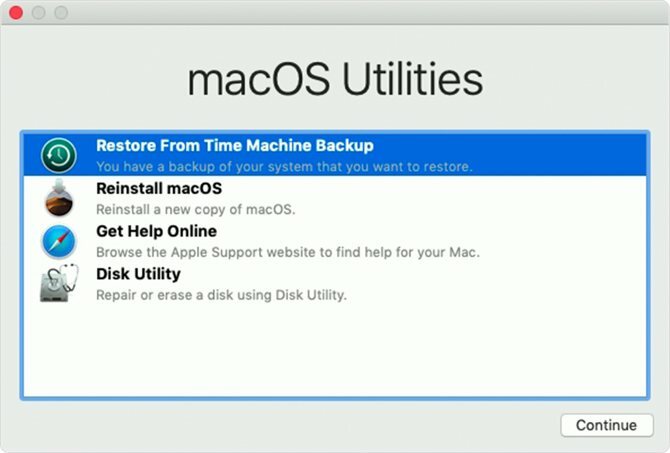
Με ένα εφεδρικό έτοιμο, θα είστε σε θέση να υποβαθμίσετε από MacOS Catalina σε περίπτωση ανάγκης. Εάν δεν είστε εξοικειωμένοι με τη διαδικασία ακόμα, βεβαιωθείτε ότι έχετε τα βήματα που μπορείτε να χρησιμοποιήσετε στο τηλέφωνό σας ή σε άλλον υπολογιστή. Λάβετε υπόψη ότι μπορείτε αποκτήστε ορισμένες λειτουργίες macOS Catalina χωρίς να αναβαθμίσετε το Mac σας καταρχήν.
Για να υποβαθμίσετε από το macOS Catalina χρησιμοποιώντας ένα backup Time Machine, κάντε τα εξής:
- Συνδέστε το δίσκο Time Machine και επανεκκινήστε ή ενεργοποιήστε το Mac.
- Αμέσως μετά την ενεργοποίησή του, πατήστε παρατεταμένα Cmd + R για εκκίνηση από την αποκατάσταση macOS.
- Στο MacOS Utilities παράθυρο, επιλέξτε Επαναφορά από τη δημιουργία αντιγράφων ασφαλείας του χρόνου.
- Κάντε κλικ Να συνεχίσει, και μετά Να συνεχίσει πάλι.
- Επιλέξτε τη δισκέτα αντιγράφων ασφαλείας του Time Machine ως το Επαναφορά πηγής και κάντε κλικ Να συνεχίσει.
- Στη συνέχεια, επιλέξτε το αντίγραφο ασφαλείας για επαναφορά από. Αυτό θα πρέπει να είναι το πιο πρόσφατο αντίγραφο ασφαλείας που κάνατε αμέσως πριν από την αναβάθμιση. Και πάλι, κάντε κλικ στο κουμπί Να συνεχίσει.
- Επιλέξτε τη δισκέτα προορισμού για τα περιεχόμενα του αντιγράφου ασφαλείας (αυτό θα είναι ο σκληρός δίσκος του Mac σας).
- Τώρα κάντε κλικ Επαναφέρω.
- Όταν ολοκληρωθεί η διαδικασία επαναφοράς, κάντε επανεκκίνηση του Mac.
Εάν δημιουργήσατε αντίγραφα ασφαλείας των δεδομένων σας με διαφορετική μέθοδο, υπάρχουν και άλλα τρόπους υποβάθμισης σε προηγούμενη έκδοση του macOS 3 τρόποι υποβάθμισης σε μια παλαιότερη έκδοση του macOSΘέλετε να κατεβάσετε το Mac σας σε προηγούμενη έκδοση του macOS; Ακολουθούν διάφοροι τρόποι για να επαναφέρετε τις εκδόσεις αν δεν είστε ικανοποιημένοι. Διαβάστε περισσότερα .
6. Συνδεθείτε στο Power and Stable Wi-Fi
Αυτό μπορεί να φαίνεται προφανές, αλλά αν έχετε ένα MacBook είναι ένα σημαντικό θέμα. Βεβαιωθείτε ότι συνδέσατε τον υπολογιστή σας πριν ξεκινήσετε και συνδεθείτε με γρήγορο και σταθερό Wi-Fi για να κάνετε λήψη της ενημερωμένης έκδοσης macOS.
Θα πρέπει να επιτρέψετε τουλάχιστον 40 λεπτά για να κατεβάσετε και να εγκαταστήσετε πλήρως το macOS Catalina. Μην σχεδιάζετε τις σημαντικές εργασίες που πρέπει να εκτελέσετε στο Mac σας αργότερα, μόνο σε περίπτωση που η ενημέρωση πάει στραβά.
Είστε όλοι ορισμένοι για το MacOS Update
Τώρα που έχετε προετοιμαστεί για την ενημέρωση, ο υπολογιστής Mac θα πρέπει να είναι καλός. Για να το εγκαταστήσετε, απλά ανοίξτε το App Store και θα πρέπει να δείτε macOS Catalina προβάλλονται εμφανώς στην κορυφή. Κάντε κλικ σε αυτό για να ανοίξετε τη σελίδα του και πατήστε το Κατεβάστε για να ξεκινήσει η διαδικασία.
Ας ελπίσουμε ότι η διαδικασία πηγαίνει ομαλά, και μπορείτε να απολαύσετε τη νέα έκδοση macOS αμέσως. Αν όχι, ρίξτε μια ματιά πώς να επιδιορθώσετε το σφάλμα "MacOS δεν ήταν δυνατό να εγκατασταθεί" Πώς να διορθώσετε το macOS δεν θα μπορούσε να εγκατασταθεί στο σφάλμα του υπολογιστή σαςΒλέποντας το μήνυμα "macOS δεν ήταν δυνατό να εγκατασταθεί στον υπολογιστή σας" σφάλμα όταν προσπαθείτε να ενημερώσετε; Δείτε πώς μπορείτε να διορθώσετε αυτό το σφάλμα macOS. Διαβάστε περισσότερα .
Η Alice είναι συγγραφέας τεχνολογίας με ένα απαλό σημείο για την τεχνολογία της Apple. Έχει γράψει για Mac και iPhone για λίγο και είναι συναρπασμένος από τους τρόπους με τους οποίους η τεχνολογία αναδιαμορφώνει τη δημιουργικότητα, τον πολιτισμό και τα ταξίδια.


