Διαφήμιση
Υπηρεσίες όπως τα Έγγραφα Google και τα Φύλλα Google έχουν πάρει ψηφιακούς ντόπιους από καταιγίδα και χρησιμοποιούνται σε ολόκληρο τον κόσμο για να συνεργαστούν σε σχολικά και επαγγελματικά προγράμματα.
Τα Φύλλα Google είναι τα ηλεκτρονικό ισοδύναμο του Excel Excel vs. Φύλλα Google: Ποιο είναι καλύτερο για εσάς;Χρειάζεστε πραγματικά το Excel; Και οι επιτραπέζιες και οι ηλεκτρονικές λύσεις έχουν τα πλεονεκτήματά τους Εάν έχετε πρόβλημα να επιλέξετε μεταξύ Excel και Φύλλα Google για τη διαχείριση των υπολογιστικών φύλλων σας, ας σας βοηθήσουμε να αποφασίσετε. Διαβάστε περισσότερα και δεν είναι το πρώτο εργαλείο που έρχεται στο νου στη σφαίρα της ομαδικής εργασίας. Αλλά όταν προμηθεύεστε συλλογικά δεδομένα, το υπολογιστικό φύλλο ως εργαλείο επεξεργασίας πληροφοριών καθίσταται αναπόφευκτο.
Αυτό το άρθρο θα σας μεταφέρει μέσα από τις λειτουργίες του Google Sheets και τις λειτουργίες που είναι απαραίτητες για ομαδικά προγράμματα. Ορισμένα είναι καθολικά και μπορούν να βρεθούν στο Excel, άλλα είναι μοναδικά στα Φύλλα Google και στις επιλογές συνεργασίας που προσφέρει.
Τα βασικά
Αντικείμενο της επίδειξης
Για να καταδείξουμε τη δύναμη των Φύλλων Google, χρησιμοποιώ ένα υπολογιστικό φύλλο που δημιουργήθηκε για να αξιολογήσει τα αποτελέσματα μιας άσκησης δυναμικής ομάδας. Το σημείο της άσκησης είναι να προσδιορίσει ποια μέλη της ομάδας υιοθέτησαν τους ρόλους μέσα στην ομάδα, όπως βλέπουν οι συνάδελφοί τους. Εάν θέλετε να μάθετε περισσότερα σχετικά με τη δυναμική της ομάδας και τους ρόλους, σας συνιστώ να κοιτάξετε το Πλαίσιο Belbin.
Ρύθμιση υπολογιστικών φύλλων και πηγή δεδομένων
Εν συντομία, έχω δημιουργήσει ένα φύλλο για κάθε συμμετέχοντα, στο οποίο μπορούν να αξιολογήσουν κάθε άλλο μέλος της ομάδας για καθέναν από τους εννέα ρόλους στο πλαίσιο του Belbin. Μετά τη δημιουργία του πρώτου προτύπου, το έκανα διπλότυπο για να δημιουργήσω πολλαπλά πανομοιότυπα φύλλα. Τα δεδομένα εισάγονται σε ένα φύλλο επεξεργασίας, το οποίο με τη σειρά του απελευθερώνει τα αποτελέσματα στο κύριο φύλλο. Όταν λέω φύλλα, εννοώ καρτέλες σε ένα ενιαίο έγγραφο υπολογιστικού φύλλου. Εκτός από τη μέση βαθμολογία για κάθε μέλος και ρόλο της ομάδας, το κύριο φύλλο αποκαλύπτει επίσης ποιοι ρόλοι καλύπτονται από την ομάδα και ποιοι λείπουν ή υποεκπροσωπούνται.
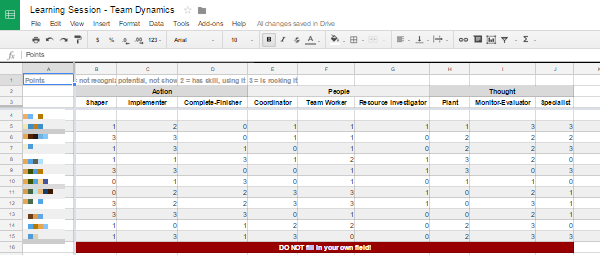
Για να δημιουργήσετε ένα τυχαίο σύνολο δεδομένων για αυτήν την επίδειξη, χρησιμοποίησα το Τυχαία γεννήτρια, ένα από πολλά χρήσιμα πρόσθετα του Google Drive 5 πρόσθετα στο Google Drive που πρέπει να χρησιμοποιήσετεΤα Έγγραφα Google και το υπολογιστικό φύλλο Google είναι και οι δύο εκπληκτικές δωρεάν υπηρεσίες, αλλά όταν συμπεριλάβετε κάποια από τα πρόσθετα που αναφέρονται εδώ, μπορεί να ανανεώσει νέα ζωή σε αυτά τα εργαλεία. Διαβάστε περισσότερα .
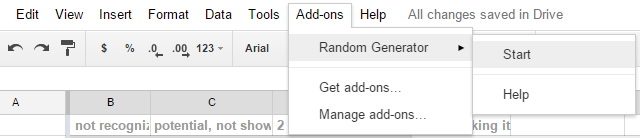
Τόνισα τα κελιά που χρειαζόμουν να γεμίσουν, ορίστε το πρόσθετο για εισαγωγή Ακέραιος αριθμός αριθμούς από 0 έως 3 (οι επιλογές αξιολόγησης για τη δοκιμή μας), αφαιρέσατε το σημάδι επιλογής Μοναδικές τιμές, και κάντε κλικ Παράγω. Επανέλαβα τη διαδικασία για όλα τα μεμονωμένα φύλλα δεδομένων. Δεδομένου ότι τα μέλη της ομάδας δεν υποτίθεται ότι αξιολογούν τον εαυτό τους, πήγα μέσα και αφαιρέσα τα αντίστοιχα τυχαία σημεία δεδομένων από κάθε φύλλο, δημιουργώντας μια κενή γραμμή.

Εκτός από την εισαγωγή ακέραιων αριθμών, μπορείτε επίσης να χρησιμοποιήσετε την Τυχαία Γεννήτρια που θέλετε να προσθέσετε Τιμές Boolean Γίνετε καλύτεροι στην εξεύρεση αντικειμένων με τις μηχανές αναζήτησης: Boolean Search Logic ΕπεξήγησηΧρειάζονται μόνο μισά δευτερόλεπτα διακομιστές της Google για να ερωτήσουν περίπου 50 δισεκατομμύρια σελίδες με ευρετήριο, αλλά σας χρειάζεται πολύ περισσότερο χρόνο για να σαρώσετε μόνο την πρώτη σελίδα των αποτελεσμάτων αναζήτησης. Πάνω από αυτό, ... Διαβάστε περισσότερα , ημερομηνίες, προσαρμοσμένες λίστες και χορδές.
Πώς να βρείτε τους τύπους που χρειάζεστε
Λάβετε υπόψη ότι κάθε φορά που αρχίζετε να πληκτρολογείτε έναν τύπο, δηλ. Ένα ισότιμο σημάδι ακολουθούμενο από τουλάχιστον ένα γράμμα, το auto-suggest θα εμφανιστεί με τις διαθέσιμες λειτουργίες. Τοποθετήστε το δείκτη του ποντικιού πάνω στις προτεινόμενες λειτουργίες για να δείτε τι έχουν σχεδιαστεί να κάνουν.
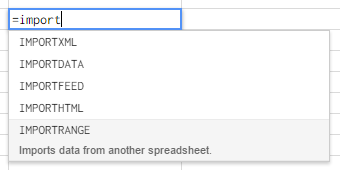
Μπορείτε να ανατρέξετε σε όλους τους τύπους στο Λίστα λειτουργιών της Google ή να επανεξετάσει μερικές βασικές από τη λήψη Δημιουργία μαθημάτων απλών τύπων στο GCFLearnFree.org.
Κάντε το Google Sheets Work for You
Εισαγωγή δεδομένων από άλλα φύλλα Google
Υπό την προϋπόθεση ότι έχετε άδεια προβολής, μπορείτε να εισάγετε δεδομένα από οποιοδήποτε φύλλο Google Πώς να εισαγάγετε δεδομένα από άλλα υπολογιστικά φύλλα της GoogleΟι περισσότεροι χρήστες χρησιμοποιούν μόνο ένα μικρό μέρος του δυναμικού του υπολογιστικού φύλλου Google. Ξέρετε πώς να λαμβάνετε πληροφορίες από ένα υπολογιστικό φύλλο Google σε ένα άλλο; Εδώ είναι μια λειτουργία κυττάρων για να κάνει τη δουλειά. Διαβάστε περισσότερα , είτε πρόκειται για μια άλλη καρτέλα στο παρόν φύλλο ή για ένα διαφορετικό έγγραφο υπολογιστικού φύλλου. Μπορείτε να εισαγάγετε μεμονωμένα κελιά ή ολόκληρες στήλες ή / και σειρές. ο βασικός τύπος είναι ο ίδιος:
= ImportRange ("SHEET_ID", "TAB_NAME! CELL_OR_RANGE")
Το SHEET_ID αναφέρεται στη σειρά γραμμάτων που βρέθηκαν μεταξύ δύο εμπροσθίων γραμμών στην διεύθυνση URL του εγγράφου, όπως φαίνεται στην παρακάτω εικόνα. Η σειρά μπορεί να είναι αρκετά μεγάλη.

Το TAB_NAME αναφέρεται στο όνομα του μεμονωμένου φύλλου μέσα σε ένα έγγραφο. Βεβαιωθείτε ότι το κάνετε κάτι απλό, ιδανικά χωρίς κενά. Εάν το όνομα καρτέλας περιέχει κενά, χρησιμοποιήστε μεμονωμένα εισαγωγικά για να το τυλίξετε. Διαχωρίζεται από το CELL_OR_RANGE με ένα θαυμαστικό. Το CELL_OR_RANGE μπορεί να αναφέρεται σε ένα μόνο κελί, κάτι σαν το B4 ή σε μια σειρά κελιών, κάτι σαν το B: B για αντιγράψτε ολόκληρη τη στήλη B4: J4 για αντιγραφή από μία γραμμή ή B4: J15 για αντιγραφή σε πολλές γραμμές και στήλες.
Προσθέστε τον τύπο στο πρώτο κελί του επιθυμητού "εύρους εισαγωγής" και θα συμπληρώσει αυτόματα όλα τα ζητούμενα κελιά δεξιά ή / και κάτω. Αν και για πρώτη φορά προσπαθήστε να το κάνετε αυτό, ίσως να έχετε ένα #REF! σφάλμα, όπως φαίνεται παρακάτω. Απλά κάντε κλικ Επιτρέψτε την πρόσβαση για να συνεχιστεί η εισαγωγή.
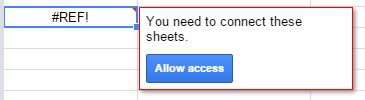
Αν αναφέρετε δεδομένα από το ίδιο έγγραφο υπολογιστικού φύλλου, θα πρέπει να λειτουργήσει μια απλουστευμένη φόρμουλα, μολονότι για μένα λειτούργησε μόνο με μεμονωμένα κελιά:
= TAB_NAME! CELL
Μετρήστε τα σημεία δεδομένων και υπολογίστε τους μέσους όρους
Για να υπολογίσω τη μέση βαθμολογία για κάθε μέλος της ομάδας, εισήγαγα τις βαθμολογίες τους από όλα τα ξεχωριστά φύλλα σε ένα φύλλο επεξεργασίας χρησιμοποιώντας τον τύπο που περιγράφεται παραπάνω. Με άλλα λόγια, για κάθε μέλος της ομάδας, έχω 11 σειρές δεδομένων, με τουλάχιστον μία κενή σειρά, αφού κανείς δεν βαθμολογεί τον εαυτό του. Θα έπρεπε επίσης να λάβω υπόψη ότι αν εμφανιστούν λιγότεροι από 11 συμμετέχοντες για την άσκηση, περισσότερες από μία γραμμές θα είναι κενές, γεγονός που δημιουργεί μια πρόκληση για τον υπολογισμό του μέσου όρου. Εδώ το λύγισα.
Για να υπολογίσω τον μέσο όρο, απλώς πρόσθεσα το σύνολο τους από όλες τις μεμονωμένες αξιολογήσεις. Αυτός είναι ο τύπος για αυτό:
= SUM (START: ΤΕΛΟΣ)
Το START αναφέρεται στο πρώτο κύτταρο, π.χ. Οι B5 και END αφορούν το τελευταίο κελί που θέλετε να συμπεριλάβετε, π.χ. Β15.
Για να προσδιορίσω τον αριθμό των σημείων δεδομένων, χρησιμοποίησα τον τύπο COUNTIF:
= COUNTIF (Β5: Β15, "<4")
Ήξερα ότι οι βαθμολογίες θα ήταν οποιοσδήποτε αριθμός μεταξύ 0 και 3. Ένα κελί που περιέχει οτιδήποτε άλλο από έναν από αυτούς τους αριθμούς, οι οποίοι είναι όλα μικρότεροι από 4, ιδανικά ένα κενό κελί, δεν χρειάζεται να μετριέται. Ως εκ τούτου, το αποτέλεσμα αυτής της μέτρησης θα είναι ίσο με τον αριθμό των υποβληθέντων σημείων δεδομένων.
Έπειτα, συνένωσα τους δύο τύπους σε μια ένθετη λειτουργία, δηλ. Να DIVIDE το SUM μου με το αποτέλεσμα COUNTIF και έτσι να υπολογίσω τον μέσο όρο σε ένα μόνο κελί:
= DIVIDE ((SUM (Β5: Β15)), (COUNTIF (Β5: Β15, "<4"))
Είναι καλό να έχετε κατά νου ότι η λειτουργία μέσα στις παρενθέσεις θα επεξεργαστεί πρώτα.
Λάβετε υπόψη ότι η απουσία παρενθέσεων ή απόσπασμα είναι η πιο συνηθισμένη πηγή σφάλματος υπολογιστικού φύλλου. Επίσης, αν χρησιμοποιείτε μορφοποίηση ευρωπαϊκών αριθμών, όπου χρησιμοποιούνται κόμματα αντί για σημεία για να διαχωρίσετε δεκαδικά ψηφία, ενδέχεται να αντιμετωπίσετε προβλήματα με το κόμμα που χρησιμοποιείται για τον διαχωρισμό τιμών στον τύπο σας. δοκιμάστε να χρησιμοποιήσετε ένα ερωτηματικό αντί αυτού.
Χρησιμοποίησα και πάλι αυτόν τον τύπο, για να μετρήσω πόσοι άνθρωποι εμφανίζονται σε συγκεκριμένους ρόλους μέσα στην ομάδα μας. Σε αυτή την περίπτωση, χρησιμοποίησα το "> 1", καθώς οι αξιολογήσεις μεγαλύτερες από 1, δηλ. 2 ή 3, δείχνουν ότι εφαρμόζεται η δεξιότητα.
Μπορείς χρησιμοποιήστε τον τύπο COUNTIF Εργαλείο Mini Excel: Χρήση προηγμένων μετρήσεων και προσθήκη λειτουργιών στο ExcelΗ καταμέτρηση και η προσθήκη φόρμουλων μπορεί να εμφανιστούν γενικά σε σύγκριση με τους πιο εξελιγμένους τύπους Excel. Αλλά μπορούν να σας βοηθήσουν να εξοικονομήσετε πολύ χρόνο όταν πρέπει να συλλέξετε πληροφορίες σχετικά με τα δεδομένα στο υπολογιστικό σας φύλλο. Διαβάστε περισσότερα για πολλές προηγμένες λειτουργίες, όπως περιγράψαμε σε ξεχωριστό άρθρο. Ομοίως, εάν πρέπει να βρείτε συγκεκριμένες πληροφορίες μέσα σε ένα υπολογιστικό φύλλο, μπορείτε να χρησιμοποιήσετε το γενικό λειτουργίες αναζήτησης 4 Λειτουργίες αναζήτησης Excel για την αναζήτηση υπολογιστικών φύλλων αποτελεσματικάΗ αναζήτηση ενός μεγάλου υπολογιστικού φύλλου Excel δεν είναι πάντα εύκολη. Χρησιμοποιήστε τους τύπους αναζήτησης για να εξοικονομήσετε χρόνο και να αναζητήσετε αποτελεσματικά τα υπολογιστικά φύλλα. Διαβάστε περισσότερα . Τέλος, εάν είστε περίεργοι για τη μορφοποίηση υπό όρους, συνδυάζοντας δεδομένα από διαφορετικά κελιά ή εισάγοντας εξωτερικά δεδομένα, συνιστώ το άρθρο μας για χρήσιμες λειτουργίες του φύλλου Google Εκτελέστε εκπληκτικά επιτεύγματα με αυτές τις χρήσιμες λειτουργίες του υπολογιστικού φύλλου GoogleΝτρέπομαι να ομολογήσω ότι μόλις πρόσφατα αποφάσισα να αρχίσω να πειραματίζομαι με το Google Spreadsheets, και αυτό που έχω ανακαλύψει είναι ότι ό, τι γοητεία ή δύναμη Excel είχε πάνω μου οφείλεται στο καταπληκτικό πράγματα ... Διαβάστε περισσότερα .
Απόκρυψη & Προστασία φύλλων
Για να βοηθήσω την ομάδα μου να επικεντρωθεί στα δεδομένα που έχουν σημασία, επέλεξα να κρύψω το φύλλο επεξεργασίας. Για να το κάνετε αυτό, κάντε κλικ στο βέλος βέλους δίπλα στο όνομα της σελίδας για να αναπτύξετε το μενού, στη συνέχεια επιλέξτε Απόκρυψη φύλλου. Όπως μπορείτε να δείτε στο screenshot παρακάτω, μπορείτε να εμφανίσετε ένα κρυφό φύλλο πηγαίνοντας στο Προβολή> Κρυφό φύλλα και επιλέξτε ξανά το φύλλο που θέλετε να εμφανίσετε.
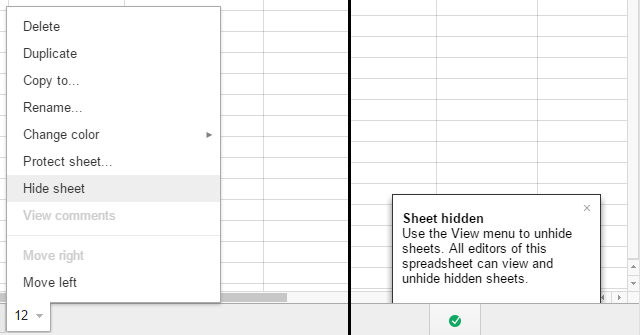
Για να αποτρέψετε τους χρήστες να χάνουν τυχαία σύνθετους τύπους ή να αλλάζουν δεδομένα, μπορείτε επίσης να επιλέξετε το Προστατέψτε το φύλλο ... από το μενού που φαίνεται παραπάνω. Αυτό θα σας δώσει την επιλογή να προστατέψετε ένα Εύρος των κυττάρων ή ένα ολόκληρο Σεντόνι. Αν πάτε με τον τελευταίο, μπορείτε Εκτός από ορισμένα κελιά. Και στις δύο περιπτώσεις, μπορείτε Ορίστε δικαιώματα και Περιορίστε ποιος μπορεί να επεξεργαστεί αυτό το εύρος, επιτρέποντας ουσιαστικά σε επιλεγμένους χρήστες να εκτελούν επεξεργασίες ή γενικά Προβολή προειδοποίησης κατά την επεξεργασία αυτού του εύρους.
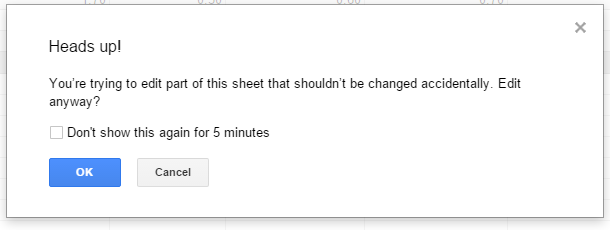
Ρυθμίστε τις ειδοποιήσεις για να ειδοποιηθείτε για τις αλλαγές
Όταν απελευθερώνετε ένα έγγραφο για συνεργασία ασύγχρονης ομάδας, είναι καλή ιδέα να κάνετε check-in κάθε μέρα και να δείτε τι έχουν κάνει όλοι οι άλλοι. Ή ρυθμίστε τις ειδοποιήσεις, ώστε να γνωρίζετε ακριβώς τι συμβαίνει όταν.
Παω σε Εργαλεία> Κανόνες ειδοποίησης ... και επιλέξτε την προτιμώμενη ρουτίνα σας. Μπορείτε να ενημερώνεστε κάθε φορά Τυχόν αλλαγές γίνονται ή πότε Ένας χρήστης υποβάλλει μια φόρμα και μπορείτε να ειδοποιήσετε μέσω ηλεκτρονικού ταχυδρομείου από από a καθημερινή πέψη ή αμέσως.
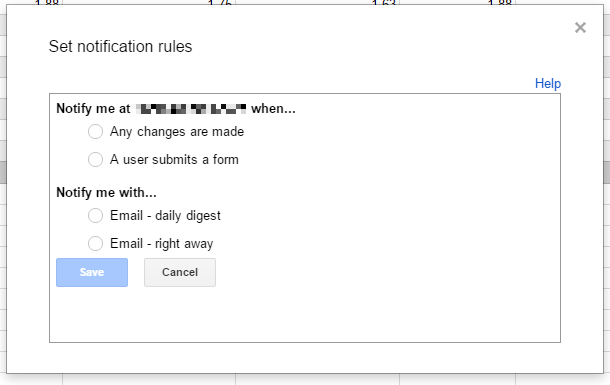
Εφόσον τα φύλλα του Google υποστηρίζουν σχόλια, μπορείτε επίσης να λαμβάνετε ειδοποιήσεις σχετικά με σχόλια ή απαντήσεις. Κάντε κλικ Σχόλια στην επάνω δεξιά πλευρά, αναπτύξτε το Ειδοποιήσεις μενού και επιλέξτε την προτίμησή σας.

Για να κάνετε ένα σχόλιο, πρώτα επισημάνετε τα κελιά θέλετε να σχολιάσετε, στη συνέχεια πηγαίνετε στο Σχόλια> Σχόλιο.
Χρησιμοποιήστε το Ιστορικό αναθεωρήσεων για να επαναφέρετε τις εκδόσεις εγγράφων
Μερικές φορές συμβαίνουν τα πράγματα που δεν προορίζονταν ή ίσως θέλετε να χρησιμοποιήσετε ξανά ένα φύλλο και μετατρέψτε το σε πρότυπο 10 εκπληκτικά χρήσιμα πρότυπα υπολογιστικών φύλλων για να οργανώσετε τη ζωή σαςΕίναι η ζωή σας χάλια χαμένων προθεσμιών, ξεχασμένες αγορές και σπασμένες δεσμεύσεις; Φαίνεται πως πρέπει να οργανωθείς. Διαβάστε περισσότερα , πράγμα που σημαίνει ότι πρέπει να καθαρίσετε όλα τα δεδομένα που καταχωρίσατε στο μεταξύ. Τότε είναι χρήσιμο το ιστορικό των αναθεωρήσεων. Μπορείτε να έχετε πρόσβαση σε αυτό μέσω Αρχείο> Ανατρέξτε στο ιστορικό αναθεωρήσεων ή με τη συντόμευση πληκτρολογίου CTRL + ALT + SHIFT + G.
Αρχικά, θα εμφανιστούν οι βασικές επεξεργασίες κατά μήκος του ιστορικού του εγγράφου, μαζί με την ημερομηνία, την ώρα και το όνομα χρήστη του ατόμου που επεξεργάστηκε το έγγραφο. Για να δείτε κάθε βήμα, κάντε κλικ στο Εμφάνιση λεπτομερέστερων αναθεωρήσεων στο τέλος της λίστας. Όταν εντοπίσετε την κατάσταση στην οποία θέλετε να δείτε το έγγραφο, κάντε κλικ στην επιλογή Επαναφορά αυτής της αναθεώρησης.

Κάντε περισσότερα με τα Φύλλα Google
Δεν είναι μόνο οι δυνατότητες συνεργασίας που κάνουν το Google Sheets ένα πολύ πιο ευέλικτο εργαλείο από το Excel. Σε συνδυασμό με άλλα εργαλεία Google, μπορείτε να δημιουργήσετε σύνθετες λειτουργίες. Για παράδειγμα, μπορείτε να συνδυάσετε τα Φύλλα Google με τα έντυπα Google για να ρυθμίσετε ένα αυτοαξιολόγηση κουίζ Πώς να χρησιμοποιήσετε τα έντυπα της Google για να δημιουργήσετε το δικό σας αυτο-βαθμολόγησης QuizΕίστε δάσκαλος ή εκπαιδευτής; Κάποιος που συμμετέχει σε διαδικασία πρόσληψης; Πρέπει να ελέγξετε με κάποιο τρόπο ότι άλλοι άνθρωποι έχουν τις δεξιότητες ή τις γνώσεις που περιμένετε από αυτούς; Λοιπόν, θα πάτε ... Διαβάστε περισσότερα ή με το Google Analytics στο παράγουν αυτοματοποιημένη αναφορά Πώς να δημιουργήσετε μια αναφορά αυτοματοποιημένου φύλλου εργασίας Google από τα δεδομένα του Analytics Διαβάστε περισσότερα . Η φαντασία σας είναι το όριο.
Τι κάνετε με τα Φύλλα Google και ποιες φόρμουλες,Φύλλα Google Sheets Ενισχύστε την παραγωγικότητα με αυτά τα εξαιρετικά σενάρια υπολογιστικών φύλλων GoogleΑν χρησιμοποιείτε μια εφαρμογή υπολογιστικού φύλλου για την εκκαθάριση δεδομένων, τότε τα προσαρμοσμένα σενάρια θα μπορούσαν να είναι το κύριο κλειδί. Ξεκινήστε να χρησιμοποιείτε αυτά τα εξαιρετικά σενάρια του Google Spreadsheet και χρησιμοποιήστε τα δεδομένα σας με νέους τρόπους. Διαβάστε περισσότερα ,ή πρόσθετα δεν θα μπορούσατε να ζήσετε χωρίς;
Η Tina γράφει για την τεχνολογία των καταναλωτών εδώ και πάνω από μία δεκαετία. Είναι κάτοχος Διδακτορικού Διπλώματος Φυσικών Επιστημών, πτυχίου Γερμανίας και MSc από τη Σουηδία. Το αναλυτικό της υπόβαθρο βοήθησε την υπεροχή της ως δημοσιογράφος τεχνολογίας στο MakeUseOf, όπου τώρα διαχειρίζεται την έρευνα και τις λειτουργίες λέξεων-κλειδιών.


