Διαφήμιση
Φαίνεται ότι οι χρήστες Windows και macOS το κάνουν εύκολο όταν πρόκειται για επεξεργασία βίντεο. Οι χρήστες των Windows παίρνουν Windows Movie Maker Πώς να δημιουργήσετε εύκολα ένα εντυπωσιακό βίντεο χρησιμοποιώντας το Windows Movie MakerΔημιουργώντας μια ταινία χρησιμοποιώντας τις φωτογραφίες, τα βίντεο και τη μουσική σας είναι παιδική αναπαραγωγή, μόλις χειριστείτε τα απλά εργαλεία επεξεργασίας του Windows Movie Maker. Διαβάστε περισσότερα και macOS έχει iMovie Πώς να μεταγλωττίσετε τα βίντεο των διακοπών σας σε ένα δροσερό κινηματογραφικό τρέιλερ με το iMovie [Mac]Έχετε πολλά σύντομα βίντεο από τις διακοπές σας το Σαββατοκύριακο και θέλετε να μεταγλωττίσετε και να μοιραστείτε τα κλιπ. Αλλά ελάχιστα έχετε πάρει το χρόνο να το κάνετε. Τι μπορείς να κάνεις? Λοιπόν, αν ... Διαβάστε περισσότερα . Και τα δύο εργαλεία είναι διαθέσιμα για τους χρήστες αυτών των πλατφορμών για να μάθουν τα βασικά στοιχεία της επεξεργασίας βίντεο και προσφέρουν και κάποιες προηγμένες λειτουργίες. Τα αποτελέσματα μπορούν να προβληθούν σε όλο τον ιστό, από το Facebook στο YouTube και πέρα από αυτά.
Αλλά τι είναι διαθέσιμο για χρήστες Linux; Μία ισχυρή επιλογή είναι το OpenShot 2.0, μια πλήρης επανεγγραφή του αρχικού επεξεργαστή βίντεο OpenShot. Διαθέσιμο για Windows και macOS, καθώς και για Linux, το OpenShot 2.0 βρίσκεται σε εξέλιξη για να γίνει ο πιο δημοφιλής επεξεργαστής βίντεο Linux. Είναι επίσης πολύ εύκολο στη χρήση, προσφέροντας μερικά στιλβωμένα, επαγγελματικά χαρακτηριστικά.
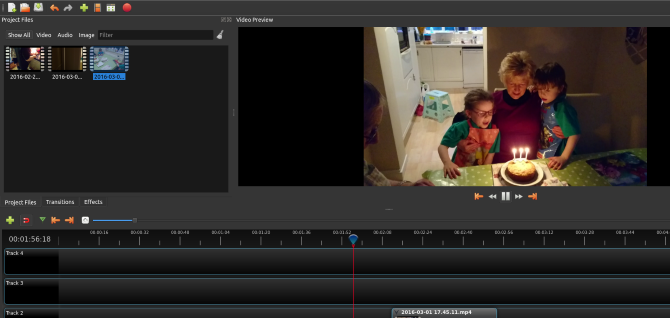
Ελάτε μαζί μου καθώς σας μεταφέρω στη διαδικασία της επεξεργασίας μιας απλής ταινίας στο σπίτι OpenShot 2.0. Και καθώς είναι πολλαπλή πλατφόρμα, θα βρείτε αυτό το χρήσιμο ανεξάρτητα από το ποιο λειτουργικό σύστημα εσυ χρησιμοποιεις!
Μια σύντομη ιστορία του OpenShot
Πρώτα κυκλοφόρησε το 2008, το αρχικό OpenShot συγκέντρωσε ένα αρκετά μεγάλο αριθμό χρηστών, αλλά δεν προσέφερε κάτι πολύ διαφορετικό από άλλους επεξεργαστές βίντεο Linux. Μετά από ένα Kickstarter έκκληση το 2013, Παρουσιάστηκε το OpenShot 2.0. Αυτή η αναθεώρηση στοχεύει να προσφέρει μια πιο συνεπή συλλογή χαρακτηριστικών από τις εκλεκτικές επιλογές που διαθέτουν οι ανταγωνιστές της.
Κατεβάστε και εγκαταστήστε το OpenShot 2.0
Μπορείτε να πάρετε το αντίγραφο του OpenShot από το www.oposh.org/download. Εδώ θα βρείτε άμεσες και BitTorrent λήψεις (το ξέρατε αυτό Το BitTorrent είναι νόμιμο; 8 Νομικές χρήσεις για το BitTorrent: Θα εκπλαγείτεΌπως το HTTP, το οποίο το πρόγραμμα περιήγησης χρησιμοποιεί για την επικοινωνία με τους ιστότοπους, το BitTorrent είναι απλώς ένα πρωτόκολλο. Θα μπορούσατε να χρησιμοποιήσετε το πρόγραμμα περιήγησής σας για να κατεβάσετε πειρατικό περιεχόμενο, ακριβώς όπως θα μπορούσατε να χρησιμοποιήσετε ένα BitTorrent πελάτη για να κατεβάσετε πειρατικά ... Διαβάστε περισσότερα ) και για τις τρεις πλατφόρμες επιφάνειας εργασίας. Φυσικά, αν θέλετε την έκδοση Linux, μπορείτε να την πάρετε μέσω του διαχειριστή πακέτων σας, αφού προσθέσετε ένα repository ppa.
Στο Ubuntu, μπορείτε να το κάνετε με:
sudo add-apt-repository του ppa: openshot.developers / ppa. sudo apt-get ενημέρωση. sudo apt-get εγκαταστήσετε openshot-qtΘα βρείτε το εγκατεστημένο OpenShot 2.0 in Μενού> Εφαρμογές; μπορείτε επίσης να εγκαταστήσετε μέσω της γραμμής εντολών:
openshot-qtΞεκινήστε: Εισαγάγετε τα κλιπ σας
Θα πρέπει να έχετε ήδη ετοιμάσει κάποια κατάλληλα βίντεο κλιπ. Εισαγάγετε αυτά κάνοντας κλικ στο πράσινο + σύμβολο στη γραμμή εργαλείων. Αυτό θα ανοίξει ένα παράθυρο διαλόγου για να επιλέξετε τα αρχεία που θέλετε να εισαγάγετε. Μπορείτε να εισαγάγετε τα πιο συνηθισμένα αρχεία βίντεο, ήχου και εικόνας (το OpenShot 2.0 χειρίζεται τις προβολές διαφανειών, συμπεριλαμβανομένου του Το αποτέλεσμα του Ken Burns Ο δημιουργός Ken Burns εγκαινιάζει το iPad App των θρυλικών ντοκιμαντέρΟ δημιουργός ντοκιμαντέρ, Ken Burns, μόλις κυκλοφόρησε μια εφαρμογή iPad, που ονομάζεται επίσης Ken Burns. Η εφαρμογή είναι μια συλλογή ταινιών σύντομης ροής, που καλύπτουν το ιστορικό των ΗΠΑ, από το 1776 έως το 2000. Διαβάστε περισσότερα ), αλλά εάν αντιμετωπίζετε προβλήματα, μπορείτε να χρησιμοποιείτε πάντα μέσα μαζικής ενημέρωσης λογισμικό μετατροπής CellSea: Στιγμιότυπο επεξεργαστή βίντεο και μετατροπέα σε απευθείας σύνδεση Διαβάστε περισσότερα .
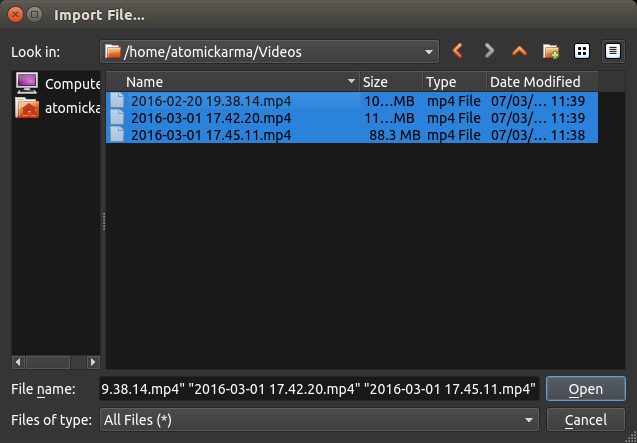
Μόλις τελειώσετε, κάντε κλικ στην επιλογή Ανοιξε και περιμένετε λίγα λεπτά κατά την εισαγωγή των αρχείων.
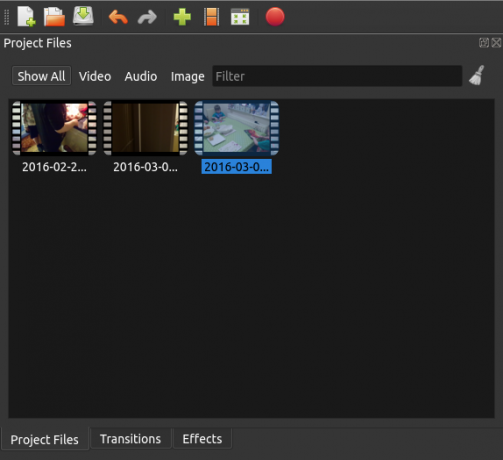
Αφού ελέγξετε τα κλιπ, θα πρέπει να ορίσετε το προφίλ βίντεο. Αυτό θα καθορίσει την ποιότητα παραγωγής του τελικού έργου. Μέσω του Επιλέξτε προφίλ διαλόγου, θα βρείτε την επιλογή να φτάσετε έως και 1080i σε 60 fps ή ως χαμηλή QVGA σε 15 fps.
Εάν το βίντεό σας είναι ήδη χαμηλής ποιότητας (ίσως συλλαμβάνεται από μια παλιά συσκευή) τότε η χρήση μιας μορφής εξόδου υψηλής ευκρίνειας είναι χάσιμο χρόνου. Προσέχετε σε μια έξοδο που αντιστοιχεί στην ποιότητα του υλικού προέλευσης.
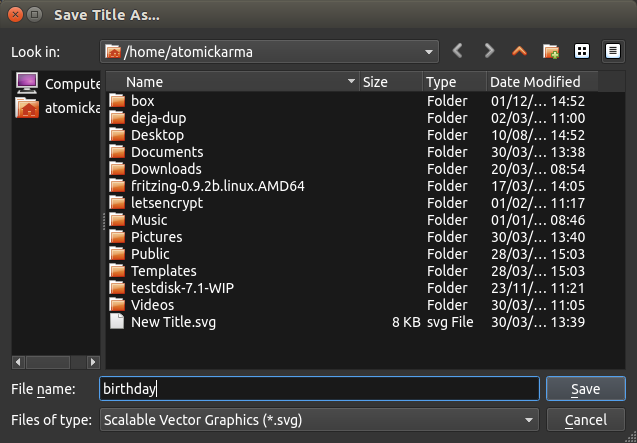
Πριν προχωρήσετε, Αποθηκεύσετε και δώστε στο έργο σας ένα όνομα. Μπορεί επίσης να ρυθμίσετε την αυτόματη αποθήκευση, την οποία θα βρείτε Επεξεργασία> Προτιμήσεις> Αυτόματη αποθήκευση. Από προεπιλογή, ρυθμίζεται σε διάστημα τριών λεπτών.
Χειριστείτε τη χρονολογική σειρά
Όπως συμβαίνει με όλους τους καλούς επεξεργαστές βίντεο, το OpenShot 2.0 χρησιμοποιεί ένα σύστημα χρονοδιαγράμματος, στο οποίο μεταφέρετε και ρίχνετε τα βίντεό σας, τον ήχο και τις εικόνες, σύροντάς τα στη σωστή θέση. Μπορείτε να χρησιμοποιήσετε ένα κομμάτι ή πολλαπλά κομμάτια, ανάλογα με την πολυπλοκότητα του έργου επεξεργασίας.
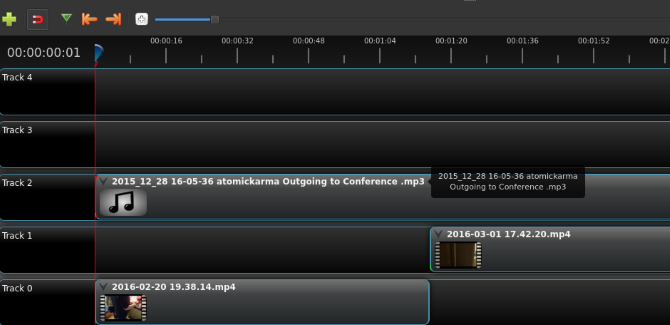
Τα κλιπ μπορούν να μετακινηθούν μεταξύ των κομματιών και η ίδια η χρονική γραμμή μπορεί να πλοηγηθεί μέσω μιας μικρής γραμμής εργαλείων πάνω από αυτήν. Εδώ, θα βρείτε τα στοιχεία ελέγχου για να προσθέσετε ένα κομμάτι και να αλλάξετε την εναλλαγή. Αυτή η τελευταία επιλογή διευκολύνει την τοποθέτηση κλιπ. Μπορείτε επίσης να κάνετε μεγέθυνση και σμίκρυνση του χρονοδιαγράμματος για επεξεργασία ακριβείας και να προσθέσετε σημάδια.
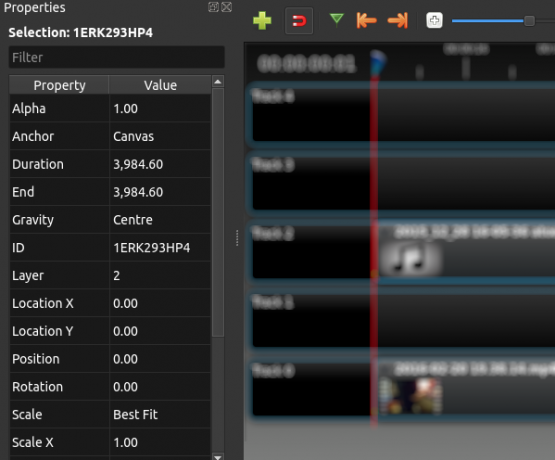
Κάθε κλιπ μεταφέρει διάφορα μεταδεδομένα που μπορούν να ελεγχθούν κάνοντας δεξί κλικ και επιλέγοντας Ιδιότητες. Χρήσιμα δεδομένα όπως ο όγκος και η διάρκεια μπορούν να βρεθούν εδώ.
Με το χρονικό σας πλαίσιο οργανωμένο, ήρθε η ώρα να παίξετε μέσω του βίντεο. Δεν έχετε κάνει ακόμη επεξεργασίες, αλλά αυτό θα σας δώσει την ευκαιρία να δείτε το έργο και να χρησιμοποιήσετε το εργαλείο σήμανσης για να επισημάνετε πού θα κάνετε τις αλλαγές. Το παράθυρο "Προεπισκόπηση βίντεο" διαθέτει τη συνηθισμένη συλλογή εργαλείων, οπότε η παράκαμψη πέρα από την προεπισκόπηση πρέπει να είναι απλή. Όταν αναγνωρίζετε ένα κλιπ που δεν χρειάζεστε, κάντε δεξί κλικ και επιλέξτε Αφαιρέστε το κλιπ.
Κόψτε και χωρίστε τα κλιπ σας
Είναι εξαιρετικά σπάνιο το βίντεο που προσθέτετε στο έργο σας να είναι σε τέλεια κατάσταση για χρήση στην τελική επεξεργασία. Ως εκ τούτου, θα πρέπει να χωρίσετε και να κόψετε τα κλιπ σας σε σχήμα.
Για να κόψετε ένα κλιπ - έτσι αρχίζει και τελειώνει στο σωστό μέρος - τοποθετήστε το δείκτη πάνω από την αρχή ή το τέλος του κλιπ. Ποιο άκρο του κλιπ που επιλέγετε καθορίζει τι θα περικοπεί από το βέλος με δύο κεφαλίδες που εμφανίζεται. Απλά σύρετε την άκρη του κλιπ για να το κόψετε προς τα κάτω, παρακολουθώντας το παράθυρο προεπισκόπησης για να παρατηρήσετε τη νέα θέση έναρξης ή την τελική θέση.
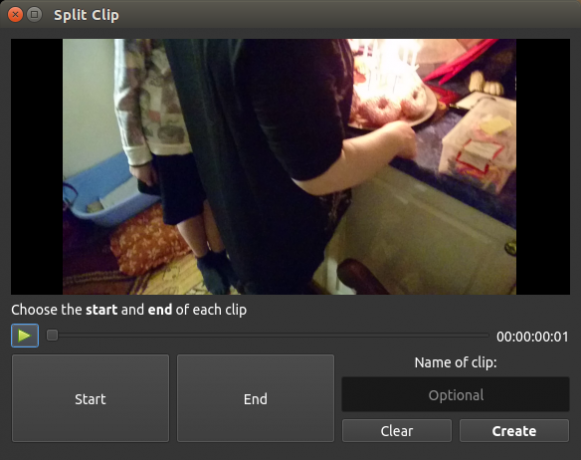
Αν έχετε πολλές χρήσιμες λήψεις στο ίδιο εισαγόμενο κλιπ βίντεο, αλλά θέλετε να συμπεριλάβετε κάποια άλλα βίντεο μεταξύ αυτών, τότε θα χρειαστεί να χωρίσετε το κλιπ. Για να το κάνετε αυτό, κάντε δεξί κλικ στο κλιπ και επιλέξτε Αρχεία έργου> Προβολή βίντεο, και επιλέξτε Διαχωρίστε το κλιπ. Από εδώ, σύρετε το ρυθμιστικό στην αρχή της επιθυμητής ενότητας του footage και πατήστε Start (Έναρξη). Επαναλάβετε αυτήν την ενέργεια για να προσδιορίσετε το τέλος του κλιπ και κάντε κλικ στο κουμπί Τέλος. Όταν τελειώσετε, ονομάστε το κλιπ και επιλέξτε Δημιουργώ.
Μπορείτε επίσης να χάσετε γρήγορα ένα τμήμα ενός κλιπ με τη λειτουργία Slice. Αυτό λειτουργεί τοποθετώντας την κεφαλή αναπαραγωγής (την κόκκινη γραμμή στη γραμμή χρόνου) και κάνοντας δεξί κλικ στο κλιπ, επιλέγοντας Clip Clip. Εδώ, έχετε την επιλογή να κρατάτε τα πλάνα στα δεξιά ή στα αριστερά του play-head. Η φέτα χρησιμοποιείται καλύτερα για τη σφαγή μεγάλων τεμαχίων λήψεων - χρησιμοποιήστε το διαχωρισμό για να τελειοποιήσετε το μήκος του κλιπ.
Μεταβαίνουν και εξαφανίζονται
Με το σχήμα του βίντεό σας, θα βρείτε προσθήκες και άλλες μεταβάσεις μεταξύ των σκηνών βοηθούν στη διαμόρφωση της παραγωγής σας. Το Fades μπορεί να εισαχθεί κάνοντας δεξί κλικ στο συγκεκριμένο κλιπ. Για παράδειγμα, για να ξεθωριάσετε στην αρχή ενός κλιπ, επιλέξτε Fade> Start of clip> Fade in. Για να ξεθωριάσετε στην αρχή και στο τέλος, επιλέξτε Fade> Πλήρης κλιπ.
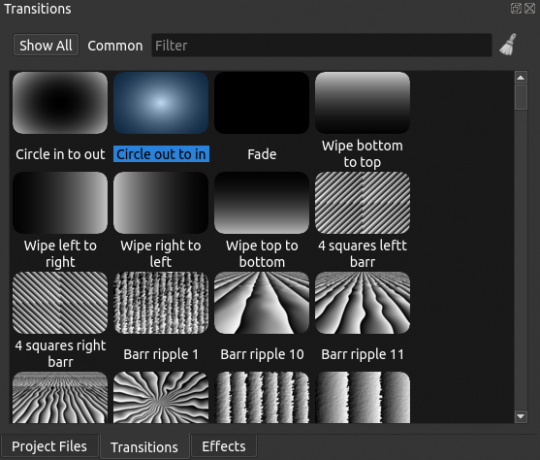
Οι μεταβάσεις - μαντηλάκια και άλλα διακοσμητικά μείγματα μεταξύ δύο κλιπ - μπορούν επίσης να προστεθούν. Απλά τοποθετήστε δύο κλιπ μαζί στη γραμμή χρόνου και σύρετε μια μετάβαση στη θέση της, χρησιμοποιώντας τα τρίγωνα στο κιβώτιο μετάβασης ως οδηγό για την τοποθέτηση.
Ελέγξτε τον όγκο και την εξαγωγή
Προτού εξαγάγετε το κλιπ σας, ίσως να θέλετε να διερευνήσετε ορισμένα από τα οπτικά εφέ που είναι διαθέσιμα στο OpenShot 2.0, όπως είναι τα blurs και ο κορεσμός χρωμάτων. Αυτά μπορούν να προστεθούν στο χρονοδιάγραμμα πολύ με τον ίδιο τρόπο όπως και οι μεταβάσεις.
Όταν τελικά έρχεστε να εξάγετε, βεβαιωθείτε ότι ο όγκος είναι συνεπής σε όλο το έργο. Οι τόμοι μπορούν να οριστούν κάνοντας δεξί κλικ και επιλέγοντας ένα επίπεδο έντασης. ο ήχος μπορεί επίσης να πέσει εντελώς από το κλιπ. Αυτό είναι χρήσιμο εάν έχετε εγγράψει τον ήχο ξεχωριστά ή σχεδιάζετε να προσθέσετε ένα soundtrack.
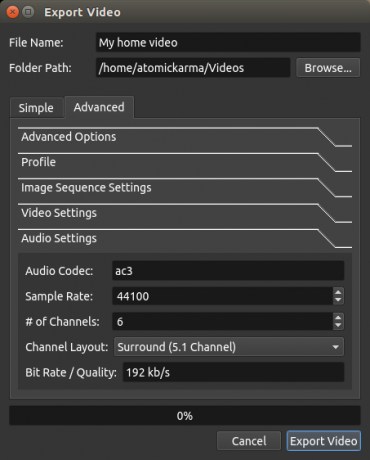
Για να εξαγάγετε, να αποθηκεύσετε και στη συνέχεια να κατευθυνθείτε προς Αρχείο> Εξαγωγή βίντεο. Κάντε κλικ Εξαγωγή, στη συνέχεια επιλέξτε το προφίλ που θέλετε να χρησιμοποιήσετε, στη συνέχεια, μια τοποθεσία προορισμού και το όνομα αρχείου. Οι προχωρημένες επιλογές εξαγωγής είναι επίσης διαθέσιμες. Όταν τελειώσετε, κάντε κλικ στο κουμπί Εξαγωγή βίντεο.
Μόλις δημιουργήσατε την πρώτη σας βασική επεξεργασία βίντεο στο OpenShot 2.0 σε Linux. Πως το βρήκες? Ίσως προτιμάτε μια εναλλακτική λύση; Πείτε μας για τα σχόλια!
Ο Christian Cawley είναι Αναπληρωτής Εκδότης για την Ασφάλεια, το Linux, το DIY, τον Προγραμματισμό και το Tech Explained. Παράγει επίσης το The Really Useful Podcast και έχει μεγάλη εμπειρία στην υποστήριξη desktop και λογισμικού. Ένας συνεισφέρων στο περιοδικό Linux Format, Christian είναι ένας tinkerer του Raspberry Pi, ένας εραστής του Lego και ένας ρετρό fan του τυχερού παιχνιδιού.


