Διαφήμιση
Εύρεση του τέλειο webhost είναι περισσότερο ή λιγότερο παρόμοια με μια γενική ερωτική ιστορία. Ενώ υπάρχουν περιπτώσεις αγάπης με την πρώτη ματιά, οι περισσότεροι άνθρωποι πρέπει να περάσουν από απογοητεύσεις και σπασμένες καρδιές πριν βρουν αυτό που θέλουμε να περάσουμε το υπόλοιπο της ζωής μας.
Υπάρχουν επίσης ιστορίες για την εύρεση του αληθινού σου αδελφού, ενώ ήδη με κάποιον άλλο. Πρέπει να διαλύσετε και να αφήσετε τον σημερινό συνεργάτη σας να είναι με "το ένα"; Ή μήπως πρέπει να διατηρήσετε την τρέχουσα συμβιβασμένη σχέση μόνο για να αποφύγετε επιπλοκές;
Παρόλο που η αλλαγή ιστοσελίδων μπορεί να είναι λιγότερο περίπλοκη από την αλλαγή των συζύγων, εξακολουθεί να είναι προβληματική. Και είναι ακόμα πιο δύσκολο αν έχετε ένα long established blog που φιλοξενείται εκεί. Η μετακίνηση των βάσεων δεδομένων θα μπορούσε να είναι ένας εφιάλτης για τους κοινούς ανθρώπους όπως οι περισσότεροι από εμάς.
Ευτυχώς, αν το blog σας είναι το WordPress, είναι αρκετά εύκολο να μάθετε πώς μπορείτε να μετακινήσετε ένα blog του WordPress από το ένα webhost στο άλλο.
Πριν ξεκινήσουμε, θα πρέπει πιθανώς να ελέγξετε την δωρεάν υπηρεσία μετανάστευσης ιστότοπου InMotion Hosting που προσφέρεται από τους ασφαλή hostin WordPressg, ξεκινώντας από $ 4,99 / mo.
Η χειροκίνητη μέθοδος
Από προεπιλογή, το WordPress παρέχει στους χρήστες του μια μέθοδο για τη μεταφορά του ιστολογίου σε περίπτωση που το απαιτούν οι περιστάσεις. Αυτή η λειτουργία ονομάζεται "Εξαγωγή εισαγωγή"Και βρίσκεται κάτω από το πεδίο"Εργαλεία"Στην πλευρική γραμμή.
Για να αποθηκεύσετε τα δεδομένα σας για να τα χρησιμοποιήσετε αργότερα σε άλλο ιστολόγιο, κάντε κλικ στο κουμπί "Εξαγωγή" Σύνδεσμος.
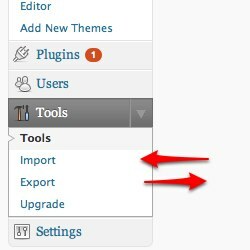
Θα φτάσετε στο "Εξαγωγή"Σελίδα. Η εξήγηση εξηγεί βασικά ότι το εξαγόμενο αρχείο που πρόκειται να δημιουργήσετε είναι στο WordPress eXtended RSS (WXR).
Επιλέξτε τον συγγραφέα από το αναπτυσσόμενο μενού. Εάν το ιστολόγιό σας έχει πολλούς συγγραφείς και θέλετε να εξάγετε μόνο δημοσιεύσεις από ένα από αυτά, μπορείτε να χρησιμοποιήσετε αυτήν την επιλογή. Εκτός από αυτό, απλά αφήστε την επιλογή "Όλοι οι συντάκτες"Και κάντε κλικ στο κουμπί"Κάντε λήψη του αρχείου εξαγωγής"Κουμπί.
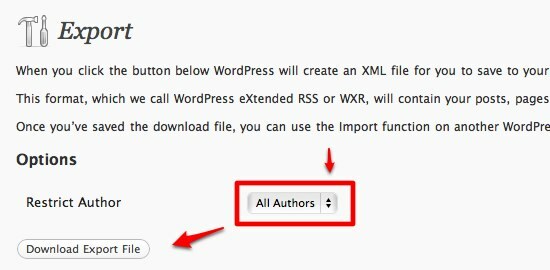
Ο περιηγητής σας θα κατεβάσει τα δεδομένα σε μια ".xml" αρχείο. Κρατήστε το αρχείο κάπου για αποθήκευση για να το χρησιμοποιήσετε αργότερα.
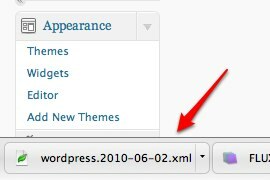
Τώρα, αν υποθέσουμε ότι έχετε ήδη ένα άλλο WordPress blog έτοιμο σε άλλο host, θα συνεχίσουμε στο επόμενο βήμα.
Μέσα στο νέο σας WordPress blog, κάντε κλικ στο κουμπί "Εισαγωγή"Στην πλαϊνή γραμμή κάτω από το"Εργαλεία"Καρτέλα, και θα φτάσετε στο"Εισαγωγή"Σελίδα. Υπάρχει μια λίστα επιλογών εισαγωγής που δείχνει τύπους ιστολογίων από τα οποία μπορείτε να εισάγετε τα δεδομένα σας. Επιλέξτε "WordPress"Στο τέλος της λίστας.
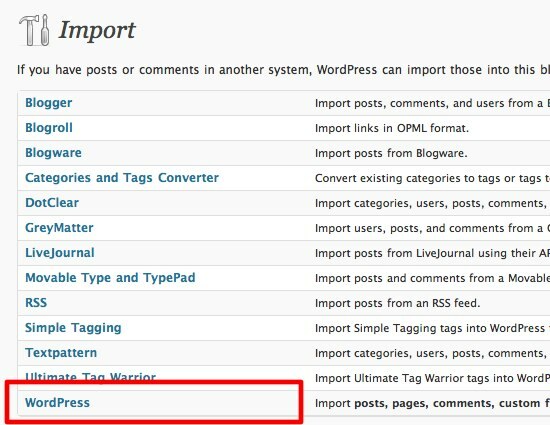
Στην επόμενη σελίδα, θα πρέπει να προσδιορίσετε την τοποθεσία του αρχείου δεδομένων. Κάντε κλικ "Επιλέξτε το αρχείο"Και περιηγηθείτε. Αφού βρείτε το αρχείο, συνεχίστε κάνοντας κλικ στο κουμπί "Μεταφόρτωση αρχείου και εισαγωγή"Κουμπί.
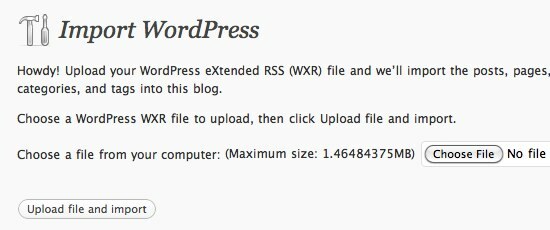
Αυτό είναι λίγο πολύ. Η διαδικασία δεν μπορεί να είναι ευκολότερη από αυτή. Έχετε μόλις μάθει πώς να μετακινήσετε ένα blog WordPress από τη μια θέση στην άλλη.
Η μέθοδος μπορεί επίσης να χρησιμοποιηθεί για να προσθέσετε αναρτήσεις από το ένα blog στο άλλο. Πολύ χρήσιμο αν θέλετε να συγχωνεύσετε πολλά ιστολόγια σε ένα. Μια άλλη πιθανή χρήση είναι η δημιουργία αντιγράφων ασφαλείας των δεδομένων των ιστολογίων σας.
Η αυτοματοποιημένη δημιουργία αντιγράφων ασφαλείας
Τα βήματα που εξηγούνται παραπάνω είναι γρήγορα και απλά, αλλά έχουν ένα μειονέκτημα: η διαδικασία είναι χειροκίνητη. Σημαίνει ότι εάν το ιστολόγιο από το οποίο λαμβάνετε τα δεδομένα ενημερώνεται μετά την εξαγωγή, θα πρέπει να επαναλάβετε όλα ξανά, με το χέρι.
Υπάρχει μια άλλη επιλογή που μπορείτε να κάνετε για να αυτοματοποιήσετε τη διαδικασία δημιουργίας αντιγράφων ασφαλείας: χρησιμοποιώντας ένα plugin του WordPress που ονομάζεται "WP-DB-Backup“.
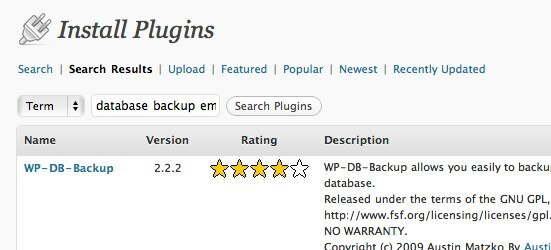
Μετά την εγκατάσταση και την ενεργοποίηση του plugin, είναι άμεσα διαθέσιμο στην πλαϊνή μπάρα κάτω από το "Εργαλεία"Καρτέλα.
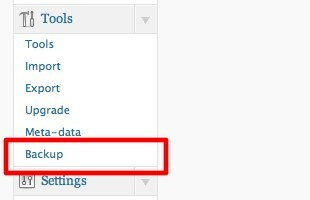
Στη σελίδα Δημιουργία αντιγράφων ασφαλείας, μεταβείτε στην ενότητα "Προγραμματισμένη δημιουργία αντιγράφων ασφαλείας"Στο κάτω μέρος της σελίδας. Μπορείτε να επιλέξετε το πρόγραμμα δημιουργίας αντιγράφων ασφαλείας σύμφωνα με τις προτιμήσεις σας, να γράψετε τη διεύθυνση ηλεκτρονικού ταχυδρομείου για να στείλετε το αντίγραφο ασφαλείας και να κάνετε κλικ στο "Προγραμματίστε αντίγραφα ασφαλείας"Για να αποθηκεύσετε τις ρυθμίσεις.
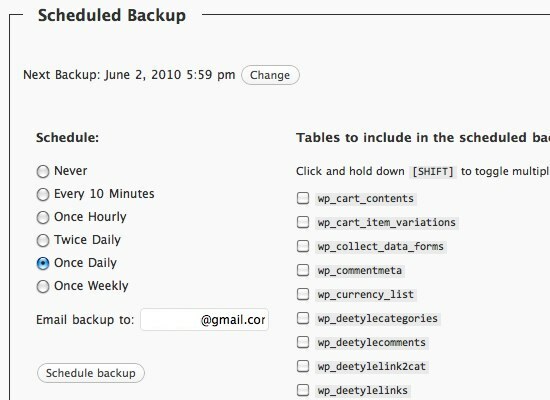
Το αντίγραφο ασφαλείας του ιστολογίου σας θα φτάσει στα εισερχόμενά σας τακτικά σύμφωνα με το πρόγραμμα που έχετε επιλέξει.
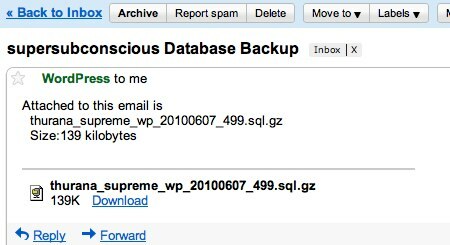
Ωστόσο, η μορφή του αντιγράφου ασφαλείας είναι ".sql"(Συμπιεσμένο σε".sql.gz“). Αυτό απαιτεί μια πρόσθετη προσπάθεια για την αποκατάσταση της βάσης δεδομένων στο ιστολόγιό σας και δεν μπορεί να γίνει μέσα από το blog του WordPress, όπως η προηγούμενη μέθοδος.
Για να εισαγάγετε το αντίγραφο ασφαλείας, συνδεθείτε στο λογαριασμό σας στο webhost και μεταβείτε στο phpMyAdmin (ή σε άλλη παρόμοια διαχείριση βάσεων δεδομένων που χρησιμοποιεί ο κεντρικός υπολογιστής σας), κάντε κλικ στο κουμπί "Εισαγωγή", Επιλέξτε το αρχείο της βάσης δεδομένων κάνοντας κλικ στο κουμπί"Επιλέξτε το αρχείο"Και τέλος κάντε κλικ στο κουμπί"Πηγαίνω"Για να ξεκινήσετε την εισαγωγή.
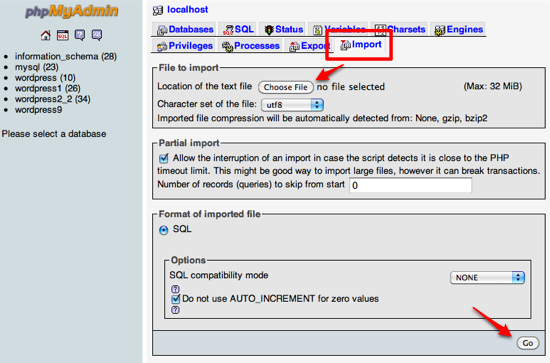
Πώς να μετακινήσετε άλλα αρχεία WordPress
Αφού γίνει με τη μεταφορά της ψυχής του ιστολογίου σας, μπορεί να θέλετε να συνεχίσετε με το σώμα. Αυτό περιλαμβάνει όλα τα θέματα και plugins που χρησιμοποιείτε στην προηγούμενη εγκατάσταση του WordPress.
Βασικά, το λιγότερο που θέλετε να κάνετε είναι να αντιγράψετε τα πάντα μέσα στο "wp-content"Από τον παλιό σας φάκελο WordPress στον νέο φάκελο. Μετά από αυτό το βήμα, τα plugins και τα θέματα σας θα είναι διαθέσιμα στη νέα κατοικία του blog σας. Μπορείτε να χρησιμοποιήσετε τον επιλεγμένο πελάτη FTP (εκτός σύνδεσης ή ηλεκτρονικά) για αυτήν την εργασία.
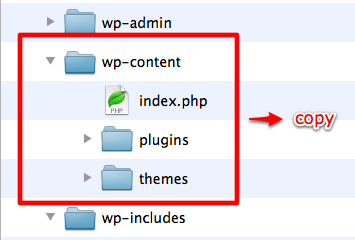
Αν θέλετε να βεβαιωθείτε ότι όλα μεταφέρονται πλήρως, θα μπορούσατε να αντιγράψετε με ασφάλεια όλα τα πάντα μέσα σε ένα φάκελο WordPress σε άλλο. Αυτό είναι παρόμοιο με τη διαδικασία αναβάθμισης του WordPress με μη αυτόματο τρόπο. Σημειώστε όμως ότι:
- Αν η έκδοση του WordPress στην παλαιά φιλοξενία σας είναι χαμηλότερη από αυτή της νέας φιλοξενίας, η νέα σας εφαρμογή WordPress θα υποβαθμιστεί στην παλαιότερη έκδοση.
- Θα έπρεπε ΠΟΤΕ αντικαταστήστε το "wp-config.php"Στο νέο WordPress με αυτό από την παλιά εγκατάσταση, καθώς αυτά τα δύο αρχεία περιέχουν διαφορετικές ρυθμίσεις που αφορούν τη βάση δεδομένων του κεντρικού υπολογιστή.
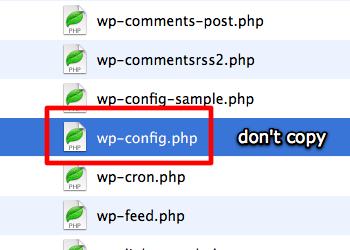
Τώρα έχετε τελειώσει την αντιγραφή σχεδόν όλων των blog σας WordPress από το παλιό σας οικοδεσπότη στο νέο, το τελευταίο βήμα που πρέπει να κάνετε είναι να ρυθμίσετε τις ρυθμίσεις του νέου blog του WordPress ώστε να μιμείται το παλαιός. Δυστυχώς, δεν έχω βρει κανένα τρόπο αυτό να γίνει αυτόματα. Αν κάποιος από εσάς αναγνωρίσει τις συντομεύσεις, παρακαλώ αισθανθείτε ελεύθερος να μοιραστείτε χρησιμοποιώντας το παρακάτω σχόλιο.
Έχετε μεταφέρει ποτέ το blog σας WordPress από έναν οικοδεσπότη στον άλλο; Ξέρετε άλλες μεθόδους μετακίνησης του ιστολογίου σας; Αν ναι, παρακαλώ μοιραστείτε χρησιμοποιώντας τα παρακάτω σχόλια.
Ένας ινδονησιακός συγγραφέας, αυτοανακηρυχμένος μουσικός, και αρχιτέκτονας μερικής απασχόλησης. ο οποίος θέλει να κάνει έναν κόσμο ένα καλύτερο μέρος μία θέση κάθε φορά μέσω του blog SuperSubConscious του.