Διαφήμιση
Αν δεν δημιουργείτε αντίγραφα ασφαλείας των δεδομένων σας, πρέπει να ξεκινήσετε τώρα αμέσως. Με ιστορίες τρόμου απώλειας δεδομένων όσο πιο συχνά είναι, ο τρόπος ζωής χωρίς αντίγραφα ασφαλείας δεν αξίζει τον κίνδυνο. Μην περιμένετε μέχρι να χάσετε ολόκληρο το χαρτί της διατριβής ή την προσφορά που αξίζει να προαχθείτε - ξεκινήστε τη δημιουργία αντιγράφων ασφαλείας μέχρι σήμερα.
Υπάρχουν πολλοί τρόποι για να δημιουργήσετε αντίγραφα ασφαλείας του υπολογιστή σας και πολλά εργαλεία δημιουργίας αντιγράφων ασφαλείας δεδομένων που μπορεί να κάνει τη διαδικασία τόσο εύκολη όσο κάνοντας κλικ σε ένα κουμπί. Ό, τι κι αν λειτουργεί για εσάς. Στο τέλος της ημέρας, δεν έχει σημασία πως κάνετε αντίγραφα ασφαλείας όσο εσείς είναι δημιουργώντας αντίγραφα ασφαλείας.
Σε αυτό το άρθρο, θα εξετάσουμε τον τρόπο δημιουργίας αντιγράφων ασφαλείας του υπολογιστή σας χρησιμοποιώντας το τρεις πιο δημοφιλείς υπηρεσίες αποθήκευσης cloud Dropbox εναντίον Google Drive εναντίον OneDrive: Ποια Cloud Storage είναι καλύτερη για εσάς; Έχετε αλλάξει τον τρόπο που σκέφτεστε για την αποθήκευση σύννεφων; Οι δημοφιλείς επιλογές του Dropbox, του Google Drive και του OneDrive έχουν ενώσει άλλοι. Σας βοηθάμε να απαντήσετε σε ποια υπηρεσία αποθήκευσης σύννεφων πρέπει να χρησιμοποιήσετε. Διαβάστε περισσότερα .
Σημείωση: Είχαμε αρχικά συμπεριλάβει το CrashPlan σε αυτό το roundup, το οποίο αποτελούσε μια αξιόπιστη αμειβόμενη λύση για τη δημιουργία αντιγράφων ασφαλείας των δεδομένων σας στο cloud. Στις 22 Αυγούστου 2017, η CrashPlan ανακοίνωσε ότι θα διακόψει τις υπηρεσίες της για οικιακούς χρήστες έως τις 22 Οκτωβρίου 2018. Παρόλο που η CrashPlan είπε ότι θα τιμήσει τις υπάρχουσες συνδρομές πέρα από αυτή την ημερομηνία, σας συνιστούμε να επιλέξετε μια εναλλακτική υπηρεσία backup για τα ιδιωτικά σας αντίγραφα ασφαλείας. Παρακάτω υπάρχουν διάφορες επιλογές.
Ποια αρχεία πρέπει να δημιουργήσετε αντίγραφα ασφαλείας;
Όταν μιλάμε για "δημιουργία αντιγράφων ασφαλείας ενός υπολογιστή", δεν σημαίνει αναγκαστικά την δημιουργία αντιγράφων ασφαλείας ολόκληρος υπολογιστής - κάθε αρχείο, φάκελο, εφαρμογή κ.λπ. Αυτό θα ήταν παρόμοιο με αυτό κλωνοποίηση του σκληρού σας δίσκου Πώς να χρησιμοποιήσετε την Clonezilla για να κλωνοποιήσετε το σκληρό σας δίσκο των WindowsΕδώ είναι όλα όσα πρέπει να ξέρετε για το πώς να χρησιμοποιήσετε το Clonezilla για να κλωνοποιήσετε τον σκληρό σας δίσκο με τον ευκολότερο τρόπο. Διαβάστε περισσότερα , η οποία είναι μια πιο εμπλεκόμενη διαδικασία που είναι περιττή για τους περισσότερους ανθρώπους.
Χρειάζεται μόνο να δημιουργήσετε αντίγραφα ασφαλείας αρχείων προσωπικών δεδομένων. Οι τύποι αρχείων κλειδιών περιλαμβάνουν έγγραφα, υπολογιστικά φύλλα, παρουσιάσεις, φωτογραφίες και εικόνες, μουσική και βίντεο. Με άλλα λόγια, θα πρέπει να δημιουργήσετε αντίγραφα ασφαλείας για κάθε αρχείο που έχετε δημιουργήσει ή αποκτήσει προσωπικά και θέλετε να κρατήσετε.
Δεν χρειάζεται να δημιουργείτε αντίγραφα ασφαλείας των αρχείων συστήματος - τουλάχιστον όχι στο σύννεφο. Τα Windows διαθέτουν δύο ενσωματωμένες λειτουργίες που ονομάζεται επαναφορά συστήματος και εργοστασιακή επαναφορά Πώς να Επαναφορά εργοστασιακών παραθύρων 10 ή Χρήση επαναφοράς συστήματοςΜάθετε πώς η Επαναφορά Συστήματος και η Επαναφορά Εργοστασίου μπορούν να σας βοηθήσουν να επιβιώσετε σε οποιαδήποτε καταστροφή των Windows 10 και να ανακτήσετε το σύστημά σας. Διαβάστε περισσότερα : ένα μέρος του τοπικού σας σκληρού δίσκου είναι αφιερωμένο στη δημιουργία αντιγράφων ασφαλείας αρχείων συστήματος και την ανάκτηση του συστήματός σας από σφάλματα.
Δεν πρέπει να δημιουργείτε αντίγραφα ασφαλείας για εφαρμογές. Οι εφαρμογές μπορούν να είναι αρκετές εκατοντάδες MB, οπότε μπορείτε να δημιουργήσετε αντίγραφα ασφαλείας των αρχείων ρυθμίσεων που καθιστούν τις εφαρμογές μοναδικές για εσάς. Αν χρειάζεται να εγκαταστήσετε ξανά μια εφαρμογή, απλώς αντικαταστήστε τα αρχεία ρυθμίσεων και θα πρέπει να είστε καλός να πηγαίνετε στις περισσότερες περιπτώσεις.
Το δύσκολο κομμάτι είναι ότι δεν είναι όλα τα αρχεία διαμόρφωσης καταστημάτων εφαρμογών στον ίδιο χώρο. Ορισμένα αποθηκεύονται απευθείας στον εγκατεστημένο φάκελο της εφαρμογής, άλλα φυλάσσονται στον φάκελο του χρήστη και άλλα διατηρούνται στον φάκελο AppData του συστήματός σας. Θα εξαρτηθεί από εσάς να μάθετε ποια αρχεία πρέπει να δημιουργηθούν αντίγραφα ασφαλείας για κάθε μια από τις εφαρμογές που χρησιμοποιείτε τακτικά.
Δημιουργία αντιγράφων ασφαλείας σε υπολογιστή Google Drive
Τον Ιούλιο του 2017, η Google κυκλοφόρησε ένα εργαλείο που ονομάζεται Δημιουργία αντιγράφων ασφαλείας και συγχρονισμός που σας επιτρέπει να επιλέξετε και να επιλέξετε φακέλους στο σύστημά σας για να διατηρήσετε αντίγραφα ασφαλείας στο Google Drive (συνήθως συγχρονίζεται μόνο ο φάκελος του Google Drive). Αυτή η ευελιξία το καθιστά μία από τις καλύτερες διαθέσιμες επιλογές για τα αντίγραφα ασφαλείας δεδομένων cloud.
Το Ελεύθερο Σχέδιο περιορίζεται σε ένα γενναιόδωρο 15 GB - πολύ περισσότερο από ότι θα βρείτε αλλού, και περισσότερο από αρκετό για τους περισσότερους. Χρειάζομαι περισσότερο? Μπορείτε να πάρετε 100 GB για $ 2 το μήνα, 1 TB για $ 10 το μήνα ή 10 TB για $ 100 το μήνα.
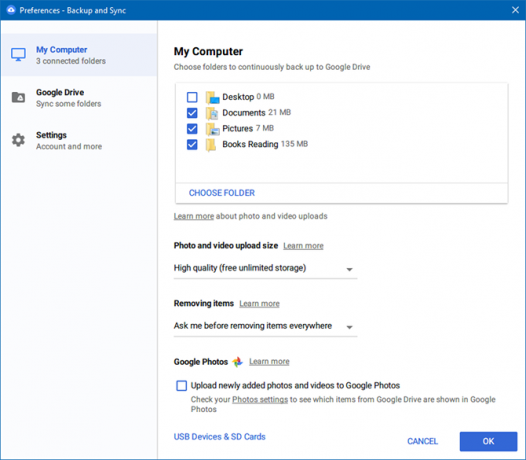
Πώς να δημιουργήσετε αντίγραφα ασφαλείας των αρχείων σας χρησιμοποιώντας το Google Drive:
- Εγκαταστήστε το Δημιουργία αντιγράφων ασφαλείας και συγχρονισμός χρησιμότητα, στη συνέχεια ξεκινήστε το.
- Επιλέξτε τους φακέλους που θέλετε να διατηρήσετε αντίγραφα ασφαλείας. Προσθέστε όσα θέλετε να χρησιμοποιήσετε Επιλέξτε Φάκελος.
- Επιλέξτε ποιους φακέλους θέλετε επίσης να διατηρείτε συγχρονισμένος στον υπολογιστή σας. Αυτό είναι βασικά το ίδιο με το Google Drive με λίγο περισσότερη ευελιξία.
- Διατηρήστε το βοηθητικό πρόγραμμα σε λειτουργία και οι επιλεγμένοι φάκελοί σας θα παραμείνουν αντίγραφα ασφαλείας.
Δημιουργία αντιγράφων ασφαλείας σε υπολογιστή Dropbox
Ακόμα κι αν εσύ μπορώ χρησιμοποιήστε Dropbox για την αποθήκευση αντιγράφων ασφαλείας δεδομένων, δεν ήταν αρκετά σχεδιασμένο για αυτό. Δημιουργεί ένα ειδικό φάκελο "Dropbox" και μόνο αρχεία σε αυτόν τον φάκελο συγχρονίζονται με τους διακομιστές του Dropbox. Εάν θέλετε να δημιουργήσετε αντίγραφα ασφαλείας για οτιδήποτε έξω από αυτό το φάκελο, πρέπει να αντιγράφεται με το χέρι κάθε φορά.
Το βασικό σχέδιο είναι δωρεάν με ένα 2 GB όριο - δεν επαρκεί για την εκτέλεση εκτεταμένων αντιγράφων δεδομένων. Θα θελήσετε το σχέδιο Plus, το οποίο έχει ένα όριο 1 TB για 9,99 δολάρια το μήνα.
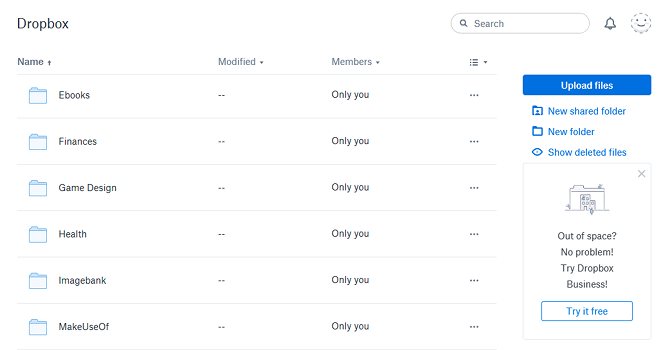
Τρόπος δημιουργίας αντιγράφων ασφαλείας των αρχείων σας χρησιμοποιώντας το Dropbox:
- Εάν δεν διαθέτετε Dropbox, κατεβάστε και εγκαταστήστε το.
- Δημιουργήστε και συνδεθείτε με το λογαριασμό σας Dropbox.
- Πλοηγηθείτε στο % UserProfile% / Dropbox για το φάκελο Dropbox. Προσθέστε οποιοδήποτε αρχείο ή φάκελο για να το προσθέσετε στο σύννεφο Dropbox. Θα ξεκινήσει αυτόματα ο συγχρονισμός.
- Επίσκεψη την τοποθεσία Dropbox για πρόσβαση σε αρχεία ανά πάσα στιγμή.
Δημιουργία αντιγράφων ασφαλείας σε υπολογιστή OneDrive
Το OneDrive είναι παρόμοιο με το Dropbox, καθώς δημιουργεί ένα ειδικό φάκελο "OneDrive" και συγχρονίζει μόνο τα περιεχόμενα αυτού του φακέλου στους διακομιστές του cloud. Τα μειονεκτήματα είναι τα ίδια: εάν θέλετε να δημιουργήσετε αντίγραφα ασφαλείας για οτιδήποτε εκτός αυτού του φακέλου, πρέπει να το αντιγράφετε με το χέρι κάθε φορά.
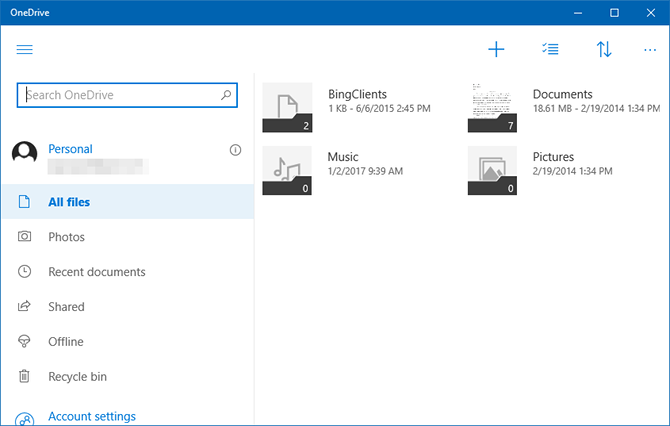
Το βασικό σχέδιο είναι δωρεάν με ένα Όριο 5 GB - περισσότερο από Dropbox και μπορεί να είναι αρκετό, ανάλογα με το πόσο χρειάζεται να δημιουργήσετε αντίγραφα ασφαλείας. Το πρόγραμμα αποθήκευσης μόνο χορηγεί 50 GB για $ 2 το μήνα ή μπορείτε να επεκτείνετε σε 1 TB με ένα Γραφείο 365 Προσωπικό σχέδιο Γραφείο 365 εναντίον Γραφείο 2016: Ποια αξίζει τα χρήματά σας;Συγκρίναμε το Office 365 και το Office 2016 για να μάθετε ποια προσφέρετε καλύτερη αξία. Το Office 365 αξίζει τον κόπο για εσάς; Βρίσκω! Διαβάστε περισσότερα για $ 7 το μήνα.
(Αναρωτιέστε αν πρέπει να εξετάσετε το OneDrive for Business αντί; Η σύγκρισή μας του OneDrive και του OneDrive για Επιχειρήσεις μπορεί να σας βοηθήσει να κάνετε τη σωστή επιλογή.)
Τρόπος δημιουργίας αντιγράφων ασφαλείας των αρχείων σας χρησιμοποιώντας το OneDrive:
- Αν δεν έχετε το OneDrive, να το εγκαταστήσετε από το Windows Store.
- Συνδεθείτε με έναν λογαριασμό Microsoft.
- Πλοηγηθείτε στο % UserProfile% / OneDrive για το φάκελο OneDrive. Προσθέστε οποιοδήποτε αρχείο ή φάκελο για να το προσθέσετε στο cloud OneDrive. Θα ξεκινήσει αυτόματα ο συγχρονισμός.
- Εκκινήστε την εφαρμογή OneDrive ή χρησιμοποιήστε την την τοποθεσία του OneDrive για πρόσβαση σε αρχεία ανά πάσα στιγμή.
Ένας καλύτερος τρόπος για να δημιουργήσετε αντίγραφα ασφαλείας πολλών δεδομένων
Ενώ η δημιουργία αντιγράφων ασφαλείας στο σύννεφο είναι βολική, έχει τα μειονεκτήματά της. Εάν η υπηρεσία αποθήκευσης κλείνει ποτέ τις πόρτες, θα χάσετε τα δεδομένα σας. Εάν η σύνδεσή σας στο διαδίκτυο πεθάνει, δεν θα μπορείτε να έχετε πρόσβαση στα δεδομένα σας. Οι υπηρεσίες μπορούν επίσης να αλλάξουν όρια και τιμές όποτε θέλουν.
Βλέπω τον απόλυτο οδηγό μας για την δημιουργία αντιγράφων ασφαλείας δεδομένων Ο τελευταίος οδηγός δημιουργίας αντιγράφων ασφαλείας των Windows 10Συνοψίσαμε την επιλογή δημιουργίας αντιγράφων ασφαλείας, επαναφοράς, ανάκτησης και επιδιόρθωσης που εντοπίσαμε στα Windows 10. Χρησιμοποιήστε τις απλές συμβουλές μας και ποτέ ποτέ την απελπισία για τα χαμένα δεδομένα ξανά! Διαβάστε περισσότερα για περισσότερους τρόπους για να διατηρήσετε τα δεδομένα σας ασφαλή. Προσωπικά το συνιστώ χρησιμοποιώντας μια συσκευή NAS 7 λόγοι για να χρησιμοποιήσετε ένα NAS για αποθήκευση δεδομένων & αντιγράφων ασφαλείαςΟι εξωτερικοί σκληροί δίσκοι είναι εξαιρετικοί για την αποθήκευση δεδομένων, αλλά υπάρχουν πολλά περισσότερα πλεονεκτήματα για τη χρήση μιας μονάδας δίσκου συνδεδεμένης στο δίκτυο. Εδώ είναι όλα όσα πρέπει να ξέρετε. Διαβάστε περισσότερα , η οποία είναι σαν μια εξωτερική μονάδα δίσκου συνδεδεμένη στο δίκτυο. Αυτό παρέχει πολλά από τα πλεονεκτήματα της αποθήκευσης σύννεφο χωρίς τα περισσότερα από τα μειονεκτήματα. Βλέπω η σύγκρισή μας του NAS vs. σύννεφο NAS εναντίον του Cloud: Ποια απομακρυσμένη αποθήκευση είναι κατάλληλη για εσάς;Το Network Attached Storage (NAS) καλύπτει τη γραμμή μεταξύ ενός τοπικού σκληρού δίσκου και της αποθήκευσης σύννεφων και σας δίνει τα πλεονεκτήματα και των δύο. Διαβάστε περισσότερα Για περισσότερες πληροφορίες.
Ποια υπηρεσία αποθήκευσης σύννεφων σας αρέσει καλύτερα; Υπάρχουν κάποια καλά που χάσαμε; Τι είδους δεδομένα κρατάτε στη διάθεσή σας; Μοιραστείτε μαζί μας στα παρακάτω σχόλια!
Ο Joel Lee έχει B.S. στην Πληροφορική και πάνω από έξι χρόνια επαγγελματικής γραφής. Είναι ο αρχισυντάκτης του MakeUseOf.


