Διαφήμιση
Ο Βοηθός Google είναι ένα αρκετά έξυπνο κομμάτι του λογισμικού που ήταν το μοναδικό σημείο πώλησης των τηλεφώνων Pixel έως ότου ήταν διαθέσιμο σε πολλά smartphone Android 6.0+ στις αρχές του έτους.
Τώρα που ένα καλό κομμάτι χρηστών Android μπορεί να χρησιμοποιήσει το Google Assistant, ήρθε η ώρα να υπενθυμίσουμε σε όλους τους συναρπαστικούς τρόπους που μπορείτε να κάνετε με αυτό.
Φυσικά, υποθέτουμε ότι γνωρίζετε ήδη ότι ο Βοηθός μπορεί να κάνει τηλεφωνικές κλήσεις, να στείλει κείμενα, να θέσει συναγερμούς και όλα αυτά τα άλλα χρήσιμες αλλά βασικές OK λειτουργίες της Google. Αληθινά δεν θα περιμένετε κάποια από αυτά!
1. Κάνε να διαβάζει τις ειδήσεις σε εσένα

Αυτό είναι ένα εξαιρετικό χαρακτηριστικό που ίσως δεν γνωρίζετε - ο Βοηθός Google διαβάζει πραγματικά νέα σχετικά με θέματα που σας αρέσουν, από πηγές της προτίμησής σας. Και αυτοί είναι οι πραγματικοί άνθρωποι που διαβάζουν τις ειδήσεις, όχι κάποια μετατροπή ομιλίας σε κείμενο.
Για να το ενεργοποιήσετε, πρέπει πρώτα να ανοίξετε το
Εφαρμογή Google, σύρετε το αριστερό μενού και, στη συνέχεια, μεταβείτε Ρυθμίσεις. Υπό Βοηθός Google, Κάντε κλικ Ρυθμίσεις> Ειδήσεις. Εδώ μπορείτε να προσθέσετε πηγές ειδήσεων (επί του παρόντος διαθέσιμες μόνο στα αγγλικά) όπως το CNN, το BBC, το Reuters, το WSJ, το Bloomberg, το TIME κ.λπ. Υπάρχει επίσης ένα πλήθος δημοσιεύσεων με προφορική κάλυψη των τεχνολογικών ειδήσεων, των επιχειρήσεων, του αθλητισμού, της υγείας, της επιστήμης, της πολιτικής κ.λπ.Μόλις το ρυθμίσετε, απλώς πείτε "Αναπαραγωγή των ειδήσεων" στο Google Assistant (το οποίο μπορείτε να καλέσετε πατώντας και κρατώντας πατημένο το πλήκτρο home). Τώρα, όλες αυτές οι πηγές που επιλέξατε θα αρχίσουν να παίζουν ένα προς ένα. Μπορείτε επίσης να ελέγξετε την αναπαραγωγή λέγοντας "Επόμενο" για να μεταβείτε στην επόμενη δημοσίευση ή "Παύση" ή "Διακοπή" για να εκτελέσετε αυτές τις ενέργειες.
Μπορείτε επίσης να αναπαράγετε ειδήσεις από μία μόνο πηγή λέγοντας άμεσα το όνομα της νέας πηγής. Για παράδειγμα, δοκιμάστε να λέτε "Βήμα ΒΒC" ή "Ενημέρωση CNN News" στον Βοηθό του Google.
2. Υπενθυμίσεις και Λίστα αγορών

Πιθανότατα γνωρίζετε ότι μπορείτε να ζητήσετε από τους ψηφιακούς βοηθούς να "σας υπενθυμίσουν κάτι" σε μια συγκεκριμένη χρονική στιγμή. Αλλά ξέρατε ότι μπορείτε να χρησιμοποιήσετε υπενθυμίσεις τοποθεσίας για να σας υπενθυμίσω τα πράγματα καθώς φτάνετε σε ένα συγκεκριμένο μέρος; Απλώς δοκιμάστε να λέτε, "Υπενθυμίζω σε μένα να περάσω ποιοτικό χρόνο με την οικογένειά μου όταν φτάσω στο σπίτι", στον Βοηθό Βοηθοί Google και υπό τον όρο ότι έχετε ρυθμίσει την τοποθεσία του σπιτιού σας, θα σπρώξει την υπενθύμιση όποτε βρίσκεστε εκεί. Μπορείτε να ορίσετε τις θέσεις εργασίας και το σπίτι σας πηγαίνοντας στο Ρυθμίσεις στο Εφαρμογή Google, έπειτα Ρυθμίσεις υπό Βοηθός Google, και μετά Προσωπικές πληροφορίες στον πάτο.
Πέρα από αυτό, μπορείτε επίσης να κάνετε το Google Assistant να θυμάται τα πράγματα που δεν έχουν χρόνο ή σημεία ενεργοποίησης. Για παράδειγμα, πείτε: "Θυμηθείτε ότι τα κλειδιά του σπιτιού είναι με τη γυναίκα μου" ή "Θυμηθείτε ότι το αέριο σβήνει αν γυρίσετε το κουμπί προς τα δεξιά". Τώρα, μπορείτε απλά να ρωτήσετε, "Τι έλεγα για το αέριο;" ή "Πού είναι τα κλειδιά μου"; και ο Βοηθός θα σας δείξουν τις σχετικές απαντήσεις.
Τέλος, για τους χρόνους που χρειάζεστε για να προσθέσετε πράγματα στη λίστα αγορών σας, απλώς πείτε "Προσθέστε Χ στη λίστα αγορών μου ".
Με αυτό τον τρόπο θα προστεθεί αυτό το στοιχείο στη Λίστα Αγορών στο Εφαρμογή Google Keep 7 Συμβουλές για τη λήψη καλύτερων σημειώσεων στο Google Keep για το AndroidΕάν χρησιμοποιείτε το Google Keep για Android, αυτές οι συμβουλές θα κάνουν την εμπειρία σας πολύ καλύτερη. Διαβάστε περισσότερα , ή σε πιο πρόσφατες ενημερώσεις, αποθηκεύστε το στο Αρχική εφαρμογή Google. Για να εμφανίσετε γρήγορα τη λίστα αγορών σας, πείτε: "Τι υπάρχει στη λίστα αγορών μου". Δυστυχώς, δεν μπορείτε να διαγράψετε ακόμα τα στοιχεία από τη λίστα.
3. Ελέγξτε τα δρομολόγια πτήσης και άλλα πράγματα

Εάν έχετε χρησιμοποιήσει καθόλου το Google, πιθανότατα θα συναντήσετε το Γράφημα Γνώσης σε κάποια στιγμή - εκείνες τις μικρές κάρτες που περιέχουν την απάντηση στο ερώτημά σας αναζήτησης.
Για παράδειγμα, θα δείτε μια κάρτα που λέει "1η Ιουνίου 1937" όταν ρωτάτε: "Πότε γεννήθηκε ο Morgan Freeman;" Βοηθός είναι επίσης συνομιλητική, που σημαίνει αν ρωτάς, «Ποια ήταν η πρώτη του ταινία;», ξέρει ότι μιλάς για τον Morgan Freeman.
Και ο Βοηθός Google, όπως και το Google Now πριν από αυτό, διαβάζει αυτές τις κάρτες σε εσάς για μια εμπειρία hands-free. Έτσι μπορείτε να ζητήσετε πράγματα όπως, "Πού είναι UA 48 τώρα;" να γνωρίζει την κατάσταση πτήσης αυτού του αεροσκάφους της United Airlines. Φυσικά, μπορείτε να ρωτήσετε για οτιδήποτε ζητήσατε γενικά από την Google και να έχετε ανάλογες πληροφορίες σε σας.
4. Εκτελέστε όλα τα είδη μετατροπών

Ακριβώς όπως η αναζήτηση ιστού της Google, μπορείτε επίσης να χρησιμοποιήσετε τον Βοηθό για να μετατρέψετε μια μονάδα σε άλλη. Ρωτήστε, "Πόσα χιλιόμετρα είναι 10 μέτρα;" ή, "Πόσα δολάρια ΗΠΑ είναι 6.000 ινδικές ρουπίες;" και θα λάβετε τις αναγόμενες αξίες σε εσάς. Μπορείτε να ζητήσετε ακόμη και πράγματα όπως: "Τι ώρα θα είναι στο Λος Άντζελες αν είναι 2 πμ στην Ινδία;" και θα κάνει και τις μετατροπές του χρόνου.
5. Μεταφράστε τις προτάσεις
Με τη βοήθεια του Google Translate, ο βοηθός μπορεί να μιλήσει ολόκληρες προτάσεις που του ζητάτε να μεταφράσει από τη μία γλώσσα στην άλλη. Για παράδειγμα, πείτε: "Πώς μπορώ να σας πω ευχαριστώ στα Χίντι;" ή "Πώς μπορώ να πω γεια σε ισπανικά;" να έχουν μεταφραστεί προτάσεις να εμφανίζονται στην οθόνη καθώς και να ακούγονται μέσω του ηχείου του τηλεφώνου σας.
6. Λάβετε πληροφορίες για την κυκλοφορία
Ο Βοηθός Google μπορεί να σας βγάλει από μια μαρμελάδα, κυριολεκτικά. Εκτός από την πλοήγησή σας κάπου με φωνή, μπορείτε επίσης να ελέγξετε τις πληροφορίες κυκλοφορίας από την τοποθεσία σας. Για να το κάνετε αυτό, ρωτήστε, "Ώρα να madison πλατεία;" ή όποια σχετική θέση θέλετε να ελέγξετε πριν ξεκινήσετε τη μονάδα δίσκου.
7. Αναπαραγωγή μουσικής και βίντεο

Μπορείτε να αναπαράγετε μουσική μέσω υπηρεσιών συνεχούς ροής όπως Η ίδια η Μουσική Play της Google Το καλύτερο πρόγραμμα αναπαραγωγής μουσικής στο Android: Αναθεωρήθηκε η Μουσική Google PlayΗ Μουσική Google Play είναι μια υπηρεσία συνεχούς ροής μουσικής, μια τοπική συσκευή αναπαραγωγής μουσικής και ένα πρόγραμμα αναπαραγωγής podcast, το οποίο όλα ξεφλουδίζουν σε ένα. Και είναι υπέροχο. Διαβάστε περισσότερα και ακόμα και βίντεο στο YouTube. Είναι λίγο περίεργο που δεν μπορείτε να ρυθμίσετε τις εφαρμογές τρίτων κατασκευαστών όπως το Spotify και το Pandora (όπως μπορείτε στο σπίτι του Google Επισκόπηση της αρχικής σελίδας GoogleΤο Google Home είναι ένα προσωπικό βοηθητικό έξυπνο ομιλητή και προέρχεται από μια εταιρεία που γνωρίζει κυριολεκτικά τα πάντα. Η συσκευή Google των $ 130 απαντά σε ερωτήσεις, ελέγχει το έξυπνο σπίτι σας και αναπαράγει μουσική. Πρέπει να αγοράσετε ένα; Διαβάστε περισσότερα ). Απλά δεν φαίνεται να υπάρχει τρόπος να αλλάξετε τις προεπιλογές για τα τηλέφωνα Android για τώρα.
Παρόλα αυτά, λέγοντας ότι το "Play Daft Punk" θα αρχίσει να παίζει μουσική, ενώ η λέξη "Play Daft Punk στο YouTube" θα αρχίσει να παίζει το βίντεο. Ο Βοηθός θα ελέγχει επίσης την αναπαραγωγή μουσικής για εσάς: "Ενεργοποίηση της έντασης ήχου" ή "Αναπαραγωγή προηγούμενου κομματιού". Έχετε την ιδέα.
8. Εναλλαγή ρυθμίσεων
Εκτός από τον έλεγχο της μουσικής, υπάρχουν και άλλα κουμπιά που μπορείτε να ελέγξετε ζητώντας Βοηθός. Πείτε: "Ενεργοποιήστε τον φακό" ή "Απενεργοποιήστε το Bluetooth" και δείτε αυτό να συμβεί. ο Τι μπορώ να κάνω το τμήμα των ρυθμίσεων δείχνει επίσης ότι παίρνει ένα selfie, αλλά όταν είπα Βοηθός να "πάρει ένα selfie" στο Galaxy S6 μου, μόλις άνοιξε την εφαρμογή κάμερας - έτσι η απόσταση σας μπορεί να διαφέρει.
9. Ελέγξτε τους έξυπνους λαμπτήρες και άλλες συσκευές IoT
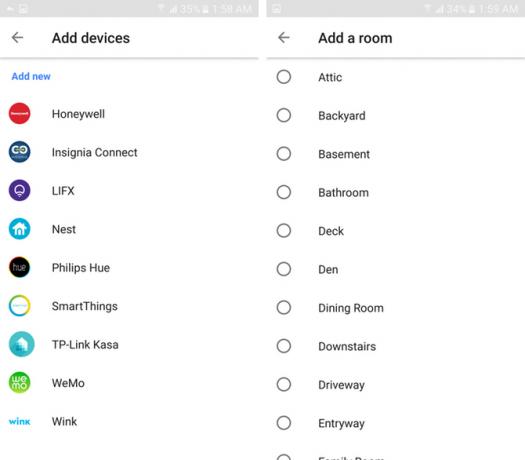
Ο Βοηθός Google συνεργάζεται με όλα τα είδη Διαδικτυακές συσκευές (IoT) 5 εύχρηστες έξυπνες οικιακές συσκευές για τους πρώτους χρονομετρητέςΟ έξυπνος αυτοματισμός στο σπίτι ακούγεται φοβερά θεωρητικά, αλλά πολλοί λαοί διστάζουν να το δοκιμάσουν, επειδή η καμπύλη μάθησης φαίνεται σκληρή. Εάν αυτό σας περιγράφει: είναι πιο εύκολο από ό, τι νομίζετε! Διαβάστε περισσότερα - από τους έξυπνους λαμπτήρες Philips Hue ή LIFX, στους θερμοστάτες Nest, σε έξυπνες βύσματα Belkin WeMo, σε προϊόντα Honeywell και Samsung SmartThings και πολλά άλλα. Αν τυχαίνει να είστε κάτοχος ενός από αυτά (ή είστε ενθουσιασμένοι με την προοπτική να αποκτήσετε ένα), μπορείτε να διαμορφώσετε το Google Assistant για να συνεργαστείτε μαζί του.
Λέγοντας, "Απενεργοποιήστε τις λυχνίες του υπνοδωματίου", θα τις απενεργοποιήσετε. Για να αντιστοιχίσετε αυτές τις έξυπνες συσκευές με τον Βοηθό σας Google, μεταβείτε στο Ρυθμίσεις στο Εφαρμογή Google, Κτύπημα Ρυθμίσεις υπό Βοηθός Google, και κάντε κλικ στο κουμπί Έλεγχος στο σπίτι.
Και μπορείτε να οργανωθείτε για αυτό - εκτός από την προσθήκη αυτών των συσκευών, μπορείτε να δημιουργήσετε "δωμάτια" στις ρυθμίσεις που περιέχουν αυτές τις συσκευές. Με αυτόν τον τρόπο, μπορείτε απλά να πείτε, "Απενεργοποιήστε όλα τα φώτα στην κρεβατοκάμαρα", για να απενεργοποιήσετε κάθε έξυπνο λαμπτήρα εκεί μέσα με ένα πάτημα.
10. Βρείτε πράγματα σε εφαρμογές

Τέλος, αλλά σίγουρα όχι, αν χρησιμοποιείτε άλλες υπηρεσίες Google όπως Google Photos 12 εκπληκτικές λειτουργίες Google Photos που δεν γνωρίζατεΤο Google Photos είναι μια πολύ γνωστή υπηρεσία, αλλά έχει πολλά μικρά κόλπα. Εδώ είναι 12 εξαιρετικά χαρακτηριστικά των φωτογραφιών που ίσως έχετε χάσει. Διαβάστε περισσότερα , Ο Βοηθός μπορεί να σας βοηθήσει να βρείτε ακριβώς αυτό που ψάχνετε. Αλλά πρέπει να είστε προσεκτικοί με αυτό που ζητάτε!
Για παράδειγμα, λέγοντας "Δείξε μου φωτογραφίες από τα σκυλιά μου", μου δείχνει φωτογραφίες σκύλων που είναι αποθηκευμένα στο Google Photos μου. Θα μπορούσα ακόμη και να συντονίσετε το ερώτημα λέγοντας, "Δείξτε μου φωτογραφίες μου από τα σκυλιά μου από το 2014." Λέγοντας, "Δείξε μου τις φωτογραφίες μου από τα αυτοκίνητα", μου έδειξε τις εικόνες μου που είχαν αυτοκίνητα μέσα τους.
Αλλά έπρεπε να πω ρητά: "Δείξε μου μου εικόνες από... "ή" Προβολή εικόνων μου μου... "γιατί αν αφήσετε τη λέξη μου από οποιαδήποτε από αυτές τις προτάσεις, και τελικά θα δείτε αποτελέσματα αναζήτησης Google Image από αυτά της βιβλιοθήκης σας.
Τέλος, μπορείτε να αναζητήσετε μέσα στα μηνύματά σας και να ρωτήσετε: "Δείξτε μου μηνύματα ηλεκτρονικού ταχυδρομείου από αυτόν τον καινούργιο" ή ζητώντας "Έχω μηνύματα κειμένου από το Prashant;" για μηνύματα κειμένου. Κατά την οδήγηση, ο Βοηθός θα διαβάσει επίσης τα μηνύματά σας SMS αν σας λέτε "Διαβάστε τα μηνύματά μου". Είναι όμως ντροπή ότι δεν μπορεί να διαβάσει τις συζητήσεις από εφαρμογές άμεσων μηνυμάτων όπως το WhatsApp ή το Telegram... ακόμα.
Πώς χρησιμοποιείτε το Google Assistant;
Αν έχετε διαβάσει μέχρι εδώ, είστε πιθανώς τόσο ενθουσιασμένοι που θα χρησιμοποιήσετε το κινητό σας Android μέσω φωνής όπως εγώ. Θα πρέπει να θυμάστε ότι με την πάροδο του χρόνου, η Google θα πρέπει να προσθέσει περισσότερες λειτουργίες στο βοηθητικό λογισμικό της, ειδικά τώρα που περισσότεροι άνθρωποι έχουν πρόσβαση σε αυτό.
Ο Rohan Naravane έχει πτυχίο Bachelors in Computer Science. Έχει γράψει για την τεχνολογία από το 2007 για διάφορες ψηφιακές και έντυπες δημοσιεύσεις. Έχει επίσης εργαστεί για την Apple στο λιανικό εμπόριο και ήταν επίσης επικεφαλής του προϊόντος και του UX για έναν οδηγό αγοραστή μέχρι το 2016. Είναι συχνά σχισμένο μεταξύ της Apple και των προϊόντων της Google. Μπορείτε να τον βρείτε στο Twitter...

